Установка windows 10 второй системой с windows 7
Содержание:
- Возможные трудности при установке ОС
- Шаг 4. Настройка BIOS или UEFI для установки Windows 10 с флешки или DVD диска
- Как удалить Windows 10 и 7 полностью с компьютера
- Настройка BIOS или UEFI
- Если Вы собираетесь выполнить переустановку
- Удаление через командную строку
- Процесс удаленного обновления
- Первая настройка чистой Windows 10
- Windows 10 и Windows 7 в одном ISO образе 64 bit — 32 bit активированная
- Возврат на Windows 7 после обновления до Windows 10
- Подготовка к установке Виндовс 10
- Создание раздела для установки Windows 10
- Что делать после установки Windows 10
- Подготовка к установке
- Инструкция по применению
- Действующие способы обновления
Возможные трудности при установке ОС
Принципиально, Виндовс 10 спроектирована так, что ее можно установить без проблем на ПК вне зависимости от конфигурации. В процессе возможно лишь несколько серьезных ошибок:
- Вин 10 с флешки не утанавливается. Пользователь получает сообщение «В системах EFI Windows можно установить только на GPT-диск». Это говорит о том, что в BIOS или Boot Menu выбран старт с UEFI, а таблица разделов на диске осталась MBR. Решить проблему можно конвертацией MBR раздела в GPT. Второй путь – использование загрузки Legacy, а не EFI в биосе или Boot Menu. Второй путь не подойдет, если загрузочная флешка создавалась под UEFI.
- При попытке установки в выбранный раздел возникает ошибка «Нам не удалось создать новый или найти существующий раздел». Источник проблемы – в разметке диска. Например, он использовался для хранения данных и не имел системного раздела. Лучший вариант – воспользоваться выборочной установкой, и создать нужную конфигурацию разделов с последующим форматированием системного. Можно воспользоваться discpart или сторонними утилитами, но итог должен получиться один – системный раздел на диске, куда планируется установить винду, причем достаточный по размеру или с нужным объемом свободного пространства.
- Не сработал ключ Windows, ОС не активирована, не предлагается бесплатное обновление. Проблема в том, что выбрана версия, язык или разрядность, не соответствующие ключу.
Шаг 4. Настройка BIOS или UEFI для установки Windows 10 с флешки или DVD диска
Если вы не знаете, что такое BIOS (или на более современных компьютерах UEFI), то лучше разобраться в этом вопросе прежде чем устанавливать Windows 10. Скажу кратко только то, что нам нужно понимать.
BIOS или UEFI — это то, что позволяет нашим компьютерам работать без всякой операционной системы. Именно через это программное обеспечение мы можем устанавливать и запускать любую операционную систему.
Зачем нам вообще настраивать BIOS или UEFI для установки Windows 10 в качестве второй операционной системы? Для того, чтобы при перезагрузке компьютера у нас пошла загрузка процесса установки «десятки», а не запустилась, как обычно, наша «семёрка» или «восьмёрка».
В общем, в самом начале загрузки компьютера вам в зависимости от его модели нужно нажать кнопку входа в BIOS или UEFI ещё до того, как появится заставка загрузки Windows. Как правило это кнопки «Del», «F2» или «F12».
Зайдя в настройки BIOS или UEFI надо найти, где изменяется порядок загрузки вашего компьютера. Обычно наш компьютер загружается в первую очередь с жёсткого диска, где установлена Windows. Для установки Windows 10 в качестве второй ОС, нам нужно изменить этот порядок: в первую очередь система должна загружаться с DVD или флешки. (В зависимости от того, куда вы писали свой образ Windows 10).
Как удалить Windows 10 и 7 полностью с компьютера
Как удалить Windows 10, 7 или 8 полностью с компьютера? Удалить файлы Виндовс достаточно легко, для этого есть множество способов, о которых мы поговорим далее.
Странный вопрос, тем не менее он существует, и многие пользователи его задают. Я уже писал множество статей по установке Windows, написал даже про Vista и Windows 2000 – системы, устаревшие, и ими никто не пользуется. Windows XP сдала позиции. Windows 7 и 8 уже перестают поддерживать, что скажется на их безопасности, но ими еще пользуется очень большое количество людей, хотя десятка понемногу набирает лидерство.
Перед этим я хочу поделиться ссылками на способы установки Windows, там очень много полезной информации. Вы ведь удаляете Windows, потому что хотите установить новую?
Настройка BIOS или UEFI
Далее переходим к, возможно, самому сложному этапу, без которого не получится поставить вторую операционную систему. Для многих пользователей меню BIOS или его более современная версия UEFI являются загадкой и «непроходимым лесом». Однако в настройке необходимых параметров нет ничего сложного или требующего обращения к специалистам, если владелец ПК действует по инструкции:
- Подключите флешку с образом «семерки» к ПК.
- Перезагрузите компьютер.
- Во время следующего включения удерживайте клавишу «F2» или «Esc» для входа в BIOS.
- В настройках материнской платы перейдите в меню «Boot».
- Напротив пункта «First Boot Device» установите значение «USB-HDD».
- Теперь перейдите в раздел «System Configuration».
- Напротив пункта «Secure boot» установите значение «Disabled».
- Нажмите на клавишу «F10» для сохранения настроек.
Указанные действия позволят сделать флешку главным устройством для распознавания BIOS, а также отключить функцию Secure Boot, которая запрещает установку ОС из непроверенных источников.
Выше была рассмотрена инструкция для BIOS. Если на вашем компьютере используется меню UEFI, то процесс выполнения операции будет немного отличаться. В частности, интерфейс может быть представлен на русском языке. Как бы то ни было, находясь в поиске названия раздела со словом «Boot», вы обязательно найдете нужный пункт и сможете внести все необходимые изменения для корректной установки операционки.
Если Вы собираетесь выполнить переустановку
Вы должны!!!
1. Позаботиться о сохранности своих важных файлов, тех которые могут находиться на системном диске С. Это как правило фотографии, документы, музыка и т.д., которые находятся в системных папках раздела «Мои документы»
Да и вообще, если есть, что-то важное на диске С, перенесите его на диск D, если таковой имеется. Если диска D нет, но есть достаточно большое количество свободного пространства на вашем диске С
То вы можете диск D создать, используя программу Акронис. Как нею воспользоваться рассказано в статье Как разбить диск на разделы в Acronis Disk Director. Когда такой возможности нет, все важные данные придется сохранять на внешнем носителе (CD/DVD/Flesh/USB-disk). А диск D создадите потом в процессе установки виндовс. Как правильно это сделать описано в статье Как разбить диск на разделы для установки Windows.
2. Позаботиться о наличии драйверов для материнской платы вашего ПК. Как правило CD/DVD с драйверами всегда прилагается к материнской плате. Но ситуации бывают разные. Вы его сломали, потеряли, купили компьютер Б/У без диска. Драйверы вы можете сохранить все разом и восстановить потом после переустановки Windows используя специальные программы например «». Такая же функция есть в пакете супер утилиты. Драйверы можно скачать по отдельности с сайтов производителей материнской платы, видео карт и т.д. Можно воспользоваться программой «», которая подберет новые версии драйверов для всех ваших устройств и предложит их обновить. Как бы там ни было, но драйвера у вас должны быть на руках и вы должны иметь к ним доступ. Особенно драйвер сетевой карты. Иначе вы рискуете остаться без доступа к интернету и тогда не сможете закачать недостающие драйверы и программы. Доступ к интернету придется получать другим способом, например через мобильный модем или WI-FI.
3. Определиться какую операционную систему вы хотите установить или какую вам просто необходимо установить. Ваш выбор будет зависеть от ваших потребностей и от того оборудования, которое у вас имеется
На что вам следует обратить внимание поможет статья Какую выбрать Windows. Скачать нужную версию виндовса вы можете на сайте , предварительно зарегистрировавшись на форуме
4. Иметь установочный диск Windows. Если у вас нет установочного диска Windows, то вы его можете создать сами. Как это сделать подробно описано в статье Как создать загрузочный диск Windows самому Если вместо диска Вам нужна загрузочная флешка, то как её создать описано в статье Как создать загрузочную флешку.
5. Вам также необходимо научиться настраивать BIOS для загрузки компьютера с CD/DVD/Flesh. Как сделать это вы сможете узнать, прочитав статью Настройка BIOS для установки Windows.
Если у вас совсем новый компьютер или новый винчестер, то виндовс устанавливается впервые и пункт 1 вас волновать не будет в плане сохранности данных. А вот четыре последующих проработать придется.
Надеюсь вы уже хорошо подготовились к установке виндовс и теперь можно начинать. Далее вы ознакомитесь с самим процессом установки Windows 7. Процесс обновления рассматривать не будем так как он не представляет ни какой сложности и интереса вообще, а главное он не раскрывает всех важных моментов установки с нуля. Применяться он может только при переходе на более новую версию Windows, при желании сохранить все программы и настройки, которые были сделаны в старой версии. Возможно вам обновление не понадобится никогда. А вот установка Windows, особенно чистая установка — это то что нужно уметь делать всегда, что бы не зависеть от разного рода мастеров с кривыми руками и чрезмерным любопытством.
Самостоятельно и правильно установить виндовс 10 — 7, XP — это как минимум повысить безопасность ваших данных. В этой статье мы рассмотрим процесс установки Windows на примере установки Windows 7. Всё что сказано в этой статье в полной мере относится и к Windows 8, 8.1, 10 а так же Vista. Что же касается XP, то разница состоит лишь во внешнем виде установщика. А все действия остаются теми же.
Удаление через командную строку
Фактически данный метод тоже является удалением вручную, однако деинсталляция проводится на низком уровне, что гарантирует лучший результат, за счет попутного сканирования секторов винчестера.
Шаг 1. Для вызова командной строки в меню «Пуск» в строке «Найти программы и файлы» нужно ввести команду cmd, вызвать контекстное меню и запустить обработчик от имени администратора.
Вводим команду cmd
Шаг 2. Для удаления директории введите команду «rmdir /s c:windows.old».
Вводим команду «rmdir /s c:windows.old»
Шаг 3. Подтвердите удаление папки Windows.old, нажав клавишу «n» и «enter».
Подтверждаем удаление папки Windows.old, нажав клавишу «n» и «enter»
Процесс удаленного обновления
- Скачать компонент обновления на usb накопитель для обновления системы на стороннем устройстве;
- Скачать компонент обновления на dvd для обновления системы на стороннем устройстве;
- Воспользоваться сервисом обновления с официального сайта – процесс обновления при этом происходит в онлайн режиме.
Каждый из представленных вариантов win 10 обновление позволяет провести корректно и обеспечить безболезненный переход на новую ОС. По неизвестной на сегодняшний день причине апдейт в онлайн режиме срабатывает не на всех устройствах, поэтому пройдем весь процесс обновления при помощи скачивания компонента обновления на устройство, с которого осуществляется выход в интернет на момент апдейта системы.
Авторизация пользователя в Windows
Обновить виндовс получится только при авторизации пользователя в системе Microsoft.
Когда учетная запись Майкрософт зарегистрирована, следующим шагом идет процесс авторизации — ввести личный адрес электронной почты на странице обновления Windows. Для ноутбуков, нетбуков и планшетов страница с апдейтом ОС отображается в нескольких вариациях. Чтобы приступить к обновлению, заполните блок авторизации. Иногда на станице обновления предлагается 2 варианта: «покупка ноутбука» или «обновление ранее установленной версии». При покупке ноутбука не имеет значения, какая версия установлена — обновить виндовс 7 первым способом тоже возможно, но нас интересует второй вариант.
Скачивание Media Creation Tool
Независимо оттого, какой вариант обновления будет предложен системой, все ведет к скачиванию компонента обновления или онлайн обновлению
Из практики известно, что онлайн сервис не всегда срабатывает, поэтому не стоит заострять на нем внимание. Скачиваем Media Creation Tool при помощи любой из кнопок «Скачать дистрибутив на USB», «Создать загрузочный диск» или «Обновить сейчас»
После перехода по одной из вышеуказанных ссылок начнется скачивание приложения. Во время скачивания необходимо выяснить разрядность ОС, которая на момент установки обновления уже находится на компьютере.
рис.1. Делается это переходом по строке «Свойства» в контекстном меню «Моего компьютера»
Это самый быстрый способ.
рис.2. После перехода по строке «Свойства» будут отображены все основные свойства компьютера и установленной на нем операционной системы
Обновить windows до 10 — задача непростая, если не подготовиться должным образом.
Следующая информация может пригодиться, если установщик обновлений не сможет сам определить разрядность системы и предложит выбрать из двух вариантов — х32 или х64. Не забывайте о том, что обновление виндовс 7 проходит как и апдейт восьмерки. Параметры и конфигурация описываются в тех же свойствах.
рис.1. Далее запускаем скаченную к тому времени программу для обновления Windows «Media Creation Tool»
После запуска компонента обновления рабочие процессы доступны юзеру – подготовка будет выполняться автоматически.
После завершения подготовительного процесса программа предложит на выбор 2 варианта:
- Обновить этот компьютер сейчас
- Создать установочный носитель для другого компьютера
рис.3. Для начала процесса обновления выберите пункт номер 1 и нажмите кнопку «далее»
рис.4. Далее начнется подгрузка временных файлов для обновления операционной системы
Во время этого процесса допускается использование компьютера и приложений, которые нужны для работы.
Когда временные файлы будут готовы, система попросит перезагрузки. Перед тем, как согласиться, нужно закрыть все действующие приложения, сохранить текстовые файлы и перезагрузить компьютер.
Эпопея виндовс 10 обновление составляет в среднем 30 минут. Система при обновлении будет использовать временные файлы и обращаться к серверу Майкрософт, поэтому при использовании сети wi-fi или прямого подключения, соединение отключать нельзя.
Драйвера для всех устройств обновляться в процессе установки обновления не будут. Все сохранится в том же виде, как было в предыдущей версии операционной системы. В случае, если перед установкой обновления компонент попросит указать разрядность ОС, укажите ту, которая была прописана в свойствах компьютера до начала процесса установки обновления.
При обновлении высветится информация о преимуществах новой версии. Пред тем, как перейти на windows 10 система перезапустится не менее трех раз, но не переживайте по этому поводу. Поскольку обновление проходит в три этапа (копирование файлов системы, установка хранящихся на жестком диске драйверов и настройка системы), перезагрузка нужна чтобы каждый из них вступил в силу.
Первая настройка чистой Windows 10
После завершения установки перейдите к стандартной настройке, чтобы создать новую учетную запись и настроить параметры.
В этом руководстве мы следуем стандартным возможностям, доступным в версии 1909 (обновление от ноября 2019), но в зависимости от устанавливаемого выпуска шаги могут немного отличаться.
Чтобы завершить OOBE в Windows 10, выполните следующие действия:
-
Выберите свой регион.
- Нажмите кнопку Да.
- Выберите раскладку клавиатуры.
- Нажмите кнопку Да.
- Нажмите кнопку Пропустить (если вам не нужно добавлять вторую раскладку клавиатуры).
- Нажмите Настроить для личного использования.
- Нажмите кнопку Далее.
- Введите информацию об учетной записи Microsoft, чтобы создать локальный аккаунт.
- Нажмите кнопку Далее.
- Введите пароль своей учетной записи Microsoft. Или, если вы используете свой телефон для входа в службы Microsoft, вы можете вместо этого выбрать опцию Использовать приложение Microsoft Authenticator.
- Нажмите кнопку Далее.
- Нажмите кнопку Создать PIN-код.
- Создайте новый четырехзначный PIN-код Windows Hello.
Совет: если вы хотите продолжить использовать традиционный пароль, нажмите кнопку Отмена, чтобы пропустить процесс.
- (Необязательно) Если вы хотите разрешить Timeline получать доступ к вашей истории активности на разных устройствах, нажмите кнопку Да. В противном случае нажмите кнопку Нет.
- (Необязательно) Вы можете указать свой номер телефона, а затем нажать кнопку Отправить, чтобы связать свой телефон с компьютером. Если вы хотите пропустить этот параметр, нажмите кнопку Сделать позже в нижнем левом углу экрана.
- (Необязательно) Нажмите кнопку Далее, чтобы разрешить OneDrive выполнять резервное копирование папок «Рабочий стол», «Документы» и «Изображения» в облако. Если вы используете другую облачную службу или не заинтересованы в загрузке файлов в облако, выберите параметр Сохранять файлы только на этом компьютере в нижнем левом углу экрана.
- Нажмите кнопку Нет, чтобы пропустить настройку Office (если применимо).
Совет. Если у вас есть ключ продукта Office, вы можете выбрать опцию « У меня есть ключ продукта», и приложения автоматически установятся на ваше устройство.
- Выберите настройки конфиденциальности (и не забудьте прокрутить страницу вниз, чтобы просмотреть все доступные настройки).
- Нажмите кнопку Принять.
После выполнения этих шагов выбранные вами параметры будут применяться к установке, и теперь должен появиться рабочий стол.
Windows 10 и Windows 7 в одном ISO образе 64 bit — 32 bit активированная
торрент обновлен — 28-04-2020, 11:53
| Версия: Windows 7/10 Pro х86-x64 by g0dl1ke 20.03.12 |
| Разработчик: Microsoft |
| Разрядность: 64 bit — 32 bit |
| Лечение: Образ пролечен |
| Язык: Русский |
| Размер: 7.92 Гб |
Требования к ПК:Процессор: 64 битный процессор с минимальной частотой в 1 ГГц или выше.Оперативная память: для 32 битной — 1 Гб, для 64 битной — 2 Гб минимум.Занимаемое место: для 32 битной — 16 Гб, для 64 битной — 20 Гб.Видеокарта: поддержка DirectX 9 версии + драйвер WDDM v 1.0 или выше.Скриншоты:
О сборке Windows 10 7:? После установки происходит автоматическая активация системы, но в том случае, если был подключен интернет, если нет, то необходимо производить активацию вручную с помощью активатора, который уже встроен в релиз.? Простая автоматизированная установка. Вначале просто нужно выбрать нужную редакцию и диск, куда устанавливать.? В дистрибутив вшита программа Rufus, с помощью которой можно создавать загрузочную флешку.? Добавлен WimVerify, позволяющий проверить целостность образа.Редакции вошедшие в сборку:Windows 7 Service pack 1 Профессиональная 32/64 бит.Windows 10 (1909) Профессиональная 32/64 бит.Windows 7 особенности:Установлен UpdatePack7R2 — специальный пак, который предназначен для установки обновлений системы.Добавлен SmartFix — программа, которая способна исправить самые критичные ошибки Windows, вызванные работой вирусов и не только.Добавлен набор необходимых компонентов для работы других программ: NetFramework, Microsoft Visual C++, DirectX.Интегрированы драйвера для работы USB 3.0 и NVMe для поддержки новых SSD накопителей.Качественно отключены все элементы, отслеживающие ваше местоположение и другие личные данные.Контроль учетных записей пользователей (UAC) отключен.Иконка моего компьютера уже присутствует на рабочем столе.Система активирована с без применения патчей с помощью KMS.Windows 10 особенности:Стандартный набор необходимых компонентов: NetFramewok, MS Visual C++, DirectX.Установлены важные обновления, устраняющие некоторые ошибки и повышающие уровень безопасности.Проведена пожизненная активация без использования патчей с помощью HWID.Также отсутствует телеметрия.Отключена установка ненужных приложений с Microsoft Store.Значок компьютера выведен на рабочий стол.Установка Windows 10 7 iso образ:В начале необходимо скачать сборку Windows 7/10 Pro 32 и 64 bit торрентом. Затем лучше всего сделать загрузочный USB накопитель. Поскольку образ занимает примерно 7.9 Гб, необходимо взять минимум 8 Гб флешку. В образе уже присутствует программа Rufus, с помощью которой лучше всего и сделать загрузочный накопитель. Подключаем флешку, в программе Rufus выбираем ее в верхнем выпадающем списке. В следующем списке необходимо выбрать вашу систему ввода вывода (BIOS или UEFI), а также формат вашего жесткого диска (GPT или MBR). Нажав на кнопку внизу окна с изображением диска, укажите путь к уже скачанному образу. Также необходимо выбрать файловую систему, в которой будет отформатирована флешка. Лучше выбрать NTFS, но не на всех компьютерах при этом удается загрузиться с такой флешки, тогда придется выбрать FAT32. В конце нажимаем кнопку “Старт” и ждем завершение процесса. Записать на обычный DVD диск данную сборку не удастся, но, при желании можно попробовать использовать двухслойный DVD-R диск. Для записи рекомендуется использовать программу UltraISO и минимальную скорость прожига.Активация ОС не потребуется, пролечен сам образ как Windows 7 так и Windows 10, вам остентся поставить недостающие драйвера и программы.
Просмотрело: 19 555 | Комментариев: 10
+17
Возврат на Windows 7 после обновления до Windows 10
Возможность возврата к предыдущей копии системы с сохранением пользовательских файлов, программ и настроек, существует, повторим, только 10 дней с момента обновления (раньше на раздумья отводилось 30 дней, но сейчас этот срок почему-то сократили в 3 раза). Если вы пропустили дедлайн, переходите к разделу инструкции о чистой установке.
В ходе отмены обновления программы и настройки, установленные и сделанные в Виндовс 10, будут удалены. Вы получите компьютер ровно в том состоянии, в каком он был до инсталляции «десятки».
Перед тем как перейти к процедуре отката, Microsoft также рекомендует сделать резервную копию важных файлов на случай возможного сбоя.
Откат из-под текущей версии Windows 10
Загрузите операционную систему в обычном режиме. Откройте меню «Пуск» и запустите приложение «Параметры».
Перейдите в раздел «Обновление и безопасность».
Откройте подраздел «Восстановление» и возле пункта «Вернуться к Windows 7» нажмите «Начать».
Отметьте любую из причин, почему вы решили отказаться от обновления, и нажмите «Далее».
В окне предупреждений снова нажмите «Далее».
Если откат пройдет успешно, через 30-40 минут вы опять увидите рабочий стол Windows 7 со всеми ярлыками, папками, файлами и остальным, что на нем было.
Если после обновления система не загружается
Даже если при обновлении произошел сбой и «десятка» перестала грузиться, вы все равно можете откатить компьютер до Windows 7. Для этого вам понадобится диск или флешка с дистрибутивом Windows 10, чтобы войти в среду восстановления.
Как в нее попасть и что делать дальше:
- Подключите установочную флешку или поместите в привод DVD-диск. Перезагрузите компьютер, зайдите в настройки BIOS и назначьте накопитель с дистрибутивом первым загрузочным устройством. Как это сделать, читайте в статье о чистой установке Windows 10.
- После появления окна «Установить» нажмите «Восстановление системы». Так вы перейдете в среду восстановления.
На экране «Выбор действия» в среде восстановления щелкните мышкой по пункту «Диагностика».
Выберите «Дополнительные параметры»
Из перечня дополнительных параметров выберите «Вернуться к предыдущей сборке».
Для продолжения кликните вашу учетную запись в текущей версии Виндовс.
Введите пароль входа в аккаунт и нажмите «Продолжить».
После этого система проверит наличие ранее установленной копии (папки Windows.old в корневом разделе диска С) и, если она есть, приступит к процедуре отката.
Подготовка к установке Виндовс 10
Перед тем, как что-то делать, надо основательно подготовится! Первое, что Вам понадобится — это установочный диск или загрузочная флешка с образом Windows 10! Самый простой способ его сделать — это фирменная утилита Media Creation Tool от Майкрософт.

Несмотря на то, что ещё частенько для установки Windows 10 на компьютер используют морально устаревшие DVD-диски, значительно проще и быстрее воспользоватся установочной флешкой. Единственное условие — ёмкость USB-накопителя должна быть не меньше 4 Гигабайт.
Так же стоит озаботиться о драйверах на основные комплектующие узлы ПК — материнскую плату, видео-адаптер, звуковую карту, WiFi адаптер и т.п. Вы можете отдельно скачать программное обеспечение для каждого устройства на сайте его производителя, либо воспользоваться средством автоматической установки драйверов. Например, DriversPack Solution.
После того, как установочная флешка готова — втыкаем её в USB-порт. Теперь надо заставить компьютер или ноутбук загружаться с него. Для этого при включении надо нажать на клавишу»Del». У ноутбуков для этого чаще всего используется кнопка «F2».

В БИОСе надо зайти в расширенные параметры «Advanced Settings» и найти пункт «First Boot Device». Здесь надо в списке выбрать пункт «USB-HDD» — это и есть флешка.
Примечание: На ноутбуках, как правило, в BIOS есть отдельный раздел «Boot», посвящённый загрузке устройства:

Здесь всё то же самое — находим первое загрузочное устройство «1st Boot Priority» и выставить там установочный носитель, с которого будет ставить Виндовс на ПК.
Создание раздела для установки Windows 10
На компьютере нужно найти место для новой операционной системы. Для этого подойдет другой жесткий диск, если на ПК имеется несколько дисков. Можно использовать существующий несистемный раздел жесткого диска. Распространен вариант, когда на HDD есть только один системный раздел.
Рассмотрим последний случай. Нам нужно создать раздел на жестком диске для установки Windows 10 второй системой. Для этого, понадобится войти в оснастку «Управление дисками».
Начиная с версии Windows 10 1903, Майкрософт ужесточила системные требования к размеру диска. Для нормальной работы и выполнения обновлений, на диске, предназначенном для «десятки», должно быть минимум 32 ГБ пространства.
Если на вашем компьютере имеется раздел, куда вы можете установить вторую операционную систему, создавать новый раздел не нужно. Позаботьтесь о копировании важных данных, находящихся на диске (разделе), на который будет установлена Windows 10, чтобы не потерять информацию. В процессе установки системы все данные на этом разделе будут уничтожены.
Если на ПК нет раздела для установки второй ОС, выполните следующие действия:
- Нажмите на клавиши «Win» + «R».
- В диалоговом окне «Выполнить» введите команду: «diskmgmt.msc» (без кавычек), нажмите на клавишу «Enter».
В окне «Управления дисками» отображаются диски компьютера.
- Выделите системный диск «C:», в контекстном меню нажмите на пункт «Сжать том…».
- В открывшемся окне нужно выбрать размер сжимаемого пространства. Введите необходимый размер для создаваемого раздела, нажмите на кнопку «Сжать».
На создаваемом диске должно быть достаточно места для файлов ОС, программ и других данных
На этом примере, для Windows 10 я выбрал все доступное для сжатия пространство, принимая во внимание общий размер локального диска «C:». На вашем ПК будут совсем другие соотношения
- После применения настройки, в окне оснастки «Управление дисками» появится нераспределенное пространство.
Нам потребуется создать новый том (раздел диска) из этого пространства.
- Щелкните правой кнопкой мыши по нераспределенному пространству диска.
- В открывшемся контекстном меню нажмите на «Создать простой том…».
- На компьютере запустится Мастер создания простых томов. В окне «Указание размера тома» нажмите на кнопку «Далее».
- В окне «Назначение буквы диска или пути» необходимо выбрать букву для нового раздела. Операционная система предлагает первую свободную букву алфавита. Если хотите, можете выбрать другую букву для создаваемого диска (раздела).
- В окне «Форматирование раздела», в параметре «Метка тома» я рекомендую набрать «Windows 10». В этом случае, во время установки операционной системы, вам не нужно будет гадать, на какой раздел следует установить «десятку».
- Откроется окно «Завершение мастера создания простого тома», в котором потребуется нажать на кнопку «Готово».
На жестком диске компьютера появился новый раздел «Windows 10», куда мы установим вторую операционную систему.
Что делать после установки Windows 10
В принципе, операционная система уже установлена и готова к работе. Но тем не менее, необходимо сделать ещё ряд завершающих штрихов.
Откройте диспетчер устройств:

Обратите внимание — есть ли строчки с восклицательным знаком? Это неопознанные комплектующие или устройства, на которые у Виндовс 10 нет стандартного драйвера. Если всё чисто, то в принципе системой можно пользоваться
Хотя я бы всё равно посоветовал как только завершится установка Windows 10 обязательно запустить утилиту DriverPack Solution и автоматически обновить все драйверы до последних версий.
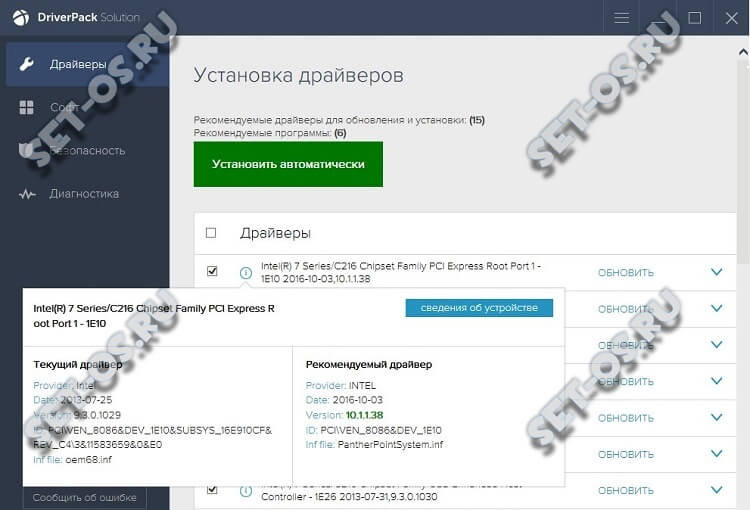
Дело в том, что стандартные универсальные драйвера используются чтобы компьютер включился, запустился и более-менее нормально работал. Они не всегда подходят для пользовательских задач и потому такое обновление крайне необходимо.
Во-вторых, обязательно зайдите в параметры «Десятки» и откройте раздел «Обновление и Безопасность», где запустите процесс поиска и установки обновлений системы.
После всех этих действий можно считать что Вам удалось установить Windows 10 на свой ноутбук или компьютер и теперь ей можно без проблем пользоваться! И да — не забудьте её активировать!
Подготовка к установке
Если на вашем компьютере уже есть несколько разделов (Локальные диски C, D, E), то данный этап можно смело пропускать. Например, если «десятка» у вас стоит на «C», то «семерку» лучше всего ставить на «D». Для этого отформатируйте диск, предварительно сделав резервные копии важных данных.
Если на компьютере только один раздел (Локальный диск C), то необходимо создать дополнительный. Для этого:1. запустите системную утилиту «управление дисками» через меню «пуск»;2. выберите диск, объем свободной памяти которого будет использован для дополнительного раздела;
3. в контекстном меню выберите «сжать том»;
4. как только утилита закончит анализ и сжатие свободного пространства, введите размер будущего раздела (он не должен превышать максимальный доступный);
5. после того, как вы нажмете «сжать» появится новое, «не распределенное дисковое пространство»;
6. кликните по нему и нажмите «создать простой том»;
7. здесь будет предложено определить новому разделу количество памяти (например, если вы хотите создать из него несколько дисков);
8. назначьте ему новую букву и отформатируйте (все параметры по умолчанию).
Теперь диск готов к установке нескольких операционных систем. Далее руководство делится на две части:
- для тех, кто хочет установить Windows 7 второй системой на «десятку».
- для тех, кто хочет установить Windows 10 второй ОС на «семерку».
Инструкция по применению
Для развертывания Windows 11 на любом ПК нужно запустить программу установки (из папки или путем создания загрузочного носителя и загрузки с него). Далее нужно выбрать нужную версию ОС из предложенного списка, после чего инсталлятор выдаст предупреждение о несовместимости «железа» компьютера с требованиями системы.
После правок реестра это сообщение перестанет появляться
Сразу после этого нужно вызвать командную строку комбинацией клавиш «Shift+F10» и в нем ввести команду «regedit» без кавычек. Запустится редактор реестра, в котором нужно перейти по пути «HKEY_LOCAL_MACHINE\SYSTEM\Setup» и создать в нем новый раздел «LabConfig» (с учетом регистра).
В этом разделе нужно создать три 32-битных параметра DWORD и присвоить каждому из них значение «1». Параметры должны называться «BypassTPMCheck», «BypassRAMCheck» и «BypassSecureBootCheck».
Реестр Windows 11 после внесенных изменений
После этого нужно выйти из редактора реестра и закрыть командную строку, а в окне с предупреждением о несовместимости, которое останется на экране, нажать кнопку назад (слева вверху). Затем надо будет начать процедуру установки заново, и никаких уведомлений о несовместимости больше не появится.
Действующие способы обновления
Для того чтобы обновить ОС, можно воспользоваться четырьмя способами. Они достаточно просты и доступны пользователям, имеющим начальный уровень владения компьютером. Это специализированная утилита, цифровая лицензия, лицензионный ключ и партнерская программа. На каждом из них хочется остановиться отдельно.
Утилита Windows 10 Upgrade Assistant
Чтобы обновить систему, нужно выполнить следующие шаги. Каждый из них очень важен, поэтому не стоит его пропускать.
Первый – скачать программу. Это можно сделать с официального сайта. Там же можно найти другие продукты от компании «Майкрософт». Классическая кнопка «Скачать» отсутствует, вместо нее – «Обновить сейчас». После нажатия начнется загрузка, которая занимает около пяти минут.
Второй – установить утилиту на компьютер. Загруженный файл необходимо запустить двойным кликом левой кнопкой мыши. Помощник предложит дать согласие на обновление. Сделать это можно в правом нижнем углу экрана, нажав на «Обновить сейчас».
Третий – проверить софт на совместимость. Программа сделает это сама. Если он подходит, утилита оповестит об этом и предложит продолжить, после чего на ноутбуке будет установлена новая ОС.
Использование цифровой лицензии
Цифровая лицензия – это код, который необходимо ввести, чтобы совершить переход на новую версию. Ею можно воспользоваться в следующих случаях:
- если на устройстве были установлены лицензионные «семерка» или «восьмерка»;
- если устанавливаемое обновление – Windows 10 Pro или «десятка», купленная в Microsoft Store;
- если пользователь – участник программы предварительной оценки системы.
Обновление осуществляется следующим образом:
- нажимается кнопка «Пуск», расположенная слева внизу;
- выбирается раздел «Параметры»;
кликается кнопка «Обновления»;
открывается окно «Активация».
Таким образом можно не только активировать цифровую лицензию, но и проверить, была ли она активирована ранее. Если да, система сообщит об этом соответствующим сообщением. Помимо информации об активации, станет известно, привязана ли ОС к учетной записи Microsoft. Если нет, ее необходимо привязать.
Покупка лицензионного ключа
В остальных случаях для того, чтобы сделать апгрейд, потребуется лицензионный ключ. Он скачивается с сайта «Майкрософт» и состоит из 25 знаков, которые нужно ввести в соответствующее поле. Чтобы замена «семерки» на «десятку» прошла успешно, нужно сделать следующее:
открыть «Пуск», выбрать «Параметры», кликнуть «Обновление»;
после нажатия кнопки «Активация» выбирается «Изменить ключ продукта»;
старые цифры стираются, на их место вводятся новые, нажимается «Активировать».
Партнерская программа Digital Entitlement
Digital Entitlement – партнерское разрешение, которое можно получить, открыв меню Пуск. С его помощью можно установить те апдейты, которые еще не были протестированы. Для этого нужно выполнить следующие действия:
открыть раздел «Обновление» и перейти в «Программа предварительной оценки»;
кликнуть «Начать»;
ввести данные учетной записи, если она есть, или зарегистрироваться;
- выбрать один из предложенных пакетов с «сырыми» обновлениями, которые можно бесплатно протестировать;
- перезагрузить ПК.









