Лучшие бесплатные программы для нормализации громкости mp3
Содержание:
- Настройки звука в проигрывателях
- Нормализация громкости MP3-файлов
- MP3Gain для увеличения громкости MP3
- Отрегулируйте громкость изначально в Windows
- Усилители звука для файлов аудио и видео
- Программы для усиления звука на ноутбуке
- Как увеличить громкость на iPhone встроенными средствами
- Когда лучше обратиться к мастеру?
- Регулировка громкости в параметрах Андроид-устройства
- Усилитель звука для ноутбука и ПК — лучшие программы
- Хитрости меломанов
- FxSound
- Универсальные усилители
- Изменение громкости в MP3Gain
- Boom 3D
- Увеличиваем громкость трека онлайн
Настройки звука в проигрывателях
У приложений для воспроизведения видео и аудио схожий функционал. Рассмотрим усиление звука на ноутбуке на примере Media Player Classic. Запускаем аудио или видео. ПКМ кликаем по воспроизводимому видео. Откроется меню, в котором нам нужен пункт “Дорожка аудио”.
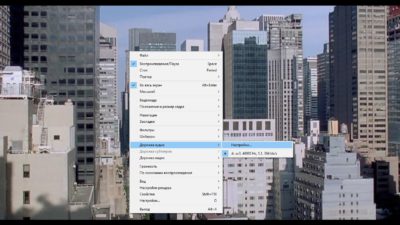
Нажимаем на строку “Настройки”. В некоторых версиях может быть написано “Опции”. В появившемся окне есть бегунок напротив надписи “Усиление”. Он нам и нужен. Ставим бегунок до комфортного уровня громкости.

Перед просмотром видео в Media Player Classic следует проверить уровень громкости. Ее бегунок расположен в нижнем правом углу. Также звучание можно поменять в контекстном меню.

Аналогичные настройки есть и в других проигрывателях.
Нормализация громкости MP3-файлов
Запускаем софтину и добавляем в неё отдельный трек или целый альбом с помощью соответствующей кнопочки в панели инструментов…
Затем проводим анализ добавленных файлов, тоже при помощи специальной кнопули…
По умолчанию у нас выставлена норма громкости в 89.0 db…
Вот такой печальный вердикт мне вынесла программа MP3Gain. Громкость во всех треках выше установленной «нормы» (в колонке «Трек» показана разница), но самое главное — колонка «Клиппинг» сигнализирует о наличии шумов во всех треках альбома.
Можно увеличить норму громкости (повысить её) до 105 db, но при этом увеличатся и шумы. Поэтому в данной ситуации я буду улучшать качество mp3 файлов, чуть-чуть понизив при этом громкость…
Выставил норму в 95.5 db и ткнул на кнопку «Тип Альбом»…
…избавившись от шумов (колонка «Клиппинг» чиста) повысил качество треков незначительно понизив громкость. Нормализовал (выровнял) громкость всех треков в альбоме, проще говоря.
«Откатить» результаты экспериментов всегда можно через меню «Изменить уровень» (пункт «Отменить изменения уровня»).
MP3Gain для увеличения громкости MP3
Бесплатная программа MP3Gain служит для увеличения громкости аудио файлов в формате MP3. Программа MP3Gain может нормализовать громкость MP3 файлов, приведя аудио файлы к одному уровню звука.
Я думаю, что многие сталкивались с тем, что аудиофайлы в mp3, хранящиеся на компьютере, имеют разный уровень громкости. Обычно, большая часть аудиозаписей в формате MP3 при воспроизведении звучит примерно с одинаковой громкостью, но среди них есть аудиофайлы, которые звучат заметно тише остальных аудио треков, или наоборот, громче других.
Уровень громкости mp3 файлов можно легко изменить: увеличить или уменьшить, приведя сразу все файлы к одному показателю, или изменить только отдельные аудио файлы. Сделать это можно при помощи специальных программ, которые предназначены для нормализации звука в аудио файлах.
Программа MP3Gain изменяет уровень звука: увеличивает, или уменьшает громкость музыки в mp3, работает с отдельными файлами, или производит обработку в пакетном режиме, изменяя уровень громкости для всех аудиофайлов, находящихся в папке.
Бесплатная программа MP3Gain работает в операционной системе Windows, приложение имеет поддержку русского языка. Приложение имеет простой интерфейс, понятный любому пользователю.
Скачать программу MP3Gain можно с официального сайта разработчика (Глен Савьер). На странице загрузки вы найдете несколько вариантов программы: обычные версии для установки на компьютер, и переносные (portable) версии, которые не требуют установки. Интерфейс приложения в разных версиях программы не отличается.
Вы можете установить на свой компьютер обычную версию программы, или использовать переносную версию MP3Gain Portable.
При использовании переносной версии, на ваш компьютер будет загружен архив с программой. Сначала распакуйте архив, а затем запустите программу, кликнув по файлу MP3GainGUI.
Отрегулируйте громкость изначально в Windows
Как большинство из вас уже знают из первых рук, регулировка громкости изначально в Windows очень просто. Например, для этого нам нужно только щелкнуть соответствующий значок, расположенный на панели задач Windows. Это находится рядом с Подключение к Интернету , где мы можем настроить этот уровень с помощью ползунка.
Таким же образом у нас есть возможность независимо управлять каждым из уровней запущенных программ. Это, как вы понимаете, позволяет нам увеличивать или уменьшать громкость для каждого из работающих элементов в зависимости от потребностей в данный момент.
Это то, чего мы достигаем, щелкая правой кнопкой мыши по упомянутому значку и выбирая Открыть объем вариант смесителя. Здесь все запущенные программы, появится мультимедийный контент с соответствующей полосой прокрутки. Таким образом мы регулируем, либо в целом объем системы, либо каждый элемент отдельно.
Но в то же время может случиться так, что мы хотим еще больше увеличить объем воспроизводимого контента. Это то, что может быть очень полезно для многих программ или платформ со звуком. И тот факт, что мы можем в определенный момент увеличить родной звук Винды является базовой. Таким образом, у нас будет возможность наилучшим образом использовать характеристики установленных нами динамиков.
Усилители звука для файлов аудио и видео
Audio Amplifier
Адрес: Audio Amplifier
Очень простая в освоении утилита. Делает громче до 1000% для видео файлов, достаточно лишь добавить видеофайл и указать нужное значения в правой колонке. Все максимально просто и быстро.
Особенности:
- Моментально увеличивает звук
- Работает очень быстро
- Понятный и легкий интерфейс
Audacity
Адрес: Audacity
Довольно популярная программа для работы с аудиофайлами, есть множество настроек для выбора качества звучания. Также софт поддерживает и внешние плагины, которые расширяют возможности.
Особенности:
- Множество параметров
- Поддержка популярных форматов
- Работа с микрофоном
- Редактирование
- Изменение частоты
В заключение
Это было программное обеспечение, которое поможет вам победить проблему тихого звука на вашем компьютере или ноутбуке. Софт рабочий и в нем можно легко разобраться.
Программы для усиления звука на ноутбуке
Существует множество специальных сервисов, которые помогают решить проблему со звучанием. Есть платные и бесплатные приложения. Они отличаются по функционалу и интерфейсу. Рассмотрим самые популярные.
Hear
Сервис с простым интерфейсом, который позволяет улучшить качество звучания лэптопа. У Hear есть бесплатная и платная версии. Бесплатно утилитой можно пользоваться только 7 дней. По истечении этого срока придется приобрести лицензию.
Hear позволяет менять настройки частот звука. В сервис встроены шаблоны параметров для разных типов файлов. Минус данной программы — отсутствие русского интерфейса.
Audacity
Бесплатная и очень простая программа для увеличения громкости на ноутбуке. Она отличается менее богатым набором функций. Утилита Audacity увеличивает громкость не лэптопа, а самого файла. Для этого нужно открыть вкладку “Эффекты” и выбрать пункт “Опции”. Здесь вы увидите бегунок, с помощью которого можно добавить децибелы.
Sound Booster
Функциональное приложение с понятным интерфейсом. Есть русскоязычное меню. Сервис позволяет сделать звучание громче при запуске Windows и менять уровень громкости с помощью горячих клавиш. Главный минус этой утилиты — плата. Бесплатная версия отсутствует.
Audio Amplifier
Простой сервис, позволяющий улучшить звучание одного конкретного файла. Главные плюсы — простой интерфейс и отсутствие оплаты. У приложения только один недостаток — отсутствие русскоязычного интерфейса. Однако разобраться с утилитой можно даже без знания английского языка. Вам нужно загрузить файл, в котором требуется повысить качество звучания. Слева отобразится информация о файле. Справа можно изменить громкость. Максимально возможный показатель — 1000%.
Power Mixer
У сервиса есть бесплатная и платные версии. Бесплатная — пробная программа. У нее ограниченный срок использования — всего 14 дней. Чтобы пользоваться утилитой на постоянной основе, нужно внести скромную оплату. В отличие от предыдущих сервисов Power Mixer регулирует не громкость файла, а звучание Windows. Таким образом, настройки утилиты будут действовать на все аудиодорожки и видеофайлы. Можно изменить и один конкретный файл.
Интерфейс сервиса простой. Слева расположена информация о настраиваемых объектах, а справа — бегунки для изменения уровня громкости. В приложение встроены разные настройки.
Как увеличить громкость на iPhone встроенными средствами
Усилить громкость iPhone можно с помощью встроенных настроек. Для этого вам не придется устанавливать сторонний софт. Делается это так:
- Откройте «Настройки».
- Перейдите в раздел «Звуки».
- В параметре звука, передвиньте бегунок вправо, сделав его максимально громким.
- Вы также можете активировать функцию «Изменение кнопками», чтобы регулировать звук быстрее. Этот параметр можно и заблокировать, если вы случайно снижаете громкость боковыми кнопками.
Также звук можно сделать громче с помощью эквалайзера. Для этого:
- Зайдите в «Настройки».
- Перейдите в раздел «Музыка».
- Далее кликните по вкладке «Эквалайзер».
- Откройте раздел с режимами и выберите параметр «Поздняя ночь».
- Вернитесь в раздел «Музыка» и отключите функцию «Ограничение громкости».
Когда лучше обратиться к мастеру?
Если все вышеизложенные способы не помогли, проблема кроется в технической части: неисправности звуковой платы или динамиков.
Ноутбук так устроен, что ремонтировать его сложнее, чем стационарный компьютер. В оборудовании сокрыто много ломких шлейфов и зажимов. При самостоятельной попытке вскрыть корпус они могут сильно повредиться.
Недостатки звука устраняются своими силами в тех случаях, когда они связаны с программной частью, или внешнее оборудование (наушники, акустика) имеет неплотный, легко исправимый контакт с аудиогнездом. Рассмотренные методы помогут быстро и эффективно решить подобную задачу. Иные ситуации потребуют вызова специалиста или обращения в сервисный центр.
Регулировка громкости в параметрах Андроид-устройства
На смартфонах и планшетах под управлением Андроид настроить звук можно с помощью клавиши громкости. Клавиша представляет собой «качельку» — нажатие вверх увеличивает громкость, а клик вниз — уменьшает. Если в момент нажатия клавиши открыто приложение или фильм, изменится громкость медиа, а если рабочий стол — громкость звонков.
Настроить параметры звука вы можете в стандартных настройках смартфона или планшета:
- Зайдите в «Настройки» и выберите «Звук».
- Выберите пункт «Громкость».
- Бегунками отрегулируйте значения громкости для каждого типа звуков — уведомлений, звонков, приложений.
- Нажмите «ОК» для сохранения настроек.
В зависимости от версии Андроид, пункт настроек может называться «Мелодии и Звук», Sound и т. п.
Усилитель звука для ноутбука и ПК — лучшие программы
Софтом, который выложен ниже, можно изменить громкость всей системы, в следующей главе будут рассмотрены похожие утилиты, но, которые меняют ее только у видео или аудиофайлов.
Sound Booster
Адрес: Sound Booster
Простая в использовании программа, с помощью которой можно легко, удобно и главное быстро увеличить громкость на своем ноутбуке или компьютере. Разобраться в ней очень легко. Дополнительно можно настроить и горячие клавиши — что очень удобно.
После установки запустите утилиту, выставьте необходимое повышение громкости и установите галочку у пункта с автоматической загрузкой с Windows, чтобы не запускать постоянно вручную. Также, при желании можно настроить и горячие клавиши.
Особенности:
- Делает громче до пяти раз
- Автозапуск с системой
- Управление горячими клавишами
- На русском языке
- Поддержка всех современных версий Windows
Hear
Адрес: Hear
Является мощным эквалайзером с просто огромным количеством разнообразных параметров. Так, у вас будет возможность сделать максимально приятное для восприятия звучание динамиков. Такое количество опций редко встретишь в подобном софте.
Звук можно увеличить на вкладке «General» выкрутив переключатель «Volume (dB)» до более высоких показателей. Также она регулируется во вкладке «Speaker».
Особенности:
- Параметры 3D Sound
- Мощный эквалайзер
- Коррекция работы динамиков
- Миксер
- Настройка звучания в различном окружении
- Басы
- FX
- Максимайзер для наушников
- и многое другое
SRS Audio Sandbox
Адрес: SRS Audio Sandbox
Легко настраиваемая утилита. Чтобы сделать все громче достаточно лишь выкрутить нужные ползунки. Также есть и другие возможности настройки, которые делают звучание куда более приятным.
Особенности:
- 3D баланс
- Увеличение громкости
- 3D пространство
- Оптимизация
- Настройка четкости звучания
- Басы
Equalizer APO
Адрес: Equalizer APO
Позволяет настроить громкость благодаря множеству настроек. Работает очень хорошо и включает в себя множество различных функций.
Особенности:
- Тонкие настройки звучания
- Фильтры
- Низкая нагрузка на процессор
- Качественный эквалайзер
- Подключение внешних плагинов
FXSound
Адрес: FXSound
Приложение для тонкой настройки звучания в операционной системе для других различных приложений. Интуитивно понятный интерфейс, глубокое звучание, встроенные пресеты и многое другое.
Особенности:
- Улучшает качество
- Встроенный эквалайзер
- Скины
- 3D звук
- Улучшение качества
- Несколько режимов
- Динамический анализатор звукового спектра
Хитрости меломанов
Любите дома слушать громкую музыку, но соседи недовольны? АудиоМАСТЕР поможет наслаждаться любимыми композициями, и не беспокоить жильцов других квартир. Для этого используется эквалайзер.
Человек слышит звуковые колебания широкого частотного диапазона. При этом колебания низких частот (басы) лучше проходят через стены, а средних и высоких – наиболее важны для восприятия и эмоционального окрашивания музыки. Значит, с помощью эквалайзера подавляем басы, а поднимаем средние и высокие тона. После этого наслаждаемся громкой музыкой, но не беспокоим соседей!
Редактор звуковых файлов умеет не только повышать или понижать громкость записей. Ещё программа поможет извлекать аудиодорожки из видеофайлов, соединять треки, записывать с микрофона, накладывать эффекты на звуковой ряд и многое другое. Кому-то это может и не пригодится. Но если понадобится, то воспользоваться новыми инструментами так же просто, как изменить громкость!
FxSound
На официальной странице FxSound написано, что оно способно заставить звук выскочить из динамиков. Мы не готовы подтвердить это, но одно известно точно – увеличить громкость с его помощью можно. Здесь доступно несколько пресетов, среди которых есть и «Volume Boost», а значит, уже первое небольшое усиление вы получите всего за пару кликов. Кроме того, есть возможность самостоятельно добиться повышения уровня громкости с помощью встроенного эквалайзера и набора дополнительных эффектов, а при получении желаемого звучания сохранить его и даже экспортировать на жесткий диск, чтобы просто создать резервную копию или выгрузить пресет в ту же программу, но на другом устройстве.

FxSound не перегружена лишними параметрами, поэтому работать с ней просто и удобно, несмотря на англоязычный интерфейс. Здесь есть большая красная кнопка, которая позволяет в любой момент отключить ПО для быстрого сравнения измененного и исходного звучания. Предусмотрены горячие клавиши, которые охватывают наиболее популярные, по мнению разработчиков, действия – включение/отключение софта, выбор пресетов, завершение работы программы и т.д. А еще есть функция автоматического выбора устройства воспроизведения, поэтому вам не придется вручную переключаться на колонки, если до этого использовались наушники.
В FxSound можно работать бесплатно, причем теперь нет ограничения по времени, но скоро станет понятно, что это не очень удобно, ведь вы не сможете пользоваться готовыми пресетами и сохранять собственные настройки. В итоге придется задуматься о PRO-версии и принять непростое решение. С одной стороны, нам обещают созданный музыкальными экспертами механизм обработки, способный обеспечить звук достойный любого аудиофила, с другой — стоимость лицензии, которая некоторым покажется несправедливо высокой, тем более что речь идет о ежегодной подписке.
Достоинства:
- Современный интерфейс;
- Поддержка готовых пресетов;
- Поддержка горячих клавиш;
- Несколько режимов работы ПО.
Недостатки:
- Малофункциональная бесплатная версия;
- Нет русского языка.
Универсальные усилители
Это программы, которые нужно для начала скачать на ваш компьютер, установить и в настройках настроить звук по вашим предпочтениям. Такие программы автоматически выстраивают звук и не нуждаются в корректировке настроек. Преимущества:
- единоразовая настройка;
- усиление громкости до 500%;
- программа работает с различными проигрывателями, играми, программами.
Sound Booster
Популярная программа с простым и удобным интерфейсом. У программы есть русский интерфейс, поэтому разобраться в бегунках не составит большой проблемы. Также для удобства работы есть настройка горячих клавиш для регулировки или выключения звука. Можно достичь увеличение звука в 5 раз и получить 500% громкости. Программное обеспечение работает со всеми популярными программами и приложениями Windows. Программа платная, однако, имеет двухнедельный пробный период.
Hear
Имеет много настроек и регулировок для комфортного звучания. Есть различные модули настроек звука, которые создают всевозможные звуковые иллюзии. Настройка программы не сложная, но из-за разнообразия фильтров может занять у вас какое-то время. У Hear есть автонастройка и готовые шаблоны настроек. Программа улучшает качество звука, не искажая его естественное звучание.
SRS Audio SandBox
Берут на вооружение не только обычные пользователи, но и профессионалы. Попробуйте поочередно подкручивать каждую шестеренку, и вы услышите качественный звук из ваших колонок. В настройках есть различные режимы звука – для просмотра фильмов, игровой, музыкальный и другие. Программное обеспечение поддерживается операционной системой Windows. Несмотря на то, что интерфейс на английском языке, в программе легко разобраться. Сервис платный, но есть двухнедельный бесплатный пробный период.
Изменение громкости в MP3Gain
Нажмите на кнопку «Добавить папку», а затем выберите папку с аудиофайлами на своем компьютере. Далее нажмите на кнопку «Анализ Трек». После завершения анализа, ознакомьтесь с его результатами.
В колонке «Уровень» отображена текущая громкость аудио файлов.
В колонке «Клиппинг» отображаются отметки (галки), сигнализирующие о том, что в данном файле присутствуют посторонние шумы (данные mp3 файлы выделены красным цветом). Даже, если шумы совсем не улавливаются на слух, шумы в треке присутствуют.
В колонке «Трек» отображается изменения уровня громкости относительно «норме» громкости, выставленной в программе.
Если, после обработки, вы увидите галку в колонке «Клип (Т)», то это значит, что шумы останутся в треке после изменения громкости.
Для приведения к общему знаменателю можно выбрать следующий алгоритм действий: измените «норму» громкости, а затем после анализа, обратите внимание на колонку «Клип (Т)». Если там появились отметки (галки), то опытным путем подберите уровень такой громкости, при котором этих галок не будет, или таких отметок будет минимальное количество
Для применения настроек нажмите на кнопку «Тип трек». После этого начнется пакетная обработка аудиофайлов в программе MP3Gain.
После завершения обработки, которая займет некоторое время, аудио файлы приведены к общему уровню громкости, в моем случае, 90 dB. Посторонних шумов нет.
В результате произведенных действий по данному алгоритму, увеличить громкость звука получится не очень сильно, но зато уровень звука в mp3 файлах станет одинаковым.
Для более сильного повышения громкости звука, действуйте экспериментальным путем.
Boom 3D
Boom 3D – это продвинутое программное обеспечение для улучшения качества звука в наушниках, а также в системных и внешних динамиках
Своей главной гордостью компания Global Delight считает инновационную технологию объемного звучания «Virtual 3D», и неважно, какое устройство воспроизводит звук, он действительно преображается, т.е. в разной степени становится более живым, ярким и по ощущению более громким
Опция настроена по умолчанию, но при желании есть возможность вносить свои коррективы – включать или отключать динамики и сабвуфер виртуальной системы, управлять басами и т.д.

Дополнительно можно поработать с эквалайзером, а также с другими звуковыми эффектами, например снизить влияние «Ночного режима», который приглушает громкие звуки в пользу тихих. При этом больше возможностей получат владельцы компьютеров с macOS, так как именно в этой версии доступна специальная опция «Volume Booster», которая благодаря системному усилителю позволяет без искажений преодолеть привычные пределы громкости, а заодно делать звучание более интенсивным и насыщенным.
В наличии набор предустановленных настроек, в основном созданных под музыку разных жанров, причем можно либо изменить один из доступных пресетов, либо создать полностью свой профиль и сохранить его. В Boom 3D можно загружать музыку, сохраненную на компьютере, создавать списки воспроизведения из любимых композиций и прослушивать их с помощью встроенного в программу аудиоплеера. К сожалению, за «Virtual 3D» в конечном итоге придется заплатить, но прочувствовать уникальное объемное звучание можно и в пробной версии, которая не ограничена функционально и рассчитана на 14 дней, а после регистрации в Boom 3D Desktop продлится еще на две недели.
Достоинства:
- Современный интерфейс;
- Пробная версия не ограничена функционально;
- Поддержка горячих клавиш;
- Специальная опция увеличения громкости для Mac;
- Функция объемного звучания.
Недостатки:
Платная лицензия.
Увеличиваем громкость трека онлайн
Существует много сервисов, где можно выполнить требуемую задачу. Далее в статье рассмотри самые удобные из них.
Способ 1: MP3 Louder
Данный веб-сервис обладает минимальным функционалом, направленным непосредственно на поднятие уровня громкости. Интерфейс редактора состоит всего из четырех пунктов меню. Для получения результата необходимо воспользоваться каждым из них.

-
Чтобы добавить трек на сервис, в первой строке нажмите на текстовую ссылку «Открыть». После этого в «Проводнике» найдите папку с нужной композицией, отметьте ее и кликните по кнопке «Открыть».
-
Следом выберите пункт «Увеличить громкость».
-
Третьим шагом в выпадающем списке выберите необходимое количество децибел для увеличения громкости. По умолчанию выбрано рекомендуемое значение, но вы можете поэкспериментировать с большими цифрами.
- Далее оставьте параметр как есть, чтобы сделать левый и правый канал одинаково громкими, или выберите один из них, если необходимо увеличить только его.
- Затем нажмите на кнопку «Загрузить сейчас».
- После некоторого времени обработки песни в верхней части редактора появится строка с информацией о завершении процесса, а также будет предоставлена ссылка для скачивания файла на устройство.
Таким несложным образом вы сделали тихую песню громче, не прибегая к сложным программам.
Способ 2: Splitter Joiner
Веб-редактор Splitter Joiner имеет много интересных функций, есть в их числе и необходимая нам — увеличение громкости.
- Чтобы добавить трек на панель редактирования, нажмите по вкладке «Mp3|wav». Поиск и добавление аудиофайла происходит таким же образом, как и в предыдущем способе.

После обработки рабочая панель сервиса отобразит оранжевым цветом волноформу звуковой дорожки.
Возможности сервиса в области увеличения громкости доступны в двух вариантах: увеличение мощности звучания с сохранением всего трека или обработка только определенного фрагмента с последующим его вырезанием. Сначала рассмотрим первый вариант.
Первым делом растяните по краям поля редактирования ползунки границ начала и конца звуковой дорожки и нажмите на зеленую кнопку в виде стрелки.
После этого произойдет загрузка трека в нижнее поле для применения эффектов. Чтобы выполнить требуемое действие, вновь раздвиньте границы выбора длины композиции, затем кликните по значку динамика. В отобразившемся окне выберите желаемую позицию увеличения громкости, после чего нажмите «ОК». Если необходимо сделать громким определенный участок, то выделите его ползунками и пройдите те же вышеописанные шаги.
Теперь разберем вариант с вырезанием фрагмента песни. Для переноса звуковой дорожки в нижнее поле редактирования, выделите вертикальными границами начало и конец необходимого участка и кликните по зеленой кнопке в виде стрелки.
После обработки внизу появится звуковая дорожка уже вырезанного фрагмента аудиозаписи. Для увеличения громкости необходимо произвести точно такие же действия, как указанные выше. Для получения целого трека или его вырезанной части нажмите на кнопку «Готово».
Затем произойдет обновление страницы и вам будет предложено скачать файл в форматах MP3 или WAV или отправить на электронную почту.
Помимо прочего, данный веб-сервис предоставляет возможность добавления постепенного возрастания или затухания громкости, что можно применить к определенным фрагментам трека.
Таким образом, вы можете сделать тихо записанную композицию более пригодной для прослушивания. Но учтите, что это не полноценные аудиоредакторы, и если переусердствовать с децибелами, на выходе трек может оказаться не лучшего качества.
Опишите, что у вас не получилось.
Наши специалисты постараются ответить максимально быстро.









