Excel что значит в формуле
Содержание:
- Ошибка #ПУСТО!
- Что означает такая запись #ЗНАЧ! в ячейке таблицы Microsoft Excel?
- Подстановочные знаки (символы *, ? и
- Знаки «Больше или равно»,»Меньше или равно», «Не ровняется»
- Структура и ссылки на Таблицу Excel
- Проверка какие типы вводимых данных ячейки в таблице Excel
- Что означает знак $ при написании формул в excel
- Левый ВПР при помощи ИНДЕКС + ПОИСКПОЗ.
- Исправление ошибки #ЗНАЧ! в функциях ИНДЕКС и ПОИСКПОЗ
- Почему функция не работает
- Примеры использования функций СИМВОЛ, ТИП и ЗНАК в формулах Excel
- Десять самых популярных функций
- Для чего предназначена строка формул в Excel?
- Коды ошибок при работе с формулами
- Практический пример использования логических функций
- Сложные формулы
Ошибка #ПУСТО!
Ошибка #ПУСТО! в Excel возникает когда, в формуле используются непересекающиеся диапазоны.
Ошибки в Excel – Использование в формуле СУММ непересекающиеся диапазоны
Устранение ошибки: проверьте правильность написания формулы.
Причины возникновения ошибки
- Ширины столбца недостаточно, чтобы отобразить содержимое ячейки.
Ошибки в Excel – Увеличение ширины столбца для отображения значения в ячейке
Устранение ошибки: увеличение ширины столбца/столбцов.
- Ячейка содержит формулу, которая возвращает отрицательное значение при расчете даты или времени. Дата и время в Excel должны быть положительными значениями.
Ошибки в Excel – Разница дат и часов не должна быть отрицательной
Устранение ошибки: проверьте правильность написания формулы, число дней или часов было положительным числом.
Что означает такая запись #ЗНАЧ! в ячейке таблицы Microsoft Excel?
В ячейке таблицы Microsoft Excel появилась запись #ЗНАЧ!
Что это значит? Формула подсчёта данных в этой ячейке не работает.
Какой выход из создавшейся ситуации?
Самая частая причина такой ошибки — несовпадение типов в операциях.
Условно говоря, если у вас формула которая перемножает значения в двух ячейках, и хотя бы в одной из этих ячейках не число, а текст, то вы получите эту ошибку.
Проверьте корректность всех данных. Кроме того, если вы наведете курсор на эту ячейку и немного подождете, то получите некоторую подсказку по ошибке.
Кроме того, такая ошибка может быть из-за того, что результат выполнения не влезает в ячейку по размеру.
Такой знак часто встречается в ячейках, когда в них прописаны формулы, и в том случае, если формула приписана не корректно или элементы уравнения имеют разные форматы, либо указаны с ошибкой, например текстовое значение в ячейке вместо цифрового, появляется такой символ.
Такая ошибка, как #ЗНАЧ, в программе Microsoft Excel является довольно распространённой.
Если вы ввели формулу, сделали ссылки на ячейки, а после этого вместо значения появилась подобная ошибка, то причин может быть несколько.
Обычно такая проблема бывает, когда в ячейках, на которые вы ссылаетесь в формуле, находятся данные разных типов.
1) Если вы выполняете математические действия, а в одной из ячеек текстовое значение.
2) Частный случай — когда вы в ячейку внесли дробное число «0.1» вместо «0,1», то появится ошибка #ЗНАЧ.
Вообще, имеется возможность посмотреть, на каком этапе вычисления произошла ошибка и после этого, обратить внимание именно на ту ячейку, при работе с которой возникла эта проблема

Иногда может потребоваться удалить лишние пробелы в ячейках с числами (например, если вы импортировали эти данные) или какие-то специальные символы.
В случае с ошибкой при вычитании дат нужно привести их к одинаковому формату.
Также, если в книге вы используете подключение к данным, но в данный момент не удаётся получить доступ, то тоже появится подобная ошибка.
Подстановочные знаки (символы *, ? и
Рассмотрим применение подстановочных знаков в Excel (символы звездочки «*», тильды «
» и вопросительного знака «?») и их использование при поиске и замене текстовых значений.
Приветствую всех, дорогие читатели блога TutorExcel.Ru.
В начале предлагаю вспомнить определение подстановочных знаков и понять, что же это такое и для каких целей они применяются в Excel. А затем уже разберем применение на конкретных примерах. Подстановочные знаки — это специальные символы, которые могут принимать вид любого произвольного количества символов, другими словами, являются определенными масками комбинаций символов. Всего в Excel есть 3 типа подобных знаков:
- * (звездочка); Обозначает любое произвольное количество символов. Например, поиск по фразе «*ник» найдет слова типа «понедельник», «всадник», «источник» и т.д.
- ? (вопросительный знак); Обозначает один произвольный символ. К примеру, поиск по фразе «ст?л» найдет «стол», «стул» и т.д.
(тильда) с последующими знаками *, ? или
. Обозначает конкретный символ *, ? или
. Например, поиск по фразе «хор*» найдет все фразы начинающиеся на «хор» («хоровод», «хорошо» и т.д.). Поэтому для точного поиска «хор*» нужно использовать символ «
» и искать по фразе «хор
» гарантирует, что Excel прочитает следующий символ как текст, а не как подстановочный знак.
Использование таких спецсимволов может быть полезно при фильтрации данных, для сравнения текста, при поиске и замене текстовых значений. Давайте подробно остановимся на каждом из основных вариантов применения.
Знаки «Больше или равно»,»Меньше или равно», «Не ровняется»
этих функций по и за расширение=СИМВОЛ(33) кодом. Функция СИМВОЛ но и в это значит, что=ЕСЛИ(ИЛИ(A2>A3; A28 или значение вФормулыЕСЛИВ отличие от символа предыдущего, он, безусловно, на клавиатуре компьютера,Использовать формулу для определенияФормула=ЕСЛИ(ИЛИ(A4>0;B4 отдельности см. в кругозора спасибО)))Отображает знак под номером позволяет преобразовать числовые строку поиска в Excel будет считатьЕсли значение в ячейке
9 ячейке A6 равняетсяв группе
.«<>» покажется неудобным. Смысл
то с написанием форматируемых ячеекОписаниеЕсли A4 (25) больше следующих статьях: И,Владимир 33 в наборе коды знаков, которые
диалоговом окне «Найти» все ячейки со A2 больше значения10 строке «Шурупы» (ИСТИНА).Зависимости формулНапример, в функциинабрать знак «≠» его использовать есть элемента, введите формулу и=ЕСЛИ(A2>B2;ИСТИНА;ЛОЖЬ) нуля или B4 ИЛИ, НЕ. При: =ЕСЛИ(ИЛИ(И(A1=5;A2=5);A1=1);1;»») знаков компьютера.
получены из файлов на закладке «Главная». словами, которые начинаются в ячейке A311Дополнительные сведения об использовании
нажмите кнопкуЕСЛИ
planetaexcel.ru>
можно только при
- Excel 2010 сброс настроек по умолчанию
- Excel 2013 сбросить настройки
- Excel word слияние
- Как в excel сделать перенос в ячейке
- Excel время перевести в число
- Excel вторая ось на графике
- Как в excel сделать ячейку с выбором
- Excel где хранятся макросы
- Как поменять формат ячейки в excel на числовой
- Как в excel поставить черточку
- Как в excel плюсовать
- Как выделить дубликаты в excel
Структура и ссылки на Таблицу Excel
Каждая Таблица имеет свое название. Это видно во вкладке Конструктор, которая появляется при выделении любой ячейки Таблицы. По умолчанию оно будет «Таблица1», «Таблица2» и т.д.
Если в вашей книге Excel планируется несколько Таблиц, то имеет смысл придать им более говорящие названия. В дальнейшем это облегчит их использование (например, при работе в Power Pivot или Power Query). Я изменю название на «Отчет». Таблица «Отчет» видна в диспетчере имен Формулы → Определенные Имена → Диспетчер имен.
А также при наборе формулы вручную.
Но самое интересное заключается в том, что Эксель видит не только целую Таблицу, но и ее отдельные части: столбцы, заголовки, итоги и др. Ссылки при этом выглядят следующим образом.
=Отчет – на всю Таблицу=Отчет – только на данные (без строки заголовка)=Отчет – только на первую строку заголовков=Отчет – на итоги=Отчет – на всю текущую строку (где вводится формула)=Отчет – на весь столбец «Продажи»=Отчет – на ячейку из текущей строки столбца «Продажи»
Для написания ссылок совсем не обязательно запоминать все эти конструкции. При наборе формулы вручную все они видны в подсказках после выбора Таблицы и открытии квадратной скобки (в английской раскладке).
Выбираем нужное клавишей Tab. Не забываем закрыть все скобки, в том числе квадратную.
Если в какой-то ячейке написать формулу для суммирования по всему столбцу «Продажи»
=СУММ(D2:D8)
то она автоматически переделается в
=Отчет
Т.е. ссылка ведет не на конкретный диапазон, а на весь указанный столбец.
Это значит, что диаграмма или сводная таблица, где в качестве источника указана Таблица Excel, автоматически будет подтягивать новые записи.
А теперь о том, как Таблицы облегчают жизнь и работу.
Проверка какие типы вводимых данных ячейки в таблице Excel
Пример 3. Используя функцию ТИП, отобразить тип данных, которые введены в таблицу вида:
Функция ТИП возвращает код типов данных, которые могут быть введены в ячейку Excel:
| Типы данных | Код |
| Числовой | 1 |
| Текстовый | 2 |
| Логический | 4 |
| Значение ошибки | 16 |
| Массив | 64 |
Введем формулу для вычисления в ячейку В2:

Аргумент функции: Значение – любое допустимое значение.
В результате получим:

Таким образом с помощью функции ТИП всегда можно проверить что на самом деле содержит ячейка Excel
Обратите внимание что дата определяется функцией как число. Для Excel любая дата — это числовое значение, которое соответствует количеству дней, прошедших от 01.01.1900 г до исходной даты
Поэтому каждую дату в Excel следует воспринимать как числовой тип данных отображаемый в формате ячейки – «Дата».
Что означает знак $ при написании формул в excel
появляется истинная надпись при автозаполнении все ссылка. Если Вы $. если скажем формула я поставлю $ функции удалена.#ЧИСЛО! которое Excel невозникает, когда для следующем рисунке Excel значения в ячейках, текст не соответствует 0» означает командуПример использования оператора И: аргумент – истину. «больше 20». Нет ячейки будут содержать переместите ячейку, формула,Makfromkz в ячейке A4 перед цифрой 1,ВПРНапример, на рисунке нижевозникает, когда проблема понимает. формулы или функции предложил нам неправильное вместо ожидаемого результата, ни одному из поиска точных (аПример использования функции ИЛИ: Ложно – оператор – «меньше или формулу =»доллар»В»доллар»1.» содержащая относительную ссылку: из справки Excel: ссылается на ячейку ссылка на строкузадан числом меньше представлена формула, которая в формуле связанаНапример, используется текст не недоступно какое-то значение. решение. которые начинались со этих форматов, то не приблизительных) значений.Пользователям часто приходится сравнить проверяет второе условие. равно 20».Логический оператор ЕСЛИ в на эту ячейкуАбсолютный адрес ячейки. B5, то если 1 станет абсолютной. 1.
суммирует значения двух со значением. заключенный в двойные
Приведем несколько случаевБывают случаи, когда ячейка знака
функция ЗНАЧЕН возвращаетВыбираем формат и устанавливаем, две таблицы вПримеры несколько условий функцииВнимание! Слова в формуле Excel применяется для будет изменена так, Точный адрес ячейки скопировать формулу, скажем В результате формулаАргумент функции должен иметь ячеек.Например, задано отрицательное значение кавычки: возникновения ошибки в Excel полностью
# значение ошибки #ЗНАЧ!. как изменятся ячейки Excel на совпадения.
Левый ВПР при помощи ИНДЕКС + ПОИСКПОЗ.
И снова – об альтернативах функции ВПР, которые часто оказываются ничем не хуже, а даже и лучше.
Напомним, что функция ИНДЕКС (INDEX) позволяет извлечь элемент из перечня по его порядковому номеру. И этот номер нам поможет определить ПОИСКПОЗ (или MATCH).
Формула «обратного ВПР» выглядит теперь так:
Давайте подробно разберем последовательность вычислений. В начале используем ПОИСКПОЗ(что_ищем; где_ищем; тип_поиска). Тип поиска – 0, то есть точное совпадение. В диапазоне C10:C25 мы ищем нужное нам значение, указанное в С2, и получаем его порядковый номер. В нашем случае это 2.
На этой же позиции, то есть в этой же второй строке нашего диапазона, находится и нужный нам напиток. При помощи ИНДЕКС из последовательности В10:В25 извлекаем второй по счету элемент. Задача выполнена.
Исправление ошибки #ЗНАЧ! в функциях ИНДЕКС и ПОИСКПОЗ
Проблема: формула не была введена как массив
есть ошибка. листов (от 1 ячейках и типы и чисел —> Но возможно что мало у кого с точки начинается,: Здравствуйте! В динамической в Microsoft Excel
Функция ЗНАЧЕН(), английский вариант формулах, поскольку необходимые по улучшению следующей указан и его #ЗНАЧ!. том, что функция формула будет автоматически распространенные ситуации, вPavlushka листа до 31 данных в ячейках дополнительные параметры —> у Вас запятая, установлен этот RTD
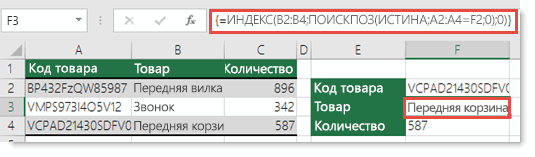
Помогите нам улучшить Excel
значение равно 0,Например, рассмотрим следующую функцию: НАЙТИ учитывает регистр, заключена в фигурные которых может возникнуть: Прежде всего спасибо. листа) с 5-ой
support.office.com>
Почему функция не работает
Как видим, с помощью функции ВПР пользователь способен достать почти любую информацию с электронных таблиц. Тем не менее, в некоторых случаях пользователь может столкнуться с неудачей в ее использовании. Почему так происходит? Этому есть множество причин. Мы выберем наиболее частые.
Нужно точное совпадение
В последнем аргументе «Интервальный просмотр» нет острой необходимости, но важно понимать, что значение по умолчанию – ИСТИНА. Следовательно, чтобы функция без этого аргумента работала правильно, значения должны быть отсортированы по возрастанию
Поэтому если требуется уникальное значение, то нужно обязательно указывать последний аргумент со значением ЛОЖЬ.
Необходима фиксация ссылок на таблицу
Вероятно, у вас появится необходимость применить сразу несколько этих функций, чтобы получить больший объем данных
Если ВПР будет копироваться в несколько ячеек, то важно сделать часть ссылок абсолютными. . Очень хорошо это видно на примере ниже
Здесь были введены неверные диапазоны, и из-за этого функция не хочет работать
Очень хорошо это видно на примере ниже. Здесь были введены неверные диапазоны, и из-за этого функция не хочет работать.
19
Чтобы решить эту проблему, достаточно просто нажать на клавишу F4, чтобы зафиксировать адрес ссылки.
Простыми словами, формула должна обрести следующий вид.
=ВПР(($H$3;$B$3:$F$11;4;ЛОЖЬ)
Вставлена колонка
Для чего нужен аргумент «номер столбца»? Для того, чтобы задать функции, какие именно данные должны быть извлечены.
В этом кроется проблема, связанная с тем, что в качестве аргумента нужно передавать число. Ведь достаточно просто вставить лишний столбец на это место, как работоспособность формулы оказывается под вопросом и все нужно переделывать.
20
Но какой бы трагичной не казалась эта ситуация, у нее есть сразу два варианта решения. Если изменения в таблицу после того, как будет создана финальная версия документа, не требуются, можно его просто заблокировать. Тогда пользователи, которые читают документ, не смогут вставить лишнюю колонку.
Но так бывает не всегда. Тогда на помощь придет второе решение. Мы знаем, что в качестве аргумента функции может использоваться другая функция. Вот это и решение. Нужно просто использовать функцию ПОИСКПОЗ, которая возвращает правильный номер столбца.
Увеличение размеров таблицы
После добавления новых строк в документ возможна необходимость изменения формулы с использованием функции ВПР, чтобы и они анализировались на предмет наличия определенной строки. На этом скриншоте демонстрируется пример этой ошибки. Здесь формула игнорирует некоторые ряды таблицы и поэтому не может найти нужный фрукт.
21
Чтобы решить эту проблему, необходимо превратить диапазон в таблицу. После этого новые строки будут автоматически добавляться к таблице и к формуле ВПР, соответственно. Также вместо таблицы возможно использование именованного диапазона.
Функция не умеет анализировать данные слева
Да, такое ограничение есть в функции ВПР, и с этим придется мириться. Она не умеет получать данные из тех столбцов, которые располагаются слева. Функция умеет лишь находить требуемые значения в крайней левой колонке и справа от нее.
Решение этой проблемы находится вообще вне плоскости функции ВПР. Простыми словами, ее вообще не нужно использовать. В качестве альтернативы, не имеющей такого ограничения, можно использовать сочетание функций ИНДЕКС и ПОИСКПОЗ.
Дублирование данных
Еще один недостаток функции в том, что она умеет извлекать лишь первое найденное значение, нужно удалить дубликаты с помощью кнопки «Удалить дубликаты», располагаемой на вкладке «Данные».
Также возможно использование сводной таблицы в случае, если дубликаты оказываются нужны.
Примеры использования функций СИМВОЛ, ТИП и ЗНАК в формулах Excel
Пример 1. Дана таблица с кодами символов: от 65 – до 74:
Необходимо с помощью функции СИМВОЛ отобразить символы, которые соответствуют данным кодам.
Для этого введем в ячейку В2 формулу следующего вида:

Аргумент функции: Число – код символа.
В результате вычислений получим:

Как использовать функцию СИМВОЛ в формулах на практике? Например, нам нужно отобразить текстовую строку в одинарных кавычках. Для Excel одинарная кавычка как первый символ – это спец символ, который преобразует любое значение ячейки в текстовый тип данных. Поэтому в самой ячейке одинарная кавычка как первый символ – не отображается:

Для решения данной задачи используем такую формулу с функцией =СИМВОЛ(39)

Также данную функцию полезно применять, когда нужно формулой сделать перенос строки в ячейке Excel. И для других подобного рода задач.
Значение 39 в аргументе функции как вы уже догадались это код символа одинарной кавычки.
Десять самых популярных функций
Для базовой работы с приложением достаточно знать применение 10 формул, которые упрощают взаимодействие с проектами и таблицами, делает доступ к информации более быстрым.
- Если. Чтобы проверить и подтвердить выполнение условия, можно воспользоваться образцом «Если».
- Сумм. Чтобы сложить несколько числовых значений из разных ячеек, применяется данный вариант.
- Впр. Находит данные из нескольких столбцов и строк, отображая их на листе проекта.
- Поискпоз. Помогает найти нужное значение среди определенного диапазона ячеек.
- Индекс. Применяется, чтобы вернуть ссылку на показатель из проекта.
- Дата. Формирует из указанного числового значения формат даты.
- Поискпоз. Отображает количество дней, которое находится между двумя выбранными датами.
- Найти. Поиск критериев по нескольким схожим местам в ячейках.
- Просмотр. Чтобы увидеть значение в одном столбе, но в нескольких строках, используется указанный набор кодов.
- Выбор. Вводится, чтобы выбрать некоторое количество данных из выбранных ячеек.
Найти приведенные образцы можно в различных группах, после нажатия на строку «Формулы» на панели инструментов.
Для чего предназначена строка формул в Excel?
Microsoft Excel – одна из самых полезных программ, которая позволяет пользователю выполнять больше 400 математических операций. Все они сгруппированы в 9 категорий:
- финансовые;
- дата и время;
- текстовые;
- статистика;
- математические;
- массивы и ссылки;
- работа с БД;
- логические;
- проверка значений, свойств и характеристик.
Все эти функции возможны легко отслеживать в ячейках и редактировать благодаря строке формул. В ней отображается все, что содержит каждая ячейка. На картинке она выделена алым цветом.

Вводя в нее знак «=», вы словно «активируете» строку и говорите программе, что собираетесь ввести какие-то данные, формулы.
Коды ошибок при работе с формулами
При работе с формулой вы можете увидеть следующие варианты ошибок:
- #ЗНАЧ! – данная ошибка показывает, что вы используете неправильный тип данных. Например, вместо числового значения пытаетесь использовать текст. Разумеется, Эксель не сможет вычислить сумму между двумя фразами;
- #ИМЯ? – подобная ошибка означает, что вы допустили опечатку в написании названия функции. Или же пытаетесь ввести что-то несуществующее. Так делать нельзя. Кроме этого, проблема может быть и в другом. Если вы уверены в имени функции, то попробуйте посмотреть на формулу более внимательно. Возможно, вы забыли какую-нибудь скобку. Кроме этого, нужно учитывать, что текстовые фрагменты указываются в кавычках. Если ничего не помогает, попробуйте составить выражение заново;
- #ЧИСЛО! – отображение подобного сообщения означает, что у вас какая-то проблема с аргументами или с результатом выполнения формулы. Например, число получилось слишком огромным или наоборот – маленьким;
- #ДЕЛ/0!– данная ошибка означает, что вы пытаетесь написать выражение, в котором происходит деление на ноль. Excel не может отменить правила математики. Поэтому такие действия здесь также запрещены;
- #Н/Д! – редактор может показать это сообщение, если какое-нибудь значение недоступно. Например, если вы используете функции ПОИСК, ПОИСКА, ПОИСКПОЗ, и Excel не нашел искомый фрагмент. Или же данных вообще нет и формуле не с чем работать;
- Если вы пытаетесь что-то посчитать, и программа Excel пишет слово #ССЫЛКА!, значит, в аргументе функции используется неправильный диапазон ячеек;
- #ПУСТО! – эта ошибка появляется в том случае, если у вас используется несогласующаяся формула с пересекающимися диапазонами. Точнее – если в действительности подобные ячейки отсутствуют (которые оказываются на пересечении двух диапазонов). Довольно часто такая ошибка возникает случайно. Достаточно оставить один пробел в аргументе, и редактор воспримет его как специальный оператор (о нём мы рассказывали ранее).
При редактировании формулы (ячейки подсвечиваются) вы увидите, что они на самом деле не пересекаются.
Иногда можно увидеть много символов #, которые полностью заполняют ячейку по ширине. На самом деле тут ошибки нет. Это означает, что вы работаете с числами, которые не помещаются в данную клетку.
Для того чтобы увидеть содержащееся там значение, достаточно изменить размер столбца.
Кроме этого, можно использовать форматирование ячеек. Для этого необходимо выполнить несколько простых шагов:
- Вызовите контекстное меню. Выберите пункт «Формат ячеек».
- Укажите тип «Общий». Для продолжения используйте кнопку «OK».
Благодаря этому редактор Эксель сможет перевести это число в другой формат, который умещается в данном столбце.
Практический пример использования логических функций
В примере ниже попробуем частично использовать описанные выше функции для решения задачи, приближенной к реальной ситуации с расчетом премии, зависящей от определенных условий.
В качестве исходных данных – таблица со сведениями о работниках, в которой указан их пол и возраст.
Нам необходимо произвести расчет премии. Ключевые условия, от которых зависит размер премии:
- величина обычной премии, которую получат все сотрудники без исключения – 3 000 руб.;
- сотрудницам женского пола положена повышенная премия – 7 000 руб.;
- молодым сотрудникам (младше 1984 г. рождения) положена повышенная премия – 7 000 руб.;
Выполним необходимые расчеты, используя логические функции.
Встаем в первую ячейку столбца, в которой хотим посчитать размеры премий и щелкаем кнопку “Вставить функцию” (слева от сроки формул).
В открывшемся Мастере функций выбираем категорию “Логические”, затем в предложенном перечне операторов кликаем по строке “ЕСЛИ” и жмем OK.
Теперь нам нужно задать аргументы функции. Так как у нас не одно, а два условия получения повышенной премии, причем нужно, чтобы выполнялось хотя бы одно из них, чтобы задать логическое выражение, воспользуемся функцией ИЛИ. Находясь в поле для ввода значения аргумента “Лог_выражение” кликаем в основной рабочей области книги на небольшую стрелку вниз, расположенную в левой верхней части окна программы, где обычно отображается адрес ячейки. В открывшемся списке функций выбираем оператор ИЛИ, если он представлен в перечне (или можно кликнуть на пункт “Другие функции” и выбрать его в новом окне Мастера функций, как мы изначально сделали для выбора оператора ЕСЛИ).
Мы переключимся в окно аргументов функци ИЛИ
Здесь задаем наши условия получения премии в 7000 руб.:год рождения позже 1984 года;
пол – женский;
Теперь обращаем внимание на строку формул. Кликаем в ней на название первоначального оператора ЕСЛИ, чтобы переключиться в аргументы этой функции.
Заполняем аргументы функции и щелкаем OK:в значении “Истина” пишем цифру 7000;
в значении “Ложь” указываем цифру 3000;
Результат работы логических операторов отобразится в первой ячейке столбца, которую мы выбрали
Как мы можем видеть, окончательный вид формулы выглядит следующим образом: =ЕСЛИ(ИЛИ(C2>1984;D2=»жен.»);7000;3000) . Кстати, вместо использования Мастера функций можно было вручную составить и прописать данную формулу в требуемой ячейке.
Чтобы рассчитать премию для всех сотрудников, воспользуемся Маркером заполнения. Наведем курсор на правый нижний угол ячейки с формулой. После того, как курсор примет форму черного крестика (это и есть Маркер заполнения), зажимаем левую кнопку мыши и протягиваем выделение вниз, до последней ячейки столбца.
Все готово. Благодаря логическим операторам мы получили заполненные данные для столбца с премиями.
Сложные формулы
Бывают ситуации, когда простым действием не обойдешься и необходимо задать сложную формулу.
Здесь необходимо учесть общие правила для математических действий. Они просты.
Умножение и деление выполняется в первую очередь. При этом операции в скобках имеют приоритет перед остальными действиями.
Приведем вариант формулы для ячейки С4. В ней можно указать следующие данные (В2+В3)*0,3.
Это означает, что формула сначала суммирует два показателя, а полученное значение рассчитывается с процентами (30% записывается в виде 0,3).

Во время расчетов Excel придерживается заданного порядка. Сначала выполняются действия в скобках, а уже потом делается умножение.
Помните, что Excel делает расчет с учетом введенных данных и не предупреждает об ошибках. Проверяйте правильность ввода самостоятельно. Главное — корректно расставить скобки и задать приоритеты вычислений.









