Непонятные символы вместо текста в браузере
Содержание:
- Виды кодировок текста
- Как поменять кодировку текста в Ворде
- Скрытые символы форматирования в Word их назначение
- Изменение кодировки в программе «Notepad ++»
- Как убрать скрытые символы?
- Как убрать скрытые символы в Word?
- Как убрать скрытые символы в тексте?
- Как убрать скрытые символы в курсовой?
- Как установить отображение скрытых символов форматирования?
- Как убрать скрытые символы в Word 2003?
- Как убрать скрытые символы в Excel?
- Как найти скрытый текст?
- Как убрать неразрывный пробел в тексте?
- Как убрать кодировку текста в ворде?
- Как проверить на скрытые символы?
- Как найти скрытый текст в Word?
- Что такое скрытые символы форматирования?
- Что такое непечатаемые символы для чего они используются?
- Как отобразить скрытые символы в Excel?
- Почему в документе Ворд появились странные значки? Что делать?
- Как сделать водяной знак в Ворде
- Сочетания клавиш для ленты
- Что делать, если вместо текста иероглифы (в Word, браузере или текстовом документе)
- Текстовые документы
Виды кодировок текста
А их, в общем-то, хватает.
ASCII
Одной из самых “древних” считается американская кодировочная таблица (ASCII, читается как “аски”), принятая национальным институтом стандартов. Для кодировки она использовала 7 битов, в первых 128 значениях размещался английский алфавит (в нижнем и верхнем регистрах), а также знаки, цифры и символы. Она больше подходила для англоязычных пользователей и не была универсальной.
Кириллица
Отечественный вариант кодировки, для которого стали использовать вторую часть кодовой таблицы – символы с 129 по 256. Заточена под русскоязычную аудиторию.
Кодировки семейства MS Windows: Windows 1250-1258.
8-битные кодировки, появились как следствие разработки самой популярной операционной системы, Windows. Номера с 1250 по 1258 указывают на язык, под который они заточены, например, 1250 – для языков центральной Европы; 1251 – кириллический алфавит.
Код обмена информацией 8 бит – КОИ8
KOI8-R, KOI8-U, KOI-7 – стандарт для русской кириллицы в юникс-подобных операционных системах.
Юникод (Unicode)
Универсальный стандарт кодирования символов, позволяющий описать знаки практически всех письменных языков. Обозначение “U+xxxx” (хххх – 16-ричные цифры). Самые распространенные семейства кодировок UTF (Unicode Transformation Format): UTF-8, 16, 32.
В настоящее время, как говорится, “рулит” UTF-8 – именно она обеспечивают наилучшую совместимость со старыми ОС, которые использовали 8-битные символы. В UTF-8 кодировке находятся большинство сайтов в сети Интернет и именно этот стандарт является универсальным (поддержка кириллицы и латиницы).
Разумеется, я привел не все виды кодировок, а только наиболее ходовые. Если же Вы хотите для общего развития знать их все, то полный список можно отыскать в самом браузере. Для этого достаточно пройти в нем на вкладку “Вид-Кодировка-Выбрать список” и ознакомиться со всевозможными их вариантами (см. изображение).
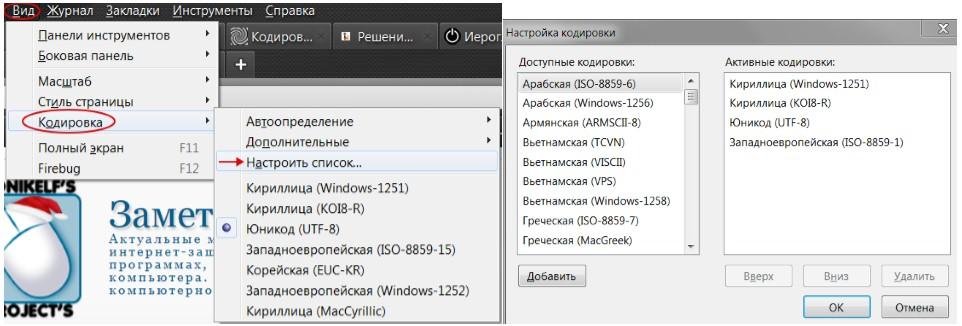
Думаю возник резонный вопрос: “Какого лешего столько кодировок?”. Их изобилие и причины возникновения можно сравнить с таким явлением, как кроссбраузерность/кроссплатформенность. Это когда один и тот же сайт сайт отображается по-разному в различных интернет-обозревателях и на различных гаджет-устройствах. Кстати у сайта «Заметки Сис.Админа» с этим, как Вы заметили всё в порядке :).
Все эти кодировки – рабочие варианты, созданные разработчиками “под себя” и решение своих задач. Когда же их количество перевалило за все разумные пределы, а в поисковиках стали плодиться запросы типа: “Как убрать кракозябры в браузере?” — разработчики стали ломать голову над приведением всей этой каши к единому стандарту, чтобы, так сказать, всем было хорошо. И кодировка Unicode, в общем-то, это “хорошо” и сделала. Теперь если такие проблемы и возникают, то они носят локальный характер, и не знают как их исправить только совсем непросвещенные пользователи (впрочем, часто беда с кодировкой и отображением сайтов появляется из-за того, что веб-мастер указал на стороне сервера некорректный формат, и приходится переключать кодировку в браузере).
Ну вот, собственно, пока вся «базово необходимая» теория, которая позволит Вам “не плавать” в кодировочных вопросах, теперь переходим к практической части статьи.
Как поменять кодировку текста в Ворде
На экране иероглифы? Ваши действия. Не обязательно быть продвинутым компьютерщиком или пользоваться интернетом круглосуточно, чтобы столкнуться с проблемой «китайского текста» в Microsoft Word. И дело не в том, что Вы получили письмо из Японии или Гонконга. Непонятные символы на экране – результат другой кодировки текстового документа. Давайте рассмотрим подробнее причины возникновения подобных проблем и способы их устранения в редакторе Word.
Немного теории
В редакторе Word предусмотрены несколько стандартов кодировки текста, который Вы набираете или просматриваете. В принципе построения текстовых кодов лежит соответствие каждому символу определенное числовое значение и для разных стандартов оно может не совпадать.
Например, в кодировке «кириллица» символу Й соответствует числовое значение 201, а в стандарте «западная Европа» этим значением определяется символ Е. Отсюда и пропадание символов или непонятный набор знаков при просмотре текста в кодировке, отличной от той, в которой был создан документ.
Перекодировка текста
К сожалению, в разных версиях Word необходимые действия для изменения кодировки различны, хотя и ведут к одинаковому результату. Рассмотрим подробнее необходимые шаги для разных версий в отдельности:
Word 2003
Для того, что бы сменить кодировку, зайдите в меню и выберите СЕРВИС, а затем ПАРАМЕТРЫ. После этого в разделе ЗАКЛАДКА –Общие подтверждаем преобразование при открытии. Теперь при каждом следующем открытии текстового файла, будет предоставлена возможность выбора системы кодирования;
Word 2010, 2007
Эти версии в плане изменения шрифтов ничем не отличаются. В главном меню через ФАЙЛ заходим в ПАРАМЕТРЫ. В новом, выпадающем, окне выбираем раздел ДОПОЛНИТЕЛЬНО и в самом низу окна у Вас будет возможность «разметить документ так, будто он создан … ». Вам будут представлена возможность и создавать, и читать документы в нужном формате.

Создание текста с нужной кодировкой
Иногда возникает необходимость создания текстового файла в другой системе кодов. Например, для графического редактора PDF программы Works-6 или других программных продуктов. Редактор Word поможет Вам решить эту проблему. Нужно набрать текст так, как делаете обычно, соблюдая необходимую структуру и требования к набираемой информации.
После создания файла, в главном меню редактора заходим в ФАЙЛ, а далее выбираем СОХРАНИТЬ КАК. В выпадающем окне, кроме возможности определить будущее название файла, будут представлены варианты кодировки файла после сохранения.

Для предотвращения потери информации рекомендовано сохранить файл в обычном формате, а уже потом записать в требуемом.
Нужно учитывать, что существуют программы, которые не поддерживают переноса слов или строк текста. Поэтому, в данном случае, необходимо писать текст, избегая таких переносов.
Еще одна особенность при возникновении трудностей читаемости текста. Это небольшое отличие 2003 версии Worda от версий более поздних. Появился новый формат текстовых файлов – docx. Его отличие не носит вопрос кодировки, в том смысле, в котором мы его сейчас рассматриваем. И информацию такого рода на старой версии не просмотреть, необходимо обновление редактора.
Скрытые символы форматирования в Word их назначение
В программе Word для обозначения того, что при создании текста была применена та или иная функция форматирования текста, существуют свои условные обозначения.
Скрытые (невидимые) знаки форматирования — это служебные параметры самой программы, которые указывают, что в данном конкретном месте использована та или иная функция форматирования.
Позволяют различать одинаковые по внешнему виду в тексте и совершенно разные по своему функционалу элементы форматирования.
Скрытым может быть текст, который создал автор документа. Он не виден другим пользователям в режиме обычного просмотра. Такой текст можно создавать, редактировать и удалять.
Изменение кодировки в программе «Notepad ++»
Подобное приложение используется многими программистами для создания сайтов, различных приложений и многого другого
Поэтому очень важно сохранять и создавать файлы, используя необходимую кодировку. Для того, чтобы настроить нужный вариант для пользователя, следует:
Шаг 1. Запустить программу и в верхнем контекстном меню выбрать вкладку «Кодировки».
Шаг 2. В выпадающем списке пользователю требуется выбрать из списка необходимую для него кодировку и щелкнуть на нее.
Шаг 3
Правильность проведения процедуры легко проверить, обратив внимание на нижнюю панель программы, которая будет отображать только что измененную кодировку
Важно! Перед началом работы в «Notepad ++» в первую очередь рекомендуется проверить установленную кодировку. При необходимости ее нужно изменить при помощи инструкции, приведенной ранее
Как убрать скрытые символы?
Убрать из текста скрытые символы очень просто. Достаточно выбрать вкладку «Главная» и в блоке «Абзац», нажать на кнопку «Отобразить все знаки» « ¶ ». Документ примет вид, обычной страницы с текстом, без скрытых символов.
Как убрать скрытые символы в Word?
Чтобы отключить их отображение, выполните следующие действия:
- Откройте меню “Файл” и выберите пункт “Параметры”. …
- Перейдите в раздел “Экран” и найдите там пункт “Всегда показывать эти знаки форматирования на экране”.
- Уберите все галочки кроме “Привязка объектов”.
Как убрать скрытые символы в тексте?
Вызываем окно поиска текста с помощью горячего сочетания «Ctrl+H», выбираем больше параметров, потом команда «Формат / шрифт» и устанавливаем значок поиска скрытого текста. В поле «Заменить на» ничего не вводим и просто нажимаем «Заменить все». В документе скрытый текст будет удален.
Как убрать скрытые символы в курсовой?
Необходимо выделить весь текст работы (нажать Ctrl+A), и далее:
- — в панели значков Word, расположенным под главным меню Word в верхней строке экрана, необходимо найти значок ¶ и нажать его — таким образом будут отображены непечатаемые символы,
- — установить размер шрифта во всем тексте равным 16 или больше,
Как установить отображение скрытых символов форматирования?
В левой части диалогового окна Параметры Word (Word Options) нажмите кнопку Экран (Display). В группе параметров Всегда показывать эти знаки форматирования на экране (Always show these formatting marks on the screen) отметьте галочками те непечатаемые символы, которые нужно всегда отображать в документе.
Как убрать скрытые символы в Word 2003?
Чтобы отключить режим отображения непечатаемых знаков в меню Сервис выберите команду Параметры. Откроется одноименное диалоговое окно. На вкладке Вид в группе Знаки форматирования снимите флажки со всех параметров и закройте окно. Знаки форматирования в документе будут скрыты.
Как убрать скрытые символы в Excel?
Удаление непечатаемых символов
- Аккуратно выделить мышью эти спецсимволы в тексте, скопировать их (Ctrl+C) и вставить (Ctrl+V) в первую строку в окне замены (Ctrl+H). Затем нажать кнопку Заменить все (Replace All) для удаления.
- Использовать функцию ПЕЧСИМВ (CLEAN).
Как найти скрытый текст?
В меню видвыберите пункт Разметка страницы. Нажмите кнопку файл > Параметры > отобразить, а затем в разделе всегда показывать эти знаки форматирования на экранеустановите флажок скрытый текст .
Как убрать неразрывный пробел в тексте?
Включаем режим скрытых знаков сочетанием клавиш Ctrl+Shift+8 или на вкладке Главная в разделе Абзац нажимаем кнопочку, похожую на знак ПИ. На рисунке красной линией подчеркнуты неразрывные пробелы, они обозначены пустыми кружочками. Удалить такой знак можно, выделив его, нажатием обычного пробела на клавиатуре.
Как убрать кодировку текста в ворде?
Смена кодировки в Word 2010
- Откройте в Ворде нужный файл;
- Зайдите в меню «Файл», нажмите «параметры»;
- Щелкните на пункте «Дополнительно»;
- Откройте подпункт «Общие»;
- Установите галочку на строчке «Подтверждать преобразование формата файла при открытии», далее «ОК»;
Как проверить на скрытые символы?
Если неизвестно, содержит ли существующий документ Word скрытый текст, его можно обнаружить с помощью инспектора документов. Откройте вкладку «Файл» и нажмите «Сведения». В группе «Подготовить к общему доступу» имеется кнопка «Поиск проблем», нажмите ее и выберите «Инспектор документов».
Как найти скрытый текст в Word?
Алгоритм отображения скрытого текста через меню:
- раскрыть окно «Параметры Word», пройдя по цепочке Файл → Параметры Word;
- выбрать «Экран» в списке слева;
- в окне справа в блоке «Всегда показывать…», поставить галку слева строки «скрытый текст»;
- подтвердить свое намерение кнопкой ОК.
Что такое скрытые символы форматирования?
Непечатные или скрытые символы в Word — это условные знаки, которые показывают применение элементов форматирования текста, в части его распределения на листе. К невидимым символам также относится скрытый текст и привязка объектов.
Что такое непечатаемые символы для чего они используются?
Непечатаемые символы помогают редактировать документ. Они обозначают присутствие разных типов форматирования, но не выводятся на печать при печати документа, даже если отображаются на экране. … Создает пробел между символами.
Как отобразить скрытые символы в Excel?
- Самый простой способ сделать это — просто изменить шрифт на шрифт, который имеет встроенный видимый глиф для пробела (или любой другой символ, который вам может понадобиться идентифицировать) …
- CTRL+H заменяет все пробелы символом
Почему в документе Ворд появились странные значки? Что делать?
Во всех документах Word/Ворд появились странные значки, что делать?
Значки выглядят вот так:
Эти странные символы обозначают конец абзаца, обычно они используются при форматировании или редактировании электронных книг. И, хотя их не видно в напечатанных документах, они могут довольно сильно раздражать.
Легче всего они убираются в Windows 10: с помощью нажатия соответствующего значка на вкладке «Главная» (см. рис. ниже):
Для более старых версий Windows:
Меню Инструменты-> Параметры
Найдите «Форматирование меток», снимите флажок «Все»
Меню «Обзор» → Найти «Показать разметку» → нажать «Форматирование» → снять флажок
Нажмите «Просмотр»/Перейти в Панель инструментов, выбрать «Стандартные»/ в стандартной панели инструментов найти странный значок → щелкнуть по нему «показать/скрыть». ОК.
Что-то делать и изменять документ при «появлении» этих странных значков ничего не надо — это скрытые служебные символы программы, которые появляются на глаза, когда пользователь сам (случайно или намеренно) включил их отображение. При печати эти символы не выводятся и остаются «за кулисами». Эти символы позволяют опытным пользователям определять, как происходит форматирование текста. Для обычных пользователей, не обремененных знанием принципов форматирования, эти «закорючки» только служат дополнительным раздражителем и их лучше таким пользователям отключить: в ленте в разделе «Абзац» есть специальная кнопка, позволяющая сделать это.
Как сделать водяной знак в Ворде
Водяной знак в Ворде можно поставить из произвольного текста или из изображения. Первый вариант может быть полезен, если вам необходимо подписать название своего сайта в качестве источника документа или указать, что документ является образцом. Второй вариант подойдет для компаний, которые составляют документацию и имеют свой логотип. Рассмотрим оба способа максимально подробно и понятно.
Как поставить водяной знак в Ворде из текста
Рассмотрим базовый вариант постановки водяного знака в Ворд. В качестве знака будет использован любой ваш текст.
Перейдите в пункт “Подложка” в верхнем меню и выберите “Настраиваемая подложка”.
Установите переключатель в пункт “Текст”. Здесь можно будет задать текст для подложки и выбрать опции этого текста — язык, шрифт, размер, цвет и так далее. Укажите нужный текст водяного знака в пункте “Текст” и настройте другие параметры нужным образом.
Выбрав нужные опции, нажмите “ОК”.
После этого сразу подложка автоматически установится на все страницы документа.
Как поставить водяной знак в Ворде из картинки
Теперь рассмотрим другой вариант постановки водяного знака, используя в качестве фона изображение. В целом, методика схожая, перейдите в пункт “Подложка” и выберите вариант “Настраиваемая подложка”.
Далее нажмите “Рисунок”.
Кликните на пункт “Выбрать”, чтобы перейти к выбору рисунка. Можно использовать как цветные, так и черно-белые картинки, разницы нет. Цветные изображения будут автоматически обесцвечены при помощи встроенного инструмента Word, если установить соответствующую галочку. Выбрав нужный рисунок и установив опции, нажмите “ОК”.
После этого вы заметите, что выбранный рисунок установился в качестве водяного знака.
Как поставить водяной знак в Ворде для одной страницы
Иногда может потребоваться установить водяной знак только на одной странице из документа. Для этого проделайте следующие действия:
- Создайте разрыв, выделив в отдельный раздел страницу, которая должна иметь водяной знак. Например, если это первая страница, установите на ней курсор, выберите вариант “Разрывы” — “Следующая страница”.
Сочетания клавиш для ленты
Параметры на вкладках, связанные с группами ленты. Например, на вкладке » Главная » в группе » Шрифт » есть параметр » Цвет шрифта «. Нажмите клавишу Alt, чтобы отобразить сочетания клавиш для ленты (всплывающие подсказки), а затем — буквы маленьких изображений рядом с вкладками и параметрами, как показано на рисунке ниже.

Примечание: При установке надстройки или другой программы на ленте могут появляться новые вкладки, для которых могут предлагаться клавиши доступа.
Вы можете сочетать подсказки клавиш с клавишей Alt, чтобы сделать сочетания клавиш клавишами доступа для параметров ленты. Например, нажмите клавиши ALT + H, чтобы открыть вкладку Главная , а затем ALT + Q, чтобы перейти в поле помощника или поиска . Нажмите клавишу Alt еще раз, чтобы просмотреть основные подсказки для параметров выбранной вкладки.
В Office 2013 и Office 2010 большинство старых сочетаний клавиш ALT также работают. Тем не менее, вам нужно знать полный контекст. Например, нажмите клавишу Alt, а затем нажмите одну из старых клавиш меню E (Правка), V (вид), I (вставка) и т. д. Появится уведомление о том, что вы используете клавишу доступа в более ранней версии Microsoft Office. Если вы знаете всю последовательность клавиш, вы можете использовать ее. Если последовательность не известна, нажмите клавишу ESC и воспользуйтесь подсказками клавиш.
Использование вкладок клавиш доступа для ленты
Чтобы перейти непосредственно на вкладку ленты, нажмите одну из указанных ниже клавиш доступа. В зависимости от того, что выбрано в документе, могут отображаться дополнительные позиции табуляции.
Переход в поле «помощник » или » Поиск » на ленте для поиска вспомогательных и справочных материалов.
ALT+Ы, затем ввести поисковый запрос.
Открытие страницы » файл » для использования представления Backstage.
Откройте вкладку Главная , чтобы использовать общие команды форматирования, стили абзацев и средство поиска.
Открытие вкладки » Вставка » для вставки таблиц, рисунков и фигур, заголовков и текстовых полей.
Откройте вкладку конструктор , чтобы использовать темы, цвета и эффекты, например границы страниц.
Открытие вкладки » Макет » для работы с полями страницы, ориентацией на странице, отступов и промежутков.
Открытие вкладки » ссылки » для добавления оглавления, сносок и таблицы ссылок.
Открытие вкладки » рассылки » для управления задачами слияния и работы с конвертами и наклейками.
Открытие вкладки » Рецензирование » для проверки орфографии, настройки языков проверки правописания, а также отслеживания и просмотра изменений в документе.
Открытие вкладки » вид » для выбора представления или режима документа, например режима чтения или представления структуры. Вы также можете задать масштаб масштабирования и управлять несколькими окнами документов.
Работа с вкладками ленты с помощью клавиатуры
Выбор активной вкладки на ленте и активация клавиш доступа.
ALT или F10. Для перехода на другую вкладку используйте клавиши доступа или клавиши со стрелками.
Перемещение фокуса к командам на ленте.
TAB или SHIFT+TAB
Переход между группами команд на ленте.
Ctrl + клавиша со стрелкой влево или вправо
Перемещение между элементами ленты.
Клавиши со стрелками
Активация выбранной кнопки.
ПРОБЕЛ или ВВОД
Открытие списка для выбранной команды.
Клавиша СТРЕЛКА ВНИЗ
Открытие меню для выбранной кнопки.
Переход к следующей команде в открытом меню или подменю.
Клавиша СТРЕЛКА ВНИЗ
Развертывание или свертывание ленты.
Открытие контекстного меню.
Кроме того, на клавиатуре Windows контекстный ключ (между ALT и правой клавишей CTRL)
Переход к подменю в открытом или выбранном меню.
Клавиша СТРЕЛКА ВЛЕВО
Что делать, если вместо текста иероглифы (в Word, браузере или текстовом документе)
Наверное, каждый пользователь ПК сталкивался с подобной проблемой: открываешь интернет-страничку или документ Microsoft Word — а вместо текста видишь иероглифы (различные «крякозабры», незнакомые буквы, цифры и т.д. (как на картинке слева…)).
Хорошо, если вам этот документ (с иероглифами) не особо важен, а если нужно обязательно его прочитать?! Довольно часто подобные вопросы и просьбы помочь с открытием подобных текстов задают и мне. В этой небольшой статье я хочу рассмотреть самые популярные причины появления иероглифов (разумеется, и устранить их).
Иероглифы в текстовых файлах (.txt)
Самая популярная проблема. Дело в том, что текстовый файл (обычно в формате txt, но так же ими являются форматы: php, css, info и т.д.) может быть сохранен в различных кодировках .
Чаще всего происходит одна вещь: документ открывается просто не в той кодировке из-за чего происходит путаница, и вместо кода одних символов, будут вызваны другие. На экране появляются различные непонятные символы (см. рис. 1)…
Рис. 1. Блокнот — проблема с кодировкой
Как с этим бороться?
На мой взгляд лучший вариант — это установить продвинутый блокнот, например Notepad++ или Bred 3. Рассмотрим более подробно каждую из них.
Notepad++
Один из лучших блокнотов как для начинающих пользователей, так и для профессионалов. Плюсы: бесплатная программа, поддерживает русский язык, работает очень быстро, подсветка кода, открытие всех распространенных форматов файлов, огромное количество опций позволяют подстроить ее под себя.
В плане кодировок здесь вообще полный порядок: есть отдельный раздел «Кодировки» (см. рис. 2). Просто попробуйте сменить ANSI на UTF-8 (например).
Рис. 2. Смена кодировки в Notepad++
После смены кодировки мой текстовый документ стал нормальным и читаемым — иероглифы пропали (см. рис. 3)!
Рис. 3. Текст стал читаемый… Notepad++
Bred 3
Еще одна замечательная программа, призванная полностью заменить стандартный блокнот в Windows. Она так же «легко» работает со множеством кодировок, легко их меняет, поддерживает огромное число форматов файлов, поддерживает новые ОС Windows (8, 10).
Кстати, Bred 3 очень помогает при работе со «старыми» файлами, сохраненных в MS DOS форматах. Когда другие программы показывают только иероглифы — Bred 3 легко их открывает и позволяет спокойно работать с ними (см. рис. 4).
Если вместо текста иероглифы в Microsoft Word
Самое первое, на что нужно обратить внимание — это на формат файла. Дело в том, что начиная с Word 2007 появился новый формат — « docx » (раньше был просто « doc «). Обычно, в «старом» Word нельзя открыть новые форматы файлов, но случается иногда так, что эти «новые» файлы открываются в старой программе
Обычно, в «старом» Word нельзя открыть новые форматы файлов, но случается иногда так, что эти «новые» файлы открываются в старой программе.
Просто откройте свойства файла, а затем посмотрите вкладку « Подробно » (как на рис. 5). Так вы узнаете формат файла (на рис. 5 — формат файла «txt»).
Рис. 5. Свойства файла
Далее при открытии файла обратите внимание (по умолчанию данная опция всегда включена, если у вас, конечно, не «не пойми какая сборка») — Word вас переспросит: в какой кодировке открыть файл (это сообщение появляется при любом «намеке» на проблемы при открытии файла, см. рис. 5)
5).
Рис. 6. Word — преобразование файла
Чаще всего Word определяет сам автоматически нужную кодировку, но не всегда текст получается читаемым. Вам нужно установить ползунок на нужную кодировку, когда текст станет читаемым. Иногда, приходится буквально угадывать, в как был сохранен файл, чтобы его прочитать.
Рис. 7. Word — файл в норме (кодировка выбрана верно)!
Смена кодировки в браузере
Когда браузер ошибочно определяет кодировку интернет-странички — вы увидите точно такие же иероглифы (см. рис 8).
Рис. 8. браузер определил неверно кодировку
Чтобы исправить отображение сайта: измените кодировку. Делается это в настройках браузера:
- Google chrome: параметры (значок в правом верхнем углу)/дополнительные параметры/кодировка/Windows-1251 (или UTF-8);
- Firefox: левая кнопка ALT (если у вас выключена верхняя панелька), затем вид/кодировка страницы/выбрать нужную (чаще всего Windows-1251 или UTF-8) ;
- Opera: Opera (красный значок в верхнем левом углу)/страница/кодировка/выбрать нужное.
PS
Таким образом в этой статье были разобраны самые частые случаи появления иероглифов, связанных с неправильно определенной кодировкой. При помощи выше приведенных способов — можно решить все основные проблемы с неверной кодировкой.
Буду благодарен за дополнения по теме. Good Luck
Текстовые документы
Именно в документах Ворда, Блокнота и т.п. такая кодировка встречается чаще всего. Кодировка – набор знаков, благодаря которым происходит печать текста на определенном алфавите. Теоретически, любой документ сохраняется в различных шифрованиях, но пользователи почти никогда не прибегают к таким действиям. Потому, если Вы видите вместо букв вопросительные знаки и т.п., то маловероятно, что это сделано намеренно. Скорее всего, ввиду системного сбоя у пользователя, создавшего документ, он сохранился не в той кодировки. Кроме того, дело может быть и в сбои на Вашем ПК, в результате чего файл не открывается правильно.
Наиболее часто проблема возникает при использовании Блокнота. Также встречается в файлах php, css, info и подобных текстовых. Гораздо реже в Ворде. Кроме того, путаница с шифрованием встречается в браузере, там Вы также можете увидеть кракозябры вместо русских букв. В последнем случае избавиться от нее особенно трудно.









