Как запустить и настроить режимы windows 10?
Содержание:
- Отключение предупреждений системы безопасности при помощи групповых политиков
- Как зайти в безопасный режим
- Каковы варианты загрузки HP
- Способ первый – через свойства системы
- Windows XP
- Основные сценарии использования msconfig
- Windows 7 Безопасный режим
- Использование диска восстановления для активации безопасного режима
- Процедура входа в безопасный режим в Виндовс 10
- Для чего нужен
Отключение предупреждений системы безопасности при помощи групповых политиков
Также существует возможность полного отключения этого компонента системы безопасности Windows. Однако специалисты не рекомендуют этого делать, так как отключить эту функцию, значит существенно ослабить всю безопасность Windows 7.
Для начала потребуется открыть редактор групповых политик, что можно сделать через Командную строку, которая вызывается комбинацией клавиш Win + R . В нее вводится команда gpedit.msc

В появившемся каталоге необходимо пробраться через дебри множества выпадающих списков, а именно: «Конфигурация пользователя» — «Административные шаблоны» — «Компоненты Windows» — «Диспетчер вложений».
Кликнув по последнему пункту, в левой панели можно будет обнаружить небольшой список опций. В данном случае нам понадобится «Удаление сведений о зоне происхождения вложений» и «Список исключений для типов файлов с низким риском».

Дважды кликнув по каждой из них, в открывшемся окне настроек необходимо активировать чекбокс «Отключить» и подтвердить изменения нажатием кнопки Применить .

В конце необходимо применить изменения, для чего в командной строке вводиться команда gpupdate /force

На этом наша статья заканчивается. В ней были описаны все возможные способы как выключить безопасный режим и предупреждения системы безопасности, которые самостоятельно может реализовать обычный пользователь.
Как зайти в безопасный режим
Для начала, стоит отметить, что не для кого не станет секретом, что “Safe Mod” представляет собой запуск ОС в такой конфигурации, которая будет обеспечивать лишь несколько ключевых функциональных возможностей операционной системы, без загрузки сторонних драйверов и служб, что позволяет выявить наличие программных проблем в работе программного обеспечения
Открывающийся потенциал по-настоящему значителен, например, “открываются двери” для удаления ПО, которое не хотело добровольно удаляться в обычном режиме, можно провести удаление драйверов по той же причине, и что немаловажно, позволяет выявить возможное вирусное заражение
Среди существующих вариантов следует выделить три наиболее распространённых (а также один дополнительный — очень полезный), которые выглядят следующим образом:
1 Вариант — Использование конфигурации системы
Данный метод, он же наиболее распространённый среди пользователей, реализуется достаточно просто и на Windows 10 и в других версиях операционной системы, так как для его осуществления потребуется сделать лишь следующее:
- нажмите на “WIN+R” и введите “msconfig”;
- в открывшемся окне “Конфигурация системы” и перейдите на вкладку “Загрузка”;
-
Активируйте строку “Безопасный режим” и выберите один из предложенных вариантов:
- “Минимальный” — запуск операционной системы с минимальным набором драйверов и служб;
- “Другой режим” — запуск с поддержкой командной строки;
- “Восстановление Active Directory” — запуск диагностического режима только с самыми важными службами и с поддержкой Active Directory;
- “Сеть” — загрузка с поддержкой сетевых драйверов.
Останется нажать на кнопку “ОК” и перезагрузить компьютер.
2 Вариант — Использование раздела “Восстановление”
Данный вариант получил своё отражение именно в Windows 10 и пришёлся многим пользователем по душе, так как предлагает более интересное оформление привычного интерфейса, аналогично тому, что было описано выше.
Для его применения потребуется:
- Нажмите “Пуск” — “Параметры” и откройте раздел “Обновление и безопасность”;
- Откройте строку “Восстановление” и нажмите на кнопку “Перезагрузить сейчас”;
- Дождитесь появление окна особых вариантов загрузки и выберите “Поиск и устранение неисправностей”;
- Далее, откройте “Дополнительные параметры” и “Просмотреть другие параметры восстановления”;
- На экране появиться девять вариантов, которые может применить пользователей, нажав на кнопки от “F1” до “F2”.
В рамках рассматриваемой темы это режимы “4”,”5” и “6”.
Также стоит отметить, что инициировать запуск особых вариантов загрузки можно, нажав на кнопку “SHIFT” и не отпуская её начать перезагрузку компьютера.
3 Вариант — Использование носителя с дистрибутивом операционной системы
Это наиболее действенный вариант, когда нормальной загрузки Windows мешает появление критической ошибки (BSOD/синий экрана смерти), так как подобный носитель позволяет не только зайти в безопасный режим, но и осуществить множество манипуляций с загрузочным сектором, что и является ключом к решению большинства возникающих BSOD.
Соответственно, для его реализации потребуется анонсированный носитель с образом операционной системы, а дальнейший порядок действий достаточно прост:
- Используя “Boot Menu” или настройки приоритета загрузки в BIOS загрузитесь с используемого носителя;
- На экране с предложение нажать на кнопку “Установить” выберите “Восстановление системы” или нажмите на кнопки “SHIFT+F10” для открытия командной строки
- Если вы выбрали раздел “Восстановление”, то следом откройте “Диагностика — Дополнительные параметры — Командная строка”;
- В открывшуюся консоль командной строки введите и выполните одну из команд (в зависимости от необходимого режима):
- bcdedit /set {default} safeboot minimal — запустит безопасный режим при последующей перезагрузки
- bcdedit /set {default} safeboot network — запустит безопасный режим, с наличием поддержки сетевых параметров
Если требуется дополнительная поддержка командной строки в безопасном режиме, то необходимо выполнить первую команду + команду bcdedit /set {default} safeboot network
- Останется только инициировать перезагрузку и применить необходимый функционал для решения возникшей проблемы.
А для того, чтобы отметить произведённые действия достаточно будет выполнить команду bcdedit /deletevalue {default} safeboot после загрузки операционной системы.
Каковы варианты загрузки HP
Меню загрузки настольных компьютеров HP и ноутбуков HP немного отличается; Я вам их покажу соответственно.
Меню запуска рабочего стола HP
Каковы параметры меню «Пуск» и соответствующие клавиши на рабочем столе HP?
- Системная информация (F1) : показывает основную информацию о вашем компьютере, включая производителя, название продукта, номер SKU, серийный номер, версию BIOS, дату BIOS, тип процессора, скорость процессора, размер памяти и т. д. ( Как исправить, что компьютер не загружается после обновления BIOS? )
- Системная диагностика (F2) : он включает серию тестов для проверки аппаратных сбоев на вашем ПК. Этот инструмент HP Hardware Diagnostics поможет вам протестировать основные компоненты ПК, даже если у вас нет доступа к операционной системе. ( Как исправить ошибку ‘не найдена операционная система’? )
- Параметры загрузочного устройства (F9) : это меню предоставляет вам на выбор источники загрузки UEFI (например, диспетчер загрузки Windows и сетевая карта) и устаревшие источники загрузки (например, жесткий диск, флэш-накопитель USB и привод CD / DVD).
- Настройка BIOS (F10) : вы можете выйти из UEFI и войти в BIOS, выбрав эту опцию. В программе настройки BIOS есть 5 вкладок, которые помогут вам изменить настройки BIOS компьютера.
- Восстановление системы (F11) : вы можете сбросить настройки компьютера до заводских, используя Восстановление системы. Это может помочь вам решить некоторые сложные проблемы, например недоступное загрузочное устройство .
- Сетевая загрузка (F12) : очевидно, что эта опция позволяет загружаться прямо с доступного сетевого диска.
Если вы хотите продолжить запуск рабочего стола HP, нажмите ENTER.
Меню запуска ноутбука HP
Какие есть пункты меню «Пуск» на экране ноутбука HP?
- Системная информация (F1)
- Системная диагностика (F2)
- Параметры загрузочного устройства (F9)
- Настройка BIOS (F10)
- Восстановление системы (F11)
В меню загрузки ноутбука HP отсутствует только опция сетевой загрузки (F12).
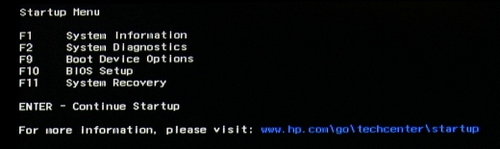
Обратите внимание, что параметры меню запуска планшета HP точно такие же, как параметры меню запуска рабочего стола HP. Связанное чтение: что такое HP Secure Boot?
Связанное чтение: что такое HP Secure Boot?
Безопасная загрузка — это функция, встроенная в ПК и ноутбуки HP; производители HP включают его по умолчанию в Windows 10. Это полезно для повышения безопасности HP:
- Избегайте вирусных инфекций.
- Предотвращайте атаки вредоносных программ.
- Заблокируйте использование ненадежного оборудования или загрузочных дисков (CD / DVD).
Конечно, вы можете отключить безопасную загрузку вручную, когда вам нужно использовать надежное, но нераспознанное оборудование или загружаться с нераспознанных дисков восстановления.

Я рад поделиться с пользователями решениями, которые помогут им быстро и безопасно восстановить файлы, удаленные вирусной атакой.
Восстановление заводских настроек ноутбука HP
Сброс к заводским настройкам отличается от восстановления или переустановки системы; это разные вещи.
- Сброс к заводским настройкам : сбросить настройки компьютера до заводских. Все данные и конфигурации будут удалены.
- Восстановление системы : будут созданы некоторые точки восстановления, чтобы вы могли вернуть вашу ОС в нормальное состояние.
- Переустановка системы : переустановите вашу операционную систему; файлы также будут потеряны, поэтому сначала сделайте резервную копию.
Как восстановить заводские настройки ноутбука HP из запуска:
- Отключите все ненужные внешние устройства, такие как принтеры, USB-накопители, факсы и внешние диски.
- Перезагрузите компьютер HP, нажав кнопку Мощность кнопка.
- Нажмите F11 или же ESC + F11 когда вы видите логотип HP. (Вам лучше нажимать ее несколько раз, так как экран с логотипом исчезнет в мгновение ока.)
- Выбрать Устранение неполадок в окне Выберите вариант.
- выберите Менеджер восстановления в следующем окне устранения неполадок.
- Нажмите Сброс к заводским настройкам в окне Recovery Manager.
- Следуйте инструкциям на экране, чтобы завершить процесс восстановления заводских настроек.
Действия по восстановлению заводских настроек рабочего стола HP аналогичны.
Наконечник:
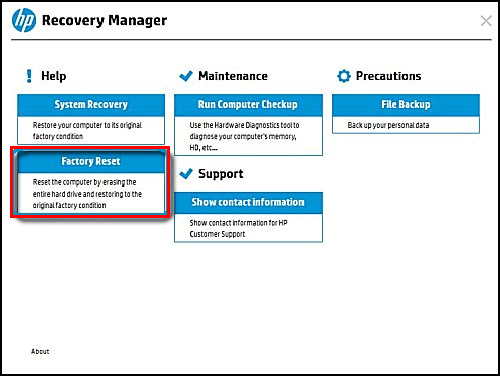
Способ первый – через свойства системы
Заходим в свойства системы через клик правой клавишей мыши по значку “Компьютер” на рабочем столе или в меню “Пуск” и в открывшемся контекстно меню выбираем “Свойства”.
Убрать выбор системы при загрузке – свойства системы windows
В открывшемся окне слева вверху выбираем “Дополнительный параметры системы”. Появится следующее окно “Свойства системы”. В нем нас интересует вкладка “Дополнительно” и третья кнопка сверху “Параметры”.
Свойства системы windows для отключения выбора загружаемой версии windows
Далее пере нами появляется окно, в котором нужно снять две верхние галочки: “Отображать список операционных систем” и “Отображать варианты восстановления”.
Снимаем “Отображать список операционных систем” и “Отображать варианты восстановления”.
После этого нажимаем во всех открытых ранее окна “Ок”. Вот и все.
Windows XP
Если вы используете Widnows XP, то вам придется изменить данные в файле boot.ini, который обычно расположен прямо в корне системного диска
Только изменения в нем нужно производить очень осторожно, поскольку они могут привести к плачевным результатам. На всякий случай создайте точку восстановления
Итак, вот пример обычного файла boot.ini в XP:
timeout=30 default=multi(0)disk(0)rdisk(0)partition(1)WINDOWS multi(0)disk(0)rdisk(0)partition(1)WINDOWS=»Microsoft Windows XP Professional» /fastdetect
А вот пример файла с уже установленными двумя операционными системами, первой из которых будет загружаться именно XP:
timeout=30 default=multi(0)disk(0)rdisk(0)partition(1)WINDOWS multi(0)disk(0)rdisk(0)partition(1)WINDOWS=»Windows XP Professional» /fastdetect multi(0)disk(0)rdisk(0)partition(2)WINNT=»Windows 2000 Professional» /fastdetect
Еще раз напоминаю, что редактировать boot.ini нужно крайне осторожно, иначе есть шанс, что операционная система не загрузится вовсе. А лучше его вовсе не изменять
Основные сценарии использования msconfig
Отладка и поиск проблем
Представим ситуацию, когда у вас в системе начали появляться различные глюки, тормоза и т. д. То система вдруг ни с того, ни с сего зависнет, то вообще синий экран вывалится. Если вы грешите на железо, то проверяйте его, но часто проблема может оказаться в самой Windows. Тогда просто загрузитесь в диагностическом режиме (см. пункт вкладки “Общие”) с загрузкой основных драйверов и системных служб. Попробуйте поработать в таком режиме и попытаться создать ситуацию, при которой обычно возникают проблемы. Если проблемы все еще есть, то скорее всего повреждены системные файлы или драйвера. Если же все нормально, то пробуем выборочный запуск с загрузкой только системных служб. Причем все майкрософтовские службы оставляйте включенными (вкладка “Службы”), а остальные все отключите и включайте по одной. Включили службу – перезагрузитесь и посмотрите на работу системы. И так, пока не найдете виновника. Если и в службах все чисто, то включите автозагрузку. Приложения в автозагрузку также добавляйте по одному. Но вообще-то все, что находится в автозагрузке, желательно знать что называется “в лицо”. Иначе смысл загружать то, чем не пользуетесь? Я уверен, что после этих манипуляций виновника вы все-таки найдете (если дело в софте). Кстати, если система не загружается и все эти режимы вы попробовать не можете, то воспользуйтесь безопасным режимом, описанным в этой статье.
Тестирование
Допустим, вам нужно протестировать, как будет вести себя приложение при двух активных ядрах. А процессор у вас четырех-ядерный. Вот во вкладке “Загрузка – Дополнительные параметры загрузки” вы и можете ограничить ресурсы. Или, например, у вас установлено 6 ГБ оперативной памяти, а вам нужно узнать, как будет вести себя Pinnacle 14 при 2 ГБ.
Профилактика
Вкладки Служб и Автозагрузки вообще лучше просматривать почаще, особенно, если вы устанавливаете много софта. Многие приложения имеют предрасположенность к прописыванию в автозагрузке без вашего ведома. Вообще на мой взгляд неплохо все операции по оптимизации и очистке системы делать в одно время и регулярно. Это отложит на очень долго тот час, когда придется переустанавливать систему.
Применение сторонних утилит для настройки Windows уже давно стало традицией среди пользователей, а стоило бы знать, что множество параметров операционной системы можно настроить ее же средствами, не прибегая к сторонним и подчас платным инструментам. Чего стоит только одна PowerShell вкупе с командной строкой. Впрочем, речь сегодня пойдет не о них, а о MSConfig — замечательной во многих отношениях штатной утилите, предназначенной для управления автоматически запускаемыми процессами и процедурой загрузки Windows.
В настоящее время утилита MSConfig используется в основном при проведении различного рода диагностических работ.

Сама тулза диагностическим инструментом не является, она позволяет последовательно отключать службы, второстепенные драйвера и элементы автозагрузки, исключая их потенциально негативное влияние на работу Windows и помогая таким образом установить виновника неполадки. Другой пример использования MSConfig — включение безопасного режима Windows, также служащего для проведения диагностических и ремонтных работ.
Реже утилита используется для тестирования работы операционной системы и программного обеспечения в условиях предоставления ограниченного объема ресурсов процессора и оперативной памяти. Кроме того, MSConfig может служить в качестве инструмента управления приоритетами загрузки нескольких операционных систем, если таковые установлены на одном компьютере. Наконец, MSConfig можно использовать как своего рода лаунчер для запуска некоторых средств администрирования.
Но обо всём по порядку.
Windows 7 Безопасный режим
Дорогой Михаил, в случае серьёзных неисправностей и поломок, которые случаются с нашей операционной системой, загрузить её обычно не представляется возможным. Но очень часто бывает, что если не удаётся запустить систему нормально, то в Безопасном режиме, Windows 7 загружается. В данном режиме стартуют только основные системные службы и драйвера, это всегда шанс поправить ситуацию, подумать какие именно наши последние действия вызвали поломку и исправить её.
В нашей статье мы рассмотрим большое количество неисправностей, которые можно устранить с помощью безопасного режима. Но если вы свою проблему не решите, то при проблемах с загрузкой операционной системы, можно использовать Среду восстановления Windows 7, например Восстановление запуска, так же можно запустить простое восстановление системы, у нас на сайте множество статей об устранении всевозможных проблем при нестабильной работе Windows 7, вот некоторые из них:
Ну а теперь, давайте на конкретных примерах рассмотрим применение в Windows 7 безопасного режима . Опишу самый последний случай. Мой знакомый установил игру, которая, по его словам, после установки предложила обновить DirectX (технологию, позволяющую запускать мультимедиа и игры), он согласился, не смотря на то, что DirectX лучше обновлять на официальном сайте Microsoft. После этого компьютер стал работать нестабильно, система долго загружалась и периодически стал пропадать интернет, попытка удалить программу тоже закончилась ничем (в таких случаях может помочь наша статья Не удаляется программа с компьютера). На следующий день запустить операционную систему он так и не смог, даже Средство восстановления запуска Windows 7 не помогло. Тогда мы решили использовать все доступные средства восстановления операционной системы и начали с безопасного режима.
При проблемах с загрузкой Windows 7, нужно сначала попробовать выбрать в Дополнительных вар иантах загрузки параметр Последняя удачная конфигурация . Операционной системой будет предпринята попытка загрузить последнюю удачную конфигурацию запуска, сохранённую Windows при последнем удачном сеансе.
Допустим неудача, перезапускаем компьютер и жмём в начальной фазе загрузки компьютера клавишу F-8 на клавиатуре и попадаем в Меню дополнительных вариантов загрузки Windows 7, выбираем Безопасный режим . . В безопасном режиме пробуем удалить нашу программу через Удаление или изменение программ, затем нужно убрать её из автозагрузки и пробуем перезагрузиться.
Но это нам не помогает, загрузиться в нормальном режиме мы с вами не можем, видимо нарушения в системных файлах серьёзные.Очень часто мне и моим друзьям удавалось решить довольно трудную проблему с помощью безопасного режима Windows 7 или безопасного режима с поддержкой командной строки, например самый простой вариант откатится с помощью точки восстановления на то время, когда наш компьютер работал нормально. Заходим в безопасный режим, как это сделать мы уже знаем. Далее заходим в меню восстановления системы Пуск->Панель управления->Система и безопасность->Восстановление предшествующего состояния компьютера->Запуск восстановления системы.
Создать здесь точку восстановления нельзя, возможен только откат к предшествующему состоянию компьютера. Далее выбираем контрольную точку восстановления и откатываемся назад на день, когда мы ещё не установили данную программу и не обновляли чем попало наш DirectX.
При использовании безопасного режима, с загрузкой сетевых драйверов, вместе с главными драйверами Windows 7, загрузятся драйвера на сетевую карту и вы сможете выйти в интернет и поискать ответ там.
Введите в командной строке команду sfc /scannow и вы запустите проверку системных файлов Windows 7, если она найдёт повреждённые по возможности будут заменены нормальными версиями.
Иногда мне не удавалось зайти в безопасный режим, но получалось попасть в безопасный режим с поддержкой командной строки, что бы запустить восстановление системы здесь нужно ввести команду rstrui.e xe и пожалуйста, вы попадёте в окно восстановления системы.
Как ещё можно использовать безопасный режим с поддержкой командной строки, например один раз я установил неподходящий драйвер для устройства и Windows 7 тоже порадовала меня синим экраном. Для того, что бы попасть в диспетчер устройств, пришлось заходить в режим командной строки из среды восстановления Windows 7 и набрать команду devmgmt. msc, затем пришлось удалять неподходящий драйвер. О том как пользоваться средой восстановления, подробно описано в статье Как восстановить систему Windows 7, ссылка вверху.
Использование диска восстановления для активации безопасного режима
Использование диска восстановления для активации безопасного режима
Шаг 1. Создайте диск восстановления (также можно использовать установочный диск Windows). Если по какой-то причине ваше устройство не загружается должным образом, вы можете использовать диск восстановления системы для загрузки в безопасном режиме. Целесообразно было бы создать диск восстановления заранее, прежде чем вы столкнетесь с какими-либо проблемами. Вы можете создать диск восстановления с другого компьютера под управлением Windows 10.
Подключите USB-накопитель или внешний жесткий диск, где вы хотите создать диск восстановления, и подождите, пока Windows его не обнаружит
Обратите внимание, что ваш USB-накопитель должен иметь размер не меньше 256 мегабайт. Выбираем и подключаем USB-накопитель или внешний жесткий диск
В поле поиска Кортаны в нижней левой части рабочего стола введите «восстановление»
По завершению ввода данного параметра вам будут представлены результаты поиска по номеру. Найдите и нажмите/коснитесь значка «Создать диск восстановления». Появится окно «Контроль учётных записей» и спросит, даёте ли вы приложению разрешение делать какие-либо изменения на вашем компьютере. Нажмите «Да», и тогда появится диалоговое окно «Диск восстановления» с информацией об утилите «Recovery Media Creator». Программа «Recovery Media Creator»
Нажмите «Далее», после чего в следующем окне выберите диск, в котором вы хотели бы чтобы диск восстановления был расположен. Когда вы выбрали диск, нажмите «Далее». Затем нажмите «Создать» в следующем диалоговом окне. Система предупредит вас, что вся существующая на диске информация будет удалена. После того, как вы подтвердите, нажав «Создать», выбранный диск будет отформатирован, и файлы восстановления будут перенесены на него. В соответствующей панели будет всегда виден ход выполнения создания диска. Нажмите «Готово», когда всё закончится и система сообщит, что диск восстановления готов. Программа Recovery Media Creator закроется, и диск восстановления может быть готов к использованию.
Шаг 2. Подключите к «проблемному» компьютеру диск восстановления. После подключения диска, включите или перезагрузите компьютер. Компьютер загрузится с вашего USB-накопителя. Когда система потребует нажать любую клавишу, сделайте это.
После перезагрузки нажимаем на любую клавишу
Содержимое диска восстановления будет загружено.
Шаг 3. Выберите подходящую раскладку клавиатуры на появившемся экране. Если необходимый вам вариант раскладки отсутствует на экране, нажмите «Просмотреть другие раскладки».
Выбираем подходящую раскладку клавиатуры на появившемся экране
Шаг 4. Когда вы выберете предпочтительную раскладку, откроется экран «Выбор действия». Перейдите к меню «Параметров загрузки». На экране «Выбора действий» щелкните по значку «Поиска и устранения неисправностей».
На экране «Выбора действий» нажимаем «Поиск и устранение неисправностей»
Шаг 5. На следующем экране, который появляется после нажатия этой кнопки, щелкните по значку «Дополнительные параметры». После этого выберите «Параметры загрузок».
Выбираем «Параметры загрузки»
Шаг 6. Включите безопасный режим.
Включаем безопасный режим и нажимаем кнопку «Перезагрузка»
Шаг 7. Наконец, повторите тот же ряд действий, который был указан в последнем пункте предыдущего варианта действий. Перезагрузите компьютер, после чего выберите один из вариантов безопасного режима, ассоциированных с нумерованными клавишами. После чего перезагружайте компьютер, и следующая сессия будет уже в новом, выбранном вами варианте безопасного режима.
Процедура входа в безопасный режим в Виндовс 10
Безопасный режим или Safe Mode – это специальный диагностический режим в ОС Windows 10 и других операционных систем, при котором можно запустить систему без включения драйверов, лишних компонентов Виндовс. Используется он, как правило, для выявления и устранения неполадок. Рассмотрим, как можно попасть в Safe Mode в Windows 10.
Способ 1: утилита конфигурации системы
Наиболее популярный способ войти в безопасный режим в ОС Виндовс 10 — это использование утилиты конфигурации, штатного инструмента системы. Ниже представлены шаги, которые необходимо пройти для того, чтобы зайти в Safe Mode таким образом.
- Нажмите комбинацию «Win+R» и в окне выполнения команд введите , после чего нажмите «ОК» или Enter.
В окне «Конфигурация системы» осуществите переход на вкладку «Загрузка».
Далее поставьте отметку напротив пункта «Безопасный режим». Здесь же можно выбрать параметры для безопасного режима:
- (Минимальная — это параметр, который позволит системе загрузиться с минимально необходимым набором служб, драйверов и рабочим столом;
- Другая оболочка — это весь перечень из набора Минимальная + командная строка;
- Восстановление Active Directory содержит соответственно все для восстановления AD;
- Сеть — запуск Safe Mode с модулем поддержкой сети).
Нажмите кнопку «Применить» и перезагрузите ПК.
Также зайти в Safe Mode из загруженной системы можно через параметры загрузки.
- Откройте «Центр уведомлений».
Щелкните по элементу «Все параметры» или просто нажмите комбинацию клавиш «Win+I».
Далее выберите пункт «Обновление и безопасность».
После этого «Восстановление».
Найдите раздел «Особые варианты загрузки» и кликните по кнопке «Перезагрузить сейчас».
После перезагрузки ПК в окне «Выбор действия» щелкните по пункту «Поиск и устранение неисправностей».
Далее «Дополнительные параметры».
Выберите элемент «Параметры загрузки».
Нажмите «Перезагрузить».
Используя клавиши от 4 до 6 (или F4-F6), выберите более подходящий Вам режим загрузки системы.
Способ 3: командная строка
Многие пользователи привыкли, что зайти в Safe Mode можно при перезагрузке, если удерживать клавишу F8. Но, по умолчанию, в ОС Виндовс 10 эта функция недоступна, так как она замедляет запуск системы. Исправить данный эффект и включить образно запуск безопасного режима по нажатию F8 можно, использовав командную строку.
- Запустите от имени администратора командную строку. Это можно сделать по правому клику на меню «Пуск» и выбору соответствующего пункта.
- Введите строку
- Перезагрузитесь и используйте данный функционал.
Способ 4: установочный носитель
В том случае, если Ваша система вообще не загружается, то можно воспользоваться установочной флешкой или диском. Выглядит процедура входа в безопасный режим этим способом это следующим образом.
- Загрузите систему с ранее созданного установочного носителя.
- Нажмите комбинацию клавиш «Shift + F10», которая запускает командную строку.
- Введите следующую строку (команду) для запуска безопасного режима с минимальным набором компонентов
или строку
для запуска с поддержкой сети.
Такими способами можно зайти в Safe Mode в ОС Виндовс 10 и провести диагностику своего ПК штатными инструментами системы.
Опишите, что у вас не получилось.
Наши специалисты постараются ответить максимально быстро.
Для чего нужен
При помощи безопасного режима зачастую можно загрузить систему тогда, когда обычный вариант уже не работает. Например, один из ваших драйверов «сломался». Система пытается загрузиться и когда дело доходит до нерабочего компонента, происходит сбой. В безопасном режиме данный драйвер попросту не загружается – можно войти в систему и починить его. Искать проблему можно методом исключения. Нужно поочередно отключать различные компоненты и пробовать перезагружать ПК в обычном режиме до тех пор, пока источник поломки не будет обнаружен. Просто включайте и отключайте различные программы и драйверы, а когда дело дойдет до неисправного, Windows снова загрузится и проблема будет решена.









