Восстановление hdd
Содержание:
- Запуск программы под Windows
- Восстановление HDD с помощью Victoria
- Как скачать и запустить программу
- Системные средства проверки
- Битые сектора: что это и откуда берутся
- Устранение bad-секторов в Windows XP и Windows 7
- Начинаем работать с программой
- DiskGenius
- Основные правила работы
- Диагностика жесткого диска
- Как сделать загрузочную флешку с Viktoria?
- Устранение битых секторов в Windows 8 и Windows 10
- Можно ли спасти накопитель программой Victoria?
- Часто встречающиеся ошибки и способы их устранения
- Обрезка HDD с помощью AOMEI Partition Assistant
- Тестирование и анализ
- Как проверить жесткий диск на битые сектора с помощью сторонних программ
- Диагностика жесткого диска сторонними программами
- Скачать Victoria HDD
- Заключение
Запуск программы под Windows
Victoria HDD 2021 способна работать и непосредственно с ОС. Для этого нужно придерживаться одного из следующих условий:
- Войти в Панель управления и отключить порт IDE, который связан с проверяемым винчестером. Это даст возможность программе взаимодействовать непосредственно с ним.
- Не отключать контроллер, но подключать винчестер лишь после загрузки Windows, чтобы предотвратить блокировку каналов.
Отключать винчестер в BIOS нет смысла, поскольку Windows не использует эту программу для опознавания. В этом есть необходимость в случае с DOS, чтобы предотвратить конфликты с Victoria. Для проверки HDD в Windows NT требуется установка драйвера UserPort.
Восстановление HDD с помощью Victoria
Программа отличается широкой функциональностью и благодаря интуитивно понятному интерфейсу может использоваться профессионалами и обычными юзерами. Подходит не только для выявления нестабильных и битых секторов, но и для их «лечения».
Этап 1: Получение SMART-данных
Перед тем как начать восстановление, необходимо провести анализ диска. Даже если до этого вы уже проверяли HDD через другой софт и уверены в наличии проблемы. Порядок действий:
- На вкладке «Standard» выберите устройство, которое хотите протестировать. Даже если в компьютере или ноутбуке установлен только один HDD, все равно кликните по нему. Выбирать нужно именно устройство, а не логические диски.

Перейдите на вкладку «SMART». Здесь отобразится список доступных параметров, который обновится после проведения теста. Кликните на кнопку «Get SMART», чтобы обновить информацию на вкладке.

Данные для жесткого диска появятся на этой же вкладке практически мгновенно
Особое внимание стоит уделить пункту «Health» — он отвечает за общее «здоровье» диска
Следующий по важности параметр — «Raw». Именно здесь отмечается количество «битых» секторов
Именно здесь отмечается количество «битых» секторов.
Этап 2: Проведение теста
Если SMART-анализ выявил большое количество нестабильных участков либо параметр «Health» желтого или красного цвета, то необходимо провести дополнительный анализ. Для этого:
- Перейдите на вкладку «Tests» и выберите желаемый участок тестируемой области. Для этого используйте параметры «Start LBA» и «End LBA». По умолчанию будет проведен анализ всего HDD.

Дополнительно можете указать размер блоков и время ожидания отклика, после которого программа перейдет к проверке следующего сектора.

Чтобы провести анализ блоков, выберите режим «Ignore», тогда нестабильные сектора будут просто пропускаться.
Нажмите кнопку «Start», чтобы начать тест HDD. Начнется анализ диска.

При необходимости работу программы можно приостановить. Для этого нажмите на кнопку «Pause» или «Stop», чтобы окончательно остановить тест.

Victoria запоминает участок, на котором была остановлена операция. Поэтому в следующий раз проверка начнется не с первого сектора, а с того момента, на котором было прервано тестирование.
Этап 3: Восстановление диска
Если после тестирования программе удалось выявить большой процент нестабильных секторов (отклик от которых не был получен за указанное время), то их можно попробовать вылечить. Для этого:
- Используйте вкладку «Test», но на этот раз вместо режима «Ignore» используйте другой, в зависимости от желаемого результата.
- Выберите «Remap», если хотите попробовать выполнить процедуру переназначения секторов из резерва.
- Используйте «Restore», чтобы попытаться восстановить сектор (вычитать и заново переписать данные). Не рекомендуется выбирать для HDD, объем которых больше 80 ГБ.
- Установите «Erase», чтобы начать запись новых данных в поврежденный сектор.
- После того, как выберете подходящий режим, нажмите кнопку «Start», чтобы начать восстановление.

Длительность процедуры зависит от объема жесткого диска и общего количества нестабильных секторов. Как правило, с помощью Victoria удается заменить или восстановить до 10% неисправных участков. Если основная причина сбоев — ошибки системного характера, то это число может быть больше.
Victoria может использоваться для проведения SMART-анализа и перезаписи нестабильных участков HDD. Если процент битых секторов слишком высок, программа позволит снизить его до пределов нормы. Но только если причина возникновения ошибок — программная.
Опишите, что у вас не получилось.
Наши специалисты постараются ответить максимально быстро.
Как скачать и запустить программу
Программа Victoria hdd 4.47 является полностью бесплатным программным обеспечением.
Скачать программу можно с официального сайта http://victoria4.ru/
После того как вы скачали программу её достаточно просто распаковать и сразу же приступать к работе без установки.
Для корректной работы программы её необходимо запустить от имени Администратора.
После запуска программы мы увидим интерфейс где необходимо, первым делом, выбрать жесткий диск, с которым мы собираемся проводить работу. Для этого просто одним кликом выделяем нужный нам диск.
После выбора диска в левом окне отобразиться паспортная информация жесткого диска:
- Полное наименование (модель и серийный номер).
- Размер жесткого диска.
- Интерфейсы, которые жесткий диск поддерживает.
- Установлена ли на нём парольная защита.
- Приблизительное время форматирования.
Системные средства проверки
Естественно, вы можете воспользоваться для сканирования стандартными инструментами операционной системы, и Windows сама произведет замену испорченных секторов.
Такой процесс запускается путем инициации проверки отдельного тома, расположенного на накопителе. Однако здесь есть свои недостатки:
- получаемая информация недостаточно подробна;
- работа с активным разделом происходит исключительно в режиме командной строки DOS;
- невозможно самостоятельно выбирать метод устранения обнаруженных неполадок.
Вот почему проверять и реанимировать жесткий диск все же лучше программой Victoria. Основной язык интерфейса утилиты английский. Однако без особых трудностей ее можно отыскать и на русском языке, что значительно облегчит использование. Лучше скачать наиболее новую версию, так как в ней есть все функции, которые необходимы в работе и минимум ошибок.
Битые сектора: что это и откуда берутся
Для начала, стоит коснуться основных вопросов рассматриваемой статьи и определить, что же такое «битый сектор», и какую опасность он несёт для пользователя.
Специфика и структура работы устройств хранения информации носят достаточно сложный характер, поэтому и вдаваться в подробности их функционирования не лучший выбор, а следует остановиться лишь на основных аспектах.
Итак, «сектор» — это определённая единица хранения информации на жёстком диске или твердотельном накопителе, которая и обеспечивает сохранность данных.
В процессе использования HDD/SSD (или сразу при производстве) некоторые из секторов могут выйти из строя, что приведёт к их недоступности как для чтения, так и для записи информации.
Такие сектора, получили определение – «битые» или «бэд-блоки», и соответственно, чем больше их количество, тем серьёзнее повреждение диска и более значителен риск потери информации.
Данные сектора были разделены на две категории:
-
Это физические, то есть повреждение носит аппаратный характер, приобретённый в следствие следующих возможных причин:
- Повреждение в момент сборки устройства на производстве;
- Повреждение в результате механического воздействия;
- Повреждение в результате воздействия высоких температур.
То есть, то что фактически вывело из строя сектор без возможности его восстановления.
- Это логические битые сектора, являющиеся результатом программного воздействия на структуру диска. Причин подобного развития ситуации великое множество, например, вирусная активность, или более вероятно – некорректная работа с HDD/SDD и компьютером в целом со стороны пользователя.
Устранение bad-секторов в Windows XP и Windows 7
Перед использованием утилиты «chkdsk» необходимо закрыть все запущенные программы, т.к. утилита не сможет восстановить поврежденные сектора при их использовании системой.
Шаг 1. Для этого нужно нажать на клавиатуре «Win», и удерживая ее, «R» (Win находится между Ctrl и Alt слева), и в стартовавшем окне «Выполнить» набрать «taskmgr», нажав «OK».
В стартовавшем окне «Выполнить» набираем «taskmgr»
Шаг 2. В открывшемся «Диспетчер задач Windows» перейти на вкладку «Приложения» и закрыть поочередно все запущенные в операционной системе приложения, выделяя их кнопкой мыши и нажимая «Снять задачу».
Нажимаем «Снять задачу»
Шаг 3. Далее открыть проводник Windows клавишами Win+E, нажать правой кнопкой мыши на значке проверяемого HDD, и щелкнуть левой кнопкой «Свойства».
Выбираем «Свойства»
Шаг 4. В появившемся окне нажать на вкладку «Сервис» и в сегменте «Проверка ошибок» (Error-Checking) нажать кнопку «Проверить сейчас».
Нажимаем кнопку «Проверить сейчас»
Шаг 5. На экране появится диалоговое окно «Проверить диск». Если необходимо проверить и устранить только неисправные сектора, отключить флажок «Автоматически исправлять ошибки файловой системы» (верхний пункт).
Отключаем флажок «Автоматически исправлять ошибки файловой системы»
Шаг 6. Нажать кнопку «Запуск» (Start), чтобы начать процесс проверки и исправления плохих секторов.
Нажимаем кнопку «Запуск» (Start)
Шаг 7. Если проверяемый HDD является загрузочным диском для ОС, «Chkdsk» предложит выполнение выбранных процедур при следующем ее запуске. Нажать «Да» в качестве ответа.
Нажимаем «Да»
При следующей загрузке системы появится синее окно с отсчетом времени (таймером). В это время не нужно нажимать никаких кнопок. Как только отсчет времени дойдет до нуля, начнется проверка диска. После ее завершения компьютер самостоятельно перезагрузится.
Когда «chkdsk» выполнит задание по восстановлению битых секторов жесткого диска, он создаст об этом отчет. Код «0» означает, что во время сканирования диска не было обнаружено ошибок, а код «1» означает, что ошибки были обнаружены, и они исправлены.
Отчёт после сканирования
Начинаем работать с программой
Интересно, как пользоваться программой Victoria 4.47 или любой другой версией? Тогда начинайте делать следующее:
Откройте графическую оболочку программы, потребуется перейти на поле Standart. Справа вы увидите все подключенные жесткие диски, просмотрите список и выбирайте тот, который требуется проверить
Не важно, если он у вас один, кликните по нему, а слева отобразятся все сведения о нем. Теперь переходите в Smart, далее нажимайте на Get Smart
Появится табличка, где отобразятся двести сорок два параметра вашего аппарата. Данные записываются с первого дня применения накопителя, а программа считывает необходимые сведения из самой системы. Посмотрите на пятую графу в колонке Health. Если там вы видите зеленые кружки, то это означает, что сектора в превосходном состоянии. Желтый оттенок – показатели на нормальном уровне, но далеко не все. Красные кружки говорят о том, что есть недопустимость некоторых параметров. Также стоит поговорить о колонке Raw, где можно увидеть число битых секторов вашего жесткого диска.
DiskGenius
DiskGenius — многофункциональная программа для работы с накопителями информации и хранящихся на них данных. В приложении также реализована функция проверки поверхности диска на предмет наличия плохо читаемых и бэд-блоков.
- После запуска программы в левой части окна отобразится список с подключенными к ПК носителями информации.
- Для запуска модуля сканирования нужно кликнуть правой кнопкой мыши по выбранному диску, а затем выбрать пункт «Verify Of Repair Bad Sectors».
- Во вновь открывшемся окне кликнуть по кнопке «Repair».
- Дождаться окончания процесса.
Исправление проблем с бэд-блоками производится программой DiskGenius примерно также, как это делает утилита Disk Revival.
Положительные качества DiskGenius:
- Достаточно простая эксплуатация даже неопытными пользователями — никаких настроек производить не придется.
- Наличие множества функций по восстановлению данных с дисков и утраченных разделов.
- Поддержка множества файловых систем.
- Возможность создания загрузочной флешки/диска с DiskGenius.
К минусам DiskGenius можно отнести:
- Программа платная. Однако функция исправления бэд-секторов работает и в бесплатной версии DiskGenius без ограничений.
- Не поддерживает технологию перераспределения секторов.
- Отсутствует русский язык.
Все рассмотренные выше программы предназначены для работы в среде Windows (если не брать в расчет загрузочные версии Victoria и DiskGenius). Утилита MHDD не работает из операционной системы (Windows-версия хоть и существует, но с ее запуском обычно возникают всевозможные проблемы). Программа первоначально создавалась и в данный момент развивается в качестве загрузочного ПО для тестирования, диагностики и восстановления жестких дисков.
Наибольшую сложность у новичков вызывает процесс запуска MHDD, всегда начинающийся с создания загрузочной флешки или диска. Здесь этот процесс мы не будем рассматривать, а приведем ссылки для скачивания необходимых файлов:
Далее останется загрузить компьютер с вновь созданной флешки и выполнить несколько простых шагов по восстановлению BAD-блоков винчестера:
- Нажать F2 для построения программой списка жестких дисков.
- Ввести цифру, соответствующую номеру винчестера в списке, нажать Enter.
- В небольшом окне переместиться стрелками на клавиатуре к пункту «Remap», установить «ON», затем к пункту «Erase Delays», также установить «ON». Первая опция включает режим переназначения неисправимых бэд-блоков, вторая опция помогает восстановить программно битые секторы путем их полной перезаписи.
- Нажать Enter и ожидать завершения процедуры.
О плюсах и минусах MHDD судить сложно, т.к. программа в одном случае идеально справляется со своей задачей, в других — даже не определяет жесткий диск. Здесь многое зависит от модели винчестера и конфигурации материнской платы.
То, что в процессе работы с винчестерами не используются всевозможные системные драйверы и прочее посредническое программное обеспечение (т.е. работа с накопителем происходит практически напрямую), делает MHDD очень быстрым и безошибочным средством, чего нельзя сказать о любых утилитах, запускающихся из-под Windows.
Остались вопросы, предложения или замечания? Свяжитесь с нами и задайте вопрос.
Если компьютер начал внезапно «зависать», или при его загрузке периодически запускается проверка на ошибки жесткого диска (HDD), или с HDD перестали нормально копироваться данные – все это может указывать на наличие на диске поврежденных секторов, которые необходимо устранить.
Вокруг HDD магнитным способом создаются специальные, логически размеченные области, или кольца, называемые дорожками, разделенные на кластеры и сектора. Информация на диске записывается в сектора размером 512 или 4096 байт, но фактически сохраняется в кластерах, размером от 1 до 128 секторов.
Битый (поврежденный, сбойный, bad) сектор на HDD – это место, которое потеряло потенциал для записи или чтения, и операционная система (ОС) не может найти в нем данные, а также записать на него информацию.
Сбойные сектора возникают или из-за физического повреждения поверхности диска, или из-за программных ошибок и исправляются с помощью системных утилит, в частности, «Chkdsk».
Эти утилиты восстанавливают логические секторы сопоставлением их с индексом в файле MFT (главной файловой таблицы), и маркируют физические, чтобы они не использовались системой.
Основные правила работы
Для того чтобы программа работала максимально исправно и корректно, а результаты были точными. Рекомендуется, перед ее запуском, выполнить несколько требований:
- Переместите программу на тот же винчестер, который хотите просканировать;
- Войдите в ОС из учетной записи Администратора;
- Активируйте приложение от имени Администратора;
- Закройте все запущенные программы перед началом сканирования, так как они могут влиять на работу жесткого диска во время сканирования. В таком случае результаты работы обсуждаемого софта будут недостаточно точными (особенно заметно это будет по оранжевым секторам – их число существенно увеличиться, так как их будут использовать работающие программы);
- Закройте все ненужные процессы (по той же причине). Но не закрывайте те, которые стандартно бывают включены при функционировании компьютера в нормальном режиме (так данные будут максимально объективными именно для реальных условий функционирования устройства).
Диагностика жесткого диска
Таить не буду, скажу сразу, лучшей программой для проверки состояния жесткого диска является Victoria. И так, приступим. Для начала скачайте программу Victoria (в интернете полно, через торрент не составит труда), установите на компьютер. На рабочем столе появится ярлык установленной утилиты. Запускать следует под правами администратора, для этого следует проделать следующие шаги: наводим на ярлык Victoria, жмем правой кнопкой мыши, выбираем «Запуск от имени администратора», на windows vista, 7, 8, 10 может задать вопрос «Вы хотите разрешить следующей программе неизвестного издателя вносить изменения на данном компьютере?» — жмем Да.

Теперь в открывшемся окне выбираем ваш жесткий диск или подключенное внешнее устройство (носитель), который нужно продиагностировать.

В верхней вкладке выбираем Test, в открывшейся панели жмем кнопку Start.

Перед запуском сканирования вы можете выбрать действие, которое будет осуществляться во время диагностики с испорченными секторами: ignore (игнорировать), erase (стереть), remap (переназначить), restore (восстановить).
Далее ждем пока цифра не достигнет 100%. Чтобы не ждать по 3 часа, можно провести промежуточное сканирование жесткого диска, перепрыгивая через определенный процент, нажимая на стрелки верх, вниз, вправо, влево. Однако этот способ не даст вам полной информации о состоянии hdd.
Если сектора серых цветов, то считайте, что ваш жесткий в норме, если есть зеленные цвета в небольшом количестве, то ничего страшного, если много — то плохо, так как работает такой жесткий диск медленно. Оранжевый — плохо, красный – еще хуже. Err – жесткий местами рухнул, не читаемый. Чтобы понимали разницу между серым сектором и любыми другими цветами — объясню. Скорость чтения здорового (серого) сектора 5-50 долисекунд, у зеленного 200, у оранжевого 600, у красного еще выше… Если у вас много цветных секторов, то соответственно и компьютер у вас тормозит.
Если у вас рухнула система, а после диагностики жесткого диска вы понимаете, что он накрылся, то можно восстановить информацию программой R-Studio. Данный способ помогает только в случаях, когда нет аппаратной неисправности.
Программа Victoria есть также в Alkid LiveCD и WinPE Sergei Strelec. Скачиваете образ в интернете и создаете загрузочную флешку через UltraISO. Ею можно воспользоваться при загрузке через boot (то есть загружать систему live cd при включении компьютера). При такой загрузке предварительно в настройках биос нужно выставить подключение IDE, иначе в лайфке жесткий может не обнаружить. И еще один момент, если в биосе жесткий не определяется, значит он умер. Восстановить информацию можно обратившись в центр восстановления данных, при этом HDD в будущем использовать не возможно.
Если сектора диска в хорошем состоянии, но вы чувствует что чтение плохое, то можете выполнить дефрагментацию жесткого диска.
Если имеются поврежденные сектора, можно попробовать реанимировать с помощью программы HDD Low Level Format Tool выполнив низкоуровневое форматирование. Программа перераспределяет битые сектора. Естественно предварительно нужно перенести всю важную информацию на другой носитель.
Как сделать загрузочную флешку с Viktoria?
Создателем программы Victoria HDD является ведущий программист Сергей Казанский (Республика Беларусь). С помощью программы осуществляется эффективная проверка и исправление ошибок и битых секторов в HDD IDE и Serial ATA. Эффективный инструмент для тестирования различных накопителей. Системе доступны любым пользователям в силу многочисленных доступных функций.
Рекомендуем попробовать новую Victoria HDD 5.1 SSD
Новейшая версия Victoria HDD 4.47 Rus для Windows полностью анализирует техническое состояние дисков посредством контроллера. Необходимости подключаться к материнской плате и BIOS не имеется. Несмотря на невозможность выявления неисправностей в файлах системного типа, частая причина кроется в физической неисправности винчестера.
Как создать загрузочную флешку
Программа «Виктория» для жёсткого диска в своей работе сочетается с Windows ×32. Для версии ×64 необходимо использовать USB флешку или CD. Флешка или загрузочный диск форматирует жёсткий диск на низком уровне любого ПК. Программа Memtest86 производит анализ ОЗУ устройства.
Скриншоты утилиты:
При содержании на флешке необходимой информации её переносят на другой носитель из-за последующего форматирования. Вначале запишите образ ISO утилиты на основе тех файлов, распаковка которых происходила на носитель.
Используйте программы Nero или SCDwriter. Когда запись подойдёт к концу, осуществите перезагрузку ПК с нажатием клавиш Del или F2, оставив CD или флешку на месте. Дальше следует загрузить ISO с носителя посредством БИОС, и сохранить изменения.
Далее взамен Ос Windows загрузится Victoria.
Как запускать в Windows
Работа Victoria HDD 2019 может происходить и в рамках ОС Windows. Должно иметь место определённое условие:
- вход в Панель управления с отключением порта IDE винчестера для непосредственного взаимодействия программы;
- контроллер может быть включён, но подключение винчестера происходит после загрузки ОС Windows, во избежание блокировки каналов.
Отключение винчестера в BIOS бессмысленно, поскольку в Windows не используются опознавательные программы. Это делается в случае с DOS для предотвращения конфликтов с Victoria. Проверка HDD в ОС Windows NT потребует установленного драйвера UserPort.
Для русскоязычной версии Victoria HDD предъявляются следующие требования:
- Процессор не менее Intel Pentium III. Victoria HDD 2.9x обладает совместимостью с процессорами от 486DX;
- ОС Windows 2000/XP, 9x, Me или При использовании загрузочной флешки, ОС не потребуется;
- ОЗУ RAM не менее 64 Mb;
- SVGA от 800×600 px (рекомендуемые показатели 10280×1024 px);
- клавиатура и мышь.
Проверка HDD
Появление битых секторов, которые невозможно прочитать, происходит на любом из винчестеров. Для своевременного выявления участков с повреждениями и ремонта HDD предназначена данная утилита.
Вначале в BIOS выбирается функция «SATA Mode», поскольку в режиме «AHCI Mode» не происходит распознавания диска. Далее следует нажать F10 и выйти из БИОС. Затем осуществляется перезагрузка устройства при помощи нажатия кнопки F11. В меню выбирается загрузочная флешка с Victoria, запущенная в режиме DOS.
Скриншоты русскоязычной программы:
Нажмите для запущенной программы «P» (ENG), и сделайте выбор интерфейса ЖД. После ввода номера винчестера нажмите на кнопку F9. Произойдёт появление таблицы SMART, в которой отразятся повреждённые сектора. При малом их количестве приступают к лечению бэд-секторов.
Выбор режима сканирования осуществляется нажатие на кнопку F4:
- Ignore Bad Blocks — проведение диагностики, не исправляющей повреждения.
- Erase 256 sect — стирание данных с областей, что были повреждены, для повторного перезаписывания.
- Classic REMAP — запускается в случае, если восстановить HDD невозможно. Перенос фрагментов с дефектами на участок резервного типа на каждом из дисков в ходе ремапа.
Когда ремонт HDD будет полностью окончен, проводится проверка на ошибки. После того, как произойдёт загрузка Windows, винчестер будет полностью готов к использованию. Скачать Victoria на русском языке можно с официального сайта бесплатно.
Создание загрузочной флешки для ОС Windows
Долгое время в качестве источника для загрузки и установки операционной системы (ОС) использовались приводы оптических дисков – CD, а позже DVD-ROM. Но их популярность пошла на спад, многие компьютеры в настоящее время вообще обходятся без оптических приводов.
Устранение битых секторов в Windows 8 и Windows 10
Шаг 1. Открыть проводник Windows сочетанием Win+E, нажать правой мышью на значок требуемого HDD, и щелкнуть «Свойства».
Шаг 2. Перейти на вкладку «Инструменты» и нажать «Проверить» (на этом шаге может потребоваться ввести данные учетной записи администратора).
Шаг 3. Сканер проверки ошибок сообщит, есть ли на жестком диске плохие сектора или нет. Если ошибок не обнаружено, приложение все равно позволит запустить поиск ошибок на диске. Нажать «Проверить диск» (Scan drive).
Шаг 4. Во время проверки можно будет пользоваться диском. Если будут обнаружены ошибки, можно будет их устранить. По окончании проверки диска система выдаст отчет о результатах. Нажать «Закрыть».
Справка! Несмотря на то, что Windows 8 и 10 позволяют использовать приложения ОС во время работы утилиты, делать этого не рекомендуется во избежание прерывания процесса проверки.
Если на HDD имеется физический износ его участков, присутствуют «нестабильные» сектора и т.д., возможны «зависания» ОС при работе вышеназванных утилит. Принудительное же прерывание их работы может повредить системные файлы ОС.
Важно! Повреждение системных файлов ОС требует загрузки последней удачной конфигурации ОС (по кнопке F8) или восстановления Windows с установочного диска. Несмотря на то, что, физические битые сектора не восстановимы, кроме маркировки с помощью chkdsk, возможно их переназначение (по-английски remap) или отрезание
Несмотря на то, что, физические битые сектора не восстановимы, кроме маркировки с помощью chkdsk, возможно их переназначение (по-английски remap) или отрезание.
Можно ли спасти накопитель программой Victoria?
Используя программу Victoria можно выполнить программный ремонт, исправить порядка 8% битых секторов, устранить ошибки и неудовлетворительную работу участков в томе, если это случилось из-за сбоев в системе. Конечно, физические повреждения жесткого диска «Виктория» исправить не в силах.
Если вылечить сектора, поддающиеся исправлению, и оставшиеся перезаписать в резерв, то подобное лечение жесткого диска позволит значительно увеличить срок его службы. При этом он должен выступать в виде дополнительного устройства, в то время как операционную систему Windows желательно разместить на новом носителе, а лучше всего на SSD.
Что касается аналогов, то они у нее есть, например, тот же «HDD Regenerator» или «MHDD». Функционал первой достаточно ограничен, в то время как вторая, практически дублирует «Викторию» и функционирует только из-под MS-DOS.
Часто встречающиеся ошибки и способы их устранения
В большинстве случаев приложение работает стабильно и только иногда выдает различного рода ошибки. Вот список наиболее популярных из них:
- При запуске функции «Починить» (Remap) приложение выдает ошибку «Отказано в доступе». Обычно она появляется, когда Victoria запускается без прав администратора или вход в систему выполнен под пользователем с ограниченными привилегиями.
- Приложение не видит жесткий диск, при этом он также не отображается в системе. Скорее всего это связано с не проведенной инициализацией или серьезным механическим сбоем устройства.
- Не считывается SMART у некоторых SATA и NVMe SSD носителей. Это связано с их ограниченной поддержкой, возможно это будет исправлено в новых версиях «Виктории», а пока предлагаю воспользоваться другими приложениями для считывания SMART, например, «AIDA64».
Обрезка HDD с помощью AOMEI Partition Assistant
Для повышения скорости обрезания bad-секторов на HDD до «приемлемой» желательно, чтобы он не содержал в это время разделов. Важные данные с диска перед стартом процедуры необходимо, если получится, скопировать.
Шаг 1. Установить и запустить программу. В главном окне выделить нужный HDD и нажать «Удаление раздела».
Шаг 2. Выбрать опцию «Быстро удалить раздел» и нажать «ОК».
Шаг 3. Нажать «Применить».
Шаг 4. В следующем окне нажать «Перейти» (может потребоваться перезапуск ОС). Начнется процесс удаления раздела.
Шаг 5. На месте диска возникнет не распределенная область (Незанятое). Выделить его и нажать «Создание раздела».
Шаг 6. В появившемся окне нажать кнопку «Расширенный».
Шаг 7. В «Как создать» выбрать «Первичный раздел». Создавая диск, сместить ползунок мышью на определенную величину, оставив не распределенную область, где будут находиться битые сектора.
Справка! В программе имеются правый и левый ползунки (разграничители). Используется тот разграничитель, который требуется в конкретном случае обрезки жесткого диска. В представленном примере смещен правый ползунок влево на 100 Гб.
Шаг 8. Нажать «Применить».
Шаг 9. Нажать «Перейти».
Шаг 10. Нажать «Да».
Начнется процесс создания раздела на HDD.
В результате на HDD будет создан раздел, в конце которого находится нераспределенное пространство (Незанятая область) с битыми секторами.
Тестирование и анализ
Во вкладке Smart этой программы можно быстро оценить общее состояние диска. Балл выставляется на основе анализа различных значений, приведенных в таблице. Там же можно просмотреть состояние каждого параметра по отдельности.
Для простого тестирования перейдите во вкладку Tests. Настроек в каждом разделе довольно много, поэтому для первичного анализа можно оставить все по умолчанию. Нажмите на кнопку Start и дождитесь завершения тестирования. Полная проверка жесткого диска на битые секторы занимает продолжительное время. Поэтому можно смело оставить тестирование на ночь и пойти спать.
Дополнительно в окне располагается график скорости или цветная индикация секторов. Переключить вид можно флажком Grid возле таймера.
Как проверить жесткий диск на битые сектора с помощью сторонних программ
Проверку винчестера можно также провести сторонними функциональными программами, на примере одной из таких программ — HDD Regenerator.
1
После скачивания и установки программы откроется диалоговое окно, для запуска сканирования нажмите на кнопку как на скриншоте. В некоторых версиях можно встретить русифицированную версию программы, но у нас англоязычная.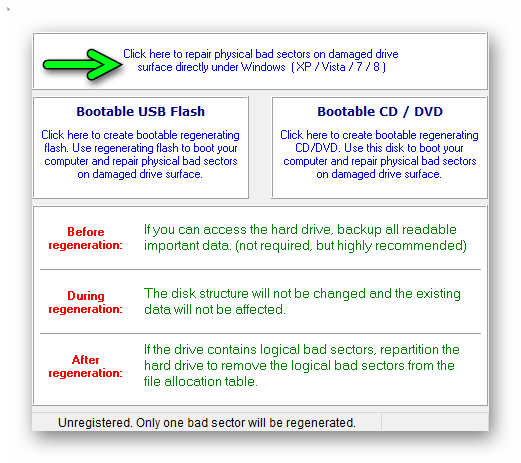
2
Выберите HDD для проверки — когда жесткий один, выбор стоит меду первым и первым. В нашем случае 2 жестких, мы выбираем тот, на котором установлена система.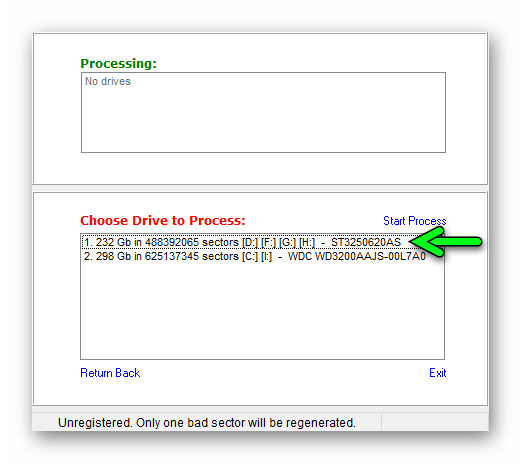
Для нормальной работы утилиты нужно отключить все программы, которые, так или иначе, обращаются к винчестеру (антивирусное ПО, индексация поиска…).
1
Запустите проверку.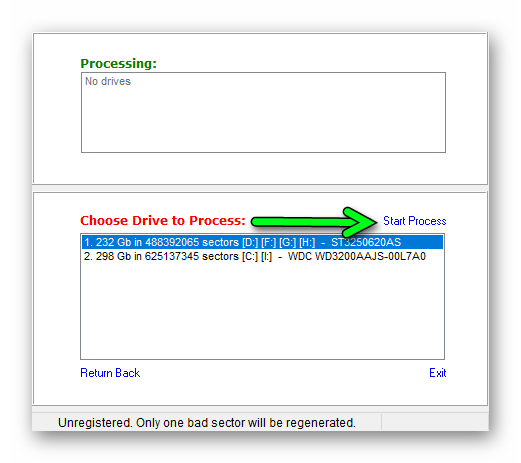
2
При появлении вот такого экрана с ошибкой, кликаем «Отмена» — эта ошибка возникает, когда контроллер HDD SATA работает в режиме ANCI.
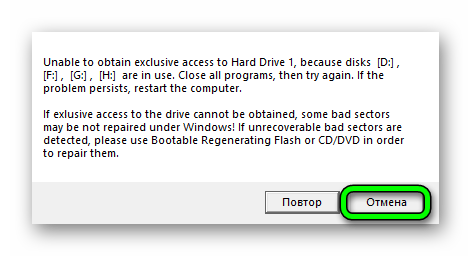
3
Откроется консоль командной строки. Выбираем 2-й пункт и кликаем Enter — наблюдаем за процессом сканирования.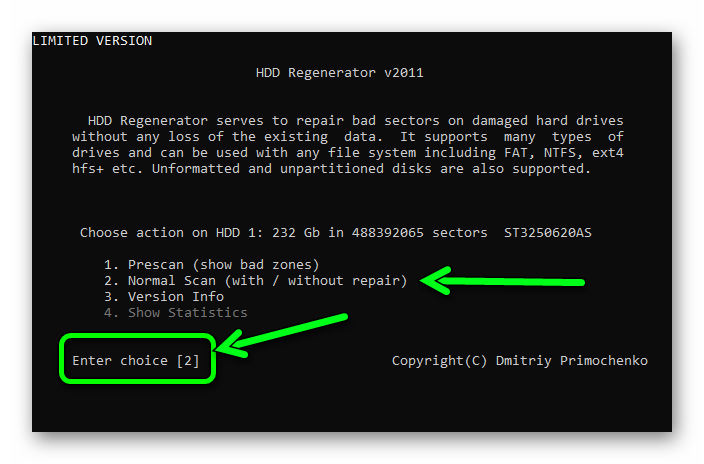
Есть один недостаток, при работающей ОС этой программой невозможно провести комплексную проверку.
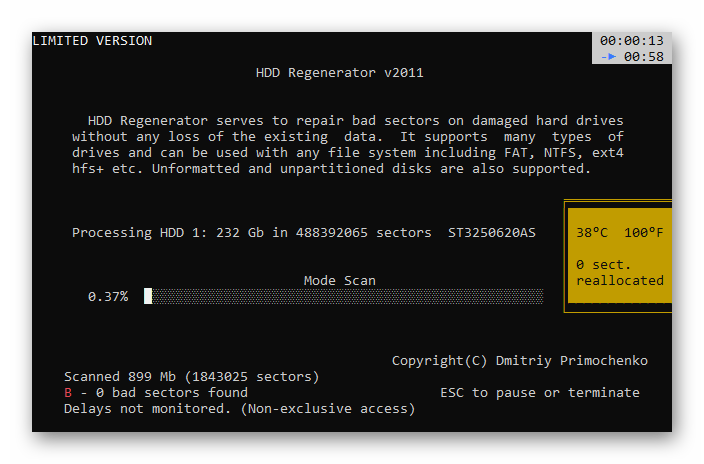
Для этого понадобится флеш-память объёмом 1 Гб.
1Жмём кнопку «Создать загрузочную флешку» или «Загрузочный CD-диск». После записи будет предложено перезапустить ПК.
2В процессе перезапуска нужно войти в БИОС и выставить приоритет загрузки с флешки.
3Дальше откроется окно DOC, где нам будет предложено выбрать раздел для сканирования.
4Выбираем директорию и кликаем «Ввод», теперь осталось только запастись терпением, пока программа будет проверять HDD или SSD.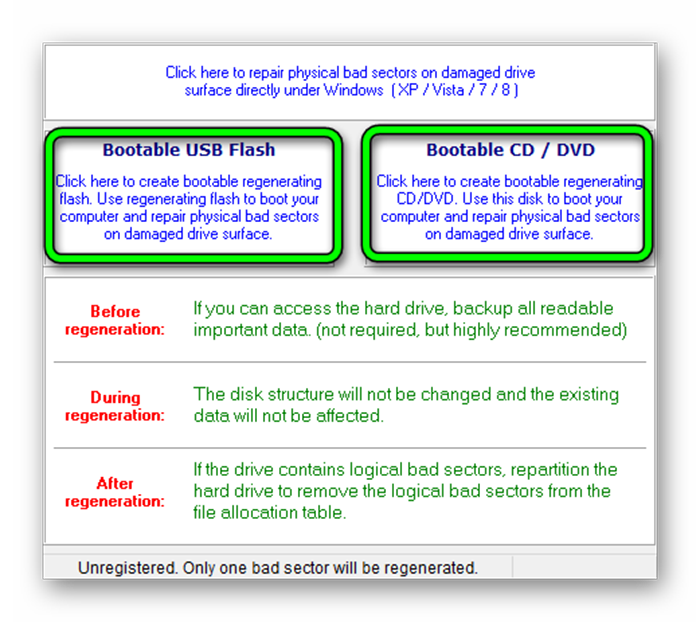
Диагностика жесткого диска сторонними программами
Если после проверки жесткого диска утилитой chkdsk у вас продолжают возникать критически ошибки, связанные с оборудованием, стоит произвести более тщательное тестирование с помощью специализированных программ. Как правило, для диагностики используются утилиты производителей жестких дисков, либо такие программы, как Victoria или MHDD.
Вниманиe! Перед тестированием жесткого диска с помощью сторонних программ необходимо сделать резервное копирование всех данных.
Утилиты производителей жестких дисков
Диагностические утилиты могут находиться на компакт-диске, входящем в комплект поставки жесткого диска. В любом случае их можно загрузить с сайта производителя жесткого диска. Ссылки на страницы загрузки некоторых производителей приводятся ниже.
- Western Digital: Data Lifeguard Tools (необходимо выбрать модель диска).
- Seagate: SeaTools.
- Hitachi: Drive Fitness Test.
- Samsung: Hutil.
Диагностические средства других производителей можно найти на их сайтах.
Victoria
Программу Victoria, предназначенную для глубокого тестирования состояния жесткого диска, можно найти на официальном сайте http://hdd.by/victoria.html
Дополнительную информацию вы найдете по следующим ссылкам:
- Старая справка к программе Victoria
- Тема на форуме
MHDD
Программа MHDD также способна всесторонне протестировать жесткий диск и исправить ошибки на нем. Вы можете загрузить ее по этой ссылке с сайта MHDD.ru.
Дополнительную информацию вы найдете по следующим ссылкам:
Справка к программе MHDD
Скачать Victoria HDD
На нашем сайте доступна самая последняя и полная версия приложения Victoria HDD 5.35 на 2021 год. И самое главное — приложение теперь доступно на русском языке.
Скачать Victoria HDD можно абсолютно бесплатно. Благодаря этому не требуется дополнительное лечение ПО или crack. Вам не нужно скачивать отдельный торрент-файл или ISO-образ — утилита распространяется в архиве. Также не требуется repack для уменьшения размера файла — она занимает 1.29 МБ пространства на винчестере.
Утилита Victoria HDD совместима с операционной системой Windows 32-bit и 64-bit. Для работы на Ubuntu или Linux необходимо загрузить аналоги программы Виктория.
Заключение
В случае обнаружения поврежденных секторов запустите Викторию повторно в режиме Remap. Что касается прочих параметров, доступных в правой области рабочего окна программы, то здесь лучше всё оставить так как есть. Ни в коем случае не включайте режим write при проверке. Он нужен только для полного стирания данных на диске.
Опытные пользователи могут задать диапазон проверки. Но если Вы уж взялись проверять диск, сканируйте его целиком. Да, и наберитесь терпения, поскольку процедура сканирования может занять приличное время от нескольких часов до суток. Впрочем, всё зависит от размера проверяемого накопителя и его типа…









