Как скачивать файлы из хрома на андроид
Содержание:
- Skyload
- Причина 7: Аппаратное ускорение
- Приложения для Android
- Frequently asked questions about video downloaders for Chrome
- Why can’t I download YouTube videos with these extensions?
- I found a Chrome extension that can download YouTube videos, is it safe to use?
- What if I use a different browser, can I use these extensions to download the videos?
- Can I use these extensions to download videos from streaming services?
- Can I use the XDM or IDM extension without installing the programs?
- Просматривая Интернет, мы часто сталкивались с видео, которое отчаянно хотим скачать.
- Причина 3: Переполненность временных данных
- Be Cautious of the Potential Hazard of Video Downloader Chrome Extensions
- FAQs about Chrome Extension as Downloader
- Расширения для браузера
- Использование инструмента разработчика
- Best Desktop Video Downloader to Download Chrome Videos
- Установка SaveFrom.Net Helper для Google Chromе
- Яндекс
- Как вставить видео в презентацию
- Android-приложения
- How to download YouTube videos in Chrome: Download a YouTube video
- Is it safe to use YouTube Video Downloader Chrome Extensions?
- Скачать все с Google Drive
- FAQ about Video Downloader Chrome Extensions
- VK Videos and Music Downloader
Skyload
Продолжая тему расширений для загрузки видео с YouTube, нельзя не рассказать о Skyload – стильном и простом плагине
Забегая вперед, стоит сказать, что во многом он схож с Flash Video Downloader, но это не мешает ему приковывать внимание новых пользователей
Шаг 1: Установка Skyload в Яндекс Браузере
В отличие от SaveFrom, Skyload распространяется через магазин дополнений, что сильно облегчает его инсталляцию. Выполняется она по аналогии с уже упомянутым Flash Video Downloader, но чтобы ни у кого не оставалось вопросов, рассмотрим инструкцию повторно:
- Запустите Яндекс.Браузер и откройте его меню. Для этого нужно нажать по кнопке в виде трех горизонтально расположенных линий, которые находятся в верхнем правом углу окна.
- В появившемся списке кликните мышью по пункту «Дополнения».
- Откроется раздел браузера со всеми установленными расширениями. Нам же необходимо установить новое, соответственно, потребуется перейти в магазин. Для этого спуститесь в самый низ и нажмите по кнопке «Каталог расширений Яндекс.Браузера».
- На странице каталога произведите поиск Skyload. Для этого вставьте его название в поисковую строку, расположенную в верхнем правом углу, и нажмите Enter.
- В результатах отыщите одноименный плагин и кликните по его иконке левой кнопкой мыши, чтобы перейти на страницу загрузки.
- В завершении нажмите кнопку «Добавить в Яндекс.Браузер».
Сразу после этого начнется установка выбранного расширения в браузере. Чтобы она успешно завершилась, подтвердите это, нажав во всплывающем окне «Установить расширение». По итогу откроется новая вкладка с сайтом Skyload что будет означать завершение его установки.
Шаг 2: Загрузка видео с видеохостинга
С помощью Skyload удастся без труда скачать любой видеоролик с Ютуба. Делается это практически также, как и в случае с Flash Video Downloader:
Откройте в интернет-обозревателе сайт YouTube.
Запустите видеозапись, которую хотели бы загрузить себе на компьютер.
При желании поставьте ее на паузу, после того как загрузится проигрыватель.
На панели расширений, которая находится в верхнем правом углу, сразу после адресной строки, нажмите по иконке Skyload. Изображена она в виде облачка со стрелкой, направленной вниз
Обратите внимание также на то, что рядом с ней в квадратике указано число. Оно означает количество видеороликов на текущей странице, которые можно скачать.
После нажатия по иконке откроется меню дополнения
В нем вы сразу же можете посмотреть, сколько аудио или видеофайлов есть на странице.
Чтобы произвести загрузку ролика, нажмите по его названию в правой части меню.
Сразу же после выполнения всех вышеописанных действий начнется загрузка файла
К слову, можете обратить внимание, что ее прогресс отображается как в самом браузере, так и в меню плагина. Стоит также сказать о возможности выбора качества загружаемого видеоролика
В меню отображается размер, формат и разрешение записи, соответственно, перед скачиванием выбирайте желаемые характеристики.
Нельзя умолчать еще об одной особенности Skyload. В отличие от ранее рассмотренного расширения SaveFrom.net, загружать контент в нем можно не только на сайте YouTube, а вообще во всем интернете. Переходя на страницу ресурса, на которой есть какой-либо медиаматериал, рядом с иконкой Skyload будет отображаться число доступных к загрузке файлов. И в любой момент вы можете произвести их загрузку.
Причина 7: Аппаратное ускорение
При определенных обстоятельствах Google Chrome для визуального отображения веб-страниц и контента на них задействует графический процессор. Последний, в свою очередь, может быть занят другими задачами или работать под управлением устаревших драйверов, не поддерживающих тот или иной формат видео в вебе, что и приводит к проблемам с воспроизведением. В таком случае необходимо отключить аппаратное ускорение.
- Откройте настройки браузера и пролистайте их в самый конец. Кликните по надписи «Дополнительные».

Снова прокрутите список вниз, до блока «Система». Деактивируйте переключатель, расположенный напротив пункта «Использовать аппаратное ускорение (при наличии)».

Перезапустите веб-обозреватель, после чего попробуйте воспроизвести проблемный ролик.

Приложения для Android
Загрузчики видео для Android очень похожи друг на друга, поэтому если выбранное приложение не заработало на вашем мобильном устройстве, смело ставьте другое. Ведь все они делают одно и то же.
Однако учтите, что из-за ограничений, налагаемых компанией Google, приложения из Google Play Store не могут качать видео с YouTube. Для этой задачи рекомендуем воспользоваться мобильной версией одного из сайтов, указанных в первой части статьи.
Загрузчик видео
Загрузчик видео — приложение для Android, которое поддерживает скачивание со всех популярных сайтов. Оно русифицировано и полностью бесплатно, хотя и содержит рекламу.
По своей сути «Загрузчик видео» — это продвинутый браузер. Он обнаруживает расположенные на странице видеоролики и дает возможность их загружать. Пользователю нужно лишь вставить в адресную строку ссылку на видео и нажать на кнопку, которая появится на экране. Благодаря такой простоте «Загрузчиком видео» охотно пользуются новички.
Возможности «Загрузчика видео»:
- поддержка большого числа сайтов;
- выбор качества файла;
- возможность сохранения на карту памяти;
- управление закачками;
- встроенный блокировщик рекламы.
Video Downloader
Video Downloader — приложение, аналогичное предыдущему. Также бесплатное, также с рекламой, также русскоязычное. Небольшие отличия заключаются в дизайне — здесь есть ночной режим, и в интерфейсе — в нем присутствуют кнопки для быстрого доступа к Facebook, Twitter, YouTube и другим популярным источникам видео.
Возможности Video Downloader:
- быстрый доступ к популярным сайтам с видео;
- добавление пользовательских закладок для быстрой загрузки;
- выбор качества скачиваемого ролика;
- встроенный музыкальный проигрыватель;
- поддержка скачивания аудио;
- сохранение на карту памяти;
- возможность поделиться скачанным по Wi-Fi.
Video downloaded master
Video downloaded master – самая простая из представленных «качалок» видео. У нее даже нет настроек — просто адресная строка.
Программа бесплатна, не русифицирована и содержит рекламу. Принцип ее использования ровно тот же, что и у аналогов: открываете ссылку с видео и нажимаете на кнопку скачивания.
Возможности Video downloaded master:
- скачивание видео со множества популярных источников;
- поиск по популярным видеохостингам;
- выбор качества скачиваемого видео;
- быстрый доступ к папке со скачанным;
- поддержка файлов более 2 Гб;
- фоновая работа.
Чтобы быть во всеоружии, рекомендуем иметь под рукой несколько из рассмотренных в обзоре приложений или сервисов. Если одна программа не может скачать выбранный ролик — другая выступит в качестве подстраховки.
Frequently asked questions about video downloaders for Chrome
Why can’t I download YouTube videos with these extensions?
Google does not allow Chrome extensions to download YouTube videos, since it is against its streaming service’s terms of use. However XDM, IDM, and similar standalone programs can download the media, and since their extensions are merely considered as link grabbers, the plugins do not violate the rules of the web store.
I found a Chrome extension that can download YouTube videos, is it safe to use?
As mentioned above, Google forbids extensions on its web store from downloading YouTube videos. Any add-on that claims it can download these videos, even if it is legit, will likely get removed from the webstore soon. But chances are the plugin is a malicious one, and is just trying to trick users into downloading it.
What if I use a different browser, can I use these extensions to download the videos?
No, and yes. No, because all Chromium based browsers like Microsoft Edge, Brave, Vivaldi rely on the Chrome webstore for extensions, and hence suffer from the same limitation. The only exception to this is Opera, which has its own add-ons, but it doesn’t seem to have any video downloader extensions that are better than the ones we have mentioned here.
Yes, but you will have to use Mozilla Firefox. The AMO has all these video downloader extensions (and more) and they do the job just fine.
Can I use these extensions to download videos from streaming services?
You may use the extensions and download managers to get videos from free services like Twitter, Facebook, Vimeo, etc. As long as the plugin can capture the streaming URL, you will be able to download the videos.
However, you cannot use these software on premium streaming services such as Amazon Prime, Netflix, etc. Not only is that illegal, but also the videos are encrypted. Even if you somehow manage to download the video, you will not be able to play the media in your video player because of the embedded DRM (usually Widevine).
Can I use the XDM or IDM extension without installing the programs?
No. The extensions send the link from the browser to the download manager, and that is all they do. The file downloads are handled by the desktop applications.
Bottom line/Conclusion
It is very difficult to pick one of the extensions as the best video downloaders, considering they all have some limitations. Video DownloadHelper is the one I’d select, since it worked on most sites. But if we take YouTube videos into consideration, Internet Download Manager, Xtreme Download Manager, and Neat Download Manager are the top options. Choosing between those three boils down to the price tag, and being free programs, XDM and NDM have a slight edge over the lone premium offering, IDM.
If you want standalone video downloaders, take a look at the command-line tool youtube-dl, or if you prefer a GUI version, youtube-dlp and TarTube are quite nice. Despite being touted as YouTube downloaders, these programs support many services.
Don’t forget to check our best security extensions, and ad blockers for Chrome, to stay safe while you browse the internet.
ADVERTISEMENT
Summary
Article Name
The best Chrome video downloaders you need to use
Description
Wondering which is the best way to download videos on Chrome? Allow us to help you.
Author
Publisher
Ghacks Technology News
Logo
Просматривая Интернет, мы часто сталкивались с видео, которое отчаянно хотим скачать.
Сайты социальных сетей, такие как Facebook, Twitter, Instagram и т. д., не позволяют пользователям загружать видео. То же самое касается YouTube и других сайтов потокового видео.
Список 5 лучших загрузчиков видео для Google Chrome
Если вы также ищете способы загрузки видео в Google Chrome, вы читаете правильную статью.
В этой статье мы расскажем о некоторых из лучших расширений Chrome для загрузчика видео в 2021 году. Вы можете использовать любое из этих расширений Chrome, чтобы скачивать видео в кратчайшие сроки.
1. Video Downloader professional
Video Downloader professional — одно из самых популярных расширений Google Chrome для загрузки видео с любого веб-сайта. Однако расширение не поддерживает видео YouTube из-за определенных ограничений.
Кроме того, Video Downloader professional может загружать видео с любого веб-сайта. Это расширение chrome позволяет выбирать между различными разрешениями, добавлять видео в плейлист для загрузки позже и многое другое.
2. Video Downloader Plus
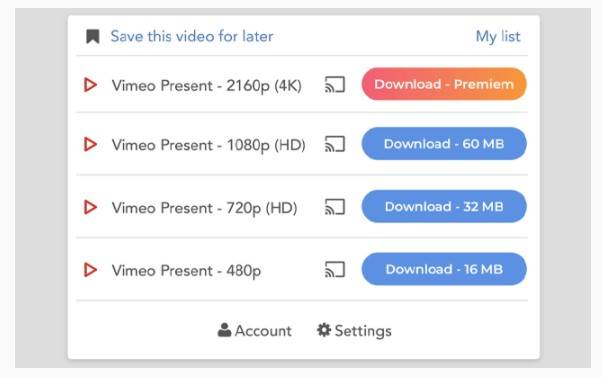
Video Downloader Plus — еще одно превосходное расширение для загрузки видео, которое вы можете использовать в браузере Google Chrome. После установки вам необходимо получить доступ к веб-странице, видео с которой вы хотите скачать. Затем щелкните значок расширения, и Video Downloader Plus отобразит все доступные видео.
Расширение предоставляет кнопку загрузки рядом с названием видео. В бесплатной версии вы можете загружать видео с разрешением до 1080p. Однако, если вы хотите разблокировать возможность загрузки видео 4K, вам необходимо приобрести ежемесячную или годовую подписку.
3. Download Videos and Stories
Вы могли догадаться по названию, Download Videos and Stories — это расширение Chrome, которое в основном используется для загрузки stories или коротких видеороликов. С помощью этого расширения вы можете легко загружать YouTube Shorts, Instagram Reels, Stories и многое другое.
После установки расширение Chrome добавляет возможность загрузки прямо в верхней части видео, что позволяет загружать их одним щелчком мыши. Оно работает с самыми популярными социальными сетями, такими как Twitter, Facebook, Instagram и другими.
4. Online Download Manager
Online Download Manager — это полноценное расширение менеджера загрузок для Chrome в нашем списке. С ним вы можете загружать не только видео, но и фотографии, аудио, файлы документов и т. д. Расширение доступно в двух версиях — Free и Premium.
В бесплатной версии вы получаете встроенный видеоплеер, поддержку загрузки нескольких файлов, автоматическую загрузку в облачное хранилище и т. д. В премиум-версии вы получаете некоторые полезные функции, такие как загрузка 4K, кнопка переключения загрузки для включения / выключения загрузчик и т. д.
5. Install IDM Integration Module
Это веб-расширение от IDM, и оно будет работать, только если вы используете IDM на своем ПК. Расширение IDM для Google Chrome включает в себя почти все функции, которые вы ожидаете от настольного клиента IDM. Хорошо то, что он автоматически извлекает видеоконтент с каждого посещаемого вами сайта.
Однако перед использованием этого расширения вам необходимо сначала установить IDM (Internet Download Manager (IDM 6.38 Build 5)) на свой компьютер с Windows 10. После установки IDM вам необходимо следовать установить модуль интеграции IDM в свой веб-браузер.
Причина 3: Переполненность временных данных
За время длительного использования любой браузер обрастает различными данными и кэшем, что может крайне негативно сказываться на различных аспектах его работы, в том числе и на воспроизведении видео. Устранить эту проблему в Google Chrome можно путем его очистки.
Подробнее: Как очистить кэш и куки браузера Гугл Хром

Причина рассматриваемой проблемы может крыться не только в избыточном количестве временных файлов, препятствующих нормальному функционированию программы, но и в нехватке места для их хранения. К счастью, в Google Chrome его можно увеличить.
Подробнее: Как увеличить кэш в Гугл Хром

Be Cautious of the Potential Hazard of Video Downloader Chrome Extensions
The above-mentioned Chrome video downloader extensions are easy to use and offers more flexibility. If you are not intended to download software on your PC, you can try the plug-ins mentioned above. However, there are some potential hazards you need to take into consideration before installing the extension in chrome.
- They may leave your site vulnerable. Not all video downloader for Chrome extensions are updated regularly or built to the highest standards, which may leave your site vulnerable to serious attacks. Plus, some integrations may contain pops up or affiliate embedding.
- The function is limited. Part of the trade-off with using the Chrome extension is that you are limited to a few options and settings. For example, most Chrome extensions cannot download 2K or high quality 4K video.
- They may slow down your page speed. The video downloading plugin may affect page speed since it requires additional CSS and JS files. So your site has to load more assets each time you visit the page. That is a reason to stick with desktop video downloader software.
So before installing the Google Chrome video downloader extension, we suggest you use the least amount of extensions as possible, stick with only the extensions that meet your requirement. For a safer video download and make further video convert, edit or compress, regardless of the video resolution, format, codec, or file size, we highly recommend your download a desktop video converter on your PC. WinX Video Converter is a solid video downloader, with which not only can you download 4K/HD/SD videos from 1000+ video portals, but also convert, compress, cut, and edit your downloaded videos at your disposal, without putting your computer into risks.
FAQs about Chrome Extension as Downloader
What is the best video downloader extension for Chrome?
There are plenty on the Chrome store, but Video Downloader is the best one for formats availability such as MOV, AVI, MP4, MPG, ASF, and more. Also, it can perform batch downloads all at once without compromising the speed of each download. Interestingly, it’s ad-free.
What are the features of good Chrome video downloaders?
In selecting the best Chrome video downloaders, you must look for a tool that can offer you various media formats, easy to navigate, ad-free, and something that won’t risk your security.
What are the common formats supported by Chrome video downloaders?
The standard formats that Chrome extensions for downloading videos are FLV, MOV, WEBM, MP4, MPG, AVI, ASF, etc. The mentioned configurations are compatible with most media players.
Расширения для браузера
Людям, которым нужно часто сохранять различные видеозаписи на компьютер, я бы рекомендовал установить специальное расширение для браузера. С его помощью можно избавиться от лишних действий вроде копирования ссылок и перехода на специальные сервисы. Такой подход позволит сохранить достаточно много времени.
SaveFrom.net (лучший способ)
Savefrom.net – это расширение является одним из самых старых и популярных на просторах русскоязычного интернета. Оно поддерживает разнообразные аудио- и видеоформаты, работает практически со всеми известными видеохостингами. Savefrom.net работает и как онлайн-сервис для скачивания через ссылку, но в последнее время у сайта возникли сложности с ВК, поэтому для сохранения видеороликов из соцсети необходимо использовать расширение для браузеров.
По завершении инсталляции запустите обозреватель. Вы получите уведомление о том, что плагин добавлен. Для дальнейшей работы нажмите кнопку “Включить расширение”.
Теперь под каждой видеозаписью будет находиться кнопка “Скачать”. Кликните на нее, выберите качество и папку на компьютере, в которую хотите сохранить ролик.
VkOpt
VkOpt – это одно из самых многофункциональных и популярных расширений для ВК. Среди прочих его функций присутствует возможность скачивания музыки и видео. VkOpt поддерживает огромное количество браузеров. Кроме стандартных Opera, Google Chrome и FireFox, расширение поддерживает такие обозреватели, как Safari, Maxthon, SRWare Iron и многие другие сборки на базе Chromium.
VkOpt можно поискать на сайтах дополнений для браузеров, но намного удобнее загрузить расширение с официального сайта – vkopt.net/download. Процесс установки ничем не отличается от установки других плагинов для обозревателя.
После инсталляции значок VkOpt появится в меню браузера (справа от строки поиска) и будет добавлен новый пункт в меню ВКонтакте. Зайдите в настройки расширения и убедитесь, что напротив опции “Скачивание видео” установлена галочка.
Теперь, когда настройка плагина завершена, можно переходить к скачиванию видеозаписей. Это расширение предназначено исключительно для работы с социальной сетью ВКонтакте, поэтому скачивать видеоролики с других сайтов не получится. Этот недостаток с лихвой компенсируется преимуществами, которые расширение предоставляет для пользователей ВКонтакте.
Вы можете скачать клип любого качества – у плагина нет никаких ограничений.
Для скачивания не обязательно открывать видеоролик – кнопка сохранения появляется на каждой видеозаписи в видеокаталоге при наведении на нее курсора. Это позволяет быстро сохранить на компьютер большое количество видеофайлов.
VkOpt позволяет скачивать файлы трансляций с VK Live – такой функции я не видел ни у одного другого расширения. Файлы скачиваются в формате m3u8 – это плейлист, а не видеоклип. С его помощью вы сможете смотреть трансляцию с видеопроигрывателя, установленного на вашем ПК, но при этом не заходить в ВК.
Процедура сохранения видеороликов с помощью VkOpt типична для подобных плагинов: выбрать видео, нажать кнопку скачивания, выбрать качество и место для хранения на компьютере. А вот сама кнопка скачивания находится в необычном месте – справа от видеозаписей под кнопками “Закрыть”, “Свернуть” и “Скрыть/Показать” плейлист.
Использование инструмента разработчика
ТОП-15 Плагинов и расширений для Гугл Хром (Google Chrome) + Инструкция по установке | 2019
На странице с контентом нажмите ключик меню в , который располагается в правом углу.
Далее, выберите инструменты разработчика, для вызова которых следует нажать комбинацию клавиш I+Shift+Ctrl.
В результате появится окно, в котором необходимо перейти во вкладку Network. Далее, включите медиафайл на странице.
Выберите вкладку Network
Нередко требуется перезагружать веб-страницу.
По мере того, как загружаются файлы, связанные с открытой страницей закачки, смотрите и ищите нужный вариант.
Узнать его, а также как скачать видео в хром можно не только по имени, но и соответствующему расширению.
Далее, просто нажмите на ссылку и сохраните материал на компьютер. Для подобного способа загрузки контента требуется большая сноровка.
Зато он универсален. Единственная трудность – необходимость ловить ссылку на медиаконтент.
Выберите нужный пункт и скопируйте адрес ссылки
Best Desktop Video Downloader to Download Chrome Videos
If you’re still looking for a tool that provides advanced functions to download videos from Chrome, AceThinker Video Keeper is considered the best. Unlike most online tools and browser extensions, it downloads multiple videos. Aside from Chrome, you can also grab videos playing from different browsers such as Firefox, Safari, and others. Moreover, it allows you to save videos from YouTube or Vimeo instantly because its downloading speed is fast because of its multi-thread technology. Also, it can download videos for up to 4K resolution, if available. Plus, it is compatible with both Mac and Windows computers.
Try it for Free
Free Download
Secure Download
Free Download
Secure Download
Step 1 Install Chrome Video Downloader
First of all, hit any of the «Download» buttons placed above to save its installer. Open the file and run the process to install it completely on your Windows or Mac computer. After installation, the main window will appear automatically.
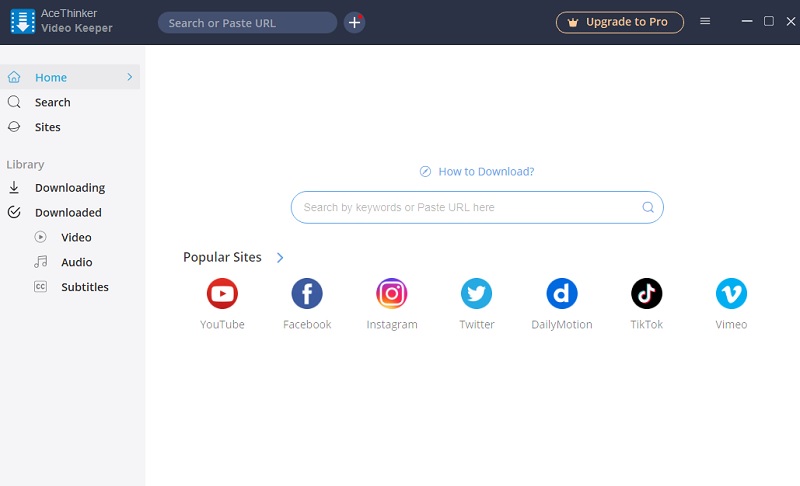
Step 2 Download Chrome Video
Next, open your Google Chrome and visit any video streaming website wherein you want to grab the video. Make sure to copy its URL from Chrome’s address bar. Go back to Video Keeper to paste it on its search bar. Then, press the «Enter» key from your keyboard to access the available quality. Hit the «Dropdown» menu beside «More,» choose the resolution, then click the «Download» button afterward.
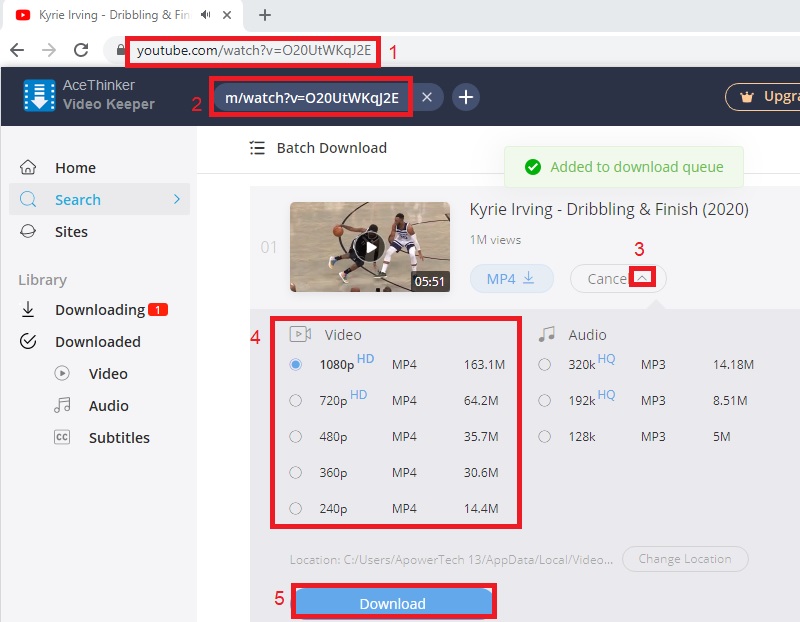
Step 3 Play Chrome Video
Once downloaded, the Chrome video will automatically transfer to its «Downloaded» panel. Here, right-click the file and choose «Play» to watch the Chrome video. You can also select «Open File Location» to access the output folder where the exact video is saved.
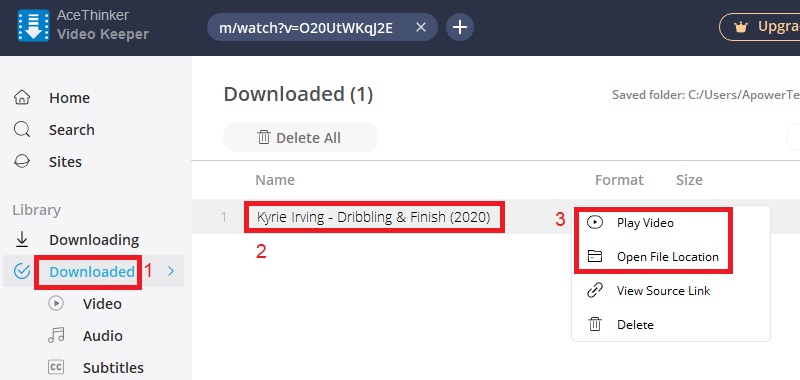
PROs:
- It allows you to download videos into different formats, such as MP4 and MP3.
- Aside from Chrome, the tool itself has a built-in web browser that you can use to watch or download videos.
CONs:
You can only download for up to 3 videos at the same time.
Установка SaveFrom.Net Helper для Google Chromе
Отсутствие дополнения в WebStore – не проблема. Пользователям Хрома предлагается два метода обойти ограничения:
- через магазин Opera;
- путём встраивания скрипта в браузер через стороннее расширение.
Первый способ: установка SaveFrom в Google Chromе через Chameleon
Chrome и Opera созданы на одном браузерном движке, большинство технологий у них общие. Расширения с Оперы подходят для Хрома через дополнение-прокладку Chameleon. Оно заставит работать аддоны, созданные для Opera, в браузере Chrome.
Алгоритм инсталляции расширений для интернет-обозревателей общий.
- После посетите страницу с аддонами для Оперы, закройте окно с предложением загрузить программу.
Если блокировщик рекламы не сработал, кликните по крестику.
- Жмите «Add to Chameleon».
- Попадёте на страницу приветствия. Для закрепления иконки расширения на панели инструментов щёлкните по пиктограмме паззла, затем – по значку помощника.
Второй способ: установка SaveFrom в Google Chromе через Tampermonkey
СавеФром можно добавить в браузер как скрипт через дополнение Tampermonkey.
Инсталляция расширения Tampermonkey в два шага.
Яндекс
Есть ещё и Яндекс Браузер. Он уступает всем предыдущим обозревателям, но всё равно заслуживает внимания.
Если пользователь предпочитает работать именно с этим браузером, тогда для скачивания видео с Ютуба и других ресурсов требуется отыскать соответствующие расширения для Яндекс Браузера.
В действительности у Яндекса нет уникальных загрузчиков в виде расширений, которые бы не были представлены для других веб-обозревателей.
Потому для Яндекс Браузера используются следующие расширения, упрощающие процесс скачивания понравившихся видео:
- VKSaver;
- VD Professional;
- The Flash Video Downloader;
- SaveFrom Net;
- One-Click;
- FastestTube и пр.
Что именно использовать, тут уже каждый пользователь будет решать для себя сам.
Нужно опробовать несколько расширений, посмотреть, насколько удобно окажется работать с тем или иным дополнением
Важно лишь не устанавливать в браузер дополнения, о которых ничего неизвестно, или они имеют непонятное происхождение и противоречивые отзывы. Это потенциальный риск для вашей безопасности в сети интернет
И один из простейших способов занести на компьютер вирус, шпионскую программу и прочий нежелательный мусор.
Как вставить видео в презентацию
- Откройте файл в Google Презентациях на компьютере.
- Выберите слайд.
- Нажмите ВставкаВидео.
- Укажите источник видео:
- Поиск (на YouTube)
- Вставить URL
- Google Диск
- Выберите видео.
- Нажмите Выбрать.
Как воспроизводить видео во время показа Google Презентации
Теперь в Google Презентациях автоматически воспроизводятся видео, а также анимация и переходы между слайдами.
Чтобы запустить видео или перейти к следующему слайду, выполните одно из действий, перечисленных ниже:
- нажмите любую клавишу;
- щелкните кнопкой мыши;
- используйте пульт дистанционного управления.
Совет. Обновите презентации, чтобы автоматически запускать аудио и видео.
Как изменить способ воспроизведения видео в презентации
- Выберите видео.
- На панели инструментов нажмите Параметры форматирования
Также можно нажать на видео правой кнопкой мыши, а затем в меню выбрать Параметры форматирования.
.
- На боковой панели в разделе «Воспроизведение видео» выберите один из следующих вариантов:
- Воспроизведение при нажатии. Видео запускается, когда вы меняете слайд. Используется по умолчанию.
- Автоматическое воспроизведение. Видео запускается после перехода на слайд с ним.
- Управление воспроизведением вручную. Видео запускается после нажатия мышью на него. Ранее по умолчанию использовался этот вариант.
Android-приложения
Если вам неудобно пользоваться онлайн-сервисом на телефоне, скачайте специальное приложение для загрузки видео.
A downloader for Instagram
A downloader for Instagram позволяет скачивать ролики из ленты Инстаграм, IGTV-ролики, рилз и сториз. Приложение само сканирует буфер обмена на наличие ссылки, вставляет ее в поле и запускает загрузку. В большинстве случаев вам не нужно выполнять все манипуляции вручную.
Программа показывает все видео и сториз профиля, из которого вы скачивали хотя бы один ролик. Если войти в свою учетную запись Инстаграм, можно загружать видео из своей папки «Сохраненные» (раздел «Коллекция»).
Приложение скачивает ролики в HD-формате, воспроизводит видео в режиме онлайн с помощью встроенного плеера (сначала посмотрите контент, а затем решите, нужно ли вам его загружать на телефон).
Дополнительные функции: репост видео в Инстаграм, возможность поделиться контентом в Телеграме или Вконтакте. Есть рекламные баннеры.
Как пользоваться приложением:
- Запустите программу. Разрешите ей доступ к памяти устройства.
- Скопируйте ссылку на видео в Инстаграм, если вы этого не сделали заранее. Быстро перейти в программу соцсети можно с помощью иконки логотипа в правом верхнем углу.
- Откройте приложение A downloader for Instagram. Программа автоматически просканирует буфер обмена на наличие ссылки, вставит ее в поле, найдет ролик и начнет загрузку. Если этого не произошло, нажмите сначала на кнопку «Вставить ссылку», а затем на «Скачать». Вы увидите прогресс загрузки. Если в профиле этого человека есть другие ролики, которые вам бы хотелось скачать, кликните по названию страницы в разделе «Посетил» либо по иконке в четырьмя квадратами в правом нижнем углу видео.
- В первой вкладке будут собраны ролики из IGTV и ленты профиля. Во второй – видео из сториз. Нажмите на кнопку «Выберите и скачайте». Выделите понравившийся контент и запустите загрузку.
- Чтобы открыть список ранее скачанных видео, кликните по стрелке в правом верхнем углу главного окна. Внизу будет отображен путь к папке, в которой хранятся все ролики. Чтобы удалить видео из списка, кликните по корзине вверху справа.
Insaver
Как работать в программе:
Второй способ скачивания:
- Откройте видео в приложении Инстаграм. Нажмите на три точки в правом верхнем углу. Выберите «Поделиться в».
- В списке приложений кликните по Insaver.
- Программа автоматически запустится, вставит ссылку в поле и начнет загрузку.
Все скачанные ролики отображаются во вкладке «Загруженные» на нижней панели.
How to download YouTube videos in Chrome: Download a YouTube video
Now that you’ve installed Local YouTube Downloader, it’s time to put it to the test with an uncopyrighted video, or one you have permission to download.
Here’s how to use the script to download videos from YouTube directly in Chrome, or by using Tampermonkey in another browser.
1. Visit the YouTube website in Chrome and find a video that’s free of copyright or which you have permission to download.
You can filter your search results to show only videos with a Creative Commons license. Click the Filters button at the top of the page and choose Creative Commons.
Click to play the video as usual.
(Image credit: Google)
2. If you have an ad blocker installed, you’ll be prompted to copy a new “rule” to it, so the Local YouTube Downloader script can work. If you don’t know how to do this — or can’t be bothered — just disable your ad blocker instead.
(Image credit: Tom’s Guide)
3. Once your ad blocker, or lack of ad blocker, allows the script to run, you should see a new option below the YouTube video player labelled “Download high resolution MP4 in one click.”
Click this and Local YouTube Downloader will convert the video to a hi-res MP4 file, and let you download it to your PC or Mac. Note that the script may not work on videos of more than 1080p resolution.
(Image credit: Tom’s Guide)
4. To save the video at a different resolution and in a different format, click Show/Hide Links. This will open a range of download options, so you can choose the one that best suits your needs.
(Image credit: Tom’s Guide)
5. Click one of the Stream options on the left (we found those on the right didn’t capture audio) and the adjusted video player will open in a new Chrome tab.
Right-click the video and choose «Save video as» to download it to your computer.
(Image credit: Tom’s Guide)
- 5 reasons you should pay for YouTube Premium
- How to upload and publish a video on YouTube
- How to edit videos on YouTube
- How to hack the Chrome dinosaur game
- How to use YouTube picture-in-picture mode
Is it safe to use YouTube Video Downloader Chrome Extensions?
Yes, it is safe to use YouTube Video Downloader extensions. But we can’t say all of them are safe.
Google Chrome extensions can be tricky. You would not get a virus by installing one, but that doesn’t mean they are 100% safe. Some fake extensions could be just phishing. Once you install a fake extension, it can keep showing you ads or tracking your way all over the Internet. The extension could be connected to a malicious site, and your device ends with malware after downloading the first video.
Since our site is entirely free of any cyber threat, that’s not the case with Loader.to. We accomplish that by testing our platform regularly and complying with Google security standards. You don’t have to worry about your privacy either because we don’t record your downloads.
Use our Chrome extension with no worries. You’re completely safe here.
Скачать все с Google Drive
Если у вас, как и у вас, есть телефон Android, и вы только что восстановили заводские настройки, вам нужно будет загрузить свои контакты, файлы, фотографии, видео и многое другое. Хотя вы можете сделать это отдельно с Google Диска, вы также можете использовать Google Takeout. Это удобная функция, которая позволяет вам загрузить все на свой телефон.
- Перейдите по этой ссылке в Google Takeout и войдите в систему, если будет предложено.
- Выберите все элементы на странице, которую вы хотите загрузить.
- Выберите Следующий шаг внизу.
- Выберите способ получения загрузки и попросите Google отправить ссылку.
- Получите доступ к ссылке с телефона через WiFi и загрузите свои данные.
В зависимости от того, сколько данных вы скопировали на Google Диск, это может занять некоторое время.
FAQ about Video Downloader Chrome Extensions
1. How do I download video from Google Chrome?
To save a video on your computer, just follow the steps below.
- Open Chrome on your computer.
- Go to the webpage where you want to download the video.
- Point to the video. Click Download button.
- If asked, choose where you want to save the file and click Save.
If there is no download button, just check one of the video downloader extensions or resort to a video downloader program for help.
2. How do I enable video downloader in chrome
If you just want an extension to download video in Chrome browser, here take installing Video Downloader Professional in Chrome for example.
- Visit the Video Downloader Professional extension on the Chrome web store.
- Click the Add to Chrome button once open.
- Click Add extension.
After the installation, a green download arrow appears in the top-right corner of the window if the video is available to download. Click it to enable the video downloader.
3. Is it legal to download video from Chrome?
It’s illegal to make a copy of content if you don’t have the permission of the copyright owner according to the U.S. copyright law. So downloading copyrighted videos without permission from the original owner is not encouraged. Click here to learn the legal issue about YouTube video downloading >>
4. What is the best video downloader for Chrome?
The best video downloader extension for chrome will be totally free of use without any ads. It will allow you to download videos from any websites, support the most common video format like MP4, MOV, MKV, WebM and more and video quality from 480p, 720p, 1080p to 4k 2160p. You can also download multiple clips at a time, and all the jobs can be done easily, in just one fell swoop.
VK Videos and Music Downloader
Скачать Видео Музыка и GIF с Vk.com. Это дополнение поддерживает все видео и аудио качества, доступные на vk.com
Расширение VK video and music downloader — замечательный инструмент для пользователей ВКонтакте. Это позволяет пользователю легко загружать видео и музыку с помощью одного клика.
Как только процесс установки завершен для видео VK и дополнения к загрузчику музыки, вы можете найти «кнопку загрузки» под панелью управления видеопроигрывателя в виде текста кнопки «вниз». При нажатии этой кнопки отображается список всех доступных форматов видео. Просто выберите необходимый формат загрузки видео. Он загрузит видео прямо на ваш компьютер.









