Как добавить виджет на главный экран в ios 14
Содержание:
- Можно ли установить iOS на Android
- Как пользоваться Widgetsmith
- Как найти, настроить и установить виджеты в iOS 15
- Как создавать собственные виджеты в Widgetsmith
- Встроенные виджеты Apple
- Пункт первый — виджеты
- Как самостоятельно настроить основной экран
- Пункт два — ярлыки приложений
- Некоторые виджеты, чтобы вы начали
- Как редактировать виджеты iPhone
- Запросы по времени для умного дома
- Виджеты в iOS 14
- Виджеты iOS 14 на андроид скачать
- Ассистент погоды ClimaCell
- Как добавлять новые виджеты на Айфоне или Айпаде
- Отслеживание активности — HealthView
- Как добавить виджеты на iPad Today View
- Место для дополнительных виджетов
- Пункт три — фото на главном экране iOS 14
- Игровой режим
- Как с помощью Widgetsmith настроить виджеты для домашнего экрана iPhone и iPad в iOS 14
Можно ли установить iOS на Android
В целом превратить Android в iPhone можно, но не путем установки на него iOS — это невозможно. Описанное выше превращение будет очень условным и его едва ли захочется оставить в том виде. Просто так поиграться и показать друзьям можно, но на каждый день такие решения так себе.
В итоге, если вам хочется иметь iPhone, просто купите его. Не обязательно покупать дорогой новый флагман. Можно выбрать отличный подержанный аппарат. Тем более даже пятилетний iPhone 6S до сих пор работает очень хорошо, а стоит, как бюджетник на Android. Решать вам, но если вы хотите установить интерфейс iPhone на свой Android-смартфон, то, скорее всего, не стоит себя сдерживать и лучше сразу взять iPhone. Все остальное костыли, которые сильно затормозят ваше устройство, и работать оно будет явно хуже.
Как пользоваться Widgetsmith
Процесс создания виджета невероятно прост. Вы просто выбираете размер виджета, который хотите создать, а затем нажимаете на виджет, чтобы настроить его.
Выберите размер и тип виджета
В каждом типе виджета есть множество различных вариантов отображения выбранного вами типа данных. От этого уже зависят дополнительные параметры настройки, включая стиль шрифта, оттенок и цвет фона. Результат может быть как красочным и эстетичным, так и информативным по вашему желанию.
Типов виджетов очень много, некоторые бесплатные, другие за деньги
Вот, например, как создать текстовый виджет Widgetsmith. Выбираете размер виджета и настраиваете его: выбираете Text (тип данных), а затем меняете цвет шрифта, фон, тип шрифта — в общем, настраиваете так, как надо.
Создание текстового виджета
Для того, чтобы сделать фото виджет в Widgetsmith, выберите тип «Photo», а затем загрузите свое изображение из библиотеки.
Выберите тип виджета Photo
Вот как будут выглядеть эти оба виджета на рабочем столе. Создать их можно сколько угодно, причем разных размеров. Единственный минус — под виджетом всегда будет название программы, с помощью которой он был создан.
Добавьте виджет на рабочий стол
Как найти, настроить и установить виджеты в iOS 15
Ранее на iOS 14. .. Как и раньше, нажмите и удерживайте любую пустую область на любом домашнем экране iPhone. Или, если ваш палец соскользнет и вы случайно коснетесь значка приложения, продолжайте нажимать, как будто вы это имели в виду, а затем нажмите кнопку « Изменить главный экран», когда она появится.
Теперь коснитесь значка + в верхнем левом углу экрана и выберите виджет из представленного вам довольно длинного списка. В верхней части списка будут перечислены рекомендуемые в зависимости от того, какие приложения у вас есть и чем вы обычно занимаетесь.
Под ним находится алфавитный список всех ваших приложений, которые включают виджеты. Это будет смесь Apple и сторонних производителей, и на этот раз самая большая разница в том, что их там намного больше.
Как создавать собственные виджеты в Widgetsmith
Выбор виджетов в iOS 14 ограничен идеями Apple и креативом разработчиков стороннего программного обеспечения, выпускающих дополнительный контент по собственному желанию. Те же мессенджеры (Telegram, WhatsApp) и социальные сети (Facebook, VK) до сих пор не обзавелись виджетами, а поисковики («Яндекс» и Google) подстроились под обновление с сильным запозданием. Результат вполне предсказуемый: оформлена операционная система у владельцев iPhone и iPad после релиза iOS 14 по большей части одинаково – на рабочем столе старые иконки и схожие виджеты. Внести разнообразие в дизайн рабочего стола, не дожидаясь, пока разработчики ПО соизволят подстроиться под нововведения от Apple, предстоит вручную – с помощью тематического софта.
Разработчики из Cross Forward Consulting раньше конкурентов отреагировали на изменения iOS 14 и выпустили Widgetsmith: специальный конфигуратор виджетов, предназначенный для вывода информации о погоде, времени, галерее, пройденных шагах, недавней физической активности и астрономических событиях. Кроме парочки нестандартных элементов предусмотрена возможность выводить виджеты временно (часы отображения редактируются вручную), а вместе с тем менять стиль оформления от мультяшного до мрачного в духе «Матрицы».
Распространяется инструмент Widgetsmith по модели Freemium: часть контента разработчики выдают сразу, а вот для доступа к эксклюзивным темам, настройкам и шаблонам предстоит оформлять подписку (стоимость начинается со 149 рублей в месяц). Premium разблокирует дополнительные настройки стилей и способы представления информации, а еще разрешит добавлять на рабочий стол фотографии, погоду и напоминания.
Взаимодействовать с Widgetsmith разработчики предлагают по несложному сценарию:
- Начинается настройка с выбора размеров виджета. Доступных вариантов три – Small (размер 2×2), Medium (2×4) и Large (4×4). Каждый из вариантов разрешает выводить схожую информацию, но итоговый размер повлияет на то, сколько подробностей поместится. Small едва ли вместит дату и месяц, а Large отобразит календарь целиком, вместе со временем.
- Далее выбор содержимого. Часы и дата, текущая активность (шаги и потраченные калории), фотографии.
- Следующий шаг – настройка параметров. Сначала выбирается стиль. Те же часы выводятся в цифровом и аналоговом виде, а еще с текстом или с графиком захода и восхода солнца. Чуть ниже предусмотрен выбор темы. Вариантов много – меняется и цвет, и шрифт, и даже способ вывода информации.
- После настройки, но перед добавлением виджета на рабочий стол предусмотрена эксклюзивная опция, связанная с «временным показом». Если в специальном расписании выставить, когда выводить информацию, то те же часы начнут появляться и исчезать в обозначенный промежуток времени. Идея нестандартна, но любопытна.
- Сохраняются изменения по кнопке Save. Добавляется же виджет знакомым способом: палец удерживается на экране, затем из появившегося меню выбирается Widgetsmith, а после указывается формат (Small, Medium или Large). Подготовленный контент появится в отобразившемся списке, а после выбора – отобразится на рабочем столе.
Ограничений на публикацию не предусмотрено: даже 10 настроенных виджетов добавляются без проблем.
Встроенные виджеты Apple
Одним из главных и самых удобных родных виджетов для меня видится виджет зарядки. В нем показываются все ваши Apple устройства и уровень их заряда. Несмотря на то, что в Apple Watch есть возможность посмотреть уровень заряда просто потянув наверх главный экран, я все равно смотрю уровень их зарядки на iPhone. С AirPods дело обстоит сложнее. Там имеется всего один индикатор заряда батареи, которому просто не хватает информативности. В этом виджете можно посмотреть уровень зарядки гораздо проще. На iPad я обычно отслеживаю заряд Apple Pencil. Особенно актуально, если используете карандаш первого поколения.
Виджет зарядки — пожалуй, один из лучших на iOS
Вторым по значимости среди родных приложений, поддерживающих виджеты, мне видится Активность. Те самые кольца, с помощью которых можно следить за активностью в течение дня. До покупки Apple Watch я абсолютно не следил за своим здоровьем, эти часы как-то незаметно заставили меня это сделать. На виджете красуются привычные кольца активности и расшифровка по каждому кольцу отдельно. Мы берем телефон в руки гораздо чаще чем смотрим на часы, поэтому идея поставить виджет на домашний экран кажется мне очень удобной. Если у вас нет часов, не спешите их покупать. Внимательно изучите все нюансы. Можете также прочесть статью моего коллеги Ивана Герасимова, который рассказывал, почему ему не нравится этот гаджет.
Виджет активности позволит качественно следить за своим здоровьем.
Далее на второй домашней странице моего iPhone красуется стопка, одним из виджетов в которой располагаются предложения Siri. В своей прошлой статье я уже рассказывал о том, что с большинством задач Siri до сих пор не может справиться. Заказать еду или отправить сообщение с ее помощью я бы вам не рекомендовал. Но, что касается предложений, здесь искусственный интеллект справляется просто великолепно. Siri анализирует все ваши действия и предлагает то, что может быть актуально сейчас. Работает эта функция очень хорошо. Рекомендую.
Виджет Предложения Siri показывает, что искусственный интеллект умеет многое.
Пункт первый — виджеты
Виджеты можно добавить на главный экран с помощью длинного нажатия на любую пустую область главного экрана.
- Жмем на плюсик слева вверху.
- Выбираем добавить виджет.
- Настраиваем размер.
- Размещаем на главном экране.
- Жмем готово.
Все очень просто, главное четко определить, что и где вы хотите разместить.
Как добавить смарт-стопку на главный экран iOS 14:
- Жмем на плюс слева.
- Выбираем добавить смарт-стопку.
- Размещаем на экране.
- Сохраняем.
На смарт-стопке будет отображаться актуальная информация на протяжении всего дня. По стандарту в смарт-стопку встроены слайды из ваших фото, заметки, календарь и погода.
Обратите внимание, что в работе с виджетами есть несколько нюансов:
- Если работать с Widgetsmith, виджеты нужно настраивать непосредственно в ней и сохранять.
- Также Widgetsmith не полностью бесплатная программа, многие из функций связанные с виджетами в ней недоступны.
- Встроенный виджет Фотографий не позволяет выбрать фото, какое можно разместить на рабочем столе.
- Widgetsmith не дает сформировать смарт-стопки. Это преимущество только родных виджетов Apple.
Как самостоятельно настроить основной экран
Для оформления в первую очередь понадобятся пользовательские обои и соответствующий набор значков. Иконки и фоновые изображения, например по тематике Windows 98, можно найти через поиск браузера. Рекомендуется все изображения перевести в формат PNG и использовать значки с прозрачным фоном.
Некоторые пользователи делятся своими темами. Можно скачать готовый пакет кастомного интерфейса со всеми необходимыми файлами.
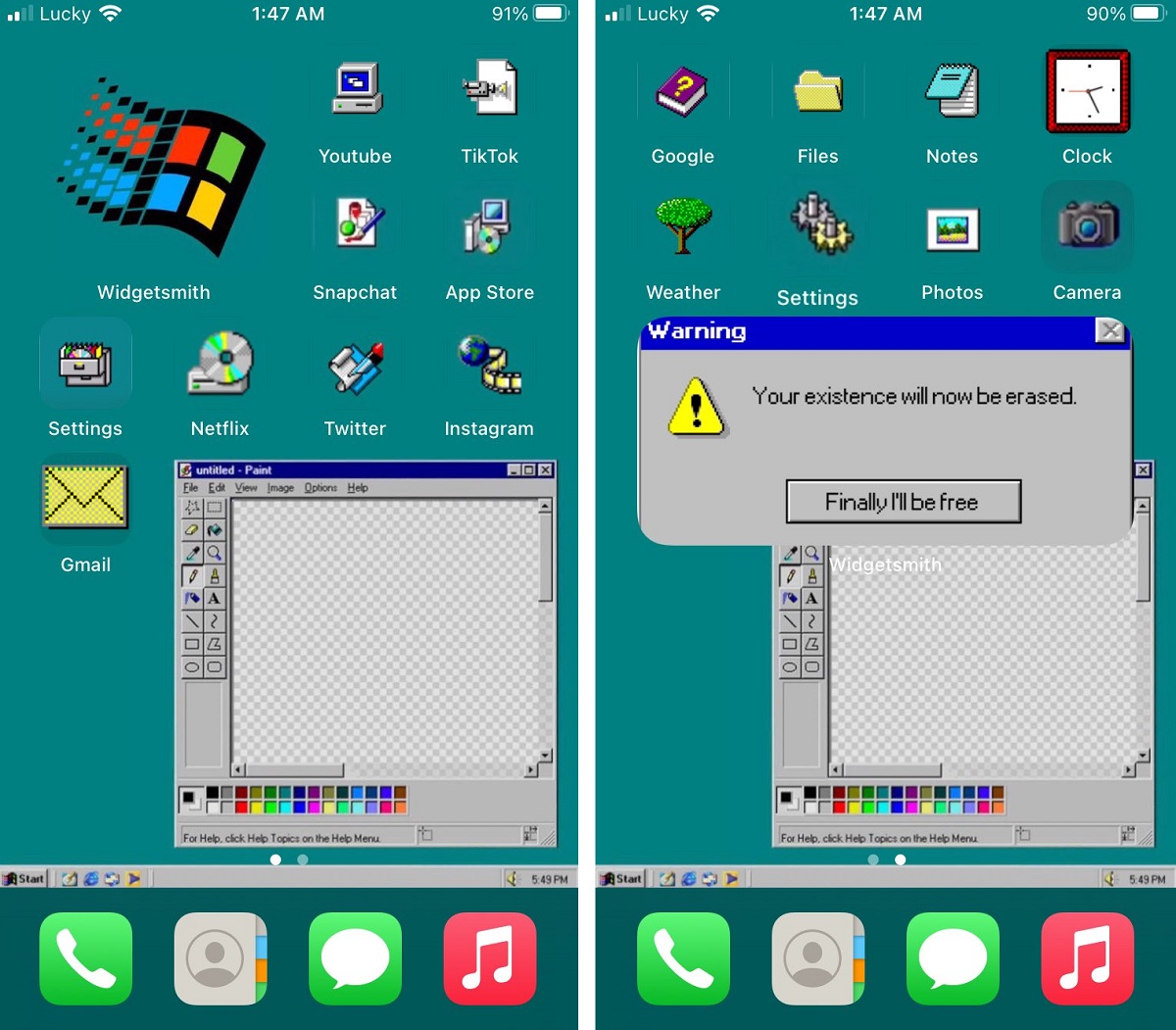 Оформление интерфейса в стиле Windows 98 от пользователя @Poofdraws. Фото: twitter.com
Оформление интерфейса в стиле Windows 98 от пользователя @Poofdraws. Фото: twitter.com
Чтобы добавить собственные виджеты на главный экран, необходимо загрузить приложение под названием Widgetsmith. Приложение позволяет создать и настроить виджет нужного размера. Также можно изменить виджеты iOS по умолчанию, такие как часы и календарь. Настроить шрифт и цвета или создать виджет, который показывает статичное изображение.
Затем нужно перейти на главный экран, нажать и удерживать, чтобы вызвать меню настроек. Нажав на значок + в верхнем левом углу экрана, можно добавить нужный виджет.
Для кастомизированных значков необходимо загрузить приложение Apple Shortcuts. Создать значок можно нажав на + в правом верхнем углу программы. Затем перейти в Добавить действие> Сценарии> Открыть приложение> Выбрать. Там нужно выбрать приложение для настройки. В приложении можно настроить значок и добавить его на главный экран, через меню «Имя и значок» и «Добавить на главный экран».
Однако есть один минус, если нажать на кастомный значок, программа сначала перейдет к приложению «Ярлыки», а затем откроет нужное. Это означает, что каждый раз, при открытии приложения, происходит небольшая задержка.
Пункт два — ярлыки приложений
Ярлыки приложений — это второе, на что нужно обратить внимание, если хотите красиво оформить ваш главный экран в iOS 14. Существует много вариантов оформления:
Существует много вариантов оформления:
- некоторые пользователи просто сортируют приложения по цветам стандартных иконок и формируют красивую внешнюю картинку из того что есть;
- другие — пользуются обходными путями и меняют иконки приложений, чтобы кастомизировать их под определенную тематику/фендом;
- кое-кто вообще удаляет все приложения с главного экрана и пользуется только библиотекой приложений.
Какой вариант выбрать — смотрите сами. Скажу только, что в той инструкции, что мы предоставим ниже есть несколько нюансов и вам лучше знать их до того, как вы потратите 2 часа на оформление.
Почему создание красивых ярлыков приложений на iOS 14 может быть неудобным:
- Не приходят уведомления. если вы будете настраивать красивые ярлыки, вы должны смириться с тем, что у вас не будут сверху отображаться уведомления (подсчет сообщений). Выход их этого есть: можно заменить на красивые иконки приложения, которые не присылают уведомлений — часы, калькулятор, локатор, настройки, кошелек. Если честно, такой себе минус. Мне например даже больше нравится, когда над красивой иконкой нет красного кружочка с цифрами. Спокойнее жить, пока не зайдешь в приложение.
- Задержка в открытии. Есть такая проблема, что когда вы жмете на ярлык, вас сначала перебрасывает в «Быстрые команды», а только потом в само приложение. Это всего на долю секунды, но много кого эта задержка выводит из себя.
Как красиво оформить ярлык приложения iOS 14
Ну если вы уже решились, поговорим о том, как красиво оформить главный экран в iOS 14.
- Зайти в приложение «Быстрые команды». Оно стандартное, поэтому скачивать ничего не нужно.
- Жмем на «Добавить новую команду».
- Далее открываем три точки сверху.
- Обязательно — «Добавить на главный экран».
- Называем команду как хотим, можно использовать даже Emoji.
- Далее тапаем на иконку, загружаем свое фото.
- Сохраняем быструю команду.
- Возвращаемся на рабочий экран, перемещаем иконку куда нам нужно.
Не забудьте отправить оригинальные приложения в библиотеку, чтобы они не путались с вашим оформлением.
Некоторые виджеты, чтобы вы начали
Все собственные приложения Apple оснащены виджетами, и мы считаем, что Календарь, Заметки, Подкасты и Время экрана являются одними из наших любимых. Несколько других, которые вы можете добавить, включают Shazam, который позволяет вам быстро запустить приложение для идентификации песен, чтобы вы не пропустили, какой трек воспроизводится в пабе или во время шоппинга.
MyFitnessPal является хорошей альтернативой Apple Health, и виджет позволяет вам вводить количество калорий после каждого приема пищи через свой каталог блюд. Wunderlist может быть отличным инструментом для организации вашей жизни, и виджет мгновенно отображает все ваши задачи на сегодня, перенося вас непосредственно к ним одним щелчком мыши.
Evernote — еще один популярный организационный инструмент: приложение, в котором хранятся все ваши заметки и загруженные изображения. Виджет отображает самые последние дополнения к вашим блокнотам и позволяет вносить изменения на лету.
Как редактировать виджеты iPhone
Когда вы загружаете новое приложение, виджет не добавляется автоматически на страницу вашего виджета. Это, по-видимому, предотвращает попадание в него множества тех, которые вам не нужны или для которых вы бесполезны.
Вы можете добавлять или удалять виджеты вручную, и этот процесс очень прост. Откройте страницу виджета (или Today View, как Apple называет это) с помощью одного из методов, описанных выше, затем прокрутите вниз, пока не увидите редактировать кнопка.

Нажмите на это, и вы увидите список всех текущих доступных виджетов на вашем iPhone. Те, кто уже находится на странице виджета, будут иметь красные кружки с белыми горизонтальными линиями через них (подобно знаку «Нет входа»), отображаемым слева от их имен.

Справа вы также увидите три линии. Нажав и удерживая их, вы можете перемещать виджет вверх и вниз по списку, чтобы вы могли разместить его там, где вам нравится.
Прокрутка вниз до Больше виджетов раздел покажет вам все те, которые установлены на вашем устройстве, но в данный момент недоступны на странице вашего виджета. Чтобы добавить их, коснитесь зеленого кружка со знаком плюс внутри, который отображается слева от имени. Затем используйте три строки, чтобы поместить виджет в нужное место в списке.
Запросы по времени для умного дома
Эта полезная фишка пригодится всем владельцам умных домов или гаджетов с поддержкой HomeKit. Система позволяет создавать быстрые одноразовые команды для срабатывания в определенное время.
Пользователь сможет попросить Siri (на любом устройстве с доступом к умному дому) включить или выключить определенный гаджет через нужное время или точно в указанный срок. Для этого не придется создавать напоминание или новый будильник.
Как работает фишка: можете попросить голосовой ассистент включить или выключить что-то в нужное время. Например, выключить свет через полчаса или открыть шторы в семь утра.
Вот такой набор полезных новшеств ждет вас сразу же после обновления iOS.
К сожалению, более интересные фишки либо не получили русскую локализацию (ввод свайпом на клавиатуре, локальная работа Siri или распознавание текста на фото), либо попадут в следующие ключевые апдейты (SharePlay, бенефициар, доверенные контакты или Private Relay).
iPhones.ru
Стоит ли ради такого обновляться, каждый решит сам.
Виджеты в iOS 14
Это схематическое изображение виджетов из iOS 14
Несмотря на минимум информации о предстоящем нововведении, её оказалось достаточно, чтобы дизайнеры и концептмейкеры взялись за визуализацию виджетов в iOS 14. Одним из наулучших воплощений на сегодняшний день является работа дизайнера Алексея Бондарева, который наглядно продемонстрировал не только внешний вид виджетов в среде операционной системы, но и наиболее вероятный принцип их функционирования. Оценить его вы сможете на представленных скриншотах. Но есть ли практический смысл в этих самых виджетах?
Как вы думаете, почему виджеты, которые считались ключевой фишкой Android, вдруг пропали? Всё дело в большом количестве недостатков этого элемента, которых оказалось заметно больше, чем преимуществ.
Проблемы виджетов
Виджеты слишком противоречивы, чтобы использовать их в 2020 году
Виджеты переполняют рабочий стол. Чтобы в виджетах был смысл, они должны представлять собой миниатюры установленных приложений, с которыми можно будет взаимодействовать или по крайней мере потреблять какую-то информацию. А для этого им всегда будет требоваться больше свободного пространства, чем стандартной иконке. В результате вместо 24 приложений на одном экране можно будет разместить в лучшем случае 6-8 виджетов, увеличив количество рабочих столов в несколько раз.
Виджеты создают повышенную нагрузку на смартфон. Из-за того, что это, по сути, функциональные миниатюры установленных приложений, они будут потреблять ресурс аккумулятора, процессора и, возможно, даже интернет-трафик, обновляясь в режиме реального времени. Ведь если обычно мы использовали по одной программе одновременно, то теперь сразу несколько программ будут функционировать на рабочем столе без возможности уйти в простой, как это обычно случается с приложениями, которые работают в фоновом режиме.
Вызов виджетов, скорее всего, будет происходить через Haptic Touch
Предполагается, что виджеты должны позволить пользователям потреблять нужную информацию прямо на рабочем столе, не открывая приложения, но тут тоже есть свои изъяны. Во-первых, чтобы запустить виджет, скорее всего, понадобится два действия (вызвать контекстное меню жестом Haptic Touch и активировать виджет, который заменит иконку приложения). А, во-вторых, виджет всё равно будет проигрывать самому приложению по части отображаемой информации и допустимых возможностей по взаимодействию.
Виджеты iOS 14 на андроид скачать
- Скачайте KWGT себе на смартфон из Google Play;
- Нажмите на свободное пространство на рабочем столе и добавьте виджет KWGT;
Для начала нужно скачать приложение и скины
- Перейдите по этой ссылке и скачайте интересующие вас скины виджетов;
- Запустите KWGT и перейдите в раздел «Экспорт» — Downloads;
Добавьте скачанные скины в приложение
Добавьте в KWGT скин виджета, настройте его размер, вид и форму и сохраните;
В конечном итоге должно получиться вот так
Вернитесь на рабочий стол и разместите виджет там, где вам удобно.
При добавлении виджетов на рабочий стол очень важно учитывать размеры скинов, которые вы скачиваете, чтобы они не занимали больше места, чем им требуется. Как правило, разработчики пишут размеры прямо в названии скинов
Например, 4×1 или 4×2. Поэтому очень важно подгонять скин с размером 4×2 под виджет 4×2. Если этого не сделать, несовпадение скина и виджета на рабочем столе может привести к тому, что разместить что-то рядом с ним уже не удастся, да и масштабировать его в этом случае будет нельзя. В итоге получится не так классно, как на iOS. А нам ведь только этого и нужно, не так ли?
Ассистент погоды ClimaCell
Не устраивает встроенное приложение Apple Погода — не беда, замена обнаружена. Да еще какая! Плюс этого приложения в том, что оно более точно определяет месторасположение, показывает какие осадки будут на протяжении дня, влажность, температуру ветра и многое другое? Плюс в этом же приложении можно прочесть статьи про погодные изменения. Мне нравится, что здесь черные виджеты которые хорошо вливаются в общую картинку того, что есть у меня на рабочем экране, ведь виджеты Apple меняют цвет в зависимости от времени и это хоть и прикольно, но не всегда в тему.
Скачать приложение можно здесь: AppStore.
Как добавлять новые виджеты на Айфоне или Айпаде
Помимо встроенных опций от Apple, вы можете добавлять виджеты от сторонних разработчиков. Существует несколько способов сделать это.
1. Проведите вправо на главном экране или экране блокировки, либо откройте «Центр уведомлений», чтобы просмотреть свои виджеты.
2. Прокрутите вниз до конца списка виджетов.
3. Нажмите «Изменить».
4. Прокрутите вниз, чтобы найти виджет, который вы хотите добавить.
5. Нажмите зеленую кнопку «+» рядом с необходимым виджетом.
6. Нажмите «Готово».
Описанный выше способ используется в старых версиях iOS, однако начиная с iOS 10 доступен дополнительный вариант, который некоторые разработчики уже активно используют.
1. Найдите приложение, виджет которого вы хотите добавить на главный экран.
2. Нажмите и удерживайте значок приложения, чтобы активировать всплывающее меню.
3. Нажмите «Добавить виджет», если данная опция доступна.
ПО ТЕМЕ: Как установить мелодию звонка (рингтон) на любой Айфон без компьютера?
Отслеживание активности — HealthView
Это приложение, конечно, больше пользы принесет если вы используете Apple Watch, ведь именно со смарт-часов оно берет основную информацию и позволяет вам просматривать ее просто на экране iPhone. Данное приложение посоветовали пользователи Apple Watch, которые имеют подписку на него (если подписаться, можно получить доступ ко всем «плюшкам», включая вывод на главный экран данных про сон), но вот без подписки работает оно так-себе. Поэтому смотрите на свое усмотрение.
Мне того, что дает бесплатная версия хватает с головой (видимо, не такой уж я и спортивный человек).
Скачать приложение можно здесь: AppStore.
Как добавить виджеты на iPad Today View
Если вам не нужны виджеты на главном экране, вы также можете разместить несколько виджетов в разделе «Сегодняшний просмотр». Это было место по умолчанию для виджетов и в предыдущих версиях iPadOS.
Вот как это сделать:
- Проведите пальцем вправо от первой страницы на главном экране.
- На панели «Сегодня» прокрутите вниз и нажмите «Изменить». Теперь вы можете переставлять виджеты, удерживая и перемещая их. Вы также можете удалить виджет, нажав значок «минус».
- Чтобы изменить виджеты, отображаемые в представлении «Сегодня», прокрутите вниз и коснитесь «Настроить».
- Нажмите зеленый значок плюса или красного минуса, чтобы добавить или удалить виджет.
- Вы даже можете перетащить виджет с помощью трех полосок рядом с ними, чтобы изменить их положение в представлении «Сегодня».
Читать далее:
Место для дополнительных виджетов
IOS 15 от Apple незаметно добавляет множество новых виджетов, большинство из которых имеет множество опций и функций. Есть еще кое-что, что может сделать виджеты ключевой частью экрана вашего iPhone.
Один из них по-прежнему заключается в том, что редактируемый текст в виджете было бы здорово. Но во-вторых, иногда вам нужен виджет еще большего размера, чем вам предлагает Apple.
А для, скажем, полноэкранного виджета просто нет возможности. Вам просто придется драматично вздохнуть и случайно сдвинуть телефон по столу, когда вы хотите, чтобы люди знали, что вы закрываете кольцо для упражнений.
Пункт три — фото на главном экране iOS 14
Как добавить выбранное фото через Widgetsmith на главный экран iOS 14
Для этого вам нужно:
Скачать Widgetsmith.
Открыть приложение, нажать «Добавить виджет».
Тапаем на виджет, затем на центр открывшегося виджета. Пролистываем вниз, ищем «Добавить фото». Тапаем на фото, выбираем нужное
Обратите внимание, что нужно разрешить доступ к фотографиям. Сохраняем виджет
Переходим на главный экран, длинным нажатием на пустую область заставляем приложения дрожать. Жмем на плюс в левом верхнем углу. В списке выбираем приложение Widgetsmith.
Добавляем нужный виджет. Сохраняем.
Может быть такое, что виджет не сразу отобразит фото. Для того, чтобы исправить это нужно просто отредактировать его нажатием на виджет и выбором вашего сохраненного виджета. Поэтому лучше давать оригинальные названия своим виджетам созданным в Widgetsmith.
Игровой режим
Фокусирование нужно не только для того, чтобы сосредоточиться на работе, но и для лучшего погружения в игровой процесс
Особенно это важно для онлайн баталий
Игры по сети не предполагают включение паузы, прервать сражение с реальными оппонентами может любой несвоевременный звонок или уведомление.
Чтобы этого не произошло, достаточно настроить специальный игровой режим и активировать его при необходимости.
Как работает фишка: настраиваем любой режим Фокусирования в качестве игрового. Для этого отключаем все нежелательные уведомления в настройках профиля и настраиваем его активацию при запуске любимых игр.
Как с помощью Widgetsmith настроить виджеты для домашнего экрана iPhone и iPad в iOS 14
На главном экране приложения Widgetsmith (ссылка для скачивания) на вкладке Widgets предлагаются на выбор три различных размера виджетов: маленький, средний и большой. Каждый виджет может отображать различную информацию и настраиваться с использованием различных стилей и цветов шрифтов, оттенков и цветов фона.
Сам процесс невероятно прост.
1. Нажмите кнопку «Add Widget» для нужного вам размера виджета.
2. Нажмите на виджет для его настройки.
3. Выберите какого рода информацию вы хотите видеть на главном экране. Вот источники данных, доступные в Widgetsmith (ниже мы привели несколько примеров для добавления виджетов):
- Время
- Дата
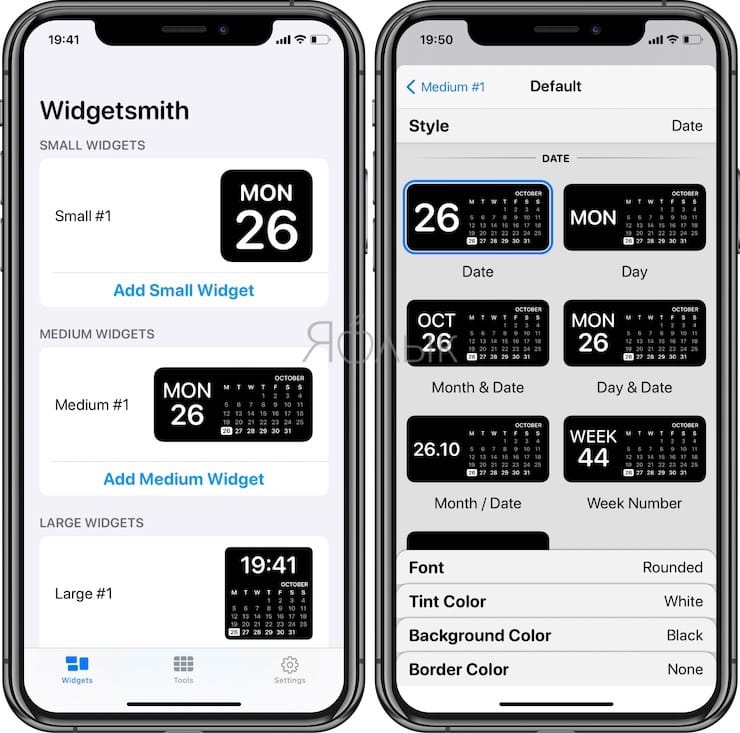
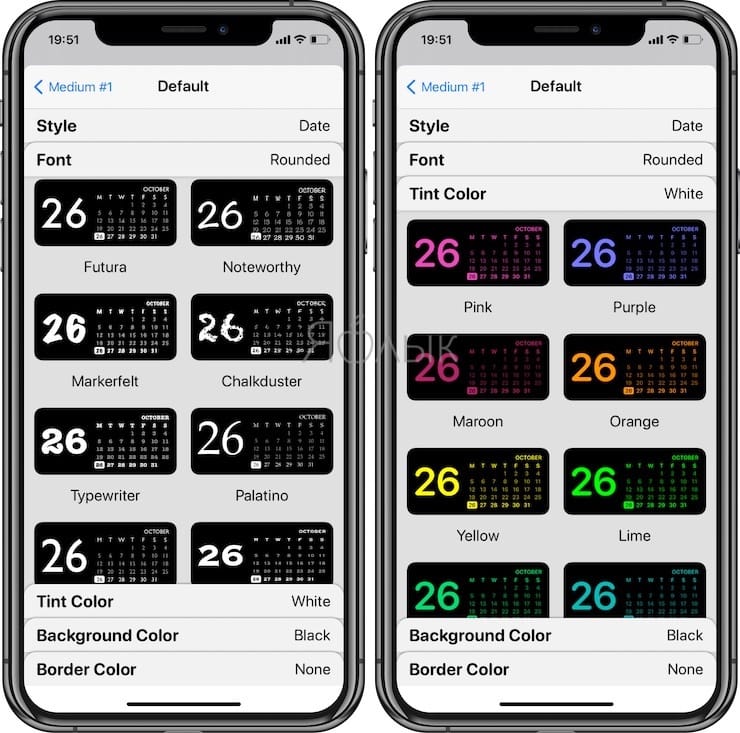
Пользовательские: фото, фотографии в альбоме.
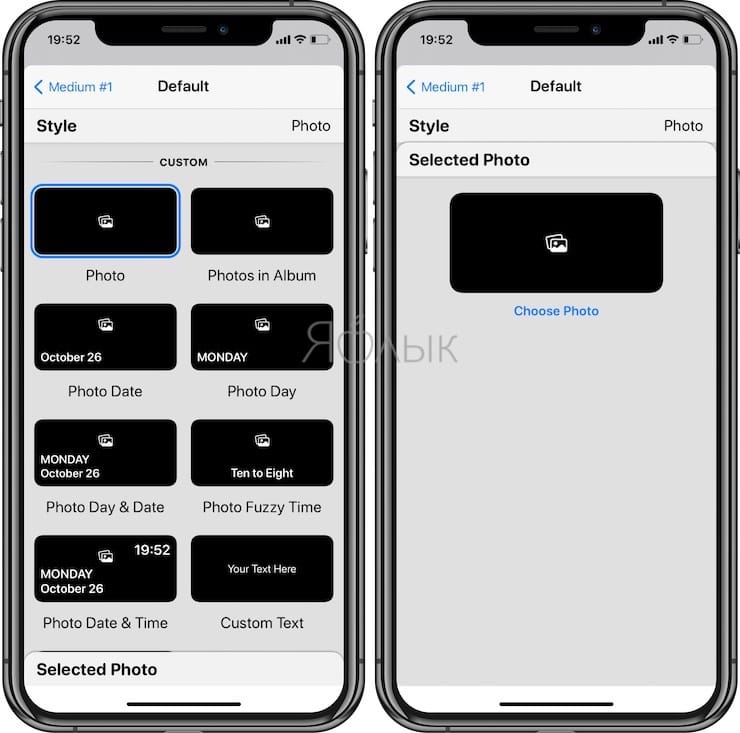
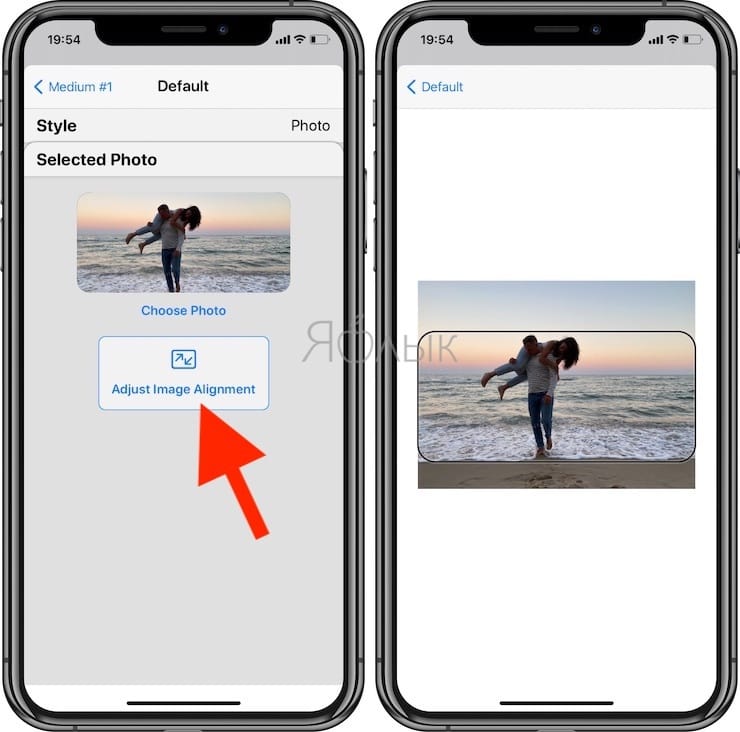
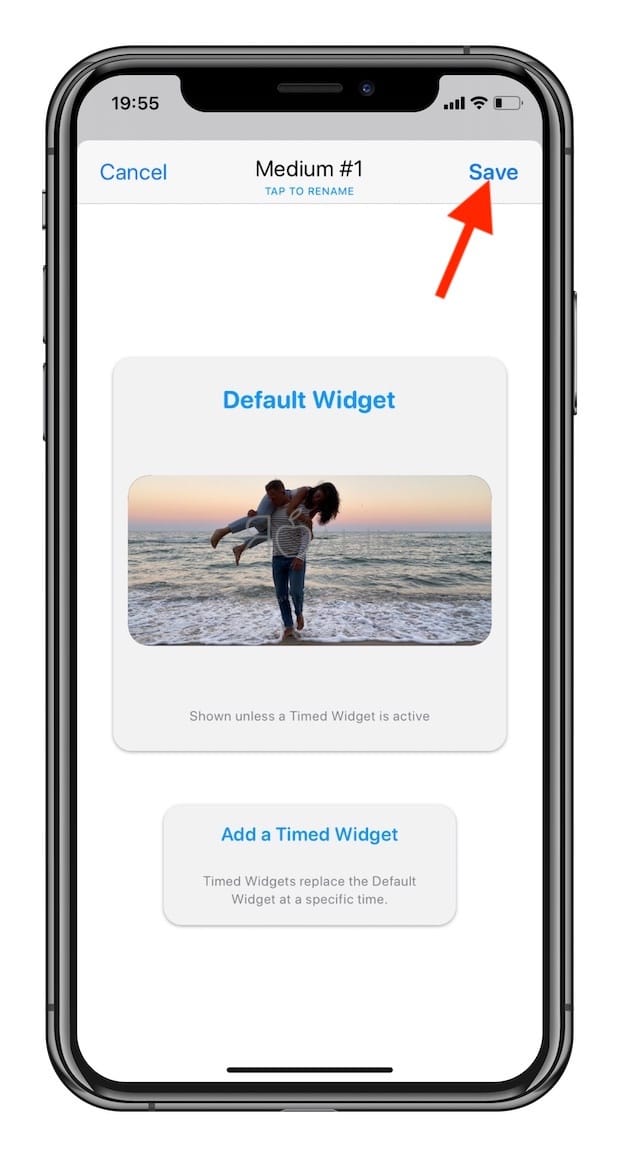
Пользовательские: текст, бланк
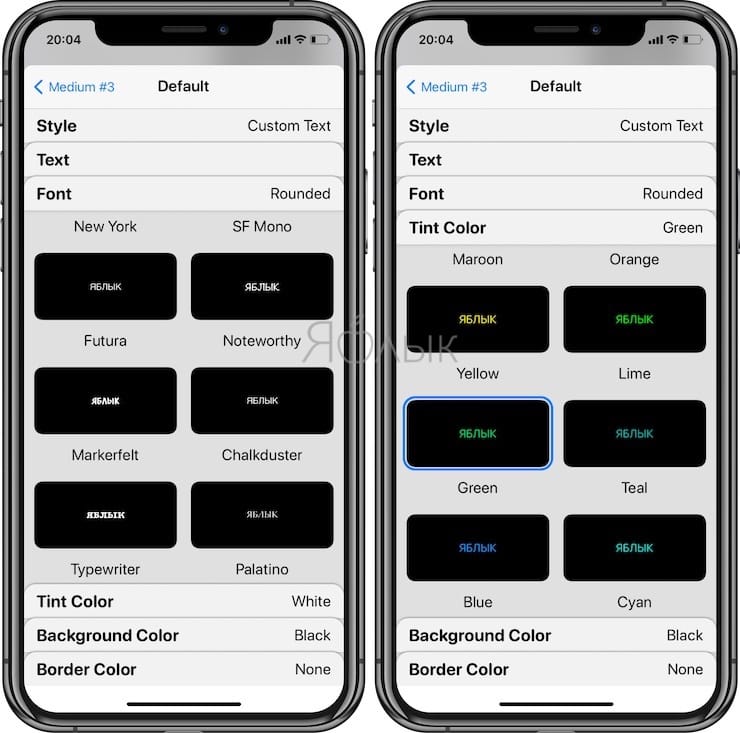
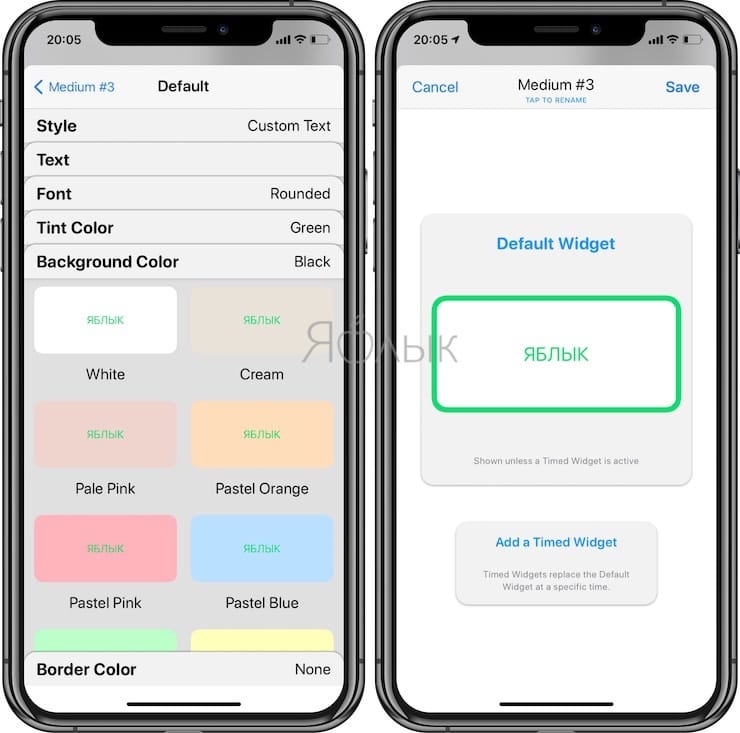
- Календарь
- Напоминания
- Погода (платно по подписке)
- Здоровье и активность
- Приливы (платно по подписке)
- Астрономия
В пределах каждого типа данных есть немало вариантов для типа отображения этой информации. Важную роль играют дополнительные параметры настройки, в том числе стиль и цвет шрифта, цвет фона. Результат можно получить как красочный и эстетичный, так и максимально информативный.
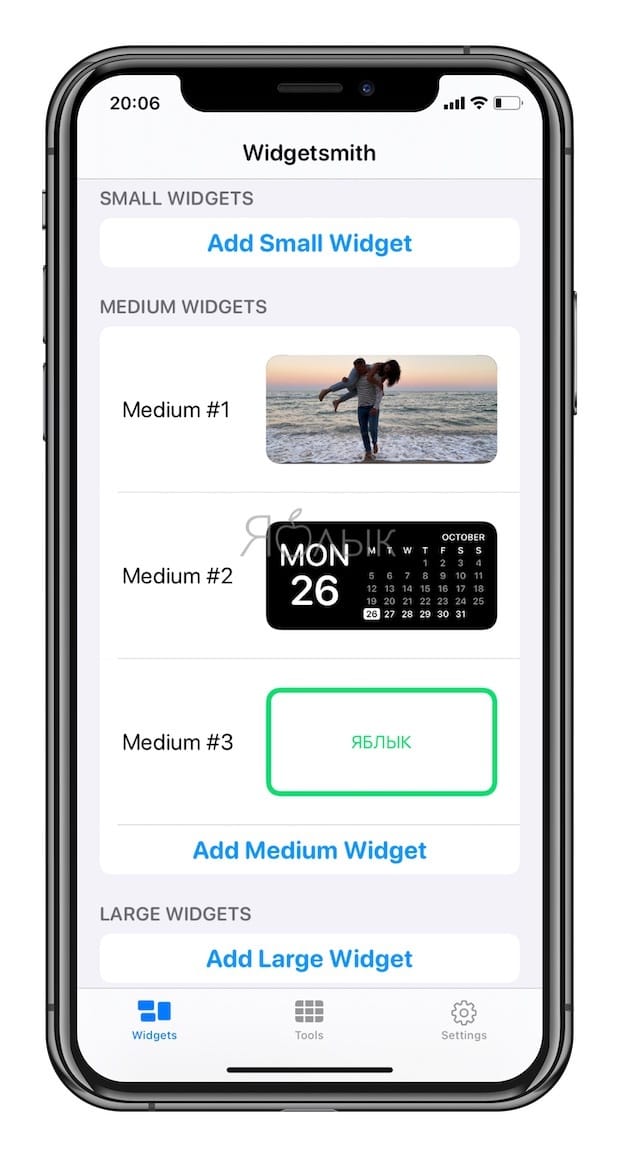
4. После того, как вы создали виджет для главного экрана iOS 14 в приложении Widgetsmith, вы можете вернуться на главный экран, нажать и удерживать палец для включения режима покачивания иконок, а затем нажать значок «+» в верхнем левом углу.
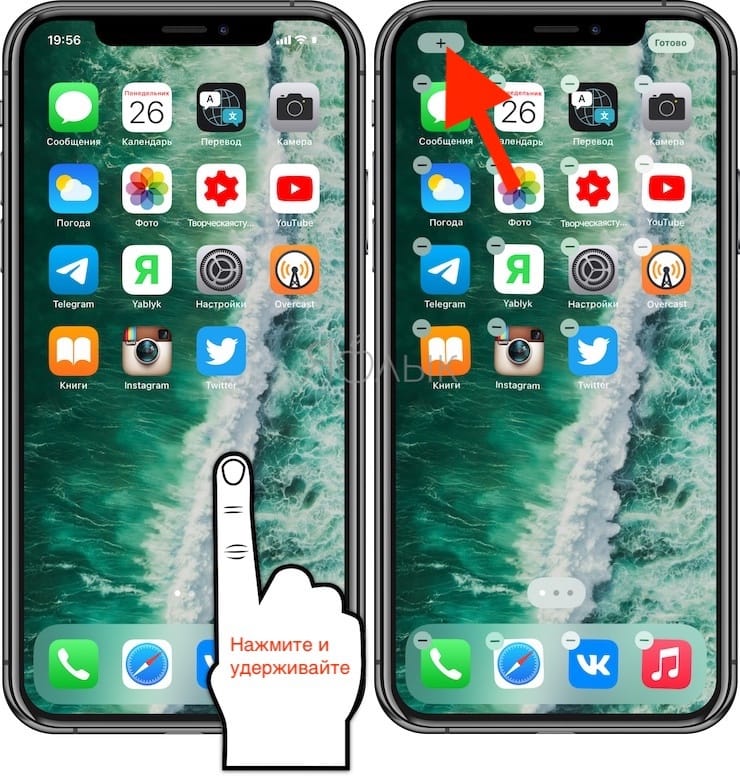
5. Найдите Widgetsmith в списке приложений, затем выберите размер созданного вами виджета и нажмите кнопку «Добавить виджет».
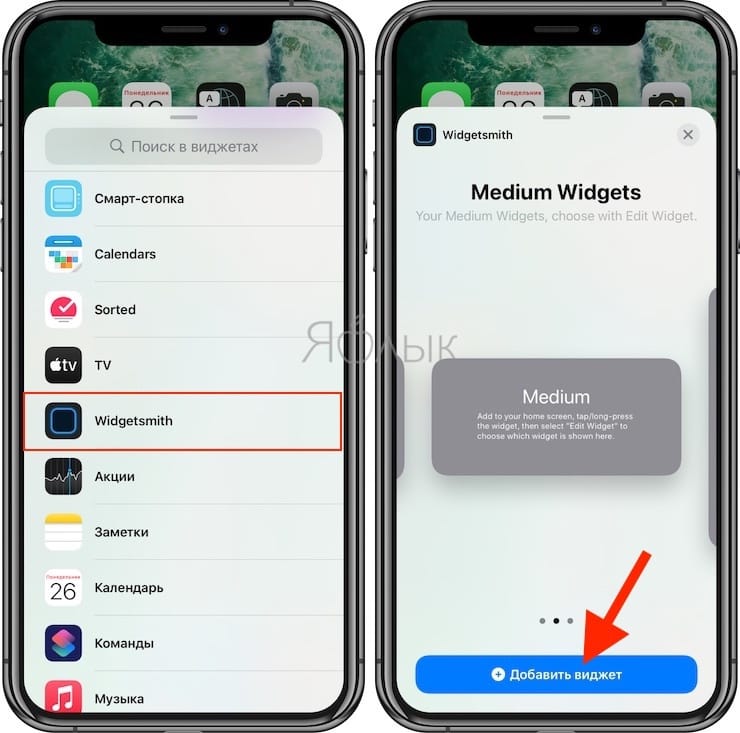
6. После этого на главный экран iOS будет добавлен виджет от Widgetsmith.
На главном экране iOS 14 вы можете использовать столько виджетов от Widgetsmith, сколько захотите. После того, как вы добавите элемент Widgetsmith нужного вам размера на главный экран, нажмите на него пальцем и удерживайте, затем выберите «Изменить виджет».
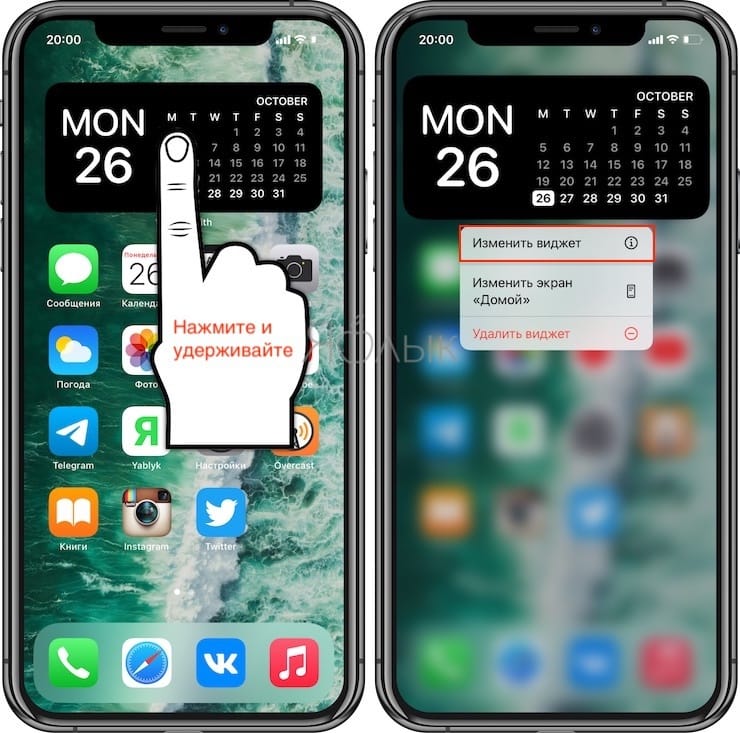
7. В появившемся меню выберите вариант «Widget».
Это позволит вам выбрать один из нескольких дизайнов, уже созданных в приложении Widgetsmith. Фактически, каждый виджет домашнего экрана iOS при желании может быть получен от Widgetsmith.
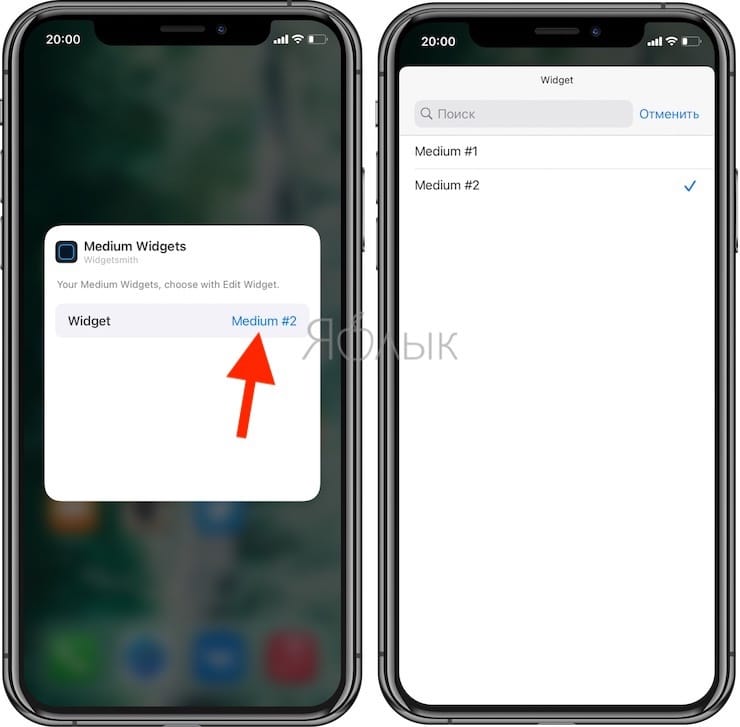
Widgetsmith также поддерживает временные виджеты, которые позволяют заменять виджет на главном экране в определенное время суток. Например, вы можете отображать текущую дату до окончания рабочего дня, а затем заставить Widgetsmith автоматически изменить виджет и показывать дела в календаре на следующий день.
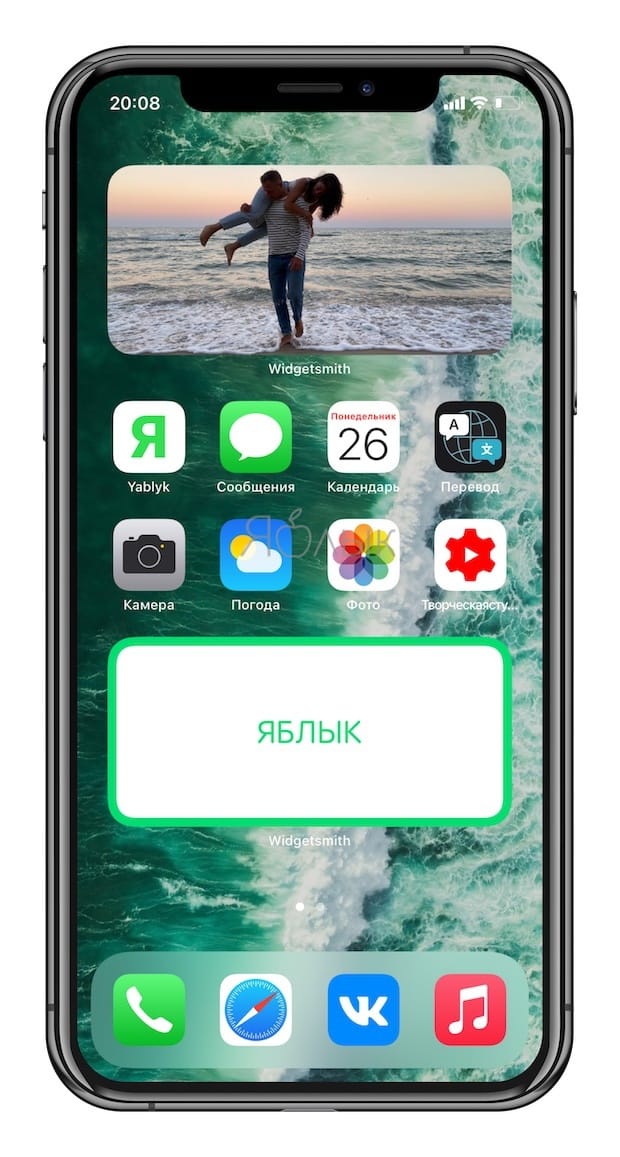
8. Для удаления ненужного виджета в приложении Widgetsmith, проведите пальцем справа налево по выбранному и нажмите красную кнопку «Delete».
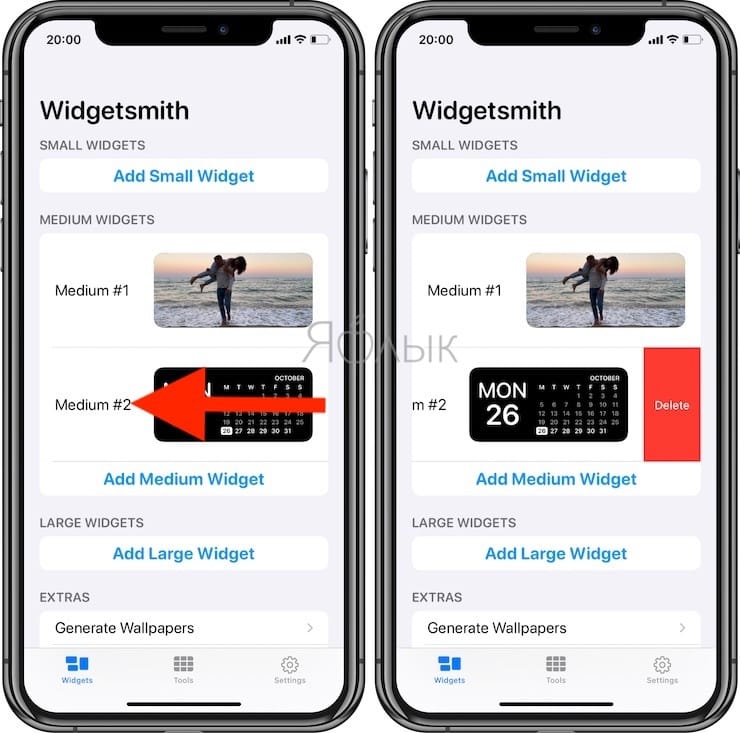
- Новое в iOS 14: Как на iPhone и iPad спрятать ненужные страницы с приложениями с домашнего экрана.
- Зеленая, оранжевая или красная точка вверху экрана iOS 14: для чего они нужны?
- Постучать по крышке Айфона – сделать скриншот: как привязать действия к касанию задней части корпуса iPhone.









