Визуальные закладки для яндекс браузера
Содержание:
- Визуальные закладки Яндекс
- Закладки Mail.ru.
- Как настроить панель закладок в Google Chrome
- Speed Dial 2
- Закладки FastDial.
- Самым популярным вариантом для Chrome являются визуальные закладки Яндекс
- Скачать визуальные закладки для Гугл Хром — Speed Dial
- Возвращение старого табло
- Создание визуальных закладок
- Как установить визуальные закладки для Google Chrome от Mail.ru
- Добавление визуальных вкладок
- Дополнение Super Start
- Mail.ru Визуальные закладки
- Классные визуальные закладки от Яндекса
- Как добавить закладки в Яндекс Браузере различными способами
Визуальные закладки Яндекс
Если вы хотите использовать подобные в Хроме от компании Яндекс, нужно установить в браузер соответствующее расширение. То, как это сделать, мы подробно рассмотрели в пункте выше.
После их установки, откройте новую вкладку в Хроме. Здесь вы увидите строку поиска Яндекс, а под ней, нужную нам панель.
Внизу расположены дополнительные кнопки, используя которые можно открыть окно с загрузками, посмотреть закладки или историю. Также можно добавить новую закладку или перейти к настройкам.
Если вы хотите добавить нужный сайт на данную панель, нажмите на кнопочку «Добавить закладку».
Дальше нужно или самостоятельно ввести адрес страницы, или кликнуть по подходящей миниатюре на вкладках «Популярные» и «Недавно посещенные».
Для того чтобы настроить отображаемые плитки, нажмите «Настройки». Здесь можно увеличить количество плиток на панели и изменить фон. Чтобы посмотреть еще настройки, нажмите «Другие параметры».
Представленные миниатюры можно менять местами, перетаскивая их мышкой. Наведя курсор на любую из них, появятся дополнительные кнопочки. Используя их, можно закрепить миниатюрку на панели, перейти к настройкам (если нужно изменить адрес или описание) или удалить ее.
Закладки Mail.ru.
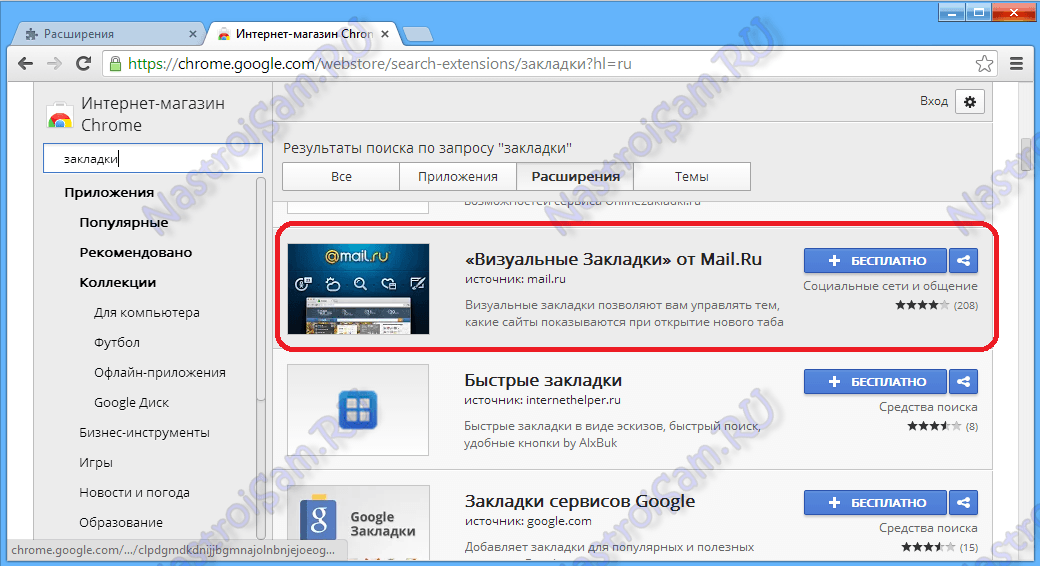
Визуальные закладки Mail.ru для Google Chrome — так же весьма удобный инструмент. Главная их особенность заключается в интеграции сервисов mail.ru-групп — почта mail.ru, Мой Мир, Игры Mail.ru и Одноклассники, так важные для многих. Очень удобна кстати сводка погоды в верхней части страницы. Кому-то может быть будет удобен актуальный курс валют.
Чтобы им воспользоваться, выбираем в списке результатов Визуальные закладки Mail.ru.
В правом верхнем углу нажимаем кнопку «+Бесплатно».
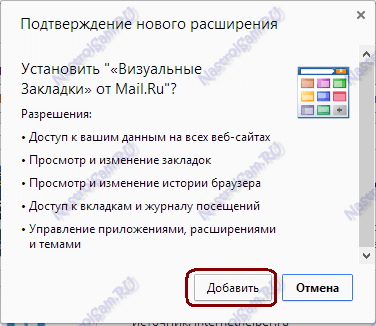
Соглашаемся и нажимаем кнопку Добавить.
Ждем окончания установки расширения и открываем пустую страничку.
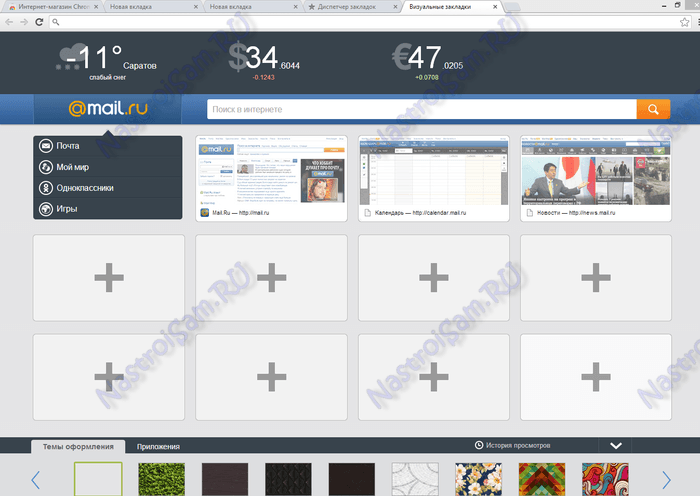
Перед Вами Визуальные закладки Mail.ru для Гугл Хром.
Для добавления нового элемента нужно кликнуть значку «+» внутри любого пустого прямоугольника.
Откроется окно добавления:
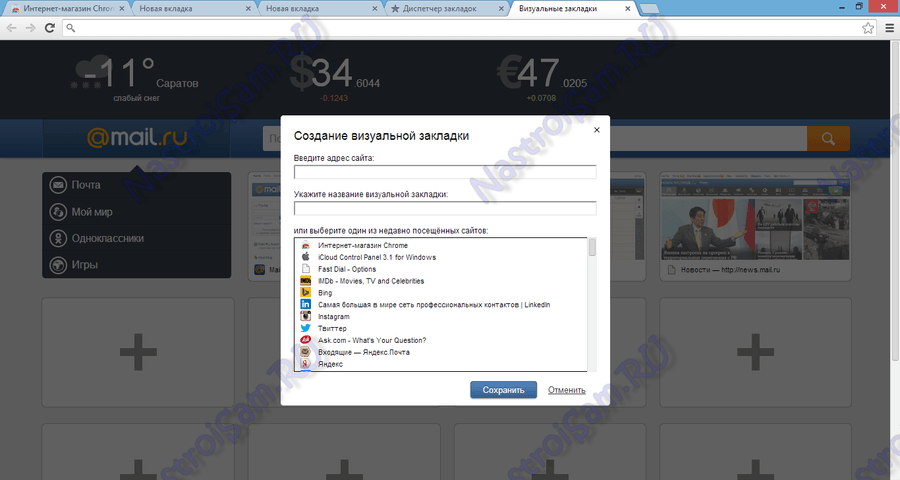
Здесь надо ввести URL-адрес сайта и название. Так же, можно выбрать закладку из списка часто-посещаемых сайтов. После этого надо нажать кнопку Сохранить.
Как настроить панель закладок в Google Chrome
Панель закладок для Google Chrome легко настраиваемая и сейчас разберем наиболее распространенные вопросы:
-
Увеличить количество закладок. Если нужно добавить еще закладок на панель, а места уже нет, как быть? Ответ прост: следует сократить либо удалить их названия:
- Жмем по закладке правой клавишей мыши;
- В выпавшем меню кликаем по пункту «Изменить»;
- Вводим сокращенное название либо удаляем вовсе (в таком случае останется только пиктограмма сайта);
- Жмем «Сохранить».
-
Изменить порядок закладок. Их перемещение очень простая задача – нажимаете левой клавишей мыши и перетаскиваете на нужное место.
-
Переместить на панель скрытую закладку:
- Отрываете папку «Другие закладки» либо область переполнения;
- Перетаскиваете желаемую закладку.
Speed Dial 2
И третье расширение визуальных закладок для Гугл Хрома – Speed Dial 2. Это, наверное, самый мощный и гибкий инструмент для настройки страницы под себя. Добавляются новые сайты легко – нажатием на плюсик.
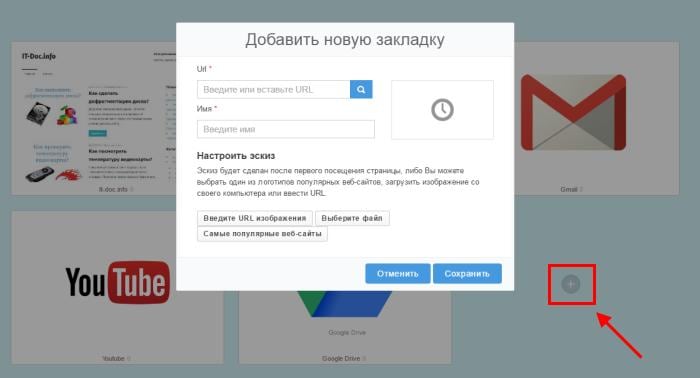
После этого появится окошко, где можно добавить популярные сайты (вроде Youtube, Facebook, Twitter) или свои собственные. При этом для каждой закладки можно добавить свою картинку, указав ее URL или загрузив файл с компьютера.
Что касается настроек, то их просто огромное количество. Вот так выглядят общие настройки, где можно указать количество столбцов, их ширину и расстояние.
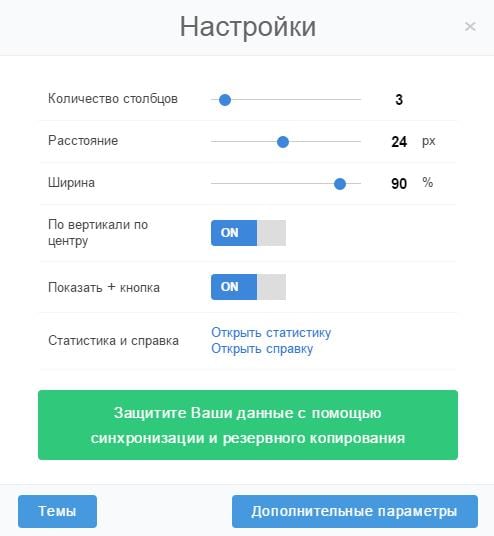
Ниже расположены кнопки «Темы» (для выбора фона) и «Дополнительные параметры», где Вы можете изменить визуальные закладки на свой вкус.

Изначально все сайты отображаются без картинки (миниатюры), но это легко исправить. Нажмите ПКМ на любом из них и выберите пункт «Перезагрузить эскиз».
Закладки FastDial.
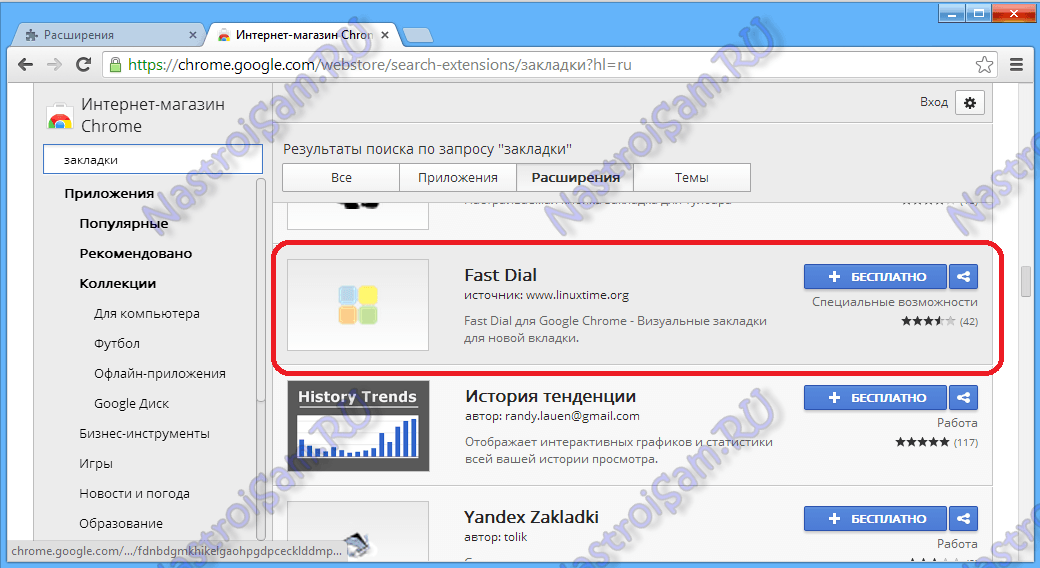
Визуальные закладки FastDial для Google Chrome — единственный инструмент, не связанный с каким-либо сайтом или поисковой системой. Это расширение перекочевало в Хром из браузера Firefox.
Как по мне — так FastDial самое удобное расширение из всех подобных для Chrome, которые можно установить в магазине расширений Google. Просто и ничего лишнего. Большой плюс — они не тянут кучу лишней информации из Интернета.
Для установки Вам нужно выбрать их в списке результатов. Затем нажать на кнопку «+Бесплатно» в правом верхнем углу экрана.
Соглашаемся и нажимаем кнопку Добавить.
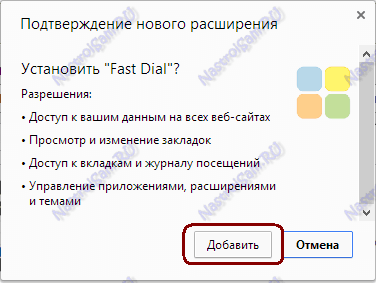
Ждем завершение установки и открываем пустую вкладку.
Нажимаем на кнопку «+». Перед Вами появятся плитки элементов.
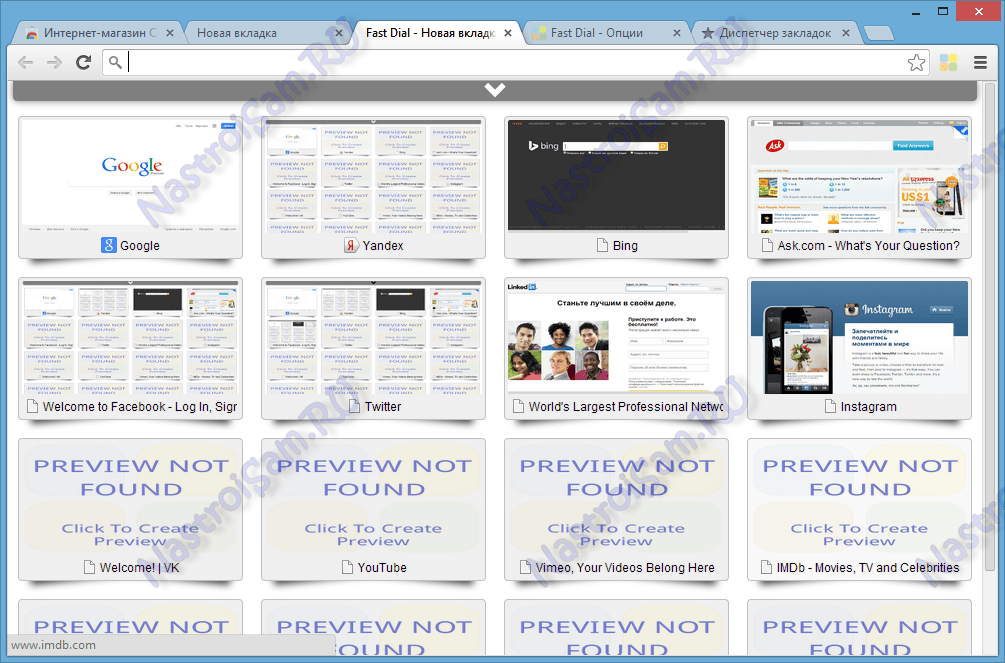
Теперь сюда можно добавить все желаемые адреса сайтов. Очень удобно то, что FastDial умеют подцеплять закладки из существующих в Диспетчере Chrome:
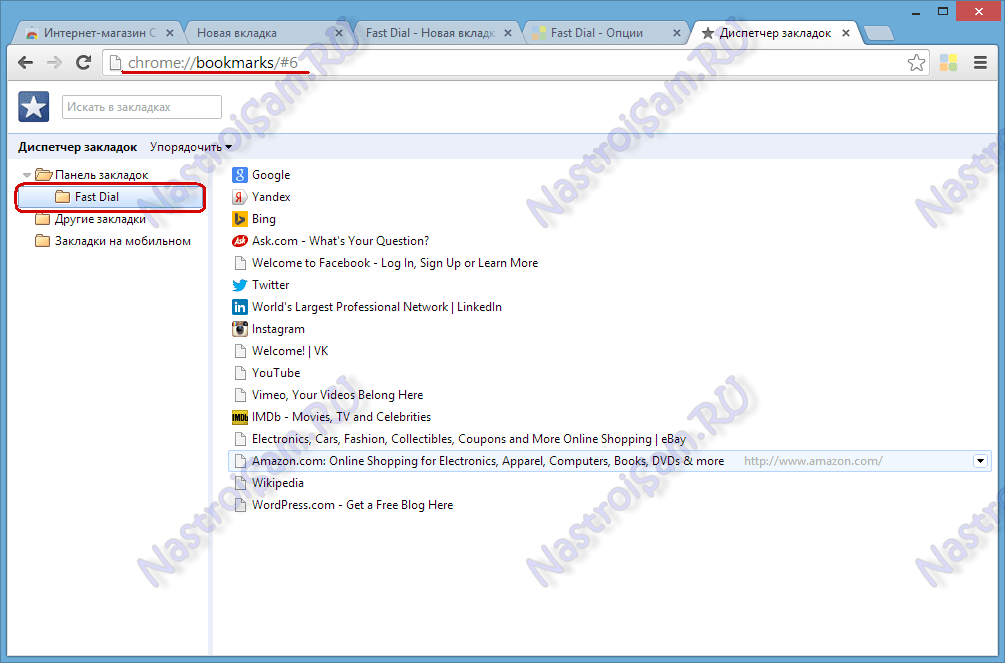
Здесь есть отдельная папка FastDial, куда можно переносить любые закладки. Соответственно, можно экспортировать свои при переустановке браузера. Так же, у этих визуальных закладок есть гибкое меню настроек, кнопка вызова настроек находиться справа, сразу после адресной строки:

Самым популярным вариантом для Chrome являются визуальные закладки Яндекс
Основные преимущества этого расширения:
- Возможность добавить до 25 закладок.
- Гибкая настройка. Можно менять вид закладок, фон, отобразить/скрыть поисковую строку, ленту Дзен и т.д.
- Резервное копирование данных. Сохранение всех быстрых ссылок в 1 клик на случай переустановки браузера.
Как его установить? Для начала Вам надо загрузить визуальные закладки к браузеру Chrome. Для этого:
- Открываете браузер Хром, нажимаете на 3 точки и выбираете пункты Доп. инструменты – Расширения.
- Внизу нажимаете на «Еще расширения».
- Откроется новая вкладка. В поле для поиска вводите «визуальные закладки», ищете нужный вариант и щелкаете «Установить».
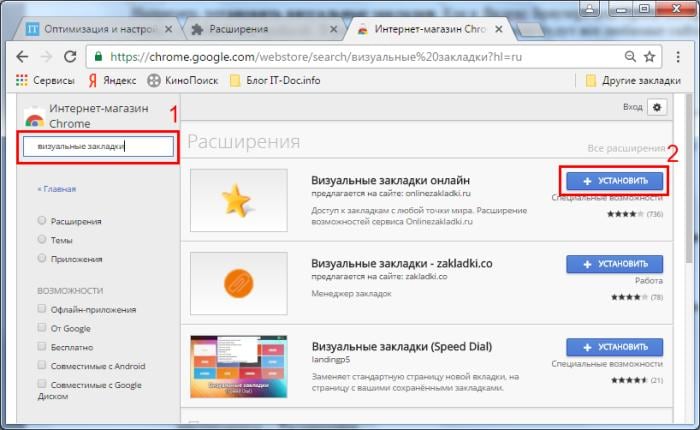
В моем случае Гугл Хром почему-то не нашел расширение от Яндекса, поэтому пришлось искать его через поисковик. Если у Вас такая же ситуация, тогда для экономии времени сразу перейдите по этой ссылке и нажмите кнопку «Установить».
Затем откройте новую вкладку. У Вас должна быть примерно следующая картина:
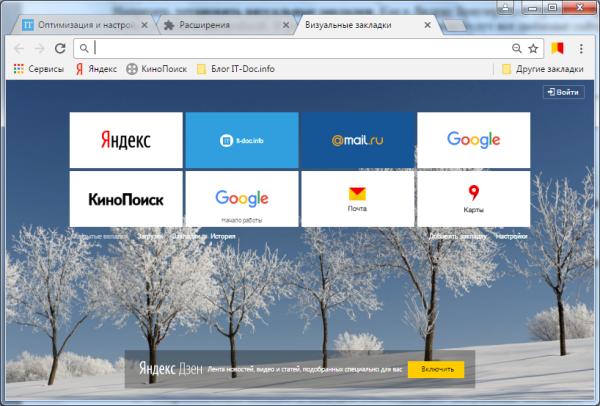
Довольно симпатично, верно? А если что-то не нравится, всегда можно настроить визуальные закладки под себя. Для этого нажмите на строку «Настройки».
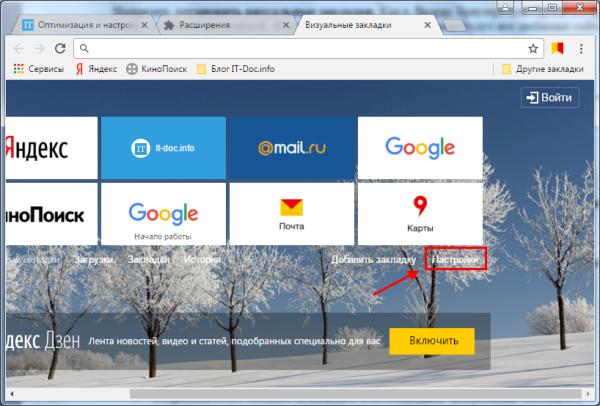
Справа появится небольшое окошко, где можно выбрать:
- количество закладок (от 1 до 25);
- их внешний вид;
- фон визуальных закладок (можно установить любое изображение, поставить галочку «Менять каждый день» или щелкнуть кнопку «Загрузить фон» и выбрать свою картинку).
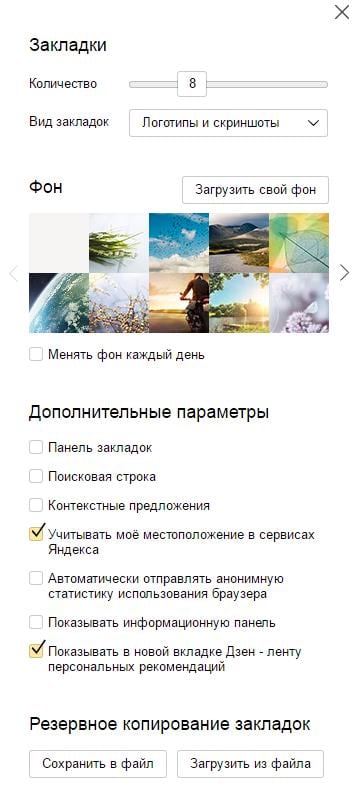
Здесь же можно отобразить или скрыть поисковую строку, панель закладок, информационную панель (погоду и курс доллара), а также ленту Дзен. А внизу этого окошка расположены 2 кнопки для резервного копирования (экспорт и импорт).
По умолчанию здесь могут отображаться не те сайты, которым Вам нужны. Чтобы удалить лишний, наведите на него курсором мыши и нажмите на крестик.
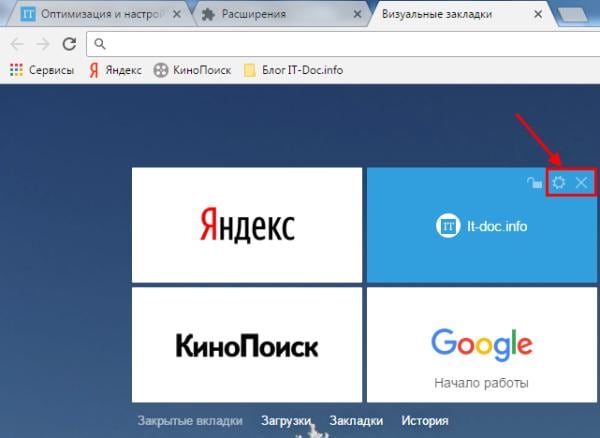
Если хотите отредактировать адрес сайта или его название, нажмите на значок шестеренки, а затем – на кнопку «Редактировать описание» (изменения сохраняются нажатием клавиши Enter).
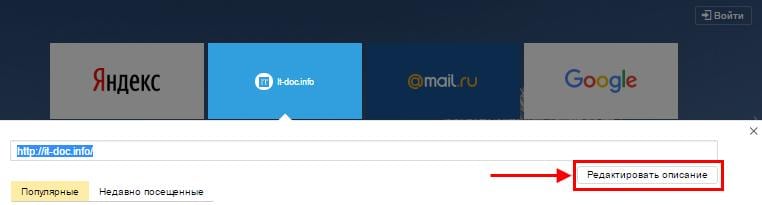
Также вы можете нажать на строку «Добавить закладку» и указать URL-адрес любого сайта.
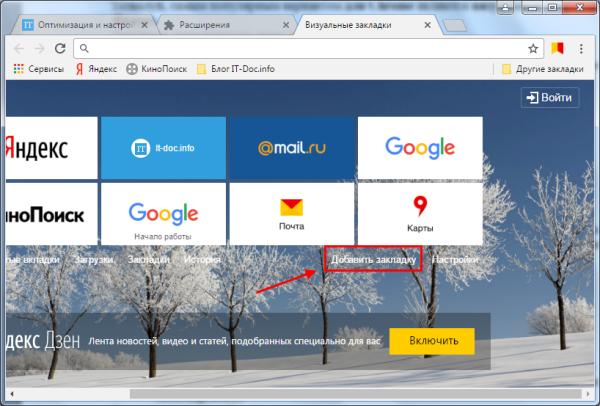
Вот сейчас визуальные закладки в Google Chrome будут выглядеть совсем иначе – так, как Вам и хотелось.
Кстати, обратите внимание – слева есть 4 быстрые ссылки:
- закрытые вкладки;
- загрузки;
- закладки;
- история.
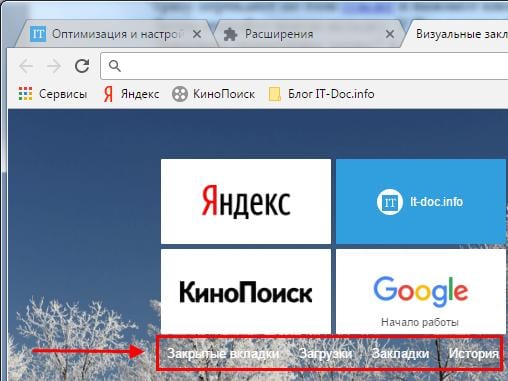
Ими тоже можно пользоваться, благо это удобно (не нужно каждый раз заходить в настройки, чтобы открыть историю загрузок или посещений).
Скачать визуальные закладки для Гугл Хром — Speed Dial
Последний разбираемый на сегодня инструмент визуальных закладок – FastDial, он единственный, кто не связан с каким-либо вебсайтом либо поисковой системой. Первоначально данное расширение создавалось для браузера Firefox, но со временем оно добралось и до Хрома. Поскольку другие расширения этого рода дополнительно устанавливают кучу ненужных вещей, вытягивая лишнюю информацию из Интернета, а Speed Dial – прост и ничего лишнего не загружает, то многие его за это и обожают.
Для установки следует зайти в магазин Хрома, найти в списке расширений данное дополнение, нажать на кнопку «+Бесплатно» и тапнуть по кнопке «Добавить» в выскочившем окне подтверждения.
Открываем новую вкладку и изучаем расширение. Первым же делом Вам предложат пройти ознакомительный тур. Вы можете отказаться и пропустить данный шаг, но лучше его быстро пробежать глазами. После этого запустится мастер по добавлению в визуальные закладки. Благодаря ему можно настроить закладки по списку наиболее посещаемых сайтов и закончив, сразу же пользоваться ими. По началу добавленные визуальные закладки в google chrome не имеют миниатюрного отображения сайта, чтобы это исправить следует перейти на этот ресурс через закладку либо навести стрелку мыши и нажав правую кнопку, выбрать «Обновить эскиз» в открывшемся окне.
Чтобы перейти к настройкам Speed Dial следует клацнуть по правой клавише мыши на пустом месте. Настроек большое количество, поэтому рассмотрим основные:
- Можно менять количество столбцов в вкладке;
- Менять расстояние между закладками;
- Упорядочивать закладки по своему вкусу;
- Указать насколько часто следует обновлять эскизы визуальных закладок;
- Отцентровать по вертикали – таким образом, панель закладок будет посредине экрана.
Возвращение старого табло
Вернуть визуальные закладки от старого Яндекса нельзя, но есть альтернатива — плагин «Визуальные закладки онлайн». Как с ним работать:
- Откройте главную страницу магазина плагинов для Chrome — https://chrome.google.com/webstore/. Введите название расширения в поисковую строку.
- Откройте второе дополнение с меньшим количеством отзывов. Клацайте по «Установить», всплывет сообщение, где повторно подтвердите действие щелчком по «Установить расширение».
- Автоматически откроется окно, где нужно «Разрешить обмен данными между расширением и специальным сервисом».
- Перейдите на новую страницу, тапните по иконке дополнения в трее. Появится аналог старого табло.
- Добавляйте ссылки на веб-ресурсы нажатием на «+», с последующим вводом адреса сайта и его короткого названия.
Кастомизация Google Chrome
Поскольку вернуть старую версию табло в Яндекс Браузер невозможно, юзеры пользуются его аналогами:
- Установите Гугл Хром. Тапните по этой гиперссылке и жмите «Установить» и «Установить расширение» — найти это расширение, воспользовавшись поисковой строкой, невозможно.
- Откройте новую вкладку — вместо нее появится табло от Яндекса с крупными ярлыками визуальных закладок и возможностью добавить новые.
Вернуть визуальные закладки в Yandex.Browser возможно — это касается как утраченных ярлыков, так и аналогов старого табло.
Создание визуальных закладок
Как это сделать указано в первой части статьи. В поисковой строке необходимо указать Speed Dial.
В поисковой выдаче необходим Speed Dial 2. В его плитке нужно нажать кнопку «+ Бесплатно». После этого откроется окно, в котором нужно одобрить установку.
После завершения установки необходимо открыть новую вкладку нажать «Сохранить изменения» в открывшемся окошке с предупреждением.
После этих манипуляций расширение готово к добавлению первой закладки. Если есть желание просмотреть приветствие с подробным описанием некоторых функций, то нужно жать «Продолжить». Если такого желания нет, то «Пропустить приветствие».
После этого представится возможность начать добавление.
Для добавления первой страницы нужно нажать плюс в круге. Откроется окно с редактированием свойств закладки.
- Поле для копирования ссылки.
- Название ссылки, которое будет размещаться под миниатюрой в панели
- Кнопка для сохранения закладки.
- Кнопка для быстрого сохранения закладки с открытой страницы.
Страница с готовыми визуальными закладками теперь будет открываться на каждой новой вкладке. При желании эту опцию можно отключить в настройках браузера.
Как установить визуальные закладки для Google Chrome от Mail.ru
Закладки от Маил также один из наиболее популярных и удобных инструментов. Вот только, в отличии от Яндекса, в Гугл Хром интегрируются чуть ли не все сервисы mail.ru-групп:
- Поиск Mail.ru;
- Игры от майл;
- Мой Мир;
- Почта mail.ru;
- Ответы Майл.ру;
- Сводка погоды;
- Курс валют.
Одним подобный набор не очень нравится, другие же напротив, рады, что имеют под рукой все сервисы, которыми пользуются.
Чтобы установить визуальные закладки для Google Chrome от Майл проходим все действия, описанные выше, находим в списке искомое расширение и жмем на кнопку «+Бесплатно». В выскочившем окне жмем на кнопку «Добавить» и наблюдаем за процессом установки. Когда она закончится, открываем пустую страницу и знакомимся с панелью закладок.
Вот как выглядят визуальные закладки от маил.ру, простые и удобные в использовании, были бы просто идеальными, если бы не куча дополнительного барахла, устанавливающегося в браузер. Чтобы добавить новый элемент следует тапнуть по пустому прямоугольнику со значком «+». В открывшемся окне вводим URL-адрес желаемого сайта и название либо выбираем из списка наиболее посещаемых ресурсов.
Добавление визуальных вкладок
Многие новички не знают, но добавить визуальные закладки в Гугл Хром несложно. Закладки визуализируются при помощи установки расширений. На данный момент известно несколько различных дополнений, которые могут быть установлены в хром, а именно:
- От Яндекса;
- От ru;
- Speed Dial.
Каждое расширение уникально. Пользователю нужно самому определиться с тем, какой виртуальный модуль ему лучше всего использовать. Следует заметить, что в каждом расширении имеется возможность создания резервной копии настроек.
Закладки Яндекс
Большая часть пользователей предпочитает устанавливать визуальные закладки Яндекс для Google Chrome. Для добавления плагина, следует в веб-навигаторе открыть меню, а затем выбрать «Настройки».
В открывшейся странице необходимо выбрать раздел «Расширения», а затем пролистав в самый низ списка, выбрать «Еще расширения».
Когда откроется магазин Гугл, в строке для поиска необходимо написать «Визуальные закладки». После этого следует нажать Enter, чтобы приступить к поиску расширения.
Через 2 секунды, на экране появятся визуальные закладки доступные для браузера хром. Первым по списку будет расширение от Яндекса. Чтобы его установить достаточно нажать «Установить».
На установку закладок Яндекс уйдет несколько секунд. После этого пользователь, создав новую вкладку увидит панель закладок.
Настройка панели
Создав новую вкладку, пользователь увидит помимо графических вкладок несколько кнопок:
- Закрытые вкладки;
- Загрузки;
- Закладки;
- История;
- Добавить закладки;
- Настройки.
Чтобы настроить панель под себя, необходимо нажать на кнопку «Настроить».
В открывшейся форме, пользователь может изменить:
- Количество вкладок (от 1 до 25);
- Вид закладок;
- Фон, находящийся под вкладками;
- Дополнительные параметры.
Благодаря гибкой настройке, пользователи смогут настроить визуальную панель так, чтобы им было удобнее использовать ее.
Закладки Mail.ru
Помимо Яндекс панели, пользователи могут интегрировать в браузер визуальные закладки от Mail.ru. Для этого рекомендуется войти в Гугл магазин, а затем в поисковой строке ввести «Пульт».
После нажатия на Enter загрузятся результаты поискового запроса. Визуальные закладки от Mail.ru для Google Chrome будут расположены первыми по списку. Необходимо кликнуть по кнопке «Установить» чтобы скачать расширение.
При желании панель возможно настроить на свой вкус, добавив интересующее оформление.
Настройка
Создав новую вкладку, пользователи увидят поисковую строку, а также все, добавленные ранее закладки. На рабочей панели вмещается только 12 закладок, если их будет больше создается еще одна виртуальная панель. Чтобы перейти к ней, достаточно навести курсор «мыши» на край экрана.
В нижней части экрана расположена панель с несколькими кнопками:
- Историей;
- Загрузками;
- Закладками;
- Что нового;
- Настройками пульта.
Если нажать на кнопку «Настройки пульта» откроется форма, в которой настраивается стиль панели, нужно выбрать заинтересовавшую тему.
При желании можно загрузить свое изображение или фотографию. На самом деле ничего сложного нет, с настройками справится даже новичок.
Плагин Speed Dial
Самой красивой панелью визуальных вкладок для chrome считается дополнение Speed Dial. Это настоящий шедевр, создающий 3D панель. Чтобы начать скачивать дополнение, необходимо открыть магазин Гугл, а затем в поиске ввести «Speed Dial».
Расширение окажется первым в поисковой выдаче. Для установки дополнения, как обычно следует нажать на кнопку «Установить».
Установка занимает около 10 секунд, так как размер расширения превышает 2 Мб. После интеграции с браузером, можно приступить к настройке дополнения.
Настройка панели
Создав новую вкладку, пользователь увидит совершенно новую навигационную область, состоящей из следующих блоков:
- Настройки;
- Области вкладок;
- Области групп вкладок;
- Строка для поиска.
При нажатии на значок шестеренки, открывается окно настроек, в котором изменяется визуализация вкладок.
К тому же можно заметить, что сверху имеется панель, на которой настраивается:
- Группа «Популярные»;
- Группа «Недавно закрытые»;
- Фон;
- Шрифт;
- Виджеты.
Благодаря гибкой настройке, панель настраивается под каждого человека, в зависимости от его предпочтений.
Дополнение Super Start
Для того, чтобы установить в браузер дополнение Super Start нужно нажать на кнопку «Firefox» => «Дополнения» => «Получить дополнения». В поле «Поиск среди дополнений» необходимо ввести выражение: «Super Start».
На странице дополнения нажимаете на кнопку «Добавить в Firefox» => «Установить сейчас» => «Перезапустить сейчас». Расширение Super Start установлено в браузер Mozilla Firefox.
Для настройки установленного дополнения потребуется нажать на кнопку «Firefox» => «Дополнения» => «Расширения» => «Super Start».
В поле расширения Super Start нужно нажать на кнопку «Настройки». Во вкладке общие поставьте флажок напротив пункта «Сделать Super Start домашней страницей».
В настройках отображения вы можете менять количество «Окон в ряду» (максимальное число — 17) и «Минимальное число строк» (максимальное число — 10). Можно выбрать количество окон только по горизонтали, при добавлении новых закладок, их количество будет увеличиваться автоматически.
Поставьте флажок напротив пункта «Выровнять высоту страницы по возможности», для того, чтобы закладки помещались на экране монитора. Можно отметить пункт «Отображать закладки». После этого потребуется нажать на кнопку «ОК».
Во вкладке настройки вида вы можете поставить флажок напротив пункта «Использовать свои настройки отображения». После этого активируются кнопки управления вкладки «Настройка вида».
Вам также может быть интересно:
- Fast Dial — закладки для Mozilla Firefox
- Atavi.com — визуальные закладки онлайн
При нажатии на кнопку «Выберите изображение», откроется окно Проводника, с его помощью вы можете выбрать и загрузить изображение со своего компьютера. Также здесь вы можете «Удалить изображение», которое вы загрузили. Если вы не загрузите изображение, то вы можете оставить прозрачный фон или использовать для фона один из предложенных цветов.
После перезапуска браузера Firefox расширение Super Start стало домашней страницей.
В правом верхнем углу страницы при нажатии на цветные круглые кнопочки будет изменяться фон страницы в соответствующий цвет, если вы не загрузили свое изображение. Справа от окон с закладками находится кнопочка в виде треугольника. При нажатии на нее вы можете в появившемся окошке делать свои заметки. Эти записи вы можете затем скопировать в любой текстовый редактор. При повторном нажатии окно с заметками исчезает.
В правом верхнем углу страницы находятся кнопка «Закладки» (если поставить флажок напротив пункта «Отображать в закладках в настройках дополнения») и кнопка «Недавно закрытые».
При нажатии на кнопку «Закладки» будет открываться список ваших закладок, а при нажатии на кнопку «Недавно закрытые», вы увидите недавно закрытые закладки.
Для добавления сайта на страницу закладок, нужно кликнуть по соответствующему окну.
После этого появляется окно «Введите URL» для ввода адреса сайта. На примере, я ввел название своего сайта — «vellisa.ru». Когда я вводил название сайта, то появлялись подсказки с адресом сайта, и я выбрал полное название сайта из подсказки.
Если захотите, то вы можете выбрать изображение со своего компьютера, которое будет отображаться вместо изображения страницы сайта. Здесь вы можете дать название сайту, но это делать необязательно. После этого нажимаем на кнопку «ОК».
В верхней части окна с миниатюрой сайта расположены значки управления. При нажатии на значок «Открыть в новой вкладке» сайт откроется в новой вкладке. Нажимая на соответствующие кнопки вы можете «Настроить», «Обновить» или «Удалить сайт».
Дополнение добавляет сайты по порядку по горизонтали, но вы можете перемещать сайты в любое окно.
Для того, чтобы при переходе на выбранный из визуальных закладок сайт, этот сайт открывался в новом окне, необходимо на миниатюре страницы сайта нажимать на маленький значок «Открыть в новой вкладке», иначе новая веб-страница откроется в этой вкладке. Это не совсем удобно при использовании этого расширения. Было бы удобнее, если бы открытие сайта в новой вкладке происходило просто при нажатии на окно с миниатюрой сайта.
Вот так выглядит домашняя страница с загруженным с моего компьютера фоновым изображением.
Для того, чтобы отключить или удалить дополнение необходимо нажать на кнопку «Firefox» => «Дополнения» => «Расширения» => здесь вы выбираете соответствующее дополнение и нажимаете на кнопку «Отключить» или «Удалить». После перезапуска браузера расширение будет удалено из браузера Mozilla Firefox.
Mail.ru Визуальные закладки
Для установки еще одного расширения визуальных закладок — расширения Mail.ru «Визуальные Закладки» для браузера Google Chrome вам нужно будет нажать на кнопку «Настройка и управление Google Chrome (Гаечный ключ)» => «Инструменты» => «Расширения». В этом окне нажимаете на ссылку «Еще расширения».
В окне с результатами поиска выбираете расширение Mail.ru «Визуальные закладки», а потом нажимаете на кнопку «Установить». В окне Подтверждение нового расширения» нажимаете на кнопку «Добавить».
Теперь при открытии браузера Гугл Хром будет открываться окно расширения Mail.ru «Визуальные закладки». Для добавления своей визуальной закладки вам нужно будет кликнуть в окне пустой закладки. После этого появляется окно «Адрес сайта», для добавления адреса нужного сайта.
На примере я ввел адрес моего сайта, и далее нужно нажать на кнопку «Добавить».
Новая визуальная закладка добавлена на страницу «Визуальных закладок». При нажатии на ссылки в верхней части миниатюры закладки, вы можете изменить или удалить эту закладку.
В этом дополнении доступно 9 окон для добавления визуальных закладок.
Для отключения расширения Mail.ru «Визуальные закладки» вам нужно будет нажать на кнопку «Настройка и управление (Гаечный ключ)» => «Инструменты» => «Расширения». В окне «Расширения», в поле Mail.ru «Визуальные закладки» вам будет нужно снять флажок, напротив пункта «Включено».
Для удаления этого расширения вам нужно нажать на кнопку «Удалить (Корзина)», а после подтверждения, расширение будет удалено из вашего браузера.
Классные визуальные закладки от Яндекса
У Яндекса вообще классные закладки с кучей настроек, которые можно подогнать под себя. Так же у Yandex есть совместный продукт с лабораторией Александра Касперского, под названием Касперский Яндекс версия. Если у вас нет антивирусной программы, то можете воспользоваться данным продуктом.
Скачать закладки от яндекса
Теперь давайте пройдемся по основным настройкам этих визуальных закладок. По умолчанию количество закладок 12 так же как и у Mail.ru , но их количество можно изменить от 1 до 48, согласитесь неплохо правда.
Изменение количества закладок
Что бы изменить количество закладок, необходимо зайти в настройки, возле которых изображена шестеренка, они находятся в правом нижнем углу страницы браузера, возле даты и времени.
Попадаем на страницу настройки визуальных закладок. Тут как я писал выше можно поменять количество отображаемых закладок.
Если у вас небольшой монитор — то можно ограничится 9 -12 ячейками, но если у вас широкоформатный — то можете поставить столько ячеек, сколько захотите.
Как добавить закладки в Яндекс Браузере различными способами
Используя браузер, пользователь, так или иначе, настраивает его под свои потребности
Для кого-то важно иметь доступ к заблокированным сайтам, а кто-то любит визуальные закладки, обеспечивающие быстрый доступ к любимым страницам. По сути, визуальные закладки представляют собой плитки с изображением веб-страниц
На практике это выглядит следующим образом. Вы открываете новую вкладку, а все свои закладки видите в виде прямоугольников. Благодаря тому, что такие плитки небольшие и имеют изображение ресурса, то выбор и поиск нужного значительно упрощается.
В чем разница между визуальными закладками Яндекс.Браузера и других браузеров?
Визуальные закладки в Яндекс.Браузере добавлены по умолчанию, в то время как в других обозревателях они идут в виде расширения. В Яндексе такие визуальные закладки можно сортировать по группам (вкладкам). К примеру, «Компьютеры», «Кулинария», «Фильмы» и т д. Также их можно легко удалить, изменить, обновить, перемещать между группами, выполнять прочие действия. Но все же, работая с визуальными закладками в Yandex, можно заметить небольшое их отличие от аналогов в других браузерах, а именно:
- Верхний toolbar с адресной строкой и закладками при открытии новой вкладки в Яндексе меняет свой внешний вид, в то время как в Google Chrome или в Mozilla он остается тем же.
- В Яндексе над визуальными закладками адресная строка выполняет еще и роль поисковой, тем самым не дублируется.
- По умолчанию в других браузерах на первых визуальных закладках указывается почта, погода и т д. В Яндексе их можно включить при необходимости.
- В Яндексе под визуальными закладками расположены кнопки «Все вкладки», «Недавно закрытые», «Добавить», «История», «Настроить экран». В Хроме и других программах этих кнопок нет.
- Фон и изображение визуальных закладок в Yandex анимированы, а в других обозревателей – статичные.
Как видим, все отличия несущественные и касаются только визуального оформления элементов.
Где найти, как добавить, установить, сохранить и удалить визуальные закладки в Яндексе?
С визуальных закладок начинается запуск Яндекс Браузера. В данном обозревателе эта панель называется «Табло».
Для того, чтобы выполнить добавление какого-либо ресурса на Табло, стоит нажать на кнопке «Добавить» или кликнуть на пустой иконке.
Далее выбираем сайт или папку. Можно добавлять все, что угодно: Форекс, Мейл, Софтик и т д.
Появится адресная строка, в которую нужно вставить скопированную ссылку на избранный сайт.
Также добавляем название для сайта.
Визуальная закладка добавлена.
Для того, чтобы настроить панель визуальных закладок, удалить их, поменять местами или добавить, можно нажать на кнопку «Настроить экран».
Возле каждой плитки будет два значка: удалить и изменить ссылку. Простым перетаскиванием с помощью левой кнопки мыши меняем местами плитки. Также под закладками будет кнопка «Добавить сайт» и «Галерея фонов». Это еще один способ, как добавить закладки в Яндекс Браузер на Табло.
Где находится избранное в Яндекс браузере?
Если есть какой-то сайт, которым вы пользуетесь очень часто, то его можно добавить в избранное. Для этого достаточно возле поисковой строки нажать на значок звездочки и ресурс автоматически добавиться в избранное.
Чтобы посмотреть сайты, которые добавлены в данный раздел, стоит открыть новую вкладку и нажать «Меню», «Закладки», «Диспетчер закладок».
Откроется «Панель закладок», где, собственно, и будут расположены все ссылки на лучшие ресурсы с видео, фото и прочими материалами.
Как создать несколько закладок за один раз в Яндексе?
Если вы работает за ПК, у вас открыто несколько вкладок и нужно быстро отойти, выключив ПК, то времени на выбор нужного сайта для добавления на панель с визуальными закладками нет. В данном случае на помощь приходит способ, как добавлять закладки в Яндекс Браузере все сразу или несколько одновременно. Для этого нужно кликнуть правой кнопкой мыши на пустом месте по любой вкладке и выбрать из функционального меню «Добавить все вкладки в закладки».
Теперь сайты не потеряются. При необходимости их можно удалить из избранного.
Редактирование и перемещение
Для того, чтобы переместить любую плитку на визуальных закладках, стоит зажать на элементе правую кнопку мыши и перетянуть закладку.
Редактирование же плитки возможно только следующим образом: наводим мышкой на значок сайта и нажимаем на шестеренку.
Настраивать здесь можно только ссылку и название плитки.
Любая другая настройка невозможна. Это касается и пользователей, которые используют мобильную версию браузера на Андроид, Айфон и прочих гаджетах.









