Инструкция по включению и отключению компонентов системы windows 10
Содержание:
- Включение или отключение компонентов windows 10 пожалуйста подождите
- More Windows 10 resources
- Отключение компонентов в Windows XP
- Не работает окно компонентов
- Explaining the Windows 10 Optional Features
- Компоненты, которые нельзя отключать
- How to Enable Windows 10 Optional Features in Control Panel
- Как управлять дополнительными функциями с помощью настроек
- Ответы (17)
- Операции с компонентами Windows 7
- Control Panel
- Microsoft стремится к упрощению
- Что не стоит отключать
- Wrapping things up
- Управление встроенными компонентами в Windows 10
Включение или отключение компонентов windows 10 пожалуйста подождите
Вопрос
Не работает «Включение или отключение компонентов Windows»
При запуске ничего не происходит
Скорее всего ето изза того что нету прав вдминистратора
Как запустить программу с правами администртора?
У пользывателя права есть
Ответы
Возможно у Вашей ОС присутствуют повреждения образа. Ознакомьтесь со статьей «Включение и отключение компонентов Windows в оперативном режиме». Во время попытки открытия логируются ли какие-то ошибки в системных событиях?
Если вы не в домене, где вам отключили право на изменение, то:
Система должна быть лицензионной, чтобы рекомендации сработали, так как в нелицензионной системе, изначально повреждены системные файлы, и, кроме того, по пиратским версиям поддержка, на форумах Майкрософт, не оказывается.
Включение и отключение функций Windows
(при выводе окна включения или отключение компонентов Windows, нужно подождать, некоторое время, пока система не выведет эти функции, после надписи: пожалуйста подождите. )
Вполне возможно, что у вас отключен контроль учетных записей.
Включение и отключение контроля учетных записей
Как включить контроль учетных записей
Проверьте целостность системных файлов:
Восстановление отсутствующих или поврежденных системных файлов с помощью средства проверки системных файлов
В данной статье описывается использование средства проверки системных файлов (SFC.exe) для устранения неполадок, связанных с отсутствием или повреждением системных файлов в Windows 8.1, Windows 8, Windows Vista или Windows 7.
Если файл защиты ресурсов Windows (WRP) отсутствует или поврежден, Windows может работать некорректно. Например могут не работать некоторые функции Windows, или Windows может аварийно завершить работу. Средство проверки системных файлов (SFC.exe) ищет отсутствующие или поврежденные системные файлы и восстанавливает их.
(пошаговая инструкция, со скриншотами, в ссылке)
Проверьте систему на заражение, любым из автономных антивирусов, записав его на съемный носитель, на заведомо незараженном компьютере, и, запустите его на проблемном, с приоритетом загрузки с внешнего носителя:
Что такое автономный Защитник Windows?
Иногда вредоносные и другие нежелательные программы, включая пакеты программ rootkit, пытаются самостоятельно установиться на компьютере. Это может случиться при подключении к Интернету или при установке некоторых программ с компакт-диска, DVD-диска или другого носителя. На компьютере это программное обеспечение может запускаться немедленно или неожиданно.Автономный Защитник поможет удалить сложные для поиска вредоносные и нежелательные программы с помощью определений, распознающих угрозы. Определения — это файлы, которые являются энциклопедией потенциальных программных угроз. Поскольку новые угрозы появляются каждый день, автономный Защитник должен содержать последние определения. Благодаря файлам определений автономный Защитник может определять вредоносные и нежелательные программы, уведомляя вас о рисках.
(инструкции, и файлы для загрузки, в ссылке)
Как записать Kaspersky Rescue Disk 10 на CD/DVD и загрузить с него компьютер
(пошаговая инструкция со скриншотами)
More Windows 10 resources
For more help articles, coverage, and answers to common questions about Windows 10, visit the following resources:
- Windows 10 on Windows Central – All you need to know
- Windows 10 help, tips, and tricks
- Windows 10 forums on Windows Central
LIVE PODCAST
We’re LIVE with the Windows Central Video Podcast today at 2:30pm ET, make sure you’re there!
banned
China’s tech sector whitelist cuts off foreign entities, with one exception
China has a tight system in place to keep foreign tech troubles out of its inner circle. However, for every system with rules, there are loopholes.
They tried
Review: Dell UltraSharp Webcam gets a lot right, but it’s still not enough
Dell’s UltraSharp Webcam ($200) has all the proper hardware to beat Logitech’s four-year-old BRIO 4K, but can it beat the champ on actual image quality? We find out in our review and tell you which is the best webcam you can buy.
Touchdown!
The NFL is back! Check out these must-have Windows apps for football fans
After months of waiting through the offseason, the NFL is finally back this week. With these Windows 10 apps, you won’t miss a snap of the NFL action.
Отключение компонентов в Windows XP
Немного иначе отключаются компоненты в операционной системе Windows XP. Чтобы отключить компоненты этой системы, последовательно выберите следующие пункты меню: Пуск>>Панель управления>>Установка и удаление программ. В открывшемся окне нажмите кнопку Установка компонентов Windows.
Откроется окно Мастер компонентов Windows. Здесь, снимая и устанавливая флажки, можно отключать и включать соответствующие компоненты. Некоторые компоненты являются составными. Если щелкнуть на таких компонентах кнопкой мыши, то станет активна кнопка Состав. Нажав данную кнопку, можно увидеть, из каких частей состоит тот или иной компонент. И соответственно, отключить эти части.
Так, если выбрать компонент Стандартные и Служебные программы, а затем нажать кнопку Состав, откроется окно Стандартные служебные программы, в котором будут отображены элементы, входящие в данный компонент. Эти элементы в свою очередь также являются составными. Например, в элемент Игры входит несколько стандартных игр Windows.
Без последствий можно отключить следующие элементы операционной системы Windows XP.
- Internet Explorer. Если вы пользуетесь альтернативными браузерами, то этот компонент можно отключать.
- Internet Information Services. Может пригодиться некоторым веб-разработчикам, но, как правило, они используют другие программные продукты. Для остальных пользователей можно порекомендовать отключение этого компонента.
- MSN Explorer. Можно отключить.
- Outlook Express. Если вы не используете эту почтовую программу — отключите данный компонент.
- Windows Messenger. В настоящее время практически не используется, стало быть, можно отключить.
- Другие службы доступа кфайлам и принтерам в сети. Если вы не работаете с операционными системами семейства UNIX, то смело отключайте.
- Очереди сообщений. Этот компонент может понадобиться вебразработчикам или сетевым администраторам. Обычным пользователям рекомендуется удалить этот компонент.
- Пакеты обновлений. Если вы по-прежнему используете операционную систему Windows XP, то подвергаете свои данные опасности, об этом официально предупреждает разработчик данной системы — корпорация Microsoft. Дело в том, что данная система больше не поддерживается разработчиком и для нее не выпускаются обновления. Но все существую щие обновления пока доступны для загрузки и установки в системе. После того, как это сделано, данный компонент можно смело отключать.
- Проигрователь Windows Media. При использовании альтернативного проигрывателя данный компонент можно отключать.
- Сервер терминалов. Изначально этот компонент отключен. Если вы не знаете, для чего его следует включать, то не включайте.
- Служба индексирования. Если не используете встроенный поиск, можете отключить эту службу.
- Служба факсов. Обычно не используются, можно отключить.
- Средства управления и наблюдения. Могут пригодиться системным администраторам. Обычному пользователю рекомендуется их отключить.
- Стандартные и служебные программы. В этом составном компоненте некоторые его части можно отключить. Например, Игры, если вы в них не играете. Об отключении составных частей компонента написано выше в этом разделе.
После того как вы сняли все нужные флажки с компонентов, нажмите кнопку Далее. Когда система выполнит все необходимые операции, на окне появится окно с информацией об этом. В нем нужно нажать кнопку Готово. При необходимости система может потребовать перезагрузить компьютер. Позвольте ей это сделать.
Друзья, в одной из моих предыдущих статей мы говорили об оптимизации работы операционной системы путем отключения ненужных служб.
Сегодня мы продолжим этот разговор и дополним его. Будем говорить на тему отключение компонентов Windows.
При загрузке ОС запускается множество служб и дополнительных компонентов, которые, хотя и работают в фоновом (невидимом) режиме, загружают нашу систему, отбирая у других более необходимых программ ресурс процессора и памяти.
Все это конечно же сказывается на быстродействии системы. Есть компоненты, которые нам абсолютно не нужны, мы ими не пользуемся. Так давайте же настроим систему, чтобы она работала эффективно – забирала ресурс у тех, кому он не нужен, и отдавала его тому, кому он необходим.
Не работает окно компонентов
Пустое окно при входе в меню означает, что модуль поврежден или отключены поддерживающие его службы.

Решается она одним из двух способов:
- с помощью командной строки;
- с помощью службы «Установщик модулей Windows».
Проверьте, активирована ли служба «Установщик модулей Windows». Для этого необходимо:

Видео — Включение или отключение компонентов Windows
Windows 10 и так много чего умеет, много новых функций и удобных всяких штучек, но можно включить и некоторые специфические инструменты, которые не так популярны, собственно поэтому и не входят в штатный набор ПО.
Можно как добавить, так и убрать, если вам они не нужны. Тут есть например много всяких дополнений для работы с сетью, так что админы могут найти полезные штуки, а может и вам они будут интересны, если вы в этом конечно «шарите» =)
Кстати, при помощи вот этого окошка вы можете реально удалить Internet Explorer, просто снимите галку с него и нажмите OK
, потом появится предупреждение, что некоторые проги могут работать с глюками… в общем не обращайте внимание, если что, потом таким же способом сможете все вернуть обратно (но у вас должен быть установочный диск Windows 10 на всякий пожарный, внизу еще напишу об этом). Только еще знаете что.
если у вас нет никакого другого браузера, то Internet Explorer не смейте удалять ни в коем случае!
По поводу IE, он вроде бы не удаляется, а отключается, что и хорошо. Если его удалить в прямом смысле — то могут быть реальные глюки, ибо этот браузер это часть
системы. Его «ядро» (а если быть точнее, то обьект) используют многие программы.
В общем перейдем к делу, нажимаем правой кнопкой по значку Пуск и там выбираем вот этот пункт:
Появится окно, в нем нажимаем на этот пункт:
В общем откроется небольшое окно, тут фишка в том, что где галка стоит — то значит и компонент установлен, а где не стоит — то его нет в системе, можно поставить галку нажать OK
и соответственно он будет установлен.
Если вдруг вы захотите отключить какие-то компоненты, то потом при обратном включении возможно что потребуется установочный диск Windows 10 (если что, то оттуда будут браться установочные файлы, также как и при проверке целостности командой sfc /scannow
), это вам просто на заметку.
Раздел Программы и Компоненты Панели управления, помимо удаления программ, предоставляет еще одну возможность ускорить работу компьютера. Речь идет об отключении неиспользуемых компонентов операционной системы.
При этом обратите внимание на то, что в операционных системах Windows 7 и Windows 8 компоненты полностью не удаляются с компьютера, а лишь останавливают работу, что позволяет высвободить ресурсы компьютера. В то же время операционная система Windows XP предполагает удаление компонентов с диска и таким образом помогает не только высвободить ресурсы процессора и оперативную память, но и увеличить объем свободного места на диске
Отключая те или иные компоненты, будьте внимательны, не отключите случайно что-нибудь нужное. Если вы не уверены в том, нужно ли отключить тот или иной компонент, лучше оставьте все как есть.
Для отключения компонентов в операционных системах Windows 7 и Windows 8 запустите Панель управления
, а затем щелкните на значке Программы и компоненты
. В открывшемся окне щелкните на ссылке Включение или Отключение компонентов Windows
.
В появившемся окне Компоненты Windows можно включать и отключать компоненты системы, устанавливая или снимая соответствующие флажки. Рядом с некоторыми компонентами есть значок +, нажав на который легко открыть список компонентов, входящих в данную группу. Эти компоненты также можно при необходимости отключить.
Без ущерба для работоспособности системы можно отключать следующие компоненты:
- Internet Explorer (если вы не пользуетесь этим браузером, то его можно смело отключать);
- Telnet-сервер;
- Windows Search (если вы не пользуетесь встроенным поиском Windows, то можно запросто отключить и этот компонент);
- Клиент Telnet;
- Клиент TFTP;
- Компонент планшетного ПК;
- Платформа гаджетов Windows;
- Подсистема Unix-приложений;
- Сервер очереди сообщений Майкрософт;
- Служба активации Windows;
- Служба индексации;
- Служба печати и документов (отключаем, если к компьютеру не подключен или не используется принтер).
После снятия нужных флажков нажмите кнопку OK. Какоето время системе потребуется на отключение компонентов, после чего вы увидите на экране диалог с предложением перезагрузить компьютер. Нажмите кнопку Перезагрузить сейчас и дождитесь перезагрузки. Компьютер готов к работе.
Explaining the Windows 10 Optional Features
Here are some of the optional features available on Windows 10 and what they do:
- .NET Framework 3.5 (includes .NET 2.0 and 3.0) and .NET Framework 4.8 Advanced Services: Support for applications using these versions of the .NET framework.
- Containers: Provides services and tools to create and manage Windows Server Containers.
- Device Lockdown: Protect against drive writes, have an unbranded boot screen, and filter keyboard strokes—designed for machines in public settings.
- Guarded Host: Configure guarded hosts and run shield virtual machines on a server.
- Hyper-V: Services and management tools for running virtual machines.
- Internet Explorer 11: Microsoft’s web browser, since replaced by Edge.
- Math Recognizer: The Math Input Panel is a tool that converts handwritten math into digital text.
- Microsoft Paint: Basic image editing program.
- Microsoft Print to PDF: Export a file to the PDF format.
- Microsoft Quick Assist: A tool that allows Microsoft support to connect to your device and see your screen.
- Microsoft WebDriver: Automated Microsoft Edge testing and hosts of the EdgeHTML platform.
- Notepad: Basic plain text viewer and editor.
- OpenSSH Client: Client for secure key management and access to remote machines.
- Print Management Console: Management of printers, printer drivers, and printer servers.
- Steps Recorder: Capture steps with screenshots to share for troubleshooting.
- Telnet Client: A command-line tool to remote manage another system. It’s not secure, so don’t use it unless you know what you’re doing.
- TFTP Client: A command-line tool to transfer files using the Trivial File Transfer Protocol. Unsecure and outdated, so don’t use unless you have to.
- Windows Fax and Scan: Integrated fax and scan application.
- Windows Hello Face: Windows Hello is Windows 10’s biometric login.
- Windows Media Player: Microsoft’s old audio and video player.
- Windows PowerShell 2.0: Similar to Command Prompt, but more advanced and allows for task automation.
- Windows PowerShell Integrated Scripting Environment: A graphical editor for PowerShell scripts.
- Windows TIFF IFilter: Index and search Tagged Image File Format (TIFF) files using Optical Character Recognition (OCR).
- Wireless Display: Allows other devices to wirelessly project to your computer.
- WordPad: A text editor slightly more advanced than Notepad.
- XPS Viewer: Read, copy, print, sign, and set permissions for XPS documents.
Компоненты, которые нельзя отключать
Выключенные компоненты остаются на диске, и их отключение не освободит пространство на нем. Они просто станут недоступными до следующего включения их в этом окне. От работы некоторых сервисов напрямую зависит работа ОС и их отключение может привести к тому, что она перестанет отвечать или будет работать неправильно. Службы и сервисы мало чем отличаются в разных версиях ОС, поэтому принципы отключение практически идентичны.
Следующие компоненты в Windows 7, 8, 10 должны быть включены: NET Framework, Media Features, Print to PDF, PowerShell, службы печати и документов. Например, из-за отключения Фреймворка, Виндовс не сможет запускать некоторые приложения, в разработке которых он применялся. Отключение же печати PDF повлечет за собой отказ системы работать с файлами этого формата.
How to Enable Windows 10 Optional Features in Control Panel
To access Windows 10 optional features in Control Panel, do a system search for Turn Windows features on or off and select the relevant result.
Alternatively, press Windows key + R to open Run, input optionalfeatures, and click OK.
To enable a feature, tick the box next to it. If the box has a black fill, that means only part of the feature is enabled. Click the plus icon to expand the feature, wherein you can enable and disable specific elements. If the box is blank, that means the feature is disabled.
Once you’ve made your changes, click OK to save them. Your computer might need to restart to apply the changes.
Как управлять дополнительными функциями с помощью настроек
Приложение «Параметры» также содержит раздел для управления дополнительными компонентами, но он отличается от раздела на панели управления. Это только место для управления некоторыми современными функциями Windows 10, такими как режим разработчика Windows, служба поддержки и Microsoft Quick Assist.
Чтобы управлять дополнительными функциями с помощью приложения «Параметры» в Windows 10, выполните следующие действия.
- Откройте приложение «Параметры» в меню Пуск или комбинацией клавиш Win + I.
- Нажмите на Приложения → Приложения и возможности.
- Нажмите ссылку Управление дополнительными компонентами.
- Выберите нужную функцию, и вы увидите кнопку Удалить или Управление , которая перенаправит вас на страницу настроек, где находится эта функция.
Вы также можете нажать кнопку +Добавить компонент, чтобы добавить несколько шрифтов для разных языков и другие функции Windows 10.
Хотя может быть полезно иметь базовое представление об этих дополнительных компонентах и о том, как ими управлять, по большей части обычные пользователи не должны беспокоиться о них. Windows 10 и приложения обычно достаточно умны, чтобы обнаруживать и автоматически включать функции по мере необходимости.
Однако, иногда существуют определенные сценарии, в которых вам может потребоваться включить или отключить дополнительную функцию вручную. Например, если вы хотите протестировать новые функции Windows 10 с помощью виртуальной машины с помощью средства виртуализации Microsoft Hyper-V. Если вы разработчик, работающий на Windows и Linux, и вам нужен инструмент командной строки, например оболочка Bash в Ubuntu. Или когда вы хотите настроить FTP-сервер для создания вашего частного облака и обмениваться файлами без ограничений.
Список функций, которые мы упомянули в этом руководстве, охватывает все функции, включенные в годовое обновление Windows 10, но помните, что он может измениться в будущих выпусках.
Ответы (17)
* Попробуйте выбрать меньший номер страницы.
* Введите только числа.
* Попробуйте выбрать меньший номер страницы.
* Введите только числа.
Здравствуйте! Попробуйте выполнить проверку на ошибки и восстановление системных файлов.
Для этого нажмите правой кнопкой на меню Пуск, выберите командная строка (администратор). Или «Windows PowerShell (администратор)».
В открывшемся окне напечатайте Dism /Online /Cleanup-Image /RestoreHealth и нажмите Enter. Команда начнет выполняться, нужно подождать.
Обращайте внимание на пробелы в командах. Затем напечатайте sfc /scannow и нажмите Enter
Сообщите, пожалуйста результат.
__Если мой ответ вам помог, пожалуйста, отметьте его как ответ.
Disclaimer: В ответе могут быть ссылки на сайты не на сайты Microsoft, Все советы с таких сайтов Вы выполняете на свой страх и риск.
2 польз. нашли этот ответ полезным
Был ли этот ответ полезным?
К сожалению, это не помогло.
Отлично! Благодарим за отзыв.
Насколько Вы удовлетворены этим ответом?
Насколько Вы удовлетворены этим ответом?
Благодарим за отзыв.
Был ли этот ответ полезным?
К сожалению, это не помогло.
Отлично! Благодарим за отзыв.
Насколько Вы удовлетворены этим ответом?
Насколько Вы удовлетворены этим ответом?
Благодарим за отзыв.
Был ли этот ответ полезным?
К сожалению, это не помогло.
Отлично! Благодарим за отзыв.
Насколько Вы удовлетворены этим ответом?
Насколько Вы удовлетворены этим ответом?
Благодарим за отзыв.
Советую вам обновить образ Windows без ущерба для личных файлов.
Далее запускаете Media Creation Tool. Принимаете лицензионные условия. Выбираете Обновить этот компьютер сейчас. Далее последует загрузка файлов для обновления, будут проведены подготовительные действия. После чего нажмите кнопку Установить. И ждите завершения процесса обновления.
Обновление Windows 10 – длительный по времени, в то же время самый надежный способ вернуть операционной системе работоспособность. Процесс обновления Windows 10 по времени проходит примерно столько же, сколько и процесс ее переустановки. В рамках проведения этого процесса все поврежденные системные файлы будут перезаписаны, сохранятся данные пользовательского профиля, установленные программы и внесенные системные настройки, а на выходе получим свежайшую, со всеми установленными обновлениями Windows 10 April 2018 Update.
Надеюсь это решит вашу проблему!
__Если мой ответ вам помог, пожалуйста, отметьте его как ответ.
Disclaimer: В ответе могут быть ссылки на сайты не на сайты Microsoft, Все советы с таких сайтов Вы выполняете на свой страх и риск.
Операции с компонентами Windows 7
Такого рода действия, как и иные манипуляции, связанные с настройкой ОС, совершаются через «Панель управления». Процедура выглядит следующим образом:
На этом руководство по манипуляциям с системными компонентами окончено.
Вместо списка компонентов вижу белый экран
Достаточно частая проблема у пользователей Windows 7, а также Vista – окно управления компонентами выглядит пустым, а список функций не отображается. Может также отображаться сообщение «Пожалуйста, подождите», когда происходит попытка составления списка, но затем и оно исчезает. Самое простое, но и самое ненадёжное решение неполадки – средство проверки системных файлов.
Подробнее: Как проверить целостность системных файлов Windows 7
Следующий вариант – ввод специальной команды в «Командной строке».
- Запустите «Командную строку» с правами администратора.
Подробнее: Как запустить «Командную строку» в Windows 7
-
Напишите этот оператор и подтвердите ввод нажатием на Enter:
- Перезагрузите компьютер для применения изменений.
Однако и этот вариант не всегда срабатывает. Самый радикальный и самый надёжный способ – задействование специальной утилиты System Update Readiness Tool, которая способна либо самостоятельно устранить неполадку, либо указать на сбойный компонент. Записи, связанные с последней категорией, необходимо удалить из реестра вручную, в чём и заключается решение проблемы.
Загрузить System Update Readiness Tool для Windows 7 64-бит/32-бит
По окончании загрузки файла закройте все запущенные программы и запустите полученный инсталлятор. Для пользователя это выглядит как ручная установка обновлений, но на самом деле вместо инсталляции происходит проверка и исправление любых сбоев, которые утилита находит в системе. Нажмите «Да» для начала процедуры. Процедура займет некоторое время, от 15 минут до нескольких часов, поэтому будьте терпеливы и позвольте ПО закончить свою работу.
По завершении операции жмите «Закрыть» и перезагрузите компьютер. Как только Windows загрузится, попробуйте снова вызвать менеджер управления компонентами и посмотреть, загружается ли список в окно или нет. Если проблема не решена, продолжайте следовать руководству.
Перейдите в каталог и откройте файл CheckSUR.log с помощью «Блокнота».
Дальнейшие шаги, возможно, будут несколько сложными, потому что для каждого отдельного случая в файле журнала появляются разные результаты
Обращать внимание необходимо на раздел «Checking Package Manifests and Catalogs» в файле CheckSUR.log. Если есть ошибки, вы увидите строку, начинающуюся с «f», за которой идёт код ошибки и путь
Если вы видите «fix» на следующей строке, то это означает, что инструменту удалось исправить эту конкретную ошибку. Если сообщения об исправлении нет, придётся действовать самостоятельно.
Теперь вам нужно вручную удалить связанные разделы реестра в соответствии с ошибками, которые помечены как неисправленные в логе утилиты восстановления. Запустите редактор реестра – проще всего это сделать через окошко «Выполнить»: нажмите сочетание Win + R, напишите в строке и кликните «ОК».
Перейдите по этому пути:
Дальнейшие действия зависят от того, какие именно пакеты отмечены в CheckSUR.log – надо найти директории в реестре с именами этих пакетов и удалить через контекстное меню.
Перезагрузите компьютер.
После удаления всех поврежденных ключей реестра список компонентов Windows должен отображаться. Кроме того, System Update Readiness Tool может также исправить некоторые другие неполадки, о которых вы можете и не подозревать.
Мы познакомили вас с методом включения и отключения компонентов Виндовс 7, а также рассказали, что делать, если перечень компонентов не отображается. Надеемся, что это руководство стало для вас полезным. Мы рады, что смогли помочь Вам в решении проблемы.Опишите, что у вас не получилось. Наши специалисты постараются ответить максимально быстро.
Помогла ли вам эта статья?
В Windows 7/10 Майкрософт сделал очередной шаг вперед в кастомизации и настройке своей операционной системы, предоставив пользователю контроль над компонентами. Теперь юзер может отключить встроенный браузер Edge или удалить лишние библиотеки для Windows Media по своему усмотрению.
Включение и отключение компонентов Windows 10
Control Panel
The Control Panel is a collection of tools to help you configure and manage the resources on your computer. You can change settings for printers, video, audio, mouse, keyboard, date and time, user accounts, installed applications, network connections, power saving options, and more.
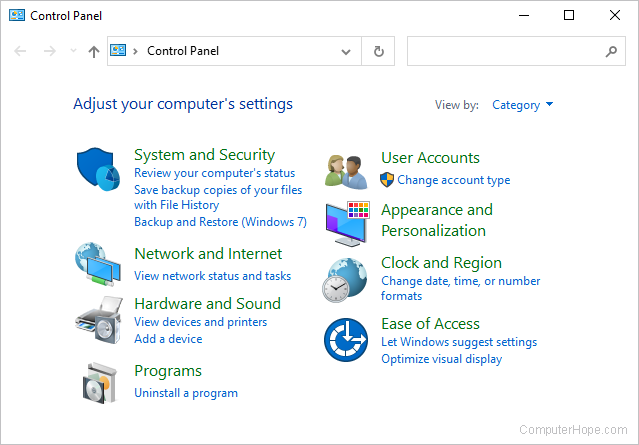
In Windows 10, the Control Panel is located in the , under Windows System.
You can also start the Control Panel from the Run box. Press Windows key+R, type control, and press Enter. Or, you may press the Windows key, type Control Panel, and then press Enter.
Many of the Control Panel settings are also accessible in the Windows 10 menu.
What is the Control Panel?
Microsoft стремится к упрощению
Компания Microsoft выпустила новую бета-версию Windows 11, в которой перестало работать несколько функций панели задач (таскбара). Как сообщает профильный ресурс WindowsLatest, пользователи поначалу подумали, что это сбой, который в дальнейшем будет устранен. Однако Microsoft заверила их, что эти функции были удалены целенаправленно.
В частности, Microsoft «упростила» встроенный в таскбар календарь. Если в Windows 10 кликнуть по часам в правом нижнем углу, то откроется мини-приложение календаря, где будет дополнительное окно с возможностью добавления событий на нужный день.
Пользователи снова недовольны Windows 11
Другими словами, это своего рода органайзер, встроенный прямо в панель задач и вызываемый по одному щелчку мышкой. Притом добавленные события синхронизировались с другими устройствами, подключенными к тем же профилям Microsoft, Exchange или Outlook.
Что не стоит отключать
Во-первых, стоит учесть, что отключённые компоненты не стираются из системы и остаются в памяти жёсткого диска. Они временно перестают быть доступны, то есть найти и запустить их будет нельзя до тех пор, пока пользователь снова не активирует их в настройках Windows. Единственный повод блокировать к некоторым программам доступ — обезопасить неопытных пользователей от случайного их использования с неприятными последствиями.
Во-вторых, от некоторых компонентов зависит система, поэтому их отключение может привести к тому, что Windows начнёт работать некорректно или вовсе перестанет отвечать. Если вы не знаете, для чего нужен тот или иной сервис и можно ли его деактивировать, то не трогайте данный компонент. В противном случае повышается риск того, что придётся потратить много времени на восстановление системы. Например, отключение службы «Печать PDF» приведёт к тому, что Windows не сможет работать с PDF-файлами, а при отключённом компоненте NET Framework многие приложения не смогут открыться.
Не рекомендуется отключать следующие службы: .NET Framework, Media Features, Print to PDF, PowerShell, службы печати и документов.
Wrapping things up
While it can be good to have a basic understanding of these optional features and how to manage them, for the most part, regular users don’t have to worry about them. Windows 10 and applications are typically smart enough to detect and automatically turn on features as needed.
However, sometimes there are particular scenarios where you may need to turn on or off an optional feature manually. For example, when you want to test upcoming features of Windows 10 using a virtual machine using Microsoft’s Hyper-V virtualization tool. Of if you’re a developer working on Windows and Linux, and you need a command-line tool like the Bash shell on Ubuntu. Or when you want to set up an FTP server to create your private cloud and share files without restrictions.
The list of features we mentioned in this guide covers all the ones included with the Windows 10 Anniversary Update, but remember that they can change in future releases.
What optional features do you have enabled on Windows 10? Let us know in the comments.
Управление встроенными компонентами в Windows 10
Сама процедура входа в раздел с компонентами пока что не отличается от той, что реализовано в предыдущих версиях Виндовс. Несмотря на то, что раздел с удалением программ перенесен в «Параметры» «десятки», ссылка, ведущая на работу с компонентами, по-прежнему запускает «Панель управления».



Что можно отключить
В целях отключения неактуальных работающих компонентов пользователь может воспользоваться приведенным ниже списком, а при необходимости вернуться в этот же раздел и включить нужное. Объяснять, что включить, мы не будем — это каждый пользователь решает для себя сам. А вот с отключением у юзеров могут возникнуть вопросы — не все знают, что же из них можно деактивировать без влияния на стабильную работу ОС. В целом же стоит заметить, что потенциально ненужные элементы уже и так отключены, а работающие лучше не трогать, тем более без понимания того, что вы вообще делаете.
Вы можете и сами решить, что отключать, наведя на каждый компонент курсор мыши — сразу появится описание его предназначения.

Безопасно можно отключить любые из следующих компонентов:
Некоторые из перечисленных компонентов, скорее всего, будут уже отключены. Это значит, что и активация их вам, вероятнее всего, не потребуется. Кроме того, в разных любительских сборках часть перечисленных (и неупомянутых тоже) компонентов может и вовсе отсутствовать — это значит автор дистрибутива уже удалил их самостоятельно при модификации стандартного образа Виндовс.
Решение возможных проблем
Не всегда работа с компонентами происходит гладко: некоторые юзеры вообще не могут открыть это окно или изменить их статус.
Вместо окна компонентов белый экран
Существует проблема, связанная с запуском окна компонентов для дальнейшей их настройки. Вместо окна со списком отображается лишь пустое белое окно, которое не прогружается даже после многократных попыток его запуска. Есть несложный способ исправления данной ошибки.



Не включается компонент
Когда невозможно перевести состояние какого-либо компонента в активное, поступите одним из следующих вариантов:
Хранилище компонентов было повреждено
Теперь вы знаете, что именно можно отключать в «Компонентах Windows» и как решить возможные неполадки в их запуске.









