Как восстановить удаленные фотографии с фотоаппарата
Содержание:
- Почему фотографии исчезают со смартфона?
- Восстановление данных без форматирования флешки
- Часть 2: Как удалить все мои фотографии на моем телефоне Android
- Восстановление удаленных файлов
- Пошаговое восстановление фото
- Восстановление файлов после форматирования
- Инструкция по восстановлению
- Программы для восстановления удаленных файлов
- Как восстановить файлы с отформатированной SD-карты
- Восстановление файлов с флэшки
- Wondershare Dr Fone for Android — простое восстановление фото без рут-доступа
- Видео с демонстрацией восстановления
- Что делать в случае случайного форматирования карты памяти?
- Лучшие программы для смартфонов с root-правами
- Программы для восстановления фото с карты памяти
- Процесс восстановления фотографий на карте памяти: пошаговая инструкция
Почему фотографии исчезают со смартфона?
Фотографии могут исчезать со смартфона, как по программным, так и по аппаратным причинам. В первом случае это может быть связано с повреждением кэша «Галереи» или вирусами. Если говорить об аппаратных причинах, то здесь проблемы практически всегда связаны с повреждением устройств хранения. Далее мы рассмотрим самые распространенные причины пропажи фотографий.
Случайное удаление фотографий
В большинстве случаев фотографии пропадают именно по этой причине. Виной тому невнимательность. Нередко бывает так, что при удалении ненужных фото, галочкой случайно помечается важный снимок. Некоторые пользователи путают кнопку «Редактировать» с кнопкой «Удалить», что также приводит к потере важных фотографий.
Сбой карты памяти
Иногда случается так, что на самом деле фото никуда не делись, но мобильное устройство их не видит. Подобные ситуации могут быть связаны со сбоем карты памяти. Если вытащить карту памяти из смартфона и вставить ее в картридер, установленные на ноутбуке, вероятнее всего снимки будут на месте.
Ошибки форматирования
Если в процессе форматирования или записи новых файлов извлечь карту памяти раньше, чем нужно, это приведет к сбою. Из-за него карта памяти может превратиться в бесполезный кусок пластика.
Восстановление данных без форматирования флешки
Представим, что у нас есть флешка, которая не работает. Вставляем в слот, на ней появляется индикация и даже компьютер издаёт характерный звук подключенного носителя, но при попытке её открыть система сообщает, что не может обработать данные и просит провести форматирование.
Попробуем проверить её на наличие ошибок встроенными средствами Windows.
- Находим нашу флешку в списке «Устройства и диски».
- Выделяем её и кликаем правой клавишей мыши.
- В выпадающем контекстном меню выбираем пункт «Свойства».

Проверяем диск (Заметьте – в окне «Свойства» USB-накопителя, в разделе «Сервис» ваша флешка будет именоваться «Диск»), по окончании проверки, если система обнаружила и смогла исправить ошибки, то флешка снова заработает.

Компьютер не видит флешку
Иногда флешка попросту не определяется компьютером. Бывает буква, которая присвоена флешке, занята другим носителем, здесь достаточно переименовать флешку в разделе «Управление дисками».
- В Windows 7 кликаем на кнопку «Пуск».
- На значке «Компьютер» — правой кнопкой мыши – «Управление».
- В левой колонке «Управление дисками».
- Находим здесь наш диск – на нём кликаем ПКМ (правая кнопка мыши), и выбираем «Изменить букву диска».

В Windows 10 достаточно кликнуть правой кнопкой мыши на кнопке «Пуск» и выбрать пункт «Управление дисками».
Меняем букву, перезагружаемся — флешка должна благополучно обнаружиться.

Восстановление нерабочей флешки
Бывает и так, что при подключении нерабочей флешки к компьютеру на самом накопителе появляется индикация и, возможно, компьютер извещает звуковым сигналом о том, что подключено новое устройство, но в списке безопасного извлечения флешки нет.
Для решения проблемы нужно зайти в «Диспетчер устройств».
- Откройте «Пуск».
- На значке «Компьютер» нажмите правой кнопкой мышки, и в списке выберите «Свойства».
- Далее выбираем «Диспетчер устройств».
- Вкладка – «Дисковые устройства».

В «Дисковых устройствах» ваша флешка есть, попробуем разобраться, почему компьютер её не видит. Для этого зайдём в «Управление дисками».
- Откройте «Пуск».
- Кликаем правой кнопкой мышки на ярлыке «Компьютер».
- Пункт «Свойства» – «Управление дисками».

В нашем случае Диск 4 – Съёмное устройство, это и есть нерабочий USB-флеш накопитель. Так как, обычным способом с флешки нельзя восстановить данные и даже провести форматирование не получится, потому что она не определяется компьютером, или определяется как носитель с «0» объёмом памяти, нужно прибегнуть к восстановлению работоспособности USB флешки с помощью специальных утилит.
Если же драйвер для «Дискового устройства» (флешки) – отмечен значком в виде желтого треугольника с восклицательным знаком, тогда нужно обновить или переустановить драйверы. Более подробно можно почитать на сайте производителя вашего оборудования – какие именно драйверы нужны для вашей модели материнской платы, и где их скачать.
Раздел может быть ещё отмечен как «Не распределен» обычно это означает, что повреждена файловая система. Попробуйте выполнить правый клик мыши и, если таковой пункт обнаружится в меню, выберите «Создать простой том» для создания раздела и форматирования флешки (данные, к сожалению, при этом будут удалены).

В сети есть ещё огромное количество такого рода утилит, каждая из которых способна либо извлечь информацию или восстановить её, либо провести форматирование флешки, дабы вернуть её работоспособность. Устанавливать эти утилиты, и тестировать их на своём компьютере, желательно, только после прочтения отзывов пользователей уже когда-либо пользовавшиеся ими, на сайте разработчика этих программ, или на соответствующих форумах.
Часть 2: Как удалить все мои фотографии на моем телефоне Android
Иногда удаленные фотографии или видео по-прежнему возвращаются на устройство Android. Таким образом, он может существовать на съемной карте памяти. Чтобы навсегда удалить эти надоедливые вещи, вы можете удалить фотографии из приложения галереи Android.
Шаг 1, Запустить галерею на Android
Откройте приложение Галерея на вашем смартфоне Android. Затем выберите значок «Меню». В результате вы можете получить доступ ко всем медиафайлам в категориях.
Шаг 2, Откройте папку «Фотопленка»
Выберите «Фотопленка» (опция помечена как «Изображения» в Samsung и некоторых устройствах). Все ваши изображения Android отображаются в порядке.
Шаг 3, Удалить несколько фотографий из галереи Android
Нажмите трехточечный значок и затем выберите «Выбрать». Теперь вы можете выбрать, какое изображение удалить из Android свободно. Наконец, нажмите «ОК» для подтверждения.

Восстановление удаленных файлов
Детектив открыл папку с восстановленными файлами, и выборочно открыл несколько из них.
— А все ли фото восстановились?— Это может сказать только их автор. Думаю, он не успел еще далеко уйти!
Не прошло и пяти минут, как наш посетитель снова практически вбежал в кабинет. Холмс развернул ноутбук к нему: «Посмотрите, здесь все фото?» Гость увеличил размер эскизов и выборочно открыл несколько фотографий, кивая головой.
На последнем фото он задержался в задумчивости.
— Вы сказали, что ездили в Лиссабон, а на этой фотографии Мадрид! Вы там тоже были? — спросил Холмс.— Да, но год назад. Я уже давно перенес эти фото и стер с карты не только их, но и те, что были записаны на их место позднее. Ваши детективные способности превзошли мои ожидания, мистер Холмс!
Спустя несколько минут наш гость покинул кабинет со счастливой улыбкой, сжимая в руках драгоценную карту памяти с восстановленными фотографиями.
Пошаговое восстановление фото
ШАГ 1. Подключите карту памяти (флешку) к компьютеру/ноутбуку
Думаю, здесь особо комментировать нечего. Если у вас нет картридера для SD-карт — то сейчас в продаже есть небольшие универсальные устройства, подключаемые к USB-порту (см. пример ниже). Стоят относительно дешево.
Подобные адаптеры можно купить очень дешево в китайских онлайн магазинах (к тому же у них регулярно проводятся акции, и можно использовать кэшбек). Самые лучшие из них представлены в этой статье — https://ocomp.info/kitayskie-internet-magazinyi.html

Подключаем флешку к USB порту
Важно!
Этого делать не нужно:
- если при подключении флешки/карты памяти Windows будет предлагать отформатировать или проверить, исправить ошибки — не соглашайтесь! Просто сверните или закройте это окно;
- ничего не копируйте на этот накопитель (на котором пропали файлы);
- не сохраняйте восстанавливаемые файлы на эту же карту памяти! Иначе новая записываемая информация начнет затирать те данные, которые не были восстановлены.
ШАГ 2. Установите одну из спец. утилит для восстановления данных
Таких утилит сейчас очень много. Для первоначального знакомства я бы порекомендовал выбрать одну из этих: Recuva, R.Saver, Disk Drill, MiniTool Power Data Recovery.
Скачать и найти подробное описание представленных утилит, можете в одной из моих прошлых статей. Ссылка ниже.
Мне, например, очень импонирует утилита R.Saver. Собственно, на ней и остановлюсь в этой статье (скрины и примеры ниже).
R.Saver
- отличные алгоритмы позволяют проводить глубокое сканирование накопителей и восстанавливать даже давно удаленную информацию;
- поддерживаются файловые системы FAT, FAT32, exFAT, NTFS и др.;
- поддерживает множество типов накопителей: HDD, SSD, USB-флешки, SD-карты и др.;
- утилита бесплатна для российской аудитории (для некоммерческого использования);
- поддерживает русский язык;
- не нуждается в установке (достаточно скачать из запустить!).
ШАГ 3. Проведите сканирование накопителя
И так, покажу все действия в R.Saver. После запуска утилиты, прочтите информацию в главном окне программы, поставьте галочки и нажмите кнопку «Начнем».

Первый запуск, соглашаемся // R.Saver
Затем укажите накопитель, на котором пропала (была удалена) нужная информация. В моем случае будет указана флешка (Generic Flash Disk).

Выбор накопителя, с которого пропали файлы
Далее программа попросит указать конкретный раздел (вдруг у вас их несколько). Как бы там ни было, рекомендую сканировать весь накопитель, и просто нажать кнопку «Игнорировать», как в примере ниже.
Если на флешке несколько разделов.
Собственно, дальше должно запуститься сканирование. Оно может быть достаточно длительным, все зависит от скорости работы вашего накопителя, его объема. В это время лучше не мешать утилите, и не запускать на ПК сторонние приложения.

Анализ содержимого хранилища
ШАГ 4. Выберите и восстановите нужные данные
Когда сканирование будет завершено, вы должны увидеть все файлы, доступные для восстановления, которые нашла программа. Отмечу, что в некоторых случаях удается даже восстановить структуру папок!
Вам остается слева выбрать те папки, которые хотите просмотреть. Затем отметить галочками что хотите восстановить, и нажать кнопку «Восстановить выбранное» (см. цифру 3 и 4 на скрине ниже).

Несколько вариантов восстановления (кликабельно)
Последний момент: укажите место для восстанавливаемых файлов.
На всякий случай напомню : нельзя их восстанавливать на ту же флешку/карту памяти, которую вы сканировали. Т.е. сначала ВСЕ файлы, которые вам нужны, восстановите на жесткий диск, а потом можете их вновь записать на желанный накопитель.

Выбор жесткого диска для восстановления
На этом все. Дополнения по теме приветствуются.
Чтобы восстановить удалённые фото на Андроиде, понадобится воспользоваться специальным ПО. Существует два варианта — через ПК или через сам смартфон. В обоих случаях достаточно воспользоваться удобными инструментами, позволяющими вернуть большую часть недавно удалённых фотографий. Рассмотрим все доступные варианты, включая синхронизацию с облачным хранилищем.
Восстановление файлов после форматирования
Холмс переключился в оснастку управления дисками и выполнил быстрое форматирование флэшки, после чего запустил Photorec.
— При быстром форматировании создается новая таблица файлов, но сами они с диска не стираются.
Спустя пару минут утилита сообщила, что ей удалось найти 135 файлов, и приступила к их восстановлению.
— Видите, Ватсон? Пока файлы не перезаписаны новыми данными, большинство из них можно оживить даже после быстрого форматирования.— А после полного?— Маловероятно. Тут только профессиональными инструментами можно что-то извлечь.
Я покачал головой: «Все равно, удивительный инструмент! Беру его на вооружение!». Детектив подмигнул и достал из футляра скрипку: «Вы же знаете, Ватсон, что я неравнодушен к хорошим инструментам».
По традиции напоминаю, что детективные истории о Холмсе я пишу для вашего и своего развлечения. Если вы не воспринимаете такой стиль изложения, в блоге есть другие записи в традиционном ключе.
Если вам доводилось возрождать документы и фото, расскажите:
- после чего приходилось прибегать к восстановлению
- какие программы вы использовали
- много ли удалось восстановить
- R-Studio ($50-80)
- Recuva (бесплатно)
- GetDataBack ($70-80)
Инструкция по восстановлению
Есть 2 основных направления: воспользоваться облаком или приложениями для восстановления данных с памяти телефона.
Через облачное хранилище
Если на смартфоне была активна синхронизация фотографий с облаком, они остаются на сервисе даже после удаления в памяти телефона. Нужно лишь войти на облачное хранилище с помощью личного профиля и заново скачать фотографии.
Использование специальных сервисов
Есть специальные утилиты, которые могут проанализировать содержимое памяти смартфона и достать из неё уже удалённые фото.
Лучшие сервисы:
DiskDigger photo recovery – это специальная утилита для восстановления фотографий на Samsung, Xiaomi и прочих смартфонах. К её преимуществам относится: не требует root-права, работает со всеми носителями (как картой памяти, так и памятью смартфона), может восстанавливать данные из разделов Dropbox и Google Drive;
DigDeep – аналогичный сервис с высокой точностью обнаружения удалённых файлов. Все найденные фотографии разделяются по группам в зависимости от местоположения файлов. Все восстановленные данные складываются в каталог RestoredPictures в память смартфона;
- Photo Recovery – это утилита, интересная тем, что поддерживает 2 метода обнаружения и восстановления картинок. Первый способ подразумевает быстрый поиск данных, он актуален в случаях, когда фото было удалено совсем недавно. Второй способ – глубокое сканирование памяти. Процедура хоть и долгая, но позволяет найти намного больше файлов в памяти. Приложение более продвинутое и в плане функциональности, способности находить фотографии;
- Restore Image – ещё одно приложение, у которого возможности не отличаются от предыдущих аналогов. По функциональности программа соответствует первым двум вариантам, но немного хуже качество поиска. В утилите есть дополнительная функция полного стирания файлов без возможности их восстановления;
RecovMy сильно напоминает все выше описанные программы, она также не нуждается в рут правах для восстановления. Позитивной чертой приложения является сохранение структуры файлов.
Сложно сказать, какое из приложений окажется лучше. В каждом случае результаты отличаются. Возможно, придётся попробовать несколько программ, прежде, чем удастся найти нужную.
Как вернуть удаленные фото с телефона с помощью утилит:
- Скачиваем приложение на телефон и устанавливаем (лучше на карту памяти).
- Открываем программу и запускаем процедуру поиска фотографий в папке, где они хранились.
- Выбираем нужные фото среди найденных и запускаем восстановление.
- Проверяем результат работы.
Программы для восстановления удаленных файлов
Чтобы восстановить файлы файлы с карты памяти необходимо, подключить её через кардридер к компьютеру или ноутбуку и воспользоваться одной из программ. В современных ноутбуков наличие кардридера — это уже как основа…
А для восстановления удаленных файлов на USB флешке, — подключите её через порт USB. Вот обычный 1 Гб USB Flash накопитель, из потертостей можно сказать, что довольно часто применяется…
После автоматической установки драйверов в Windows (если подключаете в первый раз), можно применять одну из следующих утилит для поиска удаленных файлов с флешки!
Список программ по восстановлению файлов и данных
- ФотоДоктор — проверенный способ вернуть удаленные фотки.
- Active File Recovery — бесплатная программа для возвращения стёртых файлов на любых накопителях.
- CardRecovery — программа для восстановления удаленных файлов, изображений, стертых видео и удаленной музыки на карте памяти/флешке.
- Data Recovery Professional с ключом — подойдет для восстановления удаленных данных на жестком диске.
- Data Recovery Wizard — бесплатная программа поможет восстановить стертые данные с любых накопителей.
- DiskDigger ver. 1.5.5 — программа для работы по восстановлению удаленной информации на любом накопителе.
- Diskinternals Uneraser – данный инструмент вернет информацию с флешки, жесткого диска и других накопителей.
- DiskRecovery — программа по восстановлению файлов на русском языке.
- EaseUS Data Recovery Wizard — бесплатная утилита восстановления любых файлов.
- Easy Photo Recovery — утилита для восстановления фото и изображений.
- Easy Drive Data Recovery — программа на русском языке для восстановления удалённых файлов.
- FinalData для ПК — быстро восстанавливаем данные на любом накопителе.
- FreeUndelete — исцеление удаленной информации на компьютере.
- GetDataBack — мощная бесплатная программа по возвращению файлов на любом накопителе.
- GetData Recover My Files — мощная утилита для исцеления файлов.
- Glary Undelete — хорошая программа на русском языке вернет файлы и данные.
- Handy Recovery — известная и надежная утилита вернет данные с большинства накопителей.
- Hetman Partition Recovery — мощный инструмент восстановления данных.
- Hetman Photo Recovery — программа восстановит удаленные фотографии на жёстком диске, флешке…
- Magic Photo Recovery — легендарная утилита восстановит удаленные фотографии с любых носителей.
- Magic Uneraser + Magic Photo Recovery — мощный пакет программ по восстановлению фотографий.
- Ontrack Easy Recovery — русифицированное, полноценное решение с уникальным алгоритмом в сканировании и восстановлении файлов.
- Orion File Recovery — программа для ПК по восстановлению стертых данных.
- Power Data Recovery 6.5 Rus + 6.8 — программа восстановит данные на карте памяти, жестком диске…
- PC Inspector File Recovery 4 — бесплатная утилита для исцеления информации на русском языке.
- Recuva v. 1.44 rus — русская версия популярной программы Recuva. Работает с любыми накопителями и поддерживает огромное количество файлов.
- Restorer 2000 pro — утилита с ключом восстановит удаленные данные с жесткого диска ПК, usb-флешки, карты памяти.
- R-Studio ver.5.4 rus + 6.3rus версия — мощный инструмент чтобы восстановить фото, видео на ПК, флешке… Полная, русская версия.
- R.saver 2.4 — программа по восстановлению файлов после форматирования.
- Undelete Plus — восстановление информации на любых носителях.
- Unformat — «вернет к жизни» стертые файлы (фото, видео, аудио…) после форматирования карты памяти, жесткого диска.
- Wise Data Recovery — утилита с русским языком по восстановлению удаленных данных с разных накопителей.
- Zero Assumption Recovery — восстановит файлы даже при удалении мимо корзины или после её очистки, вернет данные при атаке вирусов, экстренном выключении питания ПК с жесткого диска, карт памяти, usb флешек.
Данные утилиты способны восстановить файлы на жестких дисках, как внешних, так и внутренних, которые по сути не отличаются от карты памяти, а имеют только больший объем памяти.
Как восстановить файлы с отформатированной SD-карты
Учитывая популярность SD-карт, потеря данных на этом устройстве хранения происходит почти ежедневно по разным причинам, в основном случайного форматирования. Как восстановить потерянные данные после случайного форматирования SD-карты? Вообще говоря, есть два проверенных способа, которые можно применить для восстановления файлов с отформатированной SD-карты. Более простой способ — использовать профессиональное программное обеспечение для восстановления SD-карт — EaseUS Data Recovery Wizard. Хотя, если вы знакомы с использованием командной строки, вы также можете восстановить отформатированную SD-карту с помощью команд CMD.
Способ 1. Воспользоваться надежным программным обеспечением восстановления данных
Как одна из лучших программ восстановления для Windows, EaseUS Data Recovery Wizard является оптимальным выбором для восстановления отформатированных SD-карт. Почему? — Благодаря высокой скорости сканирования, глубине поиска и высокой общей эффективности восстановления данных до 97,3%, программное обеспечение для восстановления данных EaseUS превосходит своих многочисленных конкурентов, являясь самой популярной среди пользователей. Несомненно, наш инструмент поможет вам успешно восстановить отформатированную SD-карту, если вы не перезаписывали потерянные данные. Скачайте и установите программу на свой компьютер и следуйте руководству для восстановления данных с отформатированной SD-карты прямо сейчас!
EaseUS Мастер Восстановления Данных очень проста в использовании и подходит для всех пользователей. Нужно просто ответить на два вопроса: какой тип файлов вы потеряли и где вы их потеряли, затем программа найдет всё необходимое. После этого вы можете просмотреть и выборочно восстановить нужные файлы. Восстановление отформатированных файлов является одной из многих функций EaseUS. Программа также позволяет восстанавливать файлы после очистки корзины, сбоя системы, переустановки ОС, к тому же с разных устройств: с жесткого диска компьютера, внешнего диска, карты памяти и других носителей.
Шаг 1. Подключите SD-карту к компьютеру и проверьте имя носителя.
Шаг 2. Запустите Мастер Восстановления Данных EaseUS. В разделе «Внешние устройства» выберите отформатированную SD-карту и нажмите кнопку «Сканировать».
Шаг 3. Подождите, пока EaseUS мастер восстановления данных выполнит сканирование. После завершения процесса сканирования, вы обнаружите все отформатированные файлы с SD-карты, дважды щелкните, чтобы просмотреть элементы, если необходимо.
Шаг 4. Выберите файлы, которые вы хотите восстановить с отформатированной SD-карты и нажмите кнопку «Восстановить». Затем появится новое окно, в котором нужно выбрать место для хранения файлов. Выберите место и нажмите кнопку «ОК». После этого программное обеспечение начнет восстановление данных с отформатированной SD-карты в целевое местоположение. (Укажите восстановить данные в другое расположение вместо вашей SD-карты.)
Способ 2. Используйте CMD.
CMD, также известный как командная строка, используется для выдачи различных команд операционной системе Windows. Многие пользователи знают CMD, но могут не знать, как использовать командную строку для восстановления данных. Вот так:
Шаг 1. Подключите SD-карту к компьютеру.
Шаг 2. Проверьте букву диска SD-карты.
Шаг 3. Щелкните значок поиска на панели задач, введите «cmd», щелкните правой кнопкой мыши «Командная строка» и выберите «Запуск от имени администратора».
Шаг 4. Введите chkdsk F: / f в командной строке. (Замените F: буквой диска отформатированной SD-карты.)
Шаг 5. Введите Y, а затем введите букву диска SD-карты.
Шаг 6. Введите F: \ >attrib –h –r-s /s /d *.* (F по-прежнему означает букву диска или SD-карты) и CMD восстановит все файлы с отформатированной SD-карты.
Если вы не совсем знакомы с использованием CMD, вы можете столкнуться с множеством проблем в процессе работы. Чтобы этого не произошло, мы рекомендуем вам сначала попробовать EaseUS Data Recovery Wizard, который найдёт все потерянные файлы с отформатированной SD-карты за вас. Попробуйте!
Восстановление файлов с флэшки
Холмс открыл браузер и быстро ввел в поиск TestDisk.
— Вы хотите проверить файловую систему на ошибки?— Название не вполне соответствует ее назначению. Она не раз выручала с восстановлением разделов диска, MFT и загрузочных секторов. Но сейчас меня интересует специальная программа для восстановления данных, которая входит в набор. Просто я забыл его название.
Загрузив TestDisk & Photorec и распаковав архив, Холмс создал там же новую папку recovery и запустил утилиту. Затем он выбрал из списка дисков флэшку и нажал Enter.
Не вдаваясь в тонкости опций утилиты, Холмс нажал Enter еще раз и заметил:
— Ватсон, обратите внимание, что утилита работает в автоматическом режиме. По сути, нужно указать лишь тип файловой системы, которая раньше была на диске, да выбрать папку для сохранения восстановленных файлов
Моментально переместившись стрелкой к ранее созданной папке recovery, он выбрал ее нажатием клавиши C и встал: « Ватсон, а не попить ли нам чаю, пока утилита работает?»
Минут через 10 мы вернулись и увидели, что программа уже почти закончила восстанавливать данные.
— Холмс, похоже, утилита заодно восстановила еще и какие-то текстовые файлы.— Очевидно, они были на карте памяти. Photorec умеет находить все распространенные и не очень форматы файлов.
С давнего времени Wondershare входит в топ-3 приложений для восстановления данных на Андроиде, iOS и других платформах. Сложно поверить, что разработчики тестировали Dr Fone на 6000 девайсов (согласно описанию на официальном сайте), тем не менее, по нашим тестам, программа уверенно работает на старых версиях Андроид, от 2.2 и выше. Имейте в виду, что для корректной работы потребуется рут-доступ, включить его очень просто через мастер настройки Dr Fone.
Dr Fone for Android восстанавливает случайно удаленные фотографии на смартфонах и планшетах. В мастере восстановления галочкой нужно отметить Gallery и выбрать Standard или Advanced mode. Во втором случае программа получает полный доступ над файловой системой Андроид, что, теоретически, повышает шансы найти удаленную картинку через приложение. Однако это небезопасно и чревато неприятностями.
В режиме предосмотра можно ознакомиться с найденными изображениями, отсортировать их по дате, имени и сохранить на компьютер.
Программа Wondershare Dr Fone поддерживает два режима поиска удаленных фото и других файлов — на карте памяти и внутренней. Есть экспериментальный режим сканирования на нерабочем устройстве. Если ваш телефон сломан (физическое повреждение или просто не включается), Dr Fone способен реанимировать устройство и вернуть драгоценные фото при сложном сценарии.
| Преимущества | Недостатки |
|
|
Видео с демонстрацией восстановления
Что такое карта памяти? Это тип съемной флеш-памяти, созданное компанией Sony в 1998 году. При разработке устройства хранения учитывалось, что память должна быть не только удобной для хранения мультимедийной информации, но и для обмена и универсального хранения на других устройствах, помимо цифровых камер. Легкая, простая в использовании, карта памяти вмещала в себе фото, документы, музыку, картинки и прочее. Изначальный размер флешки составлял около 128 мегабайт. В 2006 была представлена память под названием Las Vegas ICES, она вмещала в себя 8 Гб данных.
Что делать в случае случайного форматирования карты памяти?
Если вы случайно отформатировали карту памяти немедленно прекратите её использование или съёмку новых фотографий. В таком случае лучше отложить отформатированную карту памяти и пользоваться другой, пока не будут восстановлены утерянные файлы. Дальнейшее сохранение информации на форматированную карту памяти может привести к затиранию файлов, которые ещё возможно восстановить.
Например, если вы продолжите фотографировать камерой используя отформатированную раннее карту памяти, изображения, которые были сделаны до форматирования будут записаны поверх новыми файлами и утеряны безвозвратно.
Лучшие программы для смартфонов с root-правами
Владельцы смартфонов, не имеющие root-прав, пользуются скромным набором опций. Пользователи, получившие доступ к корневому каталогу, могут управлять телефоном, изменяя его параметры по усмотрению. Рассмотрим подробнее лучшие утилиты, предназначенные для ОС Android с полученными рут-правами.
GT Recovery
Функционирует только на рут-устройствах, не требует использования компьютера. Софт доступен для бесплатного скачивания. Основное назначение – поддержка случайно удаленных изображений, после сброса гаджета до заводских настроек или форматирования карты памяти.
Работает утилита довольно просто:
- Скачать приложение на мобильный телефон.
- Запустить софт, выбрать режим сканирования.
- Запустить процесс.
- Выбрать из перечня элементы, которые необходимо восстановить.
Сохранить изображения, указав папку для записи.
Из преимуществ утилиты выделяют: возможность работы с большим объемом данных, простоту интерфейса.
Undeleter
Программа-«реаниматор» потерянных изображений, помогает бесплатно восстановить файлы и сохранить их не только в память телефона, но и в облачные хранилища.
Пошаговая инструкция:
- Скачать софт на смартфон, запустить его.
- Нажать кнопку «Дальше».
- Подождать определения доступности рут-прав.
- Кликнуть «Дальше».
- Выбрать интересующий формат изображений, отметив галочкой.
В списке выбрать фотографии и нажать «Дальше».
Режим сканирования позволяет работать с любыми типами файлов. Пользователь может сохранять изображения в любых форматах.
Программы для восстановления фото с карты памяти
Рассмотрим самые эффективные программы для восстановления фотографий с SD карт памяти смартфона или фотоаппарата.
Recuva
Программа от компании Piriform является одной из самых первых бесплатных утилит для восстановления данных.
Утилиту лучше всего применять для восстановления только что удаленных фотографий с карты памяти или сразу после ее форматирования, пока данные не были перезаписаны. Интерфейс программы прост и переведен на русский язык, потому работать с ней просто.
- Запускаем утилиту и кликаем «Далее».
- В следующем окне выбираем нужный нам тип файлов – «Картинки».
- Образ диска можно не делать, если с SD флеш-картой фотоаппарата не работают больше никакие утилиты в режиме записи.
- Ставим триггер напротив «На карте памяти» или указываем путь к папке с утерянными фото (для цифрового фотоаппарата и Android-устройства это, как правило, папка «DCIM») и жмем «Далее».
- После завершения сканирования знакомимся с результатами поиска утраченных графических файлов.
- Пользуясь предварительны просмотром, отмечаем нужные нам фотографии из числа тех, которые можно восстановить (они помечены зеленой иконкой), жмем «Восстановить» и выбираем целевой каталог.
Восстанавливать фотографии рекомендуется на жесткий диск, дабы не перезаписать файлы, доступные для восстановления.
Если же доступ к фотографиям был утерян вследствие сбоя SD карты памяти (неправильное извлечение, воздействие вирусов, физический износ), его можно восстановить с помощью меню «Действия», где необходимо поставить галочку напротив «Поиск неудаленных файлов».
R-studio
R-studio – одна из лучших программ для восстановления удаленных фото на любых SD картах. Распространяется на условно-бесплатной основе. Она легко справится со своей задачей, когда дело касается восстановления дорогих пользователю фотографий.
- В окне программы выбираем нашу флеш-карту, в контекстом меню которой жмем «Сканировать…»
- В появившемся диалоге задаем основные параметры:
- файловая система (как правило, это NTFS);
- выбираем «Искать известные типы файлов» -> «Графика-Изображения» или же указываем формат утраченных фото, например «jpeg».

- После завершения сканирования (процесс может занять десятки минут) просматриваем результаты в любом удобном режиме.
- Выделяем нужные фотографии, пользуясь функцией предпросмотра, и жмем «Восстановить» на панели инструментов или в контекстном меню графических файлов.
- Указываем путь восстановления, дополнительные параметры процесса и кликаем «ОК».
Создавая копии важных данных, придерживаясь правил эксплуатации флеш-карты и не выполняя необдуманных действий, вы значительно снизите вероятность использования программ для восстановления фотографий с карты памяти фотоаппарата или смартфона.
Рекомендуем к просмотру видео восстановления на конкретном примере и конкретной программе.
https://youtube.com/watch?v=V8Mca2shYCU
Пожаловаться на контент
Процесс восстановления фотографий на карте памяти: пошаговая инструкция
1. Скачиваем MiniTool Power Data Recovery
На карте памяти может храниться много фотографий и видео. Они могут так же внезапно исчезнуть. Информацию можно вернуть, как в случае с другими носителями – флешками, жестким диском.
Для восстановления на sd карте рекомендуется скачать MiniTool Power Data Recovery. Программа подходит для восстановления фото, изображений, картинок с карты памяти. Занимает немного места, ее легко использовать, в нее внедрены новейшие технологии поиска и сканирования поверхности карты памяти.
Ограничения Power Data Recovery. Бесплатная версия программы Power Data Recovery (Free Edition) дает возможность восстановить до 1 Гб любых данных. Этого, как правило, достаточно для восстановления избранных фотографий с карты памяти телефона или microsd фотокамеры.
 Статусная строка отображает лимиты восстановления
Статусная строка отображает лимиты восстановления
2. Выбираем подходящий модуль восстановления медиафайлов
После запуска MiniTool Power Data Recovery, в главном окне доступно пять модулей восстановления:
- Undelete Recovery (восстановление удаленных файлов),
- Damaged Partition Recovery (восстановление поврежденных разделов),
- Lost Partition Recovery (реконструкция удаленных разделов),
- Digital Media Recovery (восстановление мультимедийных данных),
- CD/DVD Recovery (съемные носители информации).
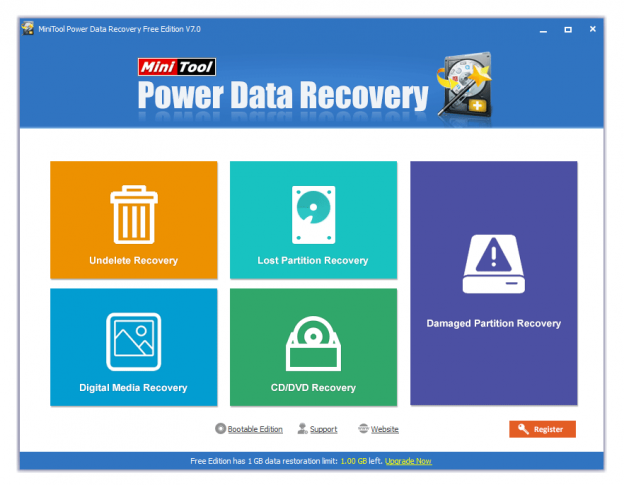 Выбор модуля восстановления в MiniTool Power Data Recovery
Выбор модуля восстановления в MiniTool Power Data Recovery
Каждый модуль подробно документирован: в справке рассказывается, как работать с конкретным типом восстановления.
Для наших нужд подойдет тип восстановления Digital Media Recovery, его и выбираем.
Далее последует краткое описание, как реанимировать фото, музыку, видео файлы, согласно возможностям Media Recovery модуля.
3. Указываем карту памяти / USB флешку для восстановления
В списке дисков и разделов следует указать карту памяти, с которой выполняется восстановление. При этом, устройство хранения необходимо подсоединить к компьютеру.
Подключение через картридер
Если вы имеете дело с картой памяти, ее нужно подключить к ПК через картридер и USB-кабель. (В ноутбуки и Macbook некоторых моделей картридер встроен).
4. Указываем необходимые типы файлов для восстановления
В расширенных настройках (кнопка Settings), доступных в нижней часть окна Power Data Recovery, есть фильтр по типам данных. Он помогает сэкономить время: для этого нужно указать необходимые расширения мультимедиа-файлов (фото, видео и т. д.)
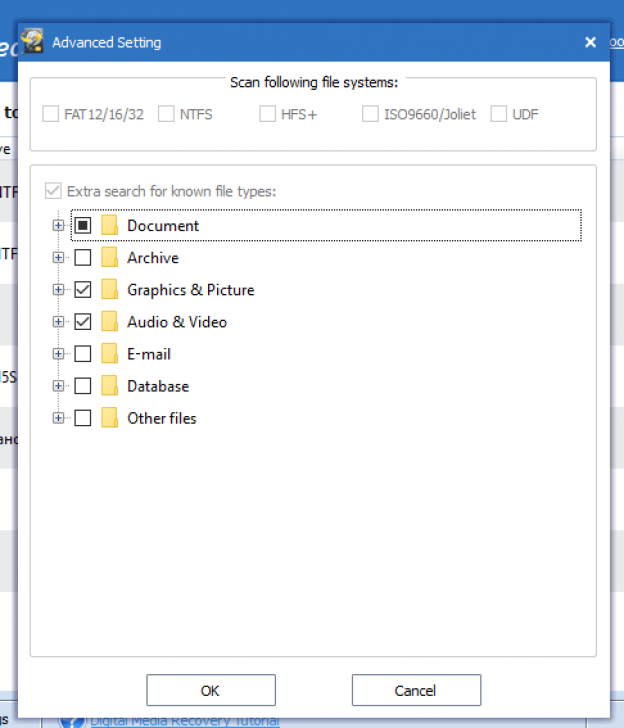 Ограничение файловых типов для поиска на карте памяти
Ограничение файловых типов для поиска на карте памяти
По нажатию на крестик слева от типа файлов, доступен более узкий фильтр. Здесь представлено множество форматов изображений: dwg, psd, cdr, jpg, gif, png, bmp и т. д. Опять же, можно указать только необходимые форматы фото (чаще всего raw / jpg) и нажать ОК для подтверждения.
5. Сканируем карту памяти
Мы вернулись обратно к главному окну приложения. Для старта нажмите оранжевую кнопку Full Scan («Полное сканирование»). В открывшемся окне отобразится процесс поиска фотографий и количество найденных файлов.
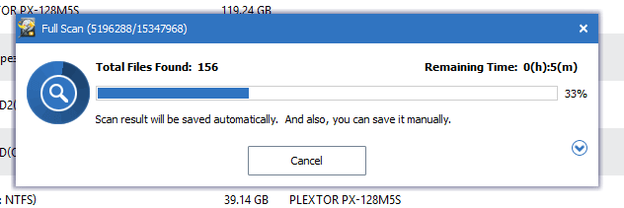 Прогресс-бар с информацией о найденных файлах
Прогресс-бар с информацией о найденных файлах
6. Сохраняем восстановленные фотографии на диск
В боковой панели во вкладке Path – пять папок, содержащих картинки в различных форматах.
В MiniTool Power Data Recovery есть специальный фильтр, он выводит только желаемые и доступные типы данных. Установить фильтр можно через настройки (кнопка Settings в нижней части окна Power Data Recovery).
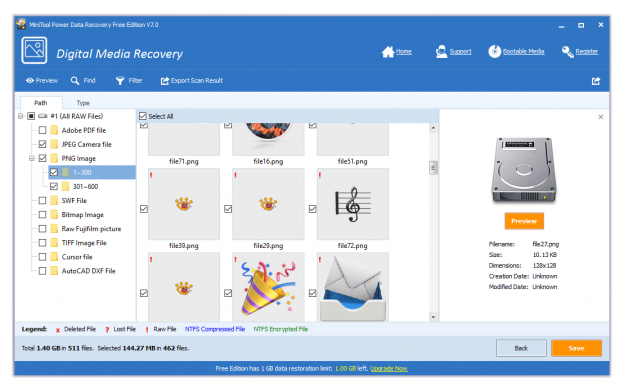 Превью и сохранение найденных удаленных фотографий
Превью и сохранение найденных удаленных фотографий
Выберите восстановленные фотографии, отметив их флажками, и нажмите кнопку «Сохранить файлы».
Укажите источник сохранения и нажмите кнопку «ОК».
Важно: не сохраняйте найденные фото на карте памяти! Лучше указать любой диск на компьютере, с достаточным объемом свободного места. В противном случае, данные будут перезаписаны и в результате вы не сможете повторно восстановить файлы при последующем поиске









