Вам действительно важно удалить rar пароль?
Содержание:
- Введение
- Как снять пароль с архива WinRAR
- Как поставить надежный пароль на папку через TrueCrypt
- Как снять пароль с архива RAR
- Метод 2. Угадайте пароль WinRAR с помощью часто используемых файлов
- Вариант 1. Создайте зашифрованный Zip-файл с помощью WinZip
- Атака ZIP-plaintext. Вскрыть ZIP-архив быстро.
- Бонусные подсказки: Метод обхода пароля для файлов Android WinRAR / RAR
- Установка пароля на архив WinRAR и 7-Zip — Комповедия
- Как поставить пароль на архив RAR, ZIP и 7z
- Распаковать ZIP с паролем, используя WinRAR
- Способ 3. Разблокировать пароль WinRAR онлайн
- Методы взлома
Введение
Реально ли взломать архив? Если этот архив ваш и вы хотя бы немного представляете что могли написать в пароле, то да. Если архив чужой, и у него надежный пароль состоящий из 8 + символов включающих английские и русский буквы, изменение регистра + цифры + специальные символы, то нет. Почему нет. Потому что сейчас архиваторы корректно шифруют архивы в отличие от прошлых версий, в которых со временем нашли дыры, и благодаря им можно было достаточно быстро подобрать пароль от архива. Сегодня же это не сработает и придется использовать полный перебор всех символов.
Для быстрого перебора требуется достаточно мощный компьютер. Чем мощнее тем лучше. Под этим подразумевается современный процессор и видеокарта или несколько видеокарт. Современные программы для подбора пароля успешно используют вычислительные мощности графических адаптеров, поэтому если у вас современная и мощная видеокарта, то пароль вы подберете на порядок быстрее. Ниже представлена таблица, где можно посмотреть приблизительно время, за которое возможно взломать пароль архива. Скорость подбора брал приблизительно 250 паролей в секунду для своего процессора Core i3 3225. Время зависит от количества вариантов. Последние в свою очередь зависят от количества символов в наборе и количества знаков в пароле. Если у нас пароль состоит из одних цифр и имеет 3 знака, то количество вариантов будет 10х10х10=1000 так как у нас полный перебор.
Из таблицы можно заметить, что с увеличением количества знаков пароля на 1, время расчета возрастает от 10 — до 100 раз. Это на одном процессоре. Если к этому добавить видеокарту, то можно время в среднем уменьшится в 10 раз. Все зависит от мощности видео. Все сказанное выше служит одной цели. Что бы вы осознали затраты времени для подбора хорошего чужого пароля и в свою очередь сами делали хорошие пароли.
Как снять пароль с архива WinRAR
Пользователи персональных компьютеров довольно часто интересуются, как снять пароль с WinRAR архива. Благодаря формату RAR стало гораздо удобнее обмениваться файлами. Он позволяет сжимать большое количество данных в небольшой архив, который можно без проблем передать другому пользователю через интернет.
- Для чего нужен инструмент RAR Password Genius?
- Как можно снять пароль?
Для чего нужен инструмент RAR Password Genius?
Чтобы защитить сжатый файл, приходится устанавливать сложный код для его шифрования. Без пароля вы не сможете открыть или извлечь данные из архива. Может возникнуть ситуация, когда код шифрования был утерян, или пользователь получил от кого-то защищенный архив, но не знает пароль.
Те, кто интересуется, как снять пароль с архива WinRAR, должны знать, что на самом деле обойти такую защиту довольно просто. Если файлы зашифрованы, то это еще не значит, что посторонние пользователи не смогут их открыть. Для этой цели обычно используется программное обеспечение RAR Password Genius.

Если вы получили защищенную сжатую папку от другого пользователя, но не знаете шифр, то у вас есть 2 возможных варианта решения проблемы. Прежде всего можно попытаться узнать этот password. Если это по каким-то причинам невозможно, рекомендуется сбросить и удалить пароль с помощью специального приложения.
Знаю, что инструмент RAR Password Genius считается очень эффективным. Его стандартная версия может помочь восстановить шифр с помощью 4 различных методов. Версия Professional позволяет быстрее узнать код благодаря функции Brute-Force. После восстановления шифра с помощью Password Genius вы сможете легко удалить защиту.
Как можно снять пароль?
Обладатели версии Professional могут воспользоваться подробным руководством, встроенным в программу. Но большинству пользователей приходится довольствоваться функциями версии Standard. Чтобы расшифровать с ее помощью сжатую папку, нужно выполнить следующие действия:
- Нажать кнопку Open, чтобы импортировать заблокированный архив. Он должен появиться в окне Encrypted File.
- Выбрать тип восстановления шифра. Например, если вы помните часть кода, значит, можно выбрать Mask Attack и установить опцию Mask.
- Нажать кнопку Start, чтобы начать сброс кода RAR. Подождать несколько секунд, пока появится новое окно, где отобразится найденный пароль. Можно скопировать password и извлечь зашифрованный архив или сохранить пароль. После этого появится возможность удалить код в WinRAR.
- Использовать Винрар для извлечения зашифрованной информации за счет восстановленного кода. Архивировать данные, извлеченные из старого файла, но не устанавливать пароль. С этого момента можно удалить предыдущую версию.
Независимо от того, хотите ли вы сбросить или удалить пароль для зашифрованного файла RAR, при наличии приложения Password Genius выполнить эти операции будет довольно просто.
После восстановления шифра его можно будет использовать для распаковки сжатой папки, а затем удалить старый пароль, чтобы установить новую блокировку.
Как поставить надежный пароль на папку через TrueCrypt
Как я уже упоминал чуть выше, есть различные программы, которые позволяют реализовать столь очевидную для пользователей Windows идею — закрыть доступ к папке с помощью пароля. Таких программ довольно много (например, Folder Lock, DirLock, Anvide Lock Folder, File lock, Lim LockFolder и др.), но понимающий толк в компьютерах пользователь, скорее всего, их сможет обойти. Поэтому, если вы хотите что-то спрятать от своих домочадцев или коллег по работе на своем компе, то они вам вполне пойдут.
Но зачастую требуется что-то более радикальное, когда взлом запароленной папки потребует чудовищных усилий и вычислительных мощностей, что, естественно, отпугнет большинство потенциальных взломщиков. К такому роду инструментов можно отнести программу TrueCrypt, которая позволяет поставить пароль не то, что на директорию, а даже на весь компьютер целиком (полностью зашифровать системный раздел, если вам это понадобится).
Про работу с ней я уже довольно подробно писал:
- О TrueCrypt
- Как поставить пароль на папку
- Как поставить пароль на компьютер
- Как запаролить флешку
К сожалению, на сегодняшний день разработчики уже не выпускают новых версий программы, ибо перешли на работу в BitLocker (Микрософт), но вы можете по этой ссылке. Во всяком случае у меня она отлично работает.
Немного поясню, что означает в TrueCrypt «поставить пароль на папку», ибо это несколько отличается от рассмотренных выше вариантов. В этой программе вы создаете контейнер из любого имеющегося на вашем компьютере и только что созданного файла.
Обнаружить то, что он является контейнером для чего-то, будет очень сложно, да и к тому же внутри этого контейнера (фактически папки с файлами и другими каталогами) можно создать скрытый контейнер, о котором уж точно никто не догадается. Хакеры очень активно используют эту программу для сокрытия, например, своей переписки, ибо сложно даже найти запороленную (зашиврованную) информацию, не говоря уже об ее взломе.
Так вот, этот самый контейнер шифруется и расшифровывается на лету (вы этого даже не заметите) и работать с ним можно будет как с обычной директорией (даже скорее как с переносным жестким диском или флешкой, ибо эта запароленная папка подключается в Windows именно как новый виртуальный диск).
Т.о. можно будет копировать туда что-то, удалять, переносить стандартными средствами операционной системы (через Проводник или, например, Тотал Коммандер).
По окончании работы вы просто размонтируете виртуальный диск, и доступ к вашим данным уже не сможет никто получить (кто пароля не знает). Замечательная штука.
Все детали работы с TrueCrypt по установке паролей на флешку, папку или даже весь компьютер смотрите по приведенным чуть выше ссылкам. И помните, что абсолютной защиты не существует (вы можете сами сообщить пассворд под нажимом), но среди всех прочих методов защиты данных эта программа является одним из самых оптимальных вариантов. ИМХО.
Удачи вам! До скорых встреч на страницах блога KtoNaNovenkogo.ru
* Нажимая на кнопку «Подписаться» Вы соглашаетесь с политикой конфиденциальности.
Подборки по теме
- Описание полезных программ
- Полезные онлайн-сервисы
- Вопросы и ответы
- Использую для заработка
- Все необходимое для вебмастеров
Использую для заработка
- ВоркЗилла — удаленная работа для всех
- МираЛинкс — платят за размещение статей
- ГоГетЛинкс — монетизация сайтов
- Анкетка — платят за прохождение тестов
- Etxt — платят за написание текстов
- Кьюкоммент — биржа комментариев
- Поиск лучшего курса обмена
- 60сек — выгодный обмен криптовалют
- МоеМнение — бонусы за прохождение опросов
- Бинанс — надёжная биржа криптовалют
- ВкТаргет — заработок в соцсетях (ВК, ОК, FB и др.)
Рубрика: Используем программы, Отвечаю на частые вопросы
Как снять пароль с архива RAR
Для того чтобы открыть защищенный архив с помощью ПассФаб для РАР, выполните следующие действия:
- Запустив программу, кликните в ее главном окне по кнопке «Добавить».
С помощью открывшегося системного «Проводника» перейдите в папку с запароленным архивом, выделите его и нажмите «Открыть».
Выберите метод снятия защиты (особенности каждого из них рассматривались во второй части настоящей статьи).
-
Подбор по словарю
По умолчанию PassFab for RAR использует встроенный словарь, который регулярно обновляется и дополняется, но вы также можете составить собственный список кодовых выражений.
Словарь представляет собой обычный текстовый документ («Блокнот») со списком буквенно-символьных сочетаний, которые, предположительно, могли использоваться для защиты архива. Более детально обо всех нюансах можете почитать на отдельной странице официального сайта компании-разработчика.
Подбор по маске
Если вам известна минимальная и/или максимальная длина пароля, регистр входящих в него букв, цифры и спецсимволы, префикс и суффикс, укажите их в окне настройки – это существенно повысит вероятность успеха.
Полный перебор
Режим работы, не требующий дополнительной настройки и подразумевающий использование всех возможных комбинаций для снятия защиты. Занимает больше времени.
Определившись с методом и дополнительными параметрами, нажмите на кнопку «Начать».
Ожидайте, пока процедура будет завершена. Обратите внимание, что, в зависимости от выбранного режима работы и указанных вами исходных данных (или отсутствия таковых), это может занять довольно длительное время.
Если подбор осуществлялся по встроенному в ПассФаб для Эксель или самостоятельно составленному вами словарю, возможно, что пароль найден не будет. В таком случае потребуется сделать то, что предложено в окне-уведомлении – попробовать подбор по маске. Если и это не поможет, следует воспользоваться методом грубого перебора.
В абсолютном большинстве случаев программа успешно находит пароль, отображает его и позволяет скопировать.
Также по необходимости можно открыть текстовый документ, где будет указана нужная кодовая запись и местоположение файла, для защиты которого она использовалась.
Для того чтобы убедиться в успешном восстановлении пароля, перейдите в папку с архивом, откройте его, а затем либо нажмите по кнопке «Извлечь все» на верхней панели WinRAR, либо откройте любой из входящих в его состав файлов. Введите полученный на последнем шаге текущей инструкции пароль для получения доступа.
Опишите, что у вас не получилось.
Наши специалисты постараются ответить максимально быстро.
Метод 2. Угадайте пароль WinRAR с помощью часто используемых файлов
Иногда мы забывали пароль просто из-за неприятного настроения. Если мы успокоимся и расслабимся, позже мы можем подумать о том, чтобы вспомнить пароль. Итак, если вы все еще сталкиваетесь с проблемой забытого пароля WinRAR, почему бы сначала не отдохнуть?
Иногда файлы RAR, защищенные паролем, могут быть слишком хлопотными, и их необходимо разблокировать. Итак, если вы не знаете пароль, вы можете разблокировать его, чтобы получить доступ к файлу, угадав пароль. Ниже приводится пошаговое руководство:
Шаг 1: Откройте служебную программу WinRAR и щелкните правой кнопкой мыши файл RAR с паролем, который вы хотите разблокировать, появится диалоговое окно для ввода пароля, после чего вы можете угадать с помощью 1234 или 0000, который является универсальным паролем для использования.

Шаг 2: В открывшемся окне нажмите пароль к файлу RAR и нажмите OK.
Это может не сработать с первых нескольких попыток или вообще не сработать. После того, как вы успешно разблокируете файл WinRAR, защищенный паролем, файл в папке будет добавлен. Когда WinRAR завершит создание файла архива, вы сможете получить доступ к файлу WinRAR.
Вариант 1. Создайте зашифрованный Zip-файл с помощью WinZip
Если на вашем компьютере установлена программа WinZip, для того чтобы зашифровать zip-файлы необходимо выполнить следующее:
Шаг 1. Создайте зашифрованный zip-файл. Для этого запустите программу WinZip.
Шаг 2. Нажмите переключатель «Encrypt» на панели «Actions». Нажмите кнопку «Options», которая теперь отображается на панели «Actions», чтобы установить уровень шифрования.
Шаг 3. На панели «File» выберите и добавьте файлы в Zip, для этого нажмите «Add to Zip».
Шаг 4. Когда откроется диалоговое окно «Encrypt» нужно ввести пароль.
Шаг 5. На панели «Action» нажмите «Save as».
Как добавить пароль в существующий Zip-файл
Даже если файл уже сжат (он может быть заархивирован встроенными инструментами для сжатых папок Windows 10 или другими инструментами), с помощью программы WinZip вы все равно можете зашифровать данные в существующем Zip-файле. Для этого необходимо сделать следующее:
Шаг 1. Используя правую кнопку мышки кликните на Zip-файл в окне папки.
Шаг 2. Выберите «WinZip» > «Add to Zip file…».
Шаг 3. Включите «Encrypt». Введите пароль когда WinZip его запросит.
Шаг 4. Затем нажмите «OK» и сохраните эту настройку.
Атака ZIP-plaintext. Вскрыть ZIP-архив быстро.
Здрассти! Сегодня я хочу показать, как можно намного более быстро вскрыть ZIP-архив с паролем, а также ответить на некоторые вопросы, которые, мне кажется, вас также волновали.
- Вопрос № 1. Можно ли ускорить перебор пароля к ZIP-архиву?
- Вопрос № 2. Для чего нужна галочка “Шифровать имена файлов” в мастере добавления пароля к архиву?
- Вопрос № 3. Как защититься от атаки ZIP-plaintext и усложнить перебор паролей на своих архивах?
Но обо всём НЕ по порядку, а одновременно. Атака ZIP-plaintext использует известный фрагмент архива того же файла, что есть в архиве, но на который не наложена защита паролем. То есть смотрите, как это выглядит. Мы нашли ZIP-архив, на который установлен пароль. Но при этом видим список файлов в этом архиве. Вот так это выглядит:
Звёздочки у имён файлов означают, что доступ к файлам защищён паролем
Теперь внимание! Есть смысл поискать эти файлы по именам на диске!. Банально ищем все файлы по именам и найденные файлы проверяем программкой типа hashmyfiles.exe (из пакета Nirsoft) на предмет совпадения контрольных сумм CRC32
Обратите внимания, я нашёл тот файл, который был запакован!
Банально ищем все файлы по именам и найденные файлы проверяем программкой типа hashmyfiles.exe (из пакета Nirsoft) на предмет совпадения контрольных сумм CRC32. Обратите внимания, я нашёл тот файл, который был запакован!
Быть может нам удастся найти все файлы таким образом. Возможно нужно привлечь восстановление удалённой информации (R-Studio в помощь!). Предположим также, что другие файлы мы не нашли, но очень интересно их содержание. Тогда мы… запаковываем найденный файл в ZIP-архив без пароля и используем его в качестве “известного” фрагмента. Оба архива “скармливаем” программе Passware Password Recovery Kit Forensic.
Выбираем первый пункт – Recover File Password.
Откроется диалоговое окно открытия файла. Там выберем наш зашифрованный архив.
Выберем продвинутые опции “Advanced: Customize Settings“.
Выбираем в разделе “Special Attacks” – “ZIP Plaintext“, выбираем наш архив без пароля с одним из найденных файлов и нажимаем кнопку Recover >>. Осталось дождаться.
Мой архив вскрылся где-то за три с половиной минуты:
Причём как вскрылся. Мы не получили пароль в открытом виде, мы получили архив со снятым паролем!
Важное замечание: Чем меньше по размеру файлы и архивы, тем, соответственно, быстрее пройдёт атака. Всяко лучше и быстрее, чем ломать прямым перебором! Тем более, что прямым перебором сломать пароль вида “mas12345ter” из 11 символов двух раскладок не так уж и просто, если не знать подробностей создания пароля
Ну и теперь о защите непосредственно. Хочу сказать, что эту атаку было бы провести куда невозможнее, если бы мы поставили галочку “шифровать имена файлов“, тогда бы не увидели имена и контрольные суммы файлов, чтобы подобрать участки plaintext.
Кроме того, в ZIP-архивах можно применять другой вид шифрования – AES-256, что также делает данную атаку невозможной. Зашифровать таким способом можно при помощи архиватора 7Zip. Тогда тип атаки даже не будет предложен в программе “Passware…”
Ну чтож, удачи вам! Be secure!
Бонусные подсказки: Метод обхода пароля для файлов Android WinRAR / RAR
Все описанные выше методы были предназначены для ПК, но мы также купили для вас советы, если вы хотите узнать, как обойти пароль WinRAR в файлах систем Android. Однако метод, который мы собираемся предложить, сработает только в том случае, если вы знаете правильный пароль и хотите только удалить его.
Первый шаг — скачать приложение ArchiDroid который доступен в магазине Google Play. После этого метод работы с этим приложением очень похож на те, которые мы обсуждали выше, или вы можете просто следовать инструкциям приложения, чтобы сделать это. В конце концов, пароль вашего заблокированного файла Android RAR будет удален.
Почти невозможно обойти пароли для файлов Android RAR, если у вас нет пароля, поскольку в Интернете нет таких приложений, которые могли бы облегчить это.
Заключение
Итак, это были все методы восстановления и удаления пароля, о которых вы хотели знать. как обойти пароль WinRAR. Мы рекомендуем вам использовать Passper для RAR программное обеспечение, поскольку оно выполняет всю работу автоматически и гарантирует наилучшие результаты при восстановлении пароля. Вы также можете выбрать среди других вариантов в соответствии с вашими требованиями относительно паролей RAR.
Установка пароля на архив WinRAR и 7-Zip — Комповедия
Защитить свои данные от кражи и взлома можно многими способами. Но самый надежный — это установить пароль на архив и перенести его на съемный носитель. Метод очень простой, но очень эффективный.
В сегодняшнем материале я покажу вам как поставить пароль на архив с данными используя две популярные программы WinRAR и 7-Zip. Они устойчивы к взлому и если вы придумаете сложный и длинный пароль, то расшифровать его не представится возможным.
Надежность пароля измеряется по таким параметрам как: длина не менее 10 символов, использование заглавных букв и цифр, исключение слов и фраз. Естественно, такой пароль не нужно хранить на компьютере или гаджетах. Записали на бумагу и спрятали в надежное место.
Ваши данные надежно защищены.
Установка пароля может потребоваться и в случае пересылки важной информации, например, клиентам. Или вы составили коммерческий отчет и отправляйте его руководству. Такие данные лучше защитить
Итак, приступим к процессу
Такие данные лучше защитить. Итак, приступим к процессу.
Установка пароля в WinRAR
Для начала скачайте программу с официального сайта если она у вас не установлена. Выбирайте версию в зависимости от вашей операционной системы и скачивайте. Далее создайте папку и перенесите в нее файлы которые подлежат архивации. На папку нажмите правой кнопкой мыши и выберите пункт «Add to archive…»/»Добавить к архиву…»
Откроется окно с параметрами архивации. Если у вас файлы не относятся к мультимедиа, то степень сжатия оставляем как есть. Текстовые и числовые данные сжимаются отлично. Если они занимают много места (несколько мегабайт), то имеет выставить максимальную степень сжатия. Далее кликните на кнопку «Set password…»/»Установить пароль…»
Придумайте и введите пароль. Он должен быть надежным. Я ограничился 20-ю символами. В первом поле вводите пароль и во втором тоже. После этого нажимаете «ОК» и еще раз «ОК» в окне с настройками.
Запустится процесс архивации и его продолжительность зависит от количества и объема файлов. Архив появится в той же папки которая подлежала сжатию. Чтобы распаковать архив нужно либо дважды по нему нажать левой кнопкой мыши и выбрать «Extract to»/»Извлечь в», либо кликнуть правой кнопкой и щелкнуть «Extract files…»/»Извлечь файлы…» и нажать «ОК», затем ввести пароль.
Процесс разархивирования завершен.
Установка пароля в 7-Zip
Это бесплатный архиватор в отличии от WinRAR. По функционалу ни в чем не уступает и для своей работы я выбрал его. Если он у вас не установлен, то качайте его с официального сайта. Установка представляет каких-либо сложностей.
После установки нажмите правой кнопкой мыши по папке с файлами и выберите «Добавить к архиву».
В открывшемся диалоговом окне устанавливаем уровень сжатия по аналогии с WinRAR. Далее в правой части программы вводим пароль и во втором нижнем поле подтверждаем его. После всех действий нажмите «ОК».
Эти две программы полностью покрывают потребность пользователя в архивировании и защите данных. Единственный момент в том, что WinRAR это условно-платная программа для которой нужно купить лицензию. а 7-Zip нет. Для себя я выбрал 7-Zip и абсолютно доволен его работой.
Как поставить пароль на архив RAR, ZIP и 7z
08.12.2015 для начинающих | программы
Создание архива с паролем, при условии, что этот пароль достаточно сложен — очень надежный способ защитить свои файлы от просмотра посторонними. Несмотря на обилие разнообразных программ «Password Recovery» для подбора паролей архивов, если он будет достаточно сложным, взломать его не получится (см. материал Про безопасность паролей на эту тему).
В этой статье наглядно покажу, как поставить пароль на архив RAR, ZIP или 7z при использовании архиваторов WinRAR, 7-Zip и WinZip. Кроме этого, ниже имеется видео инструкция, где все необходимые операции показаны наглядно. См. также: Лучший архиватор для Windows.
Установка пароля на архивы ZIP и RAR в программе WinRAR
WinRAR, насколько я могу судить — самый распространенный архиватор в нашей стране. С него и начнем. В WinRAR вы можете создавать архивы RAR и ZIP, и устанавливать пароли на оба типа архива. Однако, шифрование имен файлов доступно только для RAR (соответственно, в ZIP, чтобы извлечь файлы понадобится ввести пароль, однако имена файлов будут видны и без него).
Первый способ сделать архив с паролем в WinRAR — выделить все файлы и папки для помещения в архив в папке в проводнике или на рабочем столе, кликнуть по ним правой кнопкой мыши и выбрать пункт контекстного меню (если таковой имеется) «Добавить в архив…» с иконкой WinRAR.
Откроется окно создания архива, в котором, помимо выбора типа архива и места его сохранения, вы можете нажать кнопку «Установить пароль», после чего дважды ввести его, при необходимости включить шифрование имен файлов (только для RAR). После этого нажмите Ок, и еще раз Ок в окне создания архива — архив будет создан с паролем.
Если в контекстном меню по правому клику нет пункта для добавления в архив WinRAR, то вы можете просто запустить архиватор, выбрать файлы и папки для архивации в нем, нажать кнопку «Добавить» в панели сверху, после чего проделать те же действия по установке пароля на архив.
И еще один способ поставить пароль на архив или все архивы, в дальнейшем создаваемые в WinRAR — нажать по изображению ключа слева внизу в строке состояния и задать необходимые параметры шифрования. При необходимости установите отметку «Использовать для всех архивов».
Создание архива с паролем в 7-Zip
С помощью бесплатного архиватора 7-Zip можно создавать архивы 7z и ZIP, устанавливать на них пароль и выбирать тип шифрования (а распаковывать можно и RAR). Точнее, можно создавать и другие архивы, но установить пароль возможно лишь на два указанных выше типа.
Так же, как и в WinRAR, в 7-Zip создание архива возможно с помощью пункта контекстного меню «Добавить к архиву» в разделе Z-Zip или из главного окна программы с помощью кнопки «Добавить».
В обоих случаях вы увидите одинаковое окно добавления файлов в архив, в котором, при выборе форматов 7z (по умолчанию) или ZIP будет доступно включение шифрования, при этом для 7z доступно также и шифрование файлов. Просто задайте желаемый пароль, при желании включите скрытие имен файлов и нажмите Ок. В качестве метода шифрования рекомендую AES-256 (для ZIP имеется также ZipCrypto).
В winzip
Не знаю, использует ли кто-то сейчас архиватор WinZip, но раньше использовали, а потому, думаю, имеет смысл упомянуть и его.
С помощью WinZIP можно создать архивы ZIP (или Zipx) с шифрованием AES-256 (по умолчанию), AES-128 и Legacy (тот самый ZipCrypto). Сделать это можно в главном окне программы, включив соответствующий параметр в правой панели, а затем задав параметры шифрования ниже (если вы их не зададите, то при добавлении файлов в архив вас просто попросят указать пароль).
При добавлении файлов в архив с помощью контекстного меню проводника, в окне создания архива просто отметьте пункт «Шифрование файлов», нажмите кнопку «Добавить» внизу и установите пароль на архив после этого.
Видео инструкция
А теперь обещанное видео про то как поставить пароль на разные типы архивов в разных архиваторах.
В заключение скажу, что в наибольшей степени лично я доверяю шифрованным архивам 7z, далее — WinRAR (в обоих случаях с шифрованием имен файлов) и в последнюю очередь — ZIP.
Первым указан 7-zip по причине того, что в нем используется надежное шифрование AES-256, имеется возможность шифрования файлов и, в отличие от WinRAR, он является Open Source — следовательно независимые разработчики имеют доступ к исходному коду, а это в свою очередь, минимизирует вероятность наличия предумышленных уязвимостей.
А вдруг и это будет интересно:
Распаковать ZIP с паролем, используя WinRAR
WinRAR — популярная программа для сжатия и распаковки файлов, совместимая с ZIP-файлами, защищенными паролем. Первое, что вы должны сделать, это убедиться, что на вашем компьютере установлено программное обеспечение. Если нет, скачайте исполняемый файл, нажимая на зеленую кнопку Скачать, которую мы предлагаем ниже.
Когда программное обеспечение установлено и готово к использованию, найдите ZIP-файл с паролем, который вы хотите открыть. Теперь у вас есть два варианта, чтобы открыть его. Двойным щелчком вы сможете увидеть содержимое файла, как это происходит со встроенным в системе инструментом.
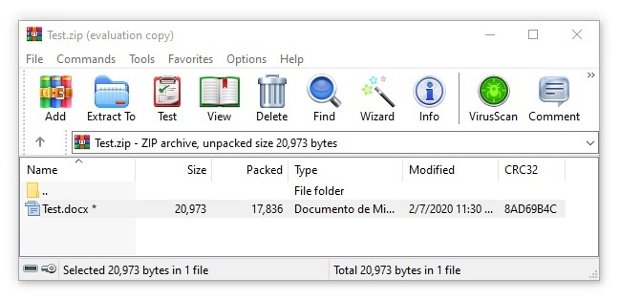 Внутренние файлы ZIP с паролем, в WinRAR
Внутренние файлы ZIP с паролем, в WinRAR
При открытии определенного файла или его перемещения в другой каталог на жестком диске, он запросит ваш пароль. Введите пароль в текстовое поле и нажмите Ok в нижней части окна.
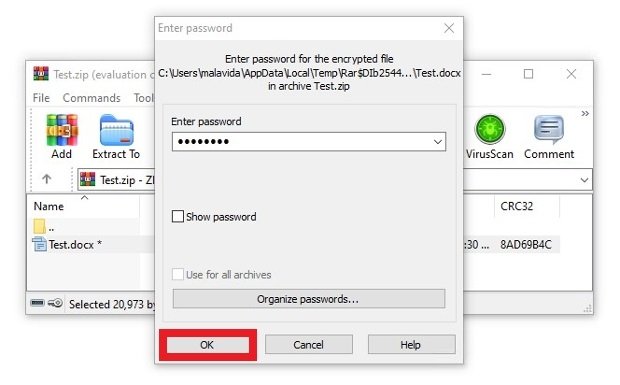 Введите пароль и нажмите Ok
Введите пароль и нажмите Ok
Второй способ — использовать параметры контекстного меню. При установке WinRAR и если вы не укажете иное, свои параметры будут добавлены в контекстное меню Windows. Найдите файл, щелкните по нему правой кнопкой мыши и выберите интересующий вас параметр.
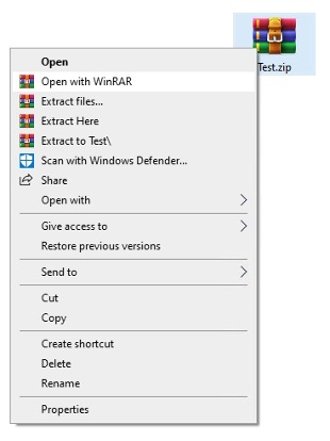 Параметры контекстного меню WinRAR
Параметры контекстного меню WinRAR
В зависимости от выбранного вами параметра вы сможете увидеть содержимое, как в предыдущем случае, или же появится окно, в котором вы сможете ввести пароль. Сделайте это, нажмите Ok, и вы сможете начать работать с внутренними файлами без каких-либо проблем.
Способ 3. Разблокировать пароль WinRAR онлайн
В этом методе я расскажу, как разблокировать пароль WinRAR онлайн, чтобы восстановить пароль из зашифрованного архива RAR. Ниже приведены шаги, которые необходимо предпринять.
Шаг 1: Запустите ваш браузер на вашем компьютере.
Шаг 2: Перейдите на веб-страницу для разблокировки пароля Winrar, например unzip-online.com, lostmypass.com/file-types/rar/ или password-online.com/RAR_Password_Recovery_Online.php.
Шаг 3: Загрузите файл RAR, который хотите разблокировать.
Шаг 4: Нажмите «Разблокировать файл» и подождите, пока веб-сайт завершит процесс разблокировки.
Поэтому, когда это будет сделано, загрузите его обратно на свой компьютер, затем откройте файл, чтобы получить доступ к файлу RAR.
Методы взлома
Чего только в глобальной сети не найдешь, даже описания мошеннических действий по добыче бесплатного Wi-Fi. Если знания в области интернет-технологий не значительны, то лучше попросить помочь знакомого хакера. Кому под силу справиться самостоятельно, вот несколько популярных способов:
- угадать пароль;
- использовать специальную программу, чтобы она подбирала «ключ»;
- раздобыть PIN устройства;
- «фишинг»;
- перехватить пароль.
Как самостоятельно угадать пароль
В каждом методе первоначально стоит выбрать Wi-Fi с наилучшим уровнем сигнала. Выбрав первый метод, придется немного поразмыслить. Вряд ли соседский Вай-Фай серьезно зашифрован. Если он далек от информационных технологий, обычный неопытный пользователь, то вряд ли он долго раздумывал над сложностью комбинации. Скорее всего, он использовал свою дату рождения, супруги или ребенка, а может, и вовсе фамилию.
Когда самые простые варианты с личной информацией не прошли, стоит обратить внимание на другие популярные «пассворды». Наиболее часто пользователи используют следующие комбинации цифр – «1234», «1111», «123123» и схожие с ними, также пароли из букв – «qwerty», «password» и прочие
Часто встречаемых сочетаний для защиты Wi-Fi существует немало, в сети на эту тему полно информации, а также представлены конкретные сочетания.
Плюс у метода значительный – простота, но минусы также присутствуют – длительность процесса. Особенно много времени потратит ограничение на попытки ввода. Если на чужом Wi-Fi стоит такая штука, то после трех неудачных попыток пароль придется вводить только через день вновь.
ПО для разгадывания пароля
Как же взломать сложный пароль от Wi-Fi? Принцип таких программ прост, они действуют по аналогии с человеком. Только компьютер в разы быстрее и смышленее. Программы имеют целые словари с популярными комбинациями. Иногда машина подбирает пароли за минуты, бывает, процесс затягивается на несколько суток. Сначала в ход идут простые версии, далее сложные. Время распознавания зависит от степени сложности пароля. Данную технологию еще называют «брутфорс», что и значит, поиск пароля.
К ознакомлению примеры программ – Aircrack-ng, Wi-Fi Sidejacking, Wi-Fi Unlocker AirSlax и другие. В интернете их множество, это лишь малая часть. Скачивая подобное программное обеспечение, мошенник сам рискует быть обманутым. Трояны и прочие неприятности мигом завладеют компьютером.
Мысль подключить технику для поиска пароля гениальна. Правда, в этом методе также есть свои минусы. Главный из них – отрицательный исход. Подбор может пройти безрезультатно. Это значит, что задумано слишком сложное сочетание символов, букв и цифр, которое еще не знакомо подобной программе.









