Вырезать фон на фото или картинке онлайн
Содержание:
- Магнитное лассо
- Способ 4: PIXLR
- Замена фона с помощью быстрой маски с дорисовкой кистями Photoshop
- Цветовой диапазон (Color Range)
- Способ 2: Inpaint
- Вырезать фото онлайн или оффлайн?
- Как удалить фон на изображении
- Убрать фон с фото (картинки): фоторедактор Photo Editor Online
- Быстрая навигация:
- ClippingMagic
- Способ 1: Canva
Магнитное лассо
Хороший инструмент для выделения объектов с гладкими контурами. Работает магнитное лассо очень просто. Увеличьте масштаб, затем кликните по контуру объекта выделения. Появится первый маркер. Далее ведите курсор вдоль контура фигуры, по мере продвижения будут появляться новые маркеры. Для выделения контура изображения используются алгоритмы, находящие наиболее контрастные участки изображения, которые, скорее всего, окажутся контуром, отделяющим фигуру от фона. Пользователю нужно указать, какую часть он хочет оставить, а какую удалить.
К сожалению, далеко не всегда контраста между фигурой и фоном достаточно для того, чтобы программа верно распознала контур.

Поэтому важно подобрать или сделать подходящую фотографию. Простота выделения фигуры и удаления фона будет зависеть от характеристик самого изображения. Если хотите упростить себе задачу — используйте изображения с объектом, достаточно контрастирующим с фоном — значительно темнее, светлее или просто другого цвета
Идеальным решением будет студийная фотография, сделанная на однотонном фоне. Специалисты по созданию спецэффектов используют для фона зеленый — вероятность совпадения цвета фигуры и фона тут исчезающе мала. С удалением зеленого фона алгоритмы графических и видеоредакторов прекрасно справляются. Во всех других случаях выделение изображения потребует дополнительных настроек и человеческого участия.
На этом примере мы видим, что инструмент выделения с базовыми настройками хорошо распознал контур лица, но не отделил белую одежду от белого фона. С выделением волос тут тоже возникнут проблемы.
Если контрастность фона и фигуры или четкость фотографии невелики, то маркеры могут расставляться неправильно. В этом случае ставьте их принудительно при помощи щелчков ЛКМ. Для перемещения по увеличенному изображению используйте зажатие клавиши «Пробел». Постепенно вы замкнете контур, после чего побежит пунктирная линия. Замыкает контур также двойной щелчок ЛКМ. К сожалению, в нашем случае это слишком сложно — прическа мальчика не позволяет выделить картинку таким способом быстро.
Способ 4: PIXLR
Напоследок поговорим о бесплатном графическом редакторе, работающем в режиме онлайн. Принцип обрезки лица через PIXLR отличается от тех инструкций, которые вы видели ранее, поэтому давайте более детально рассмотрим выполнение этой операции.
- Перейдите расположенной выше ссылке и на странице с PIXLR нажмите «Advanced PIXLR E».

Сейчас потребуется создать новый проект, кликнув «OPEN IMAGE».

В «Проводнике» выберите картинку.

В качестве инструмента выделения будем работать с магнитным лассо.

Начните вести пунктирную линию, обводя ту область лица, которую хотите вырезать.

В конце соедините точки лассо и убедитесь, что выделили все правильно.

С помощью инструмента перемещения отделите голову от общего снимка.

Если вы хотите отдельно сохранить изображение, задействуйте остальные инструменты сервиса, чтобы завершить редактирование.

После через меню «File» нажмите «Save» или используйте для этого стандартное сочетание клавиш Ctrl + S.

Определите оптимальный формат для сохранения, задайте имя файлу и скачайте его.

Если желаете завершить обработку в PIXLR, например, поместив лицо на другое фото и наложив эффекты, откройте второй снимок и воспользуйтесь стандартными инструментами.
Опишите, что у вас не получилось.
Наши специалисты постараются ответить максимально быстро.
Замена фона с помощью быстрой маски с дорисовкой кистями Photoshop
Используем фото на сложном фоне.
Выделите с помощью волшебной палочки любой фрагмент изображения девушки. Перейдите в режим быстрой маски (для перехода в этот режим используйте клавишу Q или кнопку внизу панели инструментов Photoshop Edit in Standard Mode (Редактировать в стандартном режиме)) и, используя черную кисть для добавления участков к маске и белую кисть для того, чтобы удалить ошибочно выделенные фрагменты, создайте маску для выделения. Сначала белой кистью большого диаметра прорисуйте человека в общих чертах, не пропуская внутренних областей, а затем, чередуя белую и черную кисть меньшего диаметра, пройдите по сложным участкам и подправьте маску. Крупные пряди волос включите в изображение, а всякие пушинки и ворсинки оставьте в покое. Не следует тратить много времени на это.
Все должно выглядеть примерно так:
Нажмите клавишу Q для перехода в обычный режим. Изображение девушки выделено.
На этом этапе можно инвертировать выделение и удалить фон, но лучше использовать маску слоя, — если не будете довольны результатом, сможете все исправить. На палитре Layers (Слои) нажмите кнопку Add Vector Mask (Добавить векторную маску):
Фон скрыт, результат примерно такой.
Пришло время дорисовать тонкие волосы для придания естественности. Для этого используют специальные кисти для фотошопа. Скачайте и загрузите подходящие Кисти Волосы из коллекции кистей.
Инструментом Eyedropped (Пипетка) щелкните на волосах девушки и выберите цвет для рисования волос. Создайте новый слой под слоем с изображением. В новом слое щелкните кистью в некоторых местах так, чтобы из-под вырезанных волос были видны кончики или отдельные пряди нарисованных. Смените цвет кисти на более светлый или более темный или добавьте еще несколько прядей.
Внимание! Для получения хорошего качества лучше каждую отдельную прядь волос делать в новом слое. Слои с прядями можно дублировать и использовать трансформацию, если нужно увеличить, уменьшить или отразить горизонтально отпечаток кисти
В результате этой работы должно получиться следующее:
А это отдельно слои с нарисованными волосами (слой с девушкой выключен).
Осталось объединить слои с нарисованными волосами и под ними добавить красивый фон.
Цветовой диапазон (Color Range)
Поговорим об инструменте выделения Photoshop — «Цветовой диапазон» (Color Range), который выбирает области в изображении по тональности или цвету. По принципу работы этот инструмент похож на «Волшебную палочку» (Magic Wand Tool) тем, что они оба отбирают области изображения на основе тональных и цветовых значений, но этом сходство заканчивается. Чтобы активировать этот инструмент, надо кликнуть по любому инструменту выделения правой клавишей мышки или по вкладке главного меню «Выделение» (Select) и выбрать соответствующую строку.
В самой верхней части диалогового окна «Цветовой диапазон» имеется опция «Выбор» (Select), с помощью которой мы можем выбрать, откуда брать образцы цветов. Есть два варианта — взять образцы из изображения или использовать готовый набор цветов,заранее установленный в Фотошопе.
По умолчанию установлен параметр «По образцам» (Sampled Colors). Параметр «По образцам» определяет то, что мы будем самостоятельно выбирать образцы в изображении. Для того, чтобы выделить участки с похожими цветами, достаточно кликнуть по нужному участку на изображении, и Фотошоп выберет все похожие пиксели в пределах указанного определённого диапазона (отсюда и название инструмента).
При использовании «Цветового диапазона» следует кликнуть по нужному участку курсором, принимающем при этом вид пипетки. Этот инструмент предоставляет для использования три вида пипеток инструментов — основную, чтобы сделать первоначальный выбор, вторая — пипетка с плюсиком — инструмент добавления к выбранному, и третья, пипетка с минусом, вычитает из выделения.
Для переключения между этими инструментами можно нажимать на иконки, но лучше использовать другой способ. Основная пипетка выбрана по умолчанию, а на другие инструменты мы можем временно переключиться непосредственно с клавиатуры. Чтобы с основной пипетки перейти к пипетке добавления, просто нажмите и удерживайте клавишу Shift. Чтобы получить доступ к вычитающей пипетке, нажмите и удерживайте Alt.
Способ 2: Inpaint
Функциональность онлайн-сервиса под названием Inpaint предназначена исключительно для удаления лишнего с фото, включая и людей. Однако самое главное действие здесь производится автоматически, поэтому результат не всегда получается качественным и зависит от многих факторов. Однако если имеющееся изображение не такое сложное в плане количества объектов и фона, можно попытаться убрать персону через этот сайт.
- Оказавшись на главной странице сайта, перетащите изображение в выделенную область или нажмите «Upload Image», загрузив его через «Проводник».

Там отыщите каталог со снимком и дважды кликните по нему левой кнопкой мыши.

Используйте красный маркер, который расположен на левой панели, ведь именно он и отвечает за удаление лишнего.

Выделите этим маркером человека, которого хотите удалить. При этом старайтесь захватывать как меньше других объектов, обводя линию по контуру фигуры.

Для применения изменений в силу потребуется нажать «Erase».

В окне предпросмотра сразу же появится результат, с которым вы можете подробно ознакомиться, используя инструменты масштабирования.

Если обнаружились отдельные фрагменты, которые тоже нужно убрать, повторно обведите их красным маркером, а затем примените изменения.

С удалением человека со сложного фона Inpaint справляется немного сложнее, однако сделать это все-таки можно, с чем вы можете ознакомиться, посмотрев на следующий скриншот.

По окончании процесса обработки нажмите «Download», чтобы перейти к сохранению готового изображения.

К сожалению, Inpaint распространяется платно, а бесплатно разработчики предлагают скачать картинку только в низком качестве. Если вас устраивает такой вариант, подтвердите загрузку.

Теперь у вас на руках есть готовый файл, который можно использовать дальнейших целей.

Вырезать фото онлайн или оффлайн?
Когда человеку требуется обрезать фото, то он, как правило, находит два варианта: обрезать онлайн или сделать то же самое в десктомной программе на своем персональном компьютере (например, в фотошопе). Мы постарались сделать сервис Cut-photo.ru максимально приближенным к лучшим стационарным программам по удобству интерфейса и качеству обработки изображений.
Обрезатель картинок Сut-photo.ru поддерживает практически все известные форматы изображений, самые основные из которых это JPG, JPEG, PNG, GIF, BMP и т.д. Использовать сервис вы можете в любое время без предварительной устновки, настройки или любой другой головной боли. Более того, в отличие от других подобных сайтов, Сut-photo.ru работает без обновления страницы, что избавляет вас от бесконечного мелькания и медленной загрузки. Теперь все это в прошом. Просто загрузите фото, выделите нужный кусок и скачайте его на компьютер. Нет ничего проще, чем пользоваться данным сервисом!
Как удалить фон на изображении
Шаг 1. Нажимаем кнопку «Выбрать» в левой верхней части сервиса. Открываем изображение или фотографию из которой нам необходимо удалить фон или его часть.
После успешной загрузки в левой части сервиса вы увидите выбранное изображение.
Шаг 2. Выбираем размер «Режущей кисти», чтобы наиболее оптимально очертить контуры разделяемого изображения. Выбрав значение от 1 до 3, можно приступать к выделению контура.
Проводим кистью по границе разделяемых участков фото или картинки, определяя замкнутый контур и разделяя фон, который потребуется удалить и ту часть изображения, которую в дальнейшем мы хотим сохранить очищенной. Сервис не требует четкого указания или следования за каждым изгибом, в большинстве случаев необходимо просто наметить полосу разделения двух или более зон изображения. Да, вы можете указывать несколько замкнутых контуров, если требуется вырезать фон в нескольких раздельных местах.
Шаг 3. Указав сервису границу разделения, необходимо уточнить какие части изображения будут удаляться, а какую часть (или части) нам необходимо оставить. Используя инструменты «Переднего» и «Заднего» плана (зеленая и красная точки соответственно) — делаем пометки для скрипта сервиса, какой из элементов изображения чем является.
Достаточно прочертить полоски, чтобы сервис смог верно распознать эти элементы. Зеленую полоску там, где оставляем область, красная полоска — удаляем область.
Шаг 4. В случае необходимости, при ошибочном указании, мы можем воспользоваться ластиком, чтобы удалить часть проведенных линий и заново их очертить. Также, в случае сплошного фона, хорошо визуально отделяемого от остальной части изображения, для определения контура можно воспользоваться инструментом «Волшебная палочка», который позволяет автоматически выделить требуемые области на фото.
Шаг 5. Творим волшебство: нажимаем кнопку «Вырезать фон», немного ждем и вуаля!
В правой части сервиса мы получили наше изображение уже без заднего плана, который скрипт благополучно удалил
Обратите внимание, не стоит загружать слишком объемные и тяжелые изображения, ваш компьютер может не справиться и браузер повиснет. Также это может произойти, если вы неверно указали контур, передний или задний план и скрипт не смог правильно посчитать необходимые условия и переменные, что повлияет на его работоспособность
Убрать фон с фото (картинки): фоторедактор Photo Editor Online
- Выбираем «Все Редакторы Онлайн».
- Нажимаем на «Удалить фон на фото Онлайн».
Начинаем работу в редакторе. Рассмотрим пошагово, как вырезается фон у картинки, применяя все инструменты в этом сервисе. Все инструменты я пронумеровал на скриншоте, и они соответствуют написанным ниже пунктам.
- Выбираем фотографию на нашем компьютере, у которой хотим вырезать фон. Она загрузилась в левое окно, в котором и будем проводить все манипуляции с изображением.
- С помощью стрелки можем растянуть наше окно.
- Применяя знаки плюс и минус увеличиваем или уменьшаем изображение. В отличие от предыдущей программы, здесь большой диапазон увеличения фото, что позволяет легче вырезать мелкие детали ненужного фона. А также для этих целей можно использовать колёсико мышки, что может быть даже более удобно.
- Изображение кисти руки позволяет передвигать фото в разных направлениях.
- Выбираем размер режущей кисти и чертим ею по контуру объекта, который хотим вырезать.
- Ещё один инструмент, обозначенный в виде звёздочки, выделяет области для удаления. Подводите к нужной области (обычно это мелкие области) и нажимаете. Жёлтыми линиями автоматически обозначается зона для удаления.
- Итак, применяя жёлтую кисть, выделили зоны для удаления. Теперь с помощью зелёной кисти (рисуем линию внутри контура) ставим метку, где нам надо оставить изображение.
- С помощью красной кисти рисуем линии на том участке изображения, где оно будет удаляться.
- Ластик для того, чтобы стереть неправильно нарисованные линии.
- Две стрелки для перемещения назад либо вперёд к тем действиям, которые мы совершили. Можно вернуться к тому месту, с которого всё пошло не так и начать заново.
- Нажимаем «Вырезать фон».
- Перо. С помощью чисел от 0 до 10 создаём резкость края обрезанного фото. При нуле края жёсткие. Чем ближе к 10 края становятся мягкими, расплывчатыми. Я выставляю среднее значение.
- Тень. Создаём тень края вырезанной картинки (для объёма), меняя числовые значения, как и в предыдущем пункте.
- Перед тем как скачивать полученный результат, определяем формат выгрузки. Выбирая PNG, фон вокруг фото будет прозрачным, чего и добивались. Если JPG, то фон будет белым, либо в строке настроек выставляете нужный вам цвет.
- Скачиваем на наш компьютер.
- В левом окне очищаем все наши выполненные действия.
Для примера я взял фотографию, которую готовил для статьи «Мистические истории из Таиланда». Применив первый сервис, к сожалению, не весь задний зелёный фон удалился. Загрузив эту картинку во второй редактор, выполнил следующие действия:
- Стрелками (А) показываю не вырезанные участки. Прочертил их по контуру (В) кистью (5). Причём очень мелкие детали фона (между сумочкой и самолётом) приблизил до такого размера, что легко их прочертил.
- Дальше поставил линии (С) красной кистью внутри выделенных областей.
- Зелёной линией (Д) прочертил сам самолёт, чтоб фоторедактор понял, что оставить.
На скриншоте видны все действия для удаления оставшегося фона. Получил фото без родного фона, чтоб сделать задуманную по тексту картинку.
Быстрая навигация:
- # Открытие файла
- # Выбор лица, которое вы хотите изменить
- # Копирование изображения
- # Вставка изображения
- # Изменение размера изображения
- # Копирование нового фонового слоя
- # Создание маски отсечения
- # Настройка маски отсечения
- # Удаление лишних деталей
- # Объединение слоев
Открываем две фотографии в фотошопе, в разных вкладках
открываем картинку
Вы можете выбрать оба, удерживая клавишу CTRL
Слева на панели инструментов выберите Лассо (Lasso) или нажатием клавишу L на клавиатуре.
Аккуратно обведите брови, нос и губы по контуру, как указано на рисунке.
выделяем контур лица
Чтобы правильно заменить лицо в фотошопе, при выделении контура, явно обводите черты лица и не захватывайте
участки кожи, чтобы получить реалистичный результат. Когда вы закончите, у вас появится мигающая пунктирная линия.
Нажмите одновременно клавиши CTRL + C, чтобы скопировать выделенное изображение. Убедитесь, что пунктирная
линия все еще мигает.
Откройте вкладку со вторым изображением, которое содержит изображение человека, которому вы хотите добавить
новое лицо. Это будет слой «Тело». Нажмите клавиши CTRL + V, чтобы вставить скопированное лицо на фотографию.
Затем нажмите CTRL + D, чтобы отменить выбор лица и удалить мигающую линию.
вставляем лицо в фотошопе
Отрегулируйте слой до 30% непрозрачности, чтобы вы могли видеть под слоем.
меняем прозрачность
Используя CTRL + T расположите лицо, выравнивая при этом глаза и рот и растягивая по мере необходимости, чтобы
их сопоставить как можно ближе. Чтобы изменять масштаб пропорционально, удерживайте клавишу Shift и тяните за
угол картинки. Если вы наведете курсор за углы картинки, то появятся поворотные переключатели, которые позволяют
вам повернуть изображение.
Чтобы аккуратно поменять лицо в фотошопе понадобится немного терпения. Найти позицию, которая бы выглядела
максимально естественно — это одна из главных трудностей.
После того как определитесь с позицией, нажмите клавишу Enter, чтобы завершить размещение. Если вы этого не
сделайте, то усилия будут напрасны.
меняем размер картинки лица
Затем отрегулируйте прозрачность обратно до 100%
Затем вам необходимо будет скопировать свой фоновый слой. В меню «Слои» выберите фоновый слой, затем правой
кнопкой мыши выберете «Дубликат слоя» или можете использовать сочетание клавиш, нажав CTRL + J.
Переименуйте скопированный слой в «тело» т.к. оно составит большую часть вашей окончательной фотографии.
А потом нажмите на иконку глаза, чтобы скрыть основной фоновый слой.
создаем дубликат слоя
Справа в меню слоев нажмите на слой лица, который вставляли с зажатой кнопкой CTRL. Появится выделенный контур лица.
выделяем контур лица
А потом скройте этот слой, нажав на иконку глаза
После того как это все проделайте, останется только один видимый слой «тело» с контуром.
Перейдите в верхнее меню Photoshop и выберете меню «выделение» (select) потом «модификация» (modify) а потом вкладка «сжать» (contract)
сжимаем контур лица
В диалоговом окне введите 10 пикселей. Это уменьшит маску отсечения на 10 пикселей, что позволит лицу
перекрывать тело на несколько пикселей.
Мы успешно наложили лицо на лицо в фотошопе. Пока слой тела все еще выбран, нажмите клавишу Delete или
Backspace, чтобы удалить область под гранью. Нажмите CTRL+D, чтобы отменить выделение.
вырезаем контур лица
Справа в меню слоев включите отображение «Слой 1», затем через зажатую кнопку CTRL выберете «Слой 1» и «Тело»
выбираем два слоя
Перейдите в верхнее меню программы и выберете меню «Редактирование» (edit) а потом «автоналожение слоев» (auto-blend layers)
объедениям слои
В диалоговом окне выберете «Панорама» (panorama) и чтобы была выставлена галочка «Плавные переходы цвета и тона» (seamless tones and colors),
затем нажмите кнопку «Ок»
Настраиваем объединение
Существует несколько методов, которые вы можете использовать для изменения цвета кожи в Photoshop.
Мы рекомендуем сначала использовать функцию автоматического смешивания т.к. это получается более
естественным даже в тех случаях, когда тона могут не совпадать идеально.
Изображение смотрится хорошо, но все еще не идеально. Если внимательно посмотреть, то заметно, что текстура кожи отличается. От том как сделать правдоподобную текстуру кожи вы узнайте в следующей статье.
Потребность заменить лицо на фотографии чаще всего возникает в качестве шутки и/или создания какой-то карикатуры. Но несмотря на то, что это носит больше комичный характер, некоторым пользователям хотелось бы сделать замену лица максимально органичной. Это достаточно легко можно организовать с помощью специализированных программ, например, Adobe Photoshop.
В статье рассмотрим это решение более подробно.
ClippingMagic
ClippingMagic – это простое веб-приложение для удаления фона с любого изображения. Сразу же после перехода на домашнюю страницу вы увидите варианты загрузки вашей картинки. Нажмите кнопку Upload image, чтобы загрузить фотографию с вашего компьютера. После того, как это будет сделано, вы увидите две панели. Слева окажется исходное изображение, а справа – пустая заготовка.
Как это работает
Воспользуйтесь двумя инструментами слева вверху. Зеленым кружком с «+» надо отметить сам объект, а красным с минусом – фон изображения. При этом вам вовсе необязательно точно помечать края объекта. Просто покажите приложению, что надо сохранить, а оно уже само сделать все остальное. Когда вы отмечаете фон и объект, на правой панели автоматически в режиме реального времени будут отображаться результаты обработки картинки.
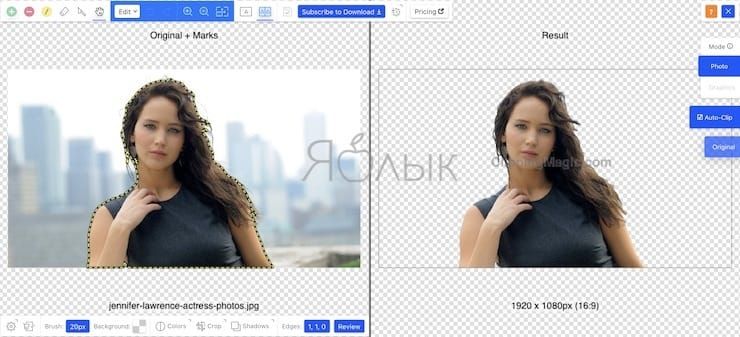
В областях, где края слишком неявные или шумные для алгоритма, щелкните по инструменту с нарисованным скальпелем, чтобы вручную отрегулировать картинку. После нажатия кнопки Preview можно будет детально рассмотреть изображение и, при необходимости, подправить результат цветными указателями. Вы всегда можете отменить изменения или выбрать Edit → Clear Marks чтобы заново начать работу.
ClippingMagic также предлагает несколько дополнительных инструментов, которые позволят вам улучшить изображение. Вы можете добавить тени, подстроить цвет, изменить цвет фона, точно обработать края и многое другое.
Плюсы и минусы
Если вы планируете продавать вещи в Интернете, то ClippingMagic позволяет загружать большое количество изображений и быстро их обрезать. Обязательно настройте параметры по умолчанию, разрешение и параметры обрезки перед началом массовой обработки. Вы можете загружать и редактировать любое количество изображений, но для скачивания результата вам потребуется подписка.
Главное в удачном удалении фона на фото – наличие четких видимых границ объекта на переднем плане. В любом случае эти простые инструменты могут сэкономить время и позволить создавать заготовки изображений без трудоемких действий в громоздком графическом редакторе.
Можно назвать немало причин, по которым пользователи могут захотеть удалить фон с изображения. Кто-то продает вещи в Интернете и хочет показать их, кому-то требуется создать презентацию или коллаж… В таких ситуациях фон на картинке обычно не нужен – ведь фокус все равно будет на сам объект, а отвлекающие детали можно и удалить.
Вместо того, чтобы внимательно и медленно выделять нужный объект с помощью инструментов «Лассо» или «Волшебная палочка» в Photoshop вы можете быстро удалить фон с помощью онлайн-инструментов. Более того, эти веб-приложения в основном бесплатны или понятны большинству людей.
Способ 1: Canva
Онлайн-сервис, предоставляющий широкие возможности для создания уникальных дизайнов различной тематики и направленности, одним из инструментов которого является фоторедактор. Используя его, можно вырезать лицо на изображении, причем данная операция будет выполнена в полностью автоматическом режиме. Правда, для этого потребуется оформить пробную подписку, указав платежные данные.
- Откройте сайт по представленной выше ссылке. Для начала работы обязательно нужно «Зарегистрироваться».

Выберите предпочтительный вариант входа и укажите нужные данные.
Мы воспользуемся учетной записью Google.

Нажмите сначала на кнопку «Создать дизайн»,
а затем «Редактировать фото» в появившемся меню.

С помощью системного «Проводника», открывшегося в отдельном окне, перейдите в папку с изображением, из которого требуется вырезать лицо, выберите его и нажмите «Открыть».

Как только файл будет загружен в сервис Canva, вы сможете перейти к его изменению. Для этого кликните «Редактировать фото».

Выделите изображение одиночным нажатием и перейдите ко вкладке «Эффекты».

Выберите появившийся на боковой панели инструмент «Удаление фона».

Оформите пробную подписку на онлайн-сервис. Для этого:
- Нажмите «Попробовать бесплатно на 30 дней».
Определитесь с вариантом оплаты – «На год» или «Помесячно» (предпочтительно) и переходите «Далее»;
Выберите «Способ оплаты» – «Карта» или «PayPal» — и укажите соответствующие данные, после чего вы сможете «Получить пробную версию».
Так как сервис предназначен не только для самостоятельной, но и для командной работы, в том числе в крупных компаниях, после оформления пробной версии будет предложено указать дополнительные сведения
и то, какие задачи вы планируете решать с его помощью.
Все это можно «Пропустить» и выполнить «Не сейчас».

Язык интерфейса Canva по непонятным причинам изменится на английский, но в нашем случае это не критично, так как на данном этапе требуется всего лишь повторить действия из пунктов №6-7 текущей инструкции, то есть выделить изображение и нажать на вкладку «Effects» («Эффекты»),
а затем выбрать «Background Remover» («Удаление фона»).

Операция по вырезке лица на фото, а точнее, удалению всего, что за ним находится, будет выполнена автоматически, вам лишь останется применить результат – кнопка «Apply».

Ознакомьтесь с полученным изображением, по необходимости увеличив его и/или открыв на весь экран. Если результат вас устраивает, скачайте его, нажав «Download»,
затем выбрав предпочтительный формат (лучше оставить рекомендуемый PNG), по желанию сделав фон прозрачным («Transparent Background») и повторно воспользовавшись кнопкой «Download» для подтверждения.
В «Проводнике», который будет открыт поверх браузера, укажите папку для обработанного фото, по желанию измените его имя и кликните «Сохранить».

Как можно заметить по нашему примеру, онлайн-сервис Canva достаточно эффективно справляется с задачей вырезки лица на фото – весь фон за ним удаляется, без преувеличения, идеально. Правда, для получения такого результата нужно не только зарегистрироваться на сайте, но и оформить пробную подписку, указав платежные данные. К счастью, отменить ее действие можно в любой момент в личном кабинете.










