Как вырезать лицо и вставить в другое фото онлайн
Содержание:
- Замена фона с помощью быстрой маски с дорисовкой кистями Photoshop
- ClippingMagic
- Способ 4: PIXLR
- Remove.bg
- IMGonline
- Как удалить фон с изображения в Photoshop
- Make Image Transparent
- Clipping Magic
- Работа с обработанным фото, после удаления фона
- Remove.bg
- PhotoScissors Online
- Способ 1: PIXLR
- Волшебная палочка
- Выводы и итоги
Замена фона с помощью быстрой маски с дорисовкой кистями Photoshop
Используем фото на сложном фоне.
Выделите с помощью волшебной палочки любой фрагмент изображения девушки. Перейдите в режим быстрой маски (для перехода в этот режим используйте клавишу Q или кнопку внизу панели инструментов Photoshop Edit in Standard Mode (Редактировать в стандартном режиме)) и, используя черную кисть для добавления участков к маске и белую кисть для того, чтобы удалить ошибочно выделенные фрагменты, создайте маску для выделения. Сначала белой кистью большого диаметра прорисуйте человека в общих чертах, не пропуская внутренних областей, а затем, чередуя белую и черную кисть меньшего диаметра, пройдите по сложным участкам и подправьте маску. Крупные пряди волос включите в изображение, а всякие пушинки и ворсинки оставьте в покое. Не следует тратить много времени на это.
Все должно выглядеть примерно так:
Нажмите клавишу Q для перехода в обычный режим. Изображение девушки выделено.
На этом этапе можно инвертировать выделение и удалить фон, но лучше использовать маску слоя, — если не будете довольны результатом, сможете все исправить. На палитре Layers (Слои) нажмите кнопку Add Vector Mask (Добавить векторную маску):
Фон скрыт, результат примерно такой.
Пришло время дорисовать тонкие волосы для придания естественности. Для этого используют специальные кисти для фотошопа. Скачайте и загрузите подходящие Кисти Волосы из коллекции кистей.
Инструментом Eyedropped (Пипетка) щелкните на волосах девушки и выберите цвет для рисования волос. Создайте новый слой под слоем с изображением. В новом слое щелкните кистью в некоторых местах так, чтобы из-под вырезанных волос были видны кончики или отдельные пряди нарисованных. Смените цвет кисти на более светлый или более темный или добавьте еще несколько прядей.
Внимание! Для получения хорошего качества лучше каждую отдельную прядь волос делать в новом слое. Слои с прядями можно дублировать и использовать трансформацию, если нужно увеличить, уменьшить или отразить горизонтально отпечаток кисти
В результате этой работы должно получиться следующее:
А это отдельно слои с нарисованными волосами (слой с девушкой выключен).
Осталось объединить слои с нарисованными волосами и под ними добавить красивый фон.
ClippingMagic
Бесплатный сервис для быстрого вырезания фона с фотографий. Есть русский язык и подробное обучение. Сервис подходит для пакетной обработки изображений. Фон с фотографии вырезается за 10 секунд.
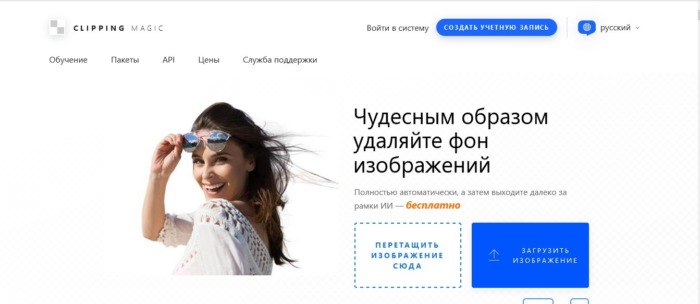
С простыми фонами сервис справляется отлично. Если встроенный алгоритм неправильно выделил объект на фото, это можно исправить при помощи редактора. Там есть ластик и скальпель. Также предусмотрены функции для изменения цвета, яркости, насыщенности и других параметров фотографии. Редактор открывается сразу после загрузки изображения.


Плюсы:
- автоматически выделяет контур;
- понятный редактор;
- нет обязательной регистрации;
- русифицирован.
Минусы:
- для скачивания изображений в хорошем качестве надо приобрести кредиты;
- со сложными фонами алгоритм справляется плохо, и приходится править фото вручную.
Способ 4: PIXLR
Напоследок поговорим о бесплатном графическом редакторе, работающем в режиме онлайн. Принцип обрезки лица через PIXLR отличается от тех инструкций, которые вы видели ранее, поэтому давайте более детально рассмотрим выполнение этой операции.
- Перейдите расположенной выше ссылке и на странице с PIXLR нажмите «Advanced PIXLR E».

Сейчас потребуется создать новый проект, кликнув «OPEN IMAGE».

В «Проводнике» выберите картинку.

В качестве инструмента выделения будем работать с магнитным лассо.

Начните вести пунктирную линию, обводя ту область лица, которую хотите вырезать.

В конце соедините точки лассо и убедитесь, что выделили все правильно.

С помощью инструмента перемещения отделите голову от общего снимка.

Если вы хотите отдельно сохранить изображение, задействуйте остальные инструменты сервиса, чтобы завершить редактирование.

После через меню «File» нажмите «Save» или используйте для этого стандартное сочетание клавиш Ctrl + S.
Определите оптимальный формат для сохранения, задайте имя файлу и скачайте его.

Если желаете завершить обработку в PIXLR, например, поместив лицо на другое фото и наложив эффекты, откройте второй снимок и воспользуйтесь стандартными инструментами.
Опишите, что у вас не получилось.
Наши специалисты постараются ответить максимально быстро.
Remove.bg
Это новый сервис, который работает без регистрации и оплаты. Он позволяет удалить фон онлайн в автоматическом режиме и делает это довольно неплохо. От пользователя требуется только загрузить фотографию на сайт, всё прочее выполняет фоторедактор. Интеллектуальный режим старается распознать человека и оставить его неизменным на изображении. Прочие элементы сайт распознаёт в качестве фона и удаляет.
Плюсы и минусы
хорошо справляется с удаление даже сложных краев
в большинстве случаев выдает результат достойного качества
автоматический режим работы
есть возможность отредактировать готовый результат
чтобы загрузить изображение в полном размере, нужно оплачивать услуги сервиса
высокая стоимость услуг
IMGonline
Это достаточно функциональный вариант, позволяющий вырезать задний фон онлайн, он работает и на ПК, и на смартфоне. Главные условия получения хорошего результата – отсутствие на заднем плане большого количества разноцветных элементов и правильная установка параметров. Особенно важны первые две настройки:
- Интенсивность замены – это параметр, обозначающий насколько большой перепад цветов находится на фоне. Чем больше разнообразных оттенков, тем выше нужно устанавливать настройку. Однако, если установить слишком высокое значение, сервис может удалять часть контуров изображения.
- Сглаживание по краям – позволяет сделать плавный переход от картинки к новому фону. Измеряется в пикселях. Небольшое значение сделает край обрывистым, а чрезмерно большое – ухудшит детализацию изображения. Нужно найти баланс.
Плюсы и минусы
много пользовательских настроек
есть поддержка JPEG и PNG-форматов
высокая скорость обработки
идеально подходит для картинок с простым или однотипным фоном
скорее всего с первого раза добиться желаемого результата не получится
нет возможности вручную подредактировать изображение
Работает сервис не идеально, как и все остальные, но вполне справляется с поставленными задачами. Скорее всего он не подойдёт только тем, кому нужно удалять фон, который сливается с основным изображением. В таком случае лучше сайты с ручной корректировкой.
Среди перечисленных сервисов есть приложения на любой вкус и цвет. Осталось только сделать выбор в пользу наиболее дружелюбного интерфейса и подходящего алгоритма работы. Для более точного удаления фонового изображения лучше предпочесть сайты с ручными режимами. Если в приоритете скорость работы, уместно использовать автоматические сервисы.
Какой сайт для очистки фона с фотографий больше нравится вам и почему? Будем рады увидеть ваши комментарии.
Как удалить фон с изображения в Photoshop
Если вы хотите поднять свои навыки редактирования фотографий на новый уровень, важно научиться удалять белый или насыщенный фон с изображения с помощью профессионального графического редактора, такого как Photoshop. Photoshop требует от нас разбить процесс на ручные этапы
Вместе с тем, это даёт вам гораздо больше возможностей и контроль над вашим окончательным редактированием. Однако, это также означает, что этот процесс намного более трудоемкий, чем использование средства для удаления фона, такого как Remove.bg
Photoshop требует от нас разбить процесс на ручные этапы. Вместе с тем, это даёт вам гораздо больше возможностей и контроль над вашим окончательным редактированием. Однако, это также означает, что этот процесс намного более трудоемкий, чем использование средства для удаления фона, такого как Remove.bg.
Если вы ещё этого не сделали, вам необходимо создать учетную запись Adobe Creative Cloud и загрузить Photoshop. Если вы только начинаете, Adobe предоставляет бесплатную семидневную пробную версию Photoshop.
Ладно, приступим.
-
Настройте редактор Photoshop
Для начала нажмите «Создать», чтобы создать новый сеанс и импортировать изображение. Или просто нажмите «Открыть» и выберите своё изображение, чтобы начать новый сеанс.
Если вы никогда раньше не использовали Photoshop, ваше окно редактирования должно выглядеть примерно так:
-
Используйте «Выделение и маска»
После того, как вы создали новый сеанс с вашим изображением, вам нужно выбрать правильные инструменты. Для этого нажмите «Выделение», а затем «Выделение и маска».
Это заменяет инструменты Photoshop на те, которые вам действительно нужны, включая:
- Инструмент быстрого выбора
- Инструмент «Уточнить край»
- Зубная щетка
- И другие
-
Выберите режим просмотра «Калька»
Затем вам нужно выбрать правильный вид сеанса. В разделе «Свойства» на правой боковой панели щелкните раскрывающееся меню рядом с «Просмотр».
Затем выберите вид «Калька» – это сделает изображение частично прозрачным.
Прежде чем продолжить, убедитесь, что ползунок прозрачности ниже установлен около 50%.
-
Используйте инструмент быстрого выбора
Теперь используйте инструмент «Быстрое выделение», чтобы закрасить области изображения, которые вы хотите сохранить. Этот инструмент очень интуитивно понятен, что делает этот процесс довольно простым.
Благодаря полупрозрачному представлению дольно легко определить, какие части вы выбрали, а какие нет. Обязательно увеличивайте масштаб, чтобы выбрать пропущенные области.
-
Используйте инструмент «Уточнить края»
После того, как вы сделали всё возможное, чтобы выбрать области изображения, которые хотите сохранить, пришло время использовать инструмент «Уточнить края». Вы можете найти его в левой панели инструментов.
Этот инструмент отлично подходит для захвата мелких деталей, таких как волосы или растопыренные пальцы.
-
Затем измените уровень прозрачности на 100%. Это наглядно покажет вам, какие области больше всего требуют внимания.
-
На чёрном намного легче заметить пропущенные области. Прежде чем продолжить, убедитесь, что вы выбрали все пропущенные области.
-
Удалите выбранные части вашего изображения
После того, как вы выбрали все области изображения, которые хотите сохранить, пора удалить случайно выбранные части изображения.
Например, при использовании ранее инструмента «Уточнить край» часть фона также была выделена.
Чтобы удалить эти части изображения, просто удерживайте клавишу «Alt» в Windows или клавишу «Option» на Mac, чтобы выбрать области изображения, которые вы не хотите включать.
Помните, что если вы когда-нибудь по ошибке выберете область изображения, просто нажмите «Изменить» и «Отменить».
-
Вы можете сделать это в правом нижнем углу окна в разделе «Настройки экспорта». В раскрывающемся меню рядом с «Вывод в» выберите «Слой-маска», затем нажмите ОК.
-
Изменение фона фотографии в Photoshop
Поздравляем – вы успешно удалили фон с изображения с помощью Photoshop! Насколько качественно – это зависит от вашей старательности.
Чтобы сохранить изображение с прозрачным фоном, нажмите «Файл» → «Сохранить как». Затем обязательно сохраните файл в формате PNG.
Make Image Transparent
Абсолютно бесплатно вырезать фон с фото онлайн позволяет сайт Make Image Transparent. Единственный его недостаток – избыточное количество рекламы, ей обвешена вся страница. В плане функциональности и точности определения объектов претензий нет.
Вырезание обрамления производится в полуавтоматическом режиме. Достаточно выполнить пару грубых мазков и в режиме реального времени происходит удаление заднего фона. Готовое изображение можно скачать в PNG-файле. Ещё одна интересная функция сайта – возможность приближать и отдалять картинку. Инструмент особенно полезен при необходимости сделать довольно точные мазки.
Плюсы и минусы
можно добавить базовые элементы стиля для нового фона
быстро обрезает фоновое изображение
довольно точно срабатывает искусственный интеллект
поддерживает ручное указание краев для более точной обрезки
простой и стильный интерфейс
только английский язык
мало возможностей для ручного редактирования
Clipping Magic
Это сайт, который вырезает задний фон всего за пару кликов. Плюсом сервиса является отсутствие регистрации, в качестве гостя доступен весь необходимый функционал редактора. Для начала работы с сайтом достаточно загрузить изображение, указать целевой объект на картинке и задать цвет фона. Возможность указывать всего две области, а не муторно обводить контуры объекта – это основное достоинство сайта. Встроенный алгоритм редактора выполнит все остальные действия.
Однако, автоматическое выделение не всегда справляется со сложными фонами. На такие случаи есть возможность вручную подкорректировать результат обработки фотографий. С редактированием справится даже новичок, принцип заключается в уточнении контура.
Важно! Сервис платный, он позволяет увидеть результат работы, но блокирует возможность загрузки. Разработчики просят $4-8
Данное ограничение легко обойти, достаточно воспользоваться приложением для создания скриншотов, к примеру, Lightshot.
Плюсы и минусы
можно быстро обрезать фон с большого количества изображений
можно настраивать базовые параметры для пакетной обработки
автоматическое обнаружение контура работает исправно
легко пользоваться, есть всего 2 кисти: зеленой обводим то, что нужно оставить, а краской – фон
не нужна регистрация
платная утилита, хотя ограничения на загрузку можно обойти созданием скриншота (придется подтирать водный знак)
не всегда удовлетворительные результаты
Работа с обработанным фото, после удаления фона
Шаг 6. После обработки нашей картинки, при правильных настройках удаления фона, мы получим искомое изображение на прозрачном фоне. Теперь можно для него изменить параметры: «Перо», «Тень» и «Размеры». Первый параметр отвечает за точность и резкость удаляемой области вокруг оставшегося объекта, сглаживая или заостряя границу. Второй параметр позволит добавить тень к нашему изображению, что придаст ему визуальный объем и глубину. Третий же параметр, чаще всего, не трогается, он автоматически обрезает область по границе оставшейся картинки. Однако, в редких случаях, нам необходимо получить изображение с полями, размером больше, чем оставшаяся часть обработанного изображения. Просто поменяйте размеры области, задав их в полях вместо значения Auto.
Шаг 7. В некоторых случаях будет крайне удобным проверить, как будет накладываться наша обработанная картинка или фото на тот или иной цвет, как будут смотреться параметры тени и границы резкости. Для этого необходимо нажать на «Цвет фона предварительного просмотра» в правом верхнем углу сервисного окна. Выбирая в цветокорректоре необходимое значение, можно увидеть как обработанное фото ляжет на тот или иной цвет.
Шаг 8. По окончании всех процедур отделения изображения от фона или после удаления части картинки или фото, можно переходить к его сохранению на свой компьютер. В простом варианте по умолчанию достаточно нажать кнопку «Скачать», в некоторых редких случаях можно перед этим задать формат скачиваемого файта, выбрав рядом кнопку-опцию «Настройка выгрузки». Имейте ввиду, если выбирать не PNG, а JPG формат сохранения файла, то фон вашего изображения не будет прозрачным, а сохранится со значением, указанным в окошке цветовыбора.
Шаг 9. В процессе работы над выделением границ изображения, указания полей или предварительном просмотре вам может пригодиться один из инструментов на панели: «Увеличение масштаба», «Уменьшение масштаба», «Перемещение», «Сброс» области, «Отмена» и «Повтор» последних действий. Включая необходимую кнопку на сервисной панели можно, соответственно, добиться увеличения и уменьшения обрабатываемой области изображения, перемещения по области и сброса всех указанных областей. Также, соответственно, можно повторить или отменить предыдущие действия.
Готово! Вот таким, совершенно нетрудным способом, практически в полуавтоматическом режиме, можно успешно и быстро отделять фон от необходимых деталей изображения. Пробуйте и творите!
Нужно больше возможностей? Воспользуйтесь бесплатным редактором изображений!Редактирование, фильтры, рисование, работа со слоями и текстом
Редактор фото онлайн
Remove.bg
Онлайн-сервис для вырезания объектов с фотографий. Позволяет ликвидировать фон без регистрации и оплаты. Алгоритм автоматически за 20 секунд определяет объект на снимке и удаляет все лишнее.

Сервис не имеет встроенного редактора, поэтому он не подойдет для изображений со сложными фонами. Бесплатно загрузить измененное фото можно только в низком качестве. В хорошем разрешении скачать изображение можно после оплаты.

Плюсы:
- основной функционал доступен бесплатно;
- быстро обрабатывает фотографию;
- сразу виден готовый результат.
Минусы:
- нет онлайн-редактора, поэтому не получится исправить ошибки алгоритма;
- для загрузки изображения в хорошем качестве нужно внести оплату.
PhotoScissors Online
Еще один бесплатный автоматический обработчик фотографий, который неплохо справляется с удалением различных фонов с изображений. Достаточно загрузить картинку и сервис сразу отобразит результат. Изначально контуры могут быть слишком оборванными или сервис захватит не весь объект (зацепит другие), но это легко поправить. В левой области отображается редактор, на котором зеленым цветом подсвечивается вырезанная область (она показывается справа уже в готовом виде). Довольно просто вручную подрезать или добавить нужную часть изображения. В плане гибкости и простоы использования это один из лучших сервисов по удалению фона онлайн.
Плюсы и минусы
работает быстро, просто и качественно
есть возможность подкорректировать автоматически полученный результат
изменения в редакторе моментально отображаются в соседней области
приятный русскоязычный интерфейс
высокая скорость работы
нет гибких инструментов редактирования, упор сделан на простоту
нельзя загрузить и обработать фото более 5 Мб
Способ 1: PIXLR
В первую очередь хотелось бы поговорить об онлайн-сервисе под названием PIXLR, который представляет собой полноценный графический редактор со всеми необходимыми инструментами и опциями. Там есть специальная функция, позволяющая замазывать лишнее на фото, используя уже имеющиеся объекты или фон, что позволит убрать человека так, чтобы этого не было видно.
К сожалению, не всегда получится качественно убрать человека с фото, поскольку он может располагаться на детализированном фоне или напротив специфичных объектов, однако теперь вы знаете, как использовать штамп правильно и после некоторой практики научитесь справляться даже со сложными проектами.
Волшебная палочка
Этот инструмент по щелчку ЛКМ выделит область, окрашенную близкими оттенками. Диапазон оттенков, который программа будет включать в выделенную область можно увеличивать или уменьшать посредством настройки «Допуск». Допуск 32 установлен по умолчанию. Уменьшение допуска приведет к повышению чувствительности инструмента. Он будет выделять небольшие фрагменты, очень близкие по цвету. Чтобы расширить область выделения, нужно выбрать режим «Добавить к выделенной области». Так можно выделить равномерно окрашенный фон несколькими щелчками мыши.
Мне потребовалось 3 щелчка, после чего я обнаружила, что в выделение попали светлые участки на джинсах.
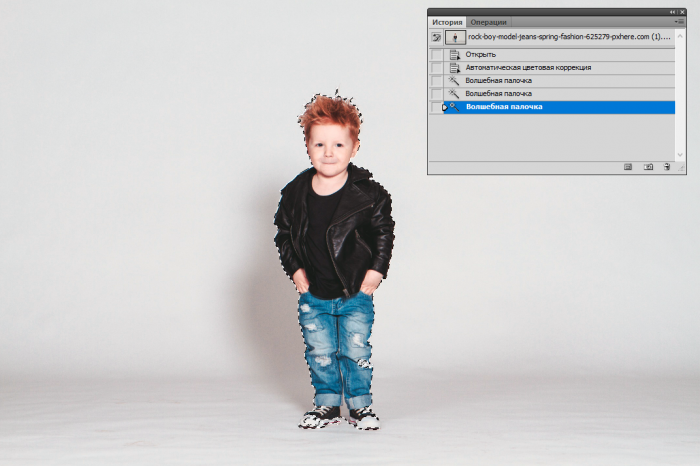 Переключившись в режим «Вычитание из выделенной области» легко исправить этот недочет. К сожалению, задачу точного выделения волос этот инструмент не решает.
Переключившись в режим «Вычитание из выделенной области» легко исправить этот недочет. К сожалению, задачу точного выделения волос этот инструмент не решает.
Выводы и итоги
Спешу поздравить, цифровые технологии сделали еще один шаг в сторону упрощения работы с картинками. Теперь совсем необязательно владеть фотошопом, чтобы качественно удалить фон на картинке. Это можно сделать в пару кликов бесплатно или за пару центов в платных сервисах.
Да, алгоритм ещё обучается, и нет идеальной точности даже в платных сайтах
Но обратите внимание: можно попробовать убрать фон на фото онлайн автоматически бесплатно в одном сервисе, если не получилось — то в другом. И есть большая вероятность что в одном из них он сходу уберется как надо, без дополнительного редактирования
Заказать на бирже
И не забывайте, что всегда есть возможность заказать удаление фона на фото через биржу
В среднем там цены в районе 0,30-0,60 центов за картинку. Но зато не нужно заводить аккаунт на сервисе и самому что-то заливать, всё сделают специально обученные люди. Как мне кажется, они просто размещают Кворк, выставляют цену в 30 центов, а сами покупают аккаунт на https://ru.clippingmagic.com/ и через этот онлайн сервис массово убирают задний фон на фото автоматически
Удачи в бизнесе!
О чем статья:
убрать фон онлайн, убрать фон с картинки онлайн, удаление фона онлайн, убрать фон с фото, убрать фон на фото онлайн автоматически бесплатно, убрать фон на фото, убрать задний фон, удаление фона на фото онлайн, удаление фона на фото, убрать задний фон на фото онлайн автоматически









