Windows iso downloader 8.46
Содержание:
- Как скачать бесплатно оригинальный образ Windows 8.1
- Плюсы и минусы
- Clean installation with a Windows 10 ISO
- Чистая установка с Windows Insider Preview ISO
- Возможности
- Загрузка Windows 10 или Windows 8.1 с помощью скрипта Fido
- Официальный Windows 8.1 Pro x64 на русском — оригинальный образ
- Как скачать Microsoft Windows 11 в Universal Media Creation Tool — 5 способ
- Получение Windows 11 с помощью Windows ISO Downloader — 4 способ
- Доступны три варианта установки или создания носителя Windows 11
- Как скачать ISO Windows 7 с сайта Майкрософт без скрипта и программ
- Использование скрипта Fido для скачивания Windows 11 — 6 способ
- Как пользоваться
- Creating a bootable USB for Windows Insider ISOs
- Обновление на месте с помощью Windows Insider Preview ISO
- Скачать — Fido
- Респект за пост! Спасибо за работу!
- Папка Windows.old
- Чистая установка с Windows 10 ISO
- Windows ISO Downloader
- Выводы статьи
Как скачать бесплатно оригинальный образ Windows 8.1
Рис.1
На ваш компьютер (рис.2) закачается файл Media Creation Tool — это фирменная утилита от Microsoft Corporation, позволяющая создавать загрузочные образы операционной системы Windows 8.1 непосредственно с сервера компании.
Рис.2
Эта программа значительно упростила получение нужной Вам версии ОС Windows, не требуя сложных настроек и предоставляя возможность выбора необходимой архитектуры.
Рис.3
После запуска утилиты выберите язык ОС (Рис.3), тип издания (домашняя, Pro и др.) (Рис.4) и архитектуру (32-bit или 64-bit) (Рис.5).
Рис.4
Рис.5
Далее, когда мы определились с выбором операционной системы, в данном случае мы выбрали ОС Windows 8.1 Профессиональная, язык — Русский, разрядность X-64. (Рис.6)
Рис.6
Выбираем расположение на компьютере, где сохраняем образ операционной системы. Если у вас вставлена USB-флешка, можно сразу записать на неё (Рис.7). При выборе USB flash drive загрузочная флешка создастся без предварительного ISO-образа. Подготовленная таким образом загрузочная флешка, может использоваться в любой момент, на любом компьютере, чтобы обновить или установить Windows 8.1 через БИОС.
Рис.7
Чтобы записать образ на DVD диск, или просто сохранить на компьютере оригинальный образ Windows 8.1, выбираем пункт 2 — ISO файл (Рис.8)
Рис.8
Выбираем, где мы хотим сохранить образ-ISO (Рис.9)
Рис.9
Нажимаем «Сохранить» , далее последует загрузка оригинального образа Виндовс 8.1 (Рис.10, 11, 12). Потребуется некоторое время, чтобы образ полностью закачался с сайта Майкрософт на ваш компьютер, все зависит от вашей скорости интернета. Кстати, скорость интернета можно проверить здесь.
Рис.10
Рис.11
Рис.12
Когда образ полностью закачается, появится такое окно (Рис.13), где вы можете нажать «Готово».
Рис.13
Можно вставить в ваш дисковод чистый DVD-диск, чтобы сразу записать Windows 8.1 на болванку (нужно нажать «Открыть устройство для записи DVD-дисков» ) (Рис.14). Таким образом, записанный Вами диск, ничем не будет отличаться от купленного в магазине лицензионного диска.
Единственное, что вам потребуется в процессе установки — это ключ продукта к вашей версии Windows, а после установки Активация самой системы.
Рис.14
Теперь, когда у вас есть оригинальный образ ОС Windows 8.1 Профессиональная, записанный на диск или сделана загрузочная USB-флешка, и конечно приобретенный ключ, плюс активация на ваше имя, можно смело устанавливать свежую оригинальную операционную систему Windows 8.1.
Плюсы и минусы
Давайте рассмотрим преимущества и недостатки этой утилиты:
Плюсы:
- достаточно простая и удобная;
- интерфейс на русском языке;
- не создает никаких файлов и каталогов на компьютере без ведома пользователя;
- запускается с флэшки.
Минусы:
- загружаются не все образы операционных систем и других приложений;
- некоторые файлы временами бывают недоступны для скачивания.
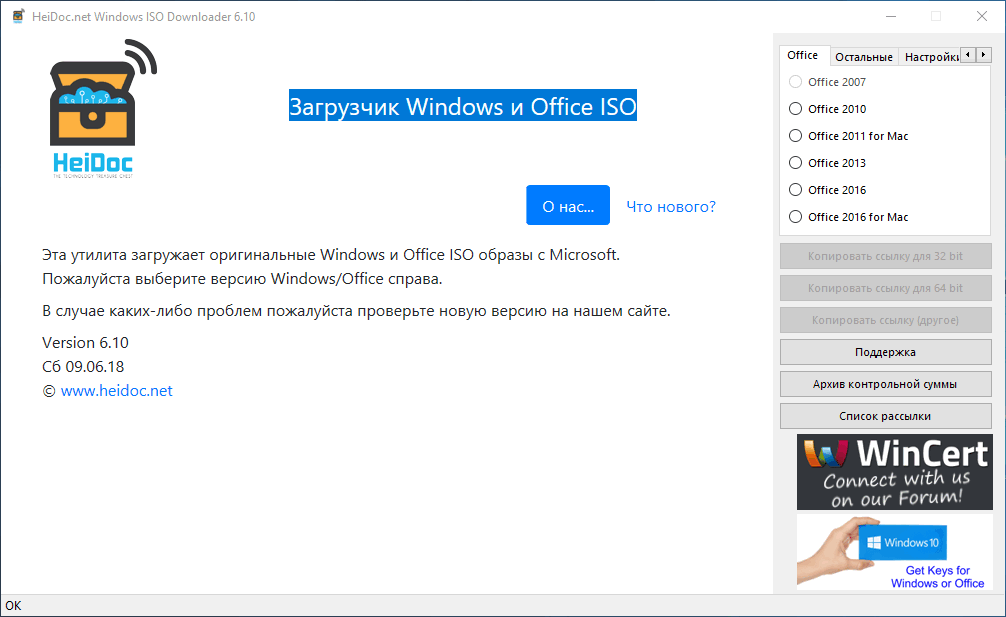
Можно отметить, что недостатки связаны не с ошибками в работе программы, а с техническими проблемами, которые иногда возникают на сайте TechBench, при попытке скачать выбранный ISO-образ. К самой программе претензий нет.
Clean installation with a Windows 10 ISO
-
Back up all your files and applications. A clean install with a Windows 10 ISO will erase all of your files, settings, and applications.
-
Download the latest Windows 10 ISO by saving it to a location on your PC or creating a bootable USB.
-
Open File Explorer and go to where you saved the ISO. Select the ISO file to open it, which lets Windows mount the image so you can access it.
-
Select the setup.exe file to launch the install process.
-
During setup, select the Change what to keep option, and then choose Nothing on the next screen to complete a clean intall.
-
Once it’s finished installing, go to Settings > Update & Security > Windows Insider Program if you’d like to set up Insider Preview builds again. Get more help setting up Insider Preview builds.
Чистая установка с Windows Insider Preview ISO
-
Создайте резервные копии всех своих файлов и приложений. Чистая установка с помощью Windows Insider Preview iso стирает все файлы, параметры и приложения.
-
Скачайте выбранный ISO со страницы isO Windows insider, сэкономив его на месте на устройстве или создав загружаемый USB.
-
Откройте проводник и перейдите в расположение, где сохранен ISO-файл. Выберите ISO-файл для открытия, что позволит Windows подключить образ, чтобы вы могли получить к нему доступ.
-
Выберите файл setup.exe для запуска процесса установки.
-
Во время установки нажмите параметр Изменить выбранные для сохранения компоненты и выберите Ничего на следующем экране, чтобы выполнить чистую установку.
-
После завершения установки убедитесь, что параметры Windows insider правильны.
-
В Windows 10 перейдите в Параметры > update & securityWindows > Insider Program
-
В Windows 11 перейдите в Параметры **** > Windows update > Windows Insider Program
Возможности
Этот менеджер загрузок предназначен для удобного скачивания некоторых официальных образов (ISO), которые находятся на сайте TechBench и являются скрытыми при обычном доступе. Вот его основные характеристики:
- скачивание официальных, стабильно работающих ISO-образов;
- программе не требуется установка (она является портативной);
- работа идет напрямую через надежный сайт TechBench, который признан компанией Microsoft в качестве заслуживающего доверия;
- загрузка почти всех дистрибутивов современных операционных систем Windows, с 7 по 10 версий, за исключением некоторых подверсий;
- скачивание инсталляторов всех новых офисных пакетов Microsoft Office, начиная с 2007 и вплоть до 2016 версии;
- загрузка дистрибутивов Xbox Development Kit, Project «Honolulu» и Microsoft Expression.
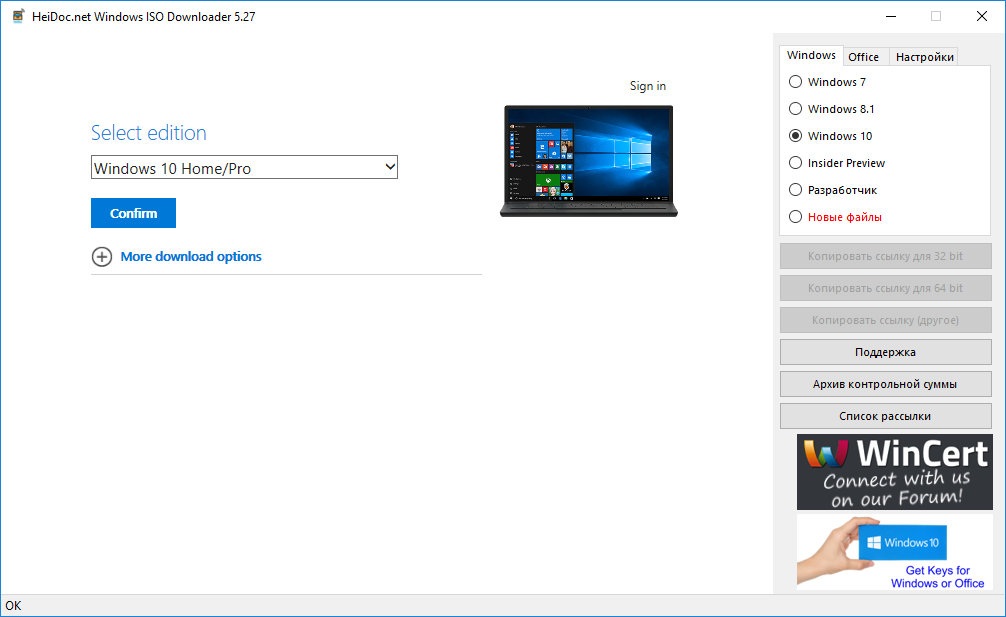
Загрузка Windows 10 или Windows 8.1 с помощью скрипта Fido
Существует довольно простой способ получения образа операционной системы Windows 10 или Windows 8.1 с помощью скрипта PowerShell — Fido. Этот скрипт используется в популярной программе Rufus для получения ISO образа, с которого потом создается загрузочная флешка.
Потребуется выполнить следующие шаги:
- Откройте страницу разработчика скрипта на GitHub.
- Щелкните по файлу «Fido.ps1».
- В новой вкладке браузера выделите, а затем скопируйте содержимое скрипта.
- Вставьте содержимое скрипта в программу Блокнот.
- Нажмите на меню «Файл», выберите «Сохранить как…».
- В поле «Тип файла:» выберите «Все файлы», а в поле «Имя файла:» присвойте название «Fido.ps1» (без кавычек).
- Кликните по файлу «Fido.ps1» правой кнопкой мыши, в контекстном меню выберите «Выполнить с помощью PowerShell».
- В окне «Windows PowerShell» предложат нажать на клавишу «Y», для выполнения скрипта.
- Окно командной оболочки закроется, откроется окно интерфейса скрипта «Fido — Retail Windows ISO Downloader».
- Загрузка Windows запустится в браузере по умолчанию вашего компьютера.
Официальный Windows 8.1 Pro x64 на русском — оригинальный образ
торрент обновлен — 4-11-2019, 10:35
| Версия: Windows 8.1 Pro x64 VL with Update 3 Rus — Оригинальный образ |
| Разработчик: Microsoft |
| Разрядность: 64 bit |
| Лечение: Требует активации (KMSAuto) |
| Язык: Русский |
| Размер: 3.80 Гб |
Системные требования· Свободное пространство на жёстком диске – 16 Гб для для х86 и 20 Гб для х64.· Процессор с частотой от 1 ГГц.· Минимум оперативной памяти 1 Гб для 32-хразрядной системы и 2 Гб для 64-хразрядной.· Видеокарта, поддерживающая DirectX от версии 9.0.Скриншоты Windows 8.1 x64 после установки:
Требования для доступа к дополнительным возможностям ОС· Для сенсорного ввода необходим планшет или монитор с наличием соответствующей функции.· Монитор с разрешением от 1024х768 для корректной работы магазина Windows.· Монитор с разрешением от 1366х768 для возможности привязки приложений.Что нового по сравнению с предыдущими версиями?· Ядро обновлено до версии 6.3.· Наличие кнопки Пуск, как в Windows 7.· Упрощена и оптимизирована интеграция с облачными сервисами.· Изменён дизайн экрана при запуске.· Браузер Internet Explorer обновлён до версии 11.· Оптимизировано быстродействие системы.· Новые, более удобные алгоритмы поиска файлов.· Введена функция авто обновления для всех Modern-приложений.Изменения функционала и дизайна Windows 8.1· Новый способ отключения путём сдвига шторки сверху вниз на экране блокировки.· Добавлена возможность назначить своё изображение фоном начального экрана.· Панель поиска изменена и теперь открывается не в полноценном отдельном окне, а в выдвигающейся панели с правой стороны экрана.· Изменён внешний вид окна Все приложения, а само оно перенесено на главный экран меню Пуск (ранее находилось в контекстном меню). Также появилась возможность сортировки приложений по тем же параметрам, как и в случае с файлами в папках (по имени, дате, размеру, типу и т.п.).· Добавлена новая функция Поместить (Place) в списке активных приложений.· Возможность запускать до 8 приложений одновременно и регулировать размер их окон.Как установить и активировать оригинальный Windows 8.1 x64Если вы решили скачать оригинальный Windows 8.1 с торрента, то для установки вам понадобятся дополнительные инструменты. В случае, когда планируется установка через DVD-ROM, нужен чистый DVD-диск и программа UltraISO, с помощью которой можно перенести официальный образ Windows 8.1 на носитель. Для установки с USB-носителя необходима утилита, способная создавать загрузочные носители. Оптимальными вариантами являются Rufus. Благодаря удобному дружелюбному интерфейсу даже пользователь с минимальным опытом сможет сделать установочную флешку c Windows 8.1. Процесс предельно прост:· Вставляем устройство объёмом не менее 8 Гб в USB-порт.· Запускаем программу Rufus.· Выбираем нужный носитель.· Указываем путь к образу Windows 8.1, скачать с торрента который мы уже успели заранее.· Запускаем процесс нажатием кнопки Старт.После этого можно приступать к установке Виндовс 8.1. Процедура ничем не отличается от инсталляции с оригинального диска. Запускаем установщик, выбираем раздел жёсткого диска под операционную систему, а также необходимую редакцию. Дожидаемся копирования файлов и завершения установки. На последнем шаге нужно будет ввести ключ активации. У вас его нет, придётся пользоваться утилитой активатором KMSAuto. Использование активатора предельно просто – достаточно запустить программу, подождать, пока она определит тип операционной системы и нажать кнопку Активировать. После автоматической перезагрузки компьютера вы сможете полноценно использовать лицензионный Windows 8.1 Pro 64 bit. Скачать оригинальный Windows 8.1 x64 на русском 2019 — лучший официальный образ Виндовс 8.1 для домашнего и офисного использования.
Просмотрело: 36 497 | Комментариев: 2
+25
Как скачать Microsoft Windows 11 в Universal Media Creation Tool — 5 способ
Universal Media Creation Tool — утилита запускающая скрипт для загрузки или установки Windows, использующая инструментарий официального приложения Media Creation Tool.
Сейчас мы используем это средство для скачивания файла-образа операционной системы Windows:
- Зайдите на сайте GitHub на страницу MediaCreationTool.bat.
- В правом верхнем углу нажмите на кнопку «Download ZIP».
- Распакуйте архив, откройте папку.
- В папке запустите пакетный BAT-файл «MediaCreationTool».
- Откроется окно «bat».
- В окне «MCT Version» нажмите на «11».
- В окне «11 MCT Preset» выберите «Create ISO».
Далее откроется окно штатного приложения Media Creation Tool (не обращайте внимание на надпись «Windows 10»), в котором отображается процесс загрузки файлов, а затем создание образа Windows
В окне выполнения скрипта дождитесь завершения выполнения операции.
В папке с приложением вы увидите скачанный ISO-образ Windows.
Получение Windows 11 с помощью Windows ISO Downloader — 4 способ
Windows ISO Download — бесплатная программа для скачивания Windows 11, других версий ОС, офисных пакетов и других инструментов. Дополнительным плюсом является то, что приложение Microsoft Windows and Office ISO Download Tool не нужно устанавливать на компьютер.
Для работы программы требуется наличие в текущей операционной системе Windows программной среды NET.Framework 4.x., которую можно включить в компонентах, или скачать и установить бесплатно.
Сделайте следующее:
- Перейдите на сайт разработчика приложения HeiDoc.net.
- После загрузки на ПК запустите файл «Windows-ISO-Downloader.exe».
- Во вкладке «Windows» активируйте пункт «Windows 10».
- В пункте «Выбор выпуска» из списка доступных систем укажите «Windows 11 Home/Pro», а затем нажмите «Подтвердить».
- В новом окне, в пункте «Выберите язык продукта» подберите подходящий язык, в нашем случае — «Русский».
- Нажмите на кнопку «Подтвердить».
- В следующем окне для скачивания образа Windows 11 на свой компьютер нажмите на кнопку «64-bit Скачать».
- Сохраните файл образа диска Windows на ПК.
Доступны три варианта установки или создания носителя Windows 11
Первый вариант
Помощник по установке Windows 11 (Windows 11 Installation Assistant)
Этот помощник предназначен для тех, кто хочет обновить компьютер с Windows 10 до Windows 11.
После скачивания помощника по установке:
- Выберите Запустить. Чтобы запустить этот инструмент, необходимо быть администратором.
- После проверки совместимости оборудования вы увидите условия лицензионного соглашения. Нажмите Принять и Установить.
- Когда инструмент готов, нажмите кнопку Перезагрузить сейчас, чтобы завершить установку на компьютере.
- Установка Windows 11 может занять некоторое время, и ваш компьютер будет перезагружен несколько раз. Не выключайте компьютер во время обновления.
Второй вариант
Создание установочного носителя Windows 11
Если вы хотите переустановить или выполнить чистую установку Windows 11 на новом или старом компьютере, используйте этот параметр, чтобы скачать инструмент для создания загрузочного носителя на USB- или DVD-диске.
При этом варианте, скачиваетя оригинальный образ и сразу записывается на вашу флешку (или DVD-диск), делая её загрузочной для последующей установки системы на любой компьютер (ноутбук).
Третий вариант
Скачать образ диска Windows 11 (ISO)
Этот параметр предназначен для пользователей, которые хотят создать загрузочный носитель (USB-устройство флэш-памяти или DVD-диск) или создать виртуальную машину (ISO-файл) для установки Windows 11. При этом скачивается ISO-файл с несколькими выпусками, который использует ключ продукта для разблокировки нужного выпуска.
Прежде чем скачать, убедитесь, что у вас есть:
- подключение к Интернету (за услуги поставщика может взиматься плата).
- достаточно места на компьютере, USB-устройстве или внешнем диске для скачивания ISO-файла.
- пустой DVD-диск емкостью не менее 8 ГБ (и устройство записи DVD) для создания загрузочного диска. Рекомендуем использовать чистый носитель, поскольку все его содержимое будет удалено во время установки.
- Если вы видите сообщение «Файл образа диска слишком большой» при попытке записи из ISO-файла на DVD, используйте двухслойный DVD-диск большей емкости.
Как скачать ISO Windows 7 с сайта Майкрософт без скрипта и программ
Не все готовы использовать сторонние программ или малопонятные JavaScript для загрузки оригинальных образов ISO с сайта Майкрософт. Есть способ сделать это и без их использования, потребуется выполнить следующие шаги (пример для Google Chrome, но аналогично в большинстве других браузеров):
- Зайдите на страницу https://www.microsoft.com/ru-ru/software-download/windows10ISO/ на официальном сайте Майкрософт. Обновление 2017: указанная страница стала перенаправлять все Windows-браузеры на другую страницу, с загрузкой средства обновления (без ISO в адресной строке), как этого избежать — подробно во втором способе здесь (откроется в новой вкладке).
- Нажмите правой кнопкой мыши по полю «Выбрать выпуск», а затем — пункт контекстного меню «Просмотреть код».
- Откроется консоль разработчика с выделенным тегом select, раскройте его (стрелка слева).
- Нажмите по второму (после «Выбрать выпуск») тегу option правой кнопкой мыши и выберите «Редактировать как HTML» (Edit as HTML). Или же дважды кликните по числу, указанному в «value=»
- Вместо числа в Value укажите другое (список приведен далее). Нажмите Enter и закройте консоль.
- Выберите в списке «Выбрать выпуск» просто «Windows 10» (первый пункт), подтвердить, а затем — нужный язык и еще раз подтвердить.
- Загрузите нужный образ ISO Windows 7 x64 или x86 (32-бит).
Значения, которые нужно указать для различных версий оригинального Windows 7:
- 28 — Windows 7 Начальная SP1
- 2 — Windows 7 Домашняя базовая SP1
- 6 — Windows 7 Домашняя расширенная SP1
- 4 — Windows 7 Профессиональная SP1
- 8 — Windows 7 Максимальная (Ultimate) SP1
Вот такой фокус. Надеюсь, будет полезным для загрузки нужных версий дистрибутивов операционной системы. Ниже — видео, о том, как скачать Windows 7 Ultimate на русском языке данным способом, если из ранее описанных шагов что-то осталось непонятным.
Использование скрипта Fido для скачивания Windows 11 — 6 способ
Скрипт Fido создан для программы Rufus, которая служит для создания загрузочных флешек. Помимо этого, скрипт можно применять в автономном режиме без использования стороннего приложения, для загрузки образа операционной системы Windows на компьютер.
Пройдите несколько шагов:
- Войдите на страницу скрипта Fido на сайте GitHub.
- Щелкните по «Fido.ps1».
- На открывшейся странице скопируйте код.
- Вставьте скопированное в окно программы Блокнот.
- Войдите в меню «Файл», выберите «Сохранить как…».
- В поле «Тип файла:» укажите «Все файлы», а в поле «Имя файла» введите «ps1» (без кавычек).
- Щелкните по файлу сценариев «Fido.ps1» правой кнопкой мыши, в контекстном меню выберите «Выполнить с помощью PowerShell» (в Windows 11 — «Показать дополнительные параметры», затем «Выполнить с помощью PowerShell»).
- Откроется графическая оболочка скрипта «Fido — Retail Windows ISO Downloader».
- В поле «Version» (версия) нужно выбрать «Windows 11», а затем нажать на «Continue» (продолжить).
- Release (релиз) — по умолчанию здесь отображается номер последнего релиза (есть проблемы с правильным отображением букв).
- Edition (издание) — Windows 11 Home/Pro.
- Language (язык) — Russian.
- Architecture (архитектура) — x64.
- Нажмите на кнопку «Download».
Как пользоваться
После запуска приложения появится просьба помочь в будущем развитии этого инструмента, с помощью установки программного обеспечения, которое повысит надежность генерации гиперссылок. Этого можно не делать, и нажать кнопку «Нет», программа в любом случае будет работать в полнофункциональном режиме.
Далее необходимо выбрать нужный дистрибутив для загрузки. К примеру, для скачивания 64-битной Windows 10, в правом верхнем списке нужно отметить пункт Windows 10. Потом во всплывающем списке «Выбор выпуска» необходимо отметить нужную версию, например, «Windows 10 Home/Pro», нажать кнопку «Подтвердить», выбрать внизу русский язык продукта и подтвердить свой выбор.
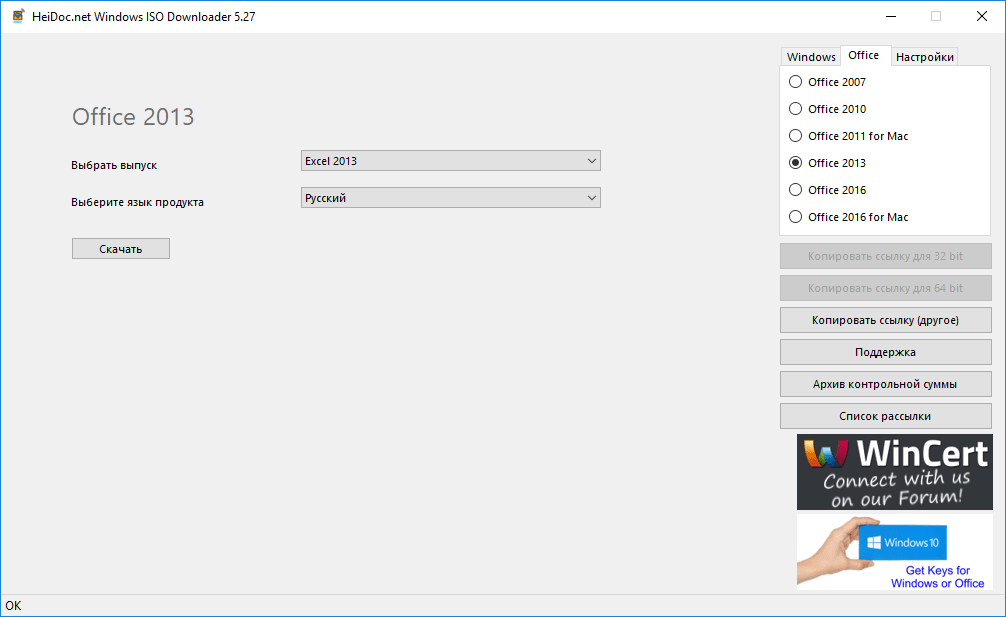
Если все сделано правильно, то появятся две ссылки на скачивание 32-битной и 64-битной версий этой операционной системы. Можно как сразу начать загрузку выбранного дистрибутива, так и скопировать найденную гиперссылку в буфер обмена, нажав правую кнопку «Копировать ссылку для 64-bit».
Для скачивания пакета офисных приложений надо переключиться на вкладку Office, выбрать необходимую версию и проделать аналогичные шаги.
Creating a bootable USB for Windows Insider ISOs
If you’re having certain issues that prevent you from downloading an ISO to your device, or you need to quickly set up a new device in the Windows Insider Program, a bootable USB made from a Windows Insider ISO file can help.
Note
There are many third-party software applications that are capable of converting a USB drive into a bootable format. We’re using Rufus in this example since it’s free and lightweight on system resources. You can use any software that can format the USB into a bootable format and convert the ISO into the decompiled installation files.
-
Download your chosen ISO from the Windows Insider ISO page by saving it to a location on your device you can easily remember.
-
Connect a USB drive that’s at least 8GB. Back up any data on the drive you want to save, because any data on it will erased.
-
Launch Rufus or your preferred software.
-
Configure the Rufus menu options:
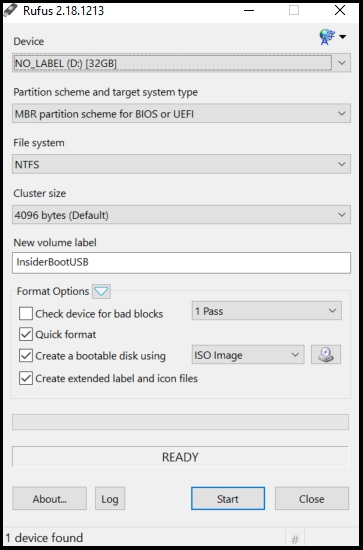
-
If you have multiple drives connected via USB (external hard drive, thumb drive, etc.), make sure you select the right device from the dropdown.
-
Partition scheme and target system type should be set to MBR partition scheme for BIOS or UEFI.
-
File system should be set to NTFS. If for some reason this doesn’t work on your device, you can re-create it using FAT32.
-
Cluster size can stay on 4096 bytes (Default)
-
For New volume label, enter a name of your choosing.
-
Under Format Options, 1 Pass should be selected from the first dropdown. Select the checkboxes beside Quick format, Create a bootable disk using, and Create extended label and icon files. Beside Create a bootable disk using, choose ISO Image from the dropdown, then select the disk icon next to the dropdown and navigate to the ISO file you downloaded.
-
Select Start, and Rufus will format your USB and decompile the ISO.
-
Once it’s finished, you’re all set. Now you can use it on a device.
-
If you use this drive to upgrade a device that already has Windows on it, connect it to the device, open File Explorer, locate the drive, and launch setup.exe to get started.
-
If you use this drive to do a clean Windows install, connect it to the device and reboot. You may also need to adjust your BIOS or UEFI settings to allow it to boot from a USB-based drive.
Обновление на месте с помощью Windows Insider Preview ISO
-
Скачайте выбранный ISO со страницы isO Windows insider, сэкономив его на месте на устройстве или создав загружаемый USB.
-
Откройте проводник и перейдите в расположение, где сохранен ISO-файл. Выберите ISO-файл для открытия, что позволит Windows подключить образ, чтобы вы могли получить к нему доступ.
-
Выберите файл setup.exe для запуска процесса установки.
-
Во время настройки выберите параметр Keep Windows, личные файлы и приложения.
-
После завершения установки перейдите в Параметры **** > Windows update > Windows Insider Program, чтобы убедиться, что параметры Windows insider верны.
Скачать — Fido
Спасибо, что читаете! Подписывайтесь на мои каналы в Telegram, и . Только там последние обновления блога и новости мира информационных технологий.
Респект за пост! Спасибо за работу!
Хотите больше постов? Узнавать новости технологий? Читать обзоры на гаджеты? Для всего этого, а также для продвижения сайта, покупки нового дизайна и оплаты хостинга, мне необходима помощь от вас, преданные и благодарные читатели. Подробнее о донатах читайте на специальной странице.
Есть возможность стать патроном, чтобы ежемесячно поддерживать блог донатом, или воспользоваться Яндекс.Деньгами, WebMoney, QIWI или PayPal:
Заранее спасибо! Все собранные средства будут пущены на развитие сайта. Поддержка проекта является подарком владельцу сайта.
Папка Windows.old
Расположение: C: \ Windows.old
Всякий раз, когда вы обновляете свою версию Windows, система сохраняет копию ваших старых файлов с именем Windows.old . Эта папка по существу содержит все, что составляло вашу старую установку, хранилась на случай, если что-то не будет правильно передано.
При необходимости вы можете использовать эту папку для отката к предыдущей версии Windows. Вы также можете открыть папку и взять несколько ненужных файлов, если вам нужно.
Windows автоматически удаляет эту папку через короткое время, но вы можете удалить ее самостоятельно, если вам не хватает места. Он не удалится, если вы попытаетесь пройти через проводник, поэтому введите « Очистка диска» в меню «Пуск» и запустите инструмент, как описано ранее.
Нажмите Очистить системные файлы в нижней части окна и позвольте утилите выполнить повторное сканирование. После этого найдите предыдущие установки Windows и удалите их с помощью этого инструмента.
Очевидно, что удаление этих файлов затрудняет восстановление данных в случае возникновения проблемы. После обновления до Windows (даже до последней версии Windows 10) мы советуем вам сохранять эту папку, пока вы не убедитесь, что все работает правильно.
Чистая установка с Windows 10 ISO
-
Создайте резервные копии всех своих файлов и приложений. Чистая установка с использованием образа ISO Windows 10 приведет к очистке всех ваших файлов, параметров и приложений.
-
Скачайте последнюю Windows 10 isO, сэкономив ее в расположении на компьютере или создав загружаемый USB.
-
Откройте проводник и перейдите в расположение, где сохранен ISO-файл. Выберите ISO-файл для открытия, что позволит Windows подключить образ, чтобы вы могли получить к нему доступ.
-
Выберите файл setup.exe для запуска процесса установки.
-
Во время установки нажмите параметр Изменить выбранные для сохранения компоненты и выберите Ничего на следующем экране, чтобы выполнить чистую установку.
-
После завершения установки выберите Параметры > Обновление и безопасность > Программа предварительной оценки Windows, если вы снова хотите настроить сборки Insider Preview. Получите дополнительную помощь по настройке сборок Insider Preview.
Windows ISO Downloader
Windows ISO Downloader is a free program for Windows that does more or less the same. It displays the available operating systems that you can download ISO images from — those are Windows 7, Windows 8.1, Windows 10 and Windows 10 Insider Preview — and loads a form that looks identical to the one found on the Techbench website.
ADVERTISEMENT
The latest version of the program supports Office 2007, 2010, 2011 and Office 2013/2016 as well.
Note: Windows ISO Downloader does not need to be installed but it does require the Microsoft .NET Framework 4.6.1.
First, you are asked to select the edition that you want to download. The selection may be overwhelming at first if you don’t already know which edition you want to download.
ADVERTISEMENT
Here is a quick overview of what is offered:
- Windows 7 SP1: Starter, Home Basic, Home Premium, Professional, Ultimate
- Windows 7 SP1 N / K / KN: same as above
- Windows 8.1: Windows 8.1, Single Language, Professional LE
- Windows 8.1 N / K / KN: same as above
- Windows 10 Threshold 1: Windows 10, Single Language, Education, N, Education N, KN, Education KN, China Not Genuine.
- Windows 10 Threshold 2: same as above
- Windows 10 Threshold 2 Updated: same as above
- Windows 10 Insider Preview: Client Insider Preview, Enterprise VL Insider Preview, Education Insider Preview, Core Single Language Insider Preview, China Only Insider Preview
- Windows 10 IOT Insider Preview
After selecting the Windows edition that you want to download as an ISO image, you get to the language selection prompt.
It lists all the available languages supported by that edition of Windows. The program displays download links for 32-bit and 64-bit versions of Windows afterwards.
You can start the download directly from within the application with a click on a download button, or use the copy link buttons instead to copy it to the clipboard.
The latter may be useful if you want to use a third-party program for the download. Since downloads are large, it is probably a good idea to use a download manager for these.
Office ISO images
The Office part of the program is relatively new. It enables you to download Office media backup images from Microsoft.
Simply select one of the supported Microsoft Office versions on the left to get started. You may either get a prompt to select the Office edition and language, or direct download links.
This works more or less identical to the Windows ISO image download part of the application.
Closing Words
Windows ISO Downloader does not reinvent the wheel but it makes the manual process of downloading ISO images from Microsoft more comfortable.
If you have troubles getting the download options to display on the Techbench site, you may want to give the program a try as it is a suitable alternative for that. (via Deskmodder)
Update: The program does not work anymore. And it is back up! It is unclear right now whether this is temporary or permanent (it seems permanent). You may download ISO images at the TechBench dump site which links directly to Microsoft servers. (via Borncity)
ADVERTISEMENT
Summary
Author Rating
2.5 based on 26 votes
Software Name
Windows ISO Downloader
Operating System
Windows
Software Category
Download
Landing Page
https://www.heidoc.net/joomla/technology-science/microsoft/67-microsoft-windows-iso-download-tool
Выводы статьи
Некоторые пользователи желают скачать образ операционной системы Windows 11 на свой компьютер. ISO-образ Windows можно использовать для создания загрузочного носителя, чтобы потом установить систему в удобное время. Существует несколько способов получить официальный образ Windows 11: скачать с сайта Майкрософт, с помощью другого ресурса, используя приложения и скрипты от сторонних разработчиков.
Как скачать Windows 11 — 7 способов (видео)
Похожие публикации:
- Как отключить удаленный рабочий стол Windows 11 или Windows 10
- Как переместить «Пуск» влево в Windows 11 — 2 способа
- Как изменить цвет меню «Пуск» и панели задач Windows 11
- Как вернуть в Проводник Windows 11 вкладки и ленту, как в Windows 10
- Как вернуть старое контекстное меню в Windows 11 — 5 способов









