Загрузочная флешка linux live usb creator: разъясняем детально
Содержание:
- Helping You Boot and Run Linux from USB since 2006
- Tools to Create a Bootable Flash Drive
- Virtual Machine Emulation
- Use Windows to Create a Bootable USB Flash Drive
- Make a Bootable Flash Drive from Live Linux
- Security and Updating
- Using SUSE Studio Image Writer
- Альтернативы для создания Live-USB
- UNetbootin- Ubuntu Live USB creator
- Reasons for Using a LiveCD Session
- Rufus – Live Linux USB Creator for Windows
- Подготовка к установке
- Другие способы для систем с BIOS
- Porteus
- Как пользоваться Linux Live USB Creator
- Запись Live CD на USB другими способами
- В операционной системе Windows
- Creating bootable LiveUSB drives from Linux systems
Helping You Boot and Run Linux from USB since 2006
Pen Drive Linux provides tutorials and tools to make Booting Linux from USB, easy.
- Bootable USB Software
- Emulation
- USB Boot From Windows
- USB Boot From Linux
Tools to Create a Bootable Flash Drive
The following linux live usb creator software tools can help you quickly create a Linux USB bootable flash drive. Making it easy to install, boot, and then run Linux from a USB.
- Universal USB Installer — Boot from USB
- YUMI — Multiboot USB Creator
- Write ISO to USB — Win32 Disk Imager
- Etcher Clone or Burn ISO to USB
- Ventoy Multiboot Bootable USB Tool
- Boot DOS from USB — RUFUS
- Using UNetbootin to Create a Linux USB
- SARDU — Multiboot USB Creator (Windows)
- MultiSystem — Create a MultiBoot USB from Linux
- LiveUSB Install — Live USB Creator
- XBOOT Multiboot ISO USB Creator Windows
- Linux Live USB Creator (LiLi) from Windows
- UNetbootin Windows — Create a Live Linux USB
- Using the Fedora USB Creator from Windows
Virtual Machine Emulation
Using Virtual Machine Emulation to run Linux from within Windows.
- Convert Virtual Machine to Bootable USB
- How to Boot a USB Flash Drive in VirtualBox
- Using a Portable VirtualBox to run Linux from USB
- Run Damn Small Linux in Windows
- CoLinux Portable Ubuntu for Windows
- Run an ISO from Windows using Virtualbox
Use Windows to Create a Bootable USB Flash Drive
How to create a Bootable USB Linux Flash Drive from Windows 11, 10, 8, 7.
- Make an exFAT Bootable USB Flash Drive
- Install GRUB2 on USB from Windows
- Create a Live Open Mandriva USB (Windows)
- Put Lucid Puppy on USB Flash Drive from Windows
- Install GParted on USB Flash Drive
- Put System Rescue CD on USB using Windows
- Create a USB Bootable Linux Mint Flash Drive
- Create Bootable USB Lubuntu using Windows
- Put Kubuntu on a USB from Windows
- Put Xubuntu on USB Flash Drive with Windows
- Run Ubuntu from USB with Persistence
- Install Wolvix to a Flash Drive using Windows
- Install DBAN on USB Flash Drive using Windows
- Install Puppy Arcade to a Flash Drive from Windows
- Run Ubuntu Server from USB
- Install Ubuntu Rescue Remix to a Flash Drive
- Put Gentoo Live DVD on USB from Windows
- Make a Knoppix USB Flash Drive in Windows
- Create a USB Bootable RIP Linux from Windows
- Install SliTaz to USB from Windows
- How to Install Clonezilla on USB
- Install Simply MEPIS 8 to a Flash Drive in Windows
- Install SLAX to a Flash Drive from Windows
- Windows USB Kiwi Linux Flash Drive creation
- Create a Bootable USB Debian Live Flash Drive
- Create a USB Bootable Sugar on a Stick Flash Drive
- Install Eeebuntu to a Flash Drive from Windows
- Install Parted Magic to a Flash Drive in Windows
- Install xPUD to a Flash Drive from Windows
- Install Moblin to a Flash Drive from Windows
- Install CrunchBang Linux to a Flash Drive in Windows
- USB Ophcrack Windows Password Recovery
- Install CentOS 5 to a USB Flash Drive in Windows
- Make a gOS USB Flash Drive using Windows
- Effortlessly Make a USB Bootable KALI Linux
- Create a Bootable USB Ophcrack in Windows
- Make a Damn Small Linux USB from Windows
- Install PCLinuxOS to a Flash Drive in Windows
- Create a USB Bootable Ultimate Boot CD (UBCD)
- Install Feather Linux to a Flash Drive from Windows
- Create a USB Bootable Runt Linux from Windows
Make a Bootable Flash Drive from Live Linux
How to create a Bootable USB Linux Flash Drive by using a Live Linux CD/DVD.
- Creating a Kubuntu Live USB from CD
- Create an Xubuntu Live USB from CD
- Create Ubuntu Bootable USB from Live CD
- Create a USB Linux Mint from Live CD
- Create a DreamLinux Bootable USB from CD
- Create a MEPIS 8 USB Key using the Live CD
- Install MoonOS LXDE to a Flash Drive using the CD
- Create a Knoppix Bootable USB using the CD
- Create a CrunchBang Linux Bootable USB from CD
- Install Portable gOS 3 to a Flash Drive from the CD
- Install STUX Linux to a USB Flash Drive
- Make a SUSE Bootable USB Flash Drive from CD
- Install PCLinuxOS MiniMe 2008 to Flash Drive via CD
- Make a USB NimbleX Bootable Flash Drive
- Install MCNLive to a USB Thumb Drive using the CD
- Install Puppy Linux on USB using the CD
Thank you all very much for your continued support over the years. Without you, the software, projects, and simplified Linux USB tutorials on this site would not exist today!
Security and Updating
While linux systems are more secure than Windows, LiveCD sessions are not meant for long-term use nor for sessions lasting several days. Because LiveCDs can’t easily be updated, they may well be vulnerable to security issues discovered in the months since their release. They also can’t protect you against scams such as phishing. If a criminal broke in to your live session, any changes he made to your session would be reset along with everything else when you reboot, although he could make permanent changes to the computer’s hard drive.
A persistent image can be updated as new security issues emerge, but also lets any damage done to your computer persist across sessions.
Using SUSE Studio Image Writer
These a general instructions to write an hybrid iso dvd to an usb device.
Install ImageWriter for openSUSE
Install SUSE Imagewriter with 1-Click Install
Or you can use this command as a root to install Imagewriter.
# sudo zypper install imagewriter
Write ISO to USB
|
|
|
|
Confirm overwriting your data on the USB device by clicking OK. |
| Writing the data takes a few minutes. After that your openSUSE bootable USB device is ready! |
Альтернативы для создания Live-USB
Хотя Universal USB Installer — один из самых быстрых и простых, которые мы можем найти, это не единственная программа, которая позволяет нам создавать загрузочные USB-накопители из других операционных систем, таких как Windows или Linux.
Руфус
Руфус — одна из самых полных программ, которые мы можем найти для создания загрузочных USB-накопителей для ПК. Эта совершенно бесплатная программа совместима практически с любой операционной системой, включая Linux. По умолчанию он предлагает больший контроль над разделами и файловой системой, которые мы хотим использовать. Он также позволяет загружать операционные системы из самой программы.
Мы можем скачать Руфус из этой ссылки .
YUMI — Multiboot USB Creator
Эта программа также принадлежит создателям Universal USB Installer. Основное отличие состоит в том, что YUMI позволяет устанавливать несколько операционных систем на один USB-порт, тогда как предыдущий допускает только одну систему. Отличный выбор для тех пользователей, которые всегда хотят носить в кармане швейцарский армейский нож.
Мы можем скачать YUMI — Multiboot USB Creator отсюда .
BalenaEtcher
Гораздо более простое программное обеспечение, по крайней мере, в том, что касается интерфейса. Эта программа разработана, чтобы позволить нам легко записывать любой образ диска, особенно в формате IMG, на USB-накопители и карты памяти micro-SD. Эта программа с открытым исходным кодом, написана на HTML и JavaScript и имеет передовые системы проверки данных, которые гарантируют, что создание USB-памяти было выполнено правильно.
Мы можем скачать balenaEtcher от эту ссылку .
UNetbootin- Ubuntu Live USB creator
- Allows directly Linux OS Live image downloading
- Also supports offline ISO images
- Cross-platform
- Portable
Unetbootin (Universal Netboot Installer) is another open-source software that has the ability to download the ISO files of various Linux distros directly from its interface. That makes it very easy to create a LIVE USB system without leaving the software, however, if you already have the bootable ISO then using that is also possible on UNetbootin.
Just like Etcher, UNetbootin is also a cross-platform utility that makes it a nice option to create live USB sticks with Linux.
It is very light in weight and portable thus doesn’t require any installation. The program offers a selection of various Linux distributions and other tools such as Parted Magic, Dr. Web Antivirus, or SystemRescueCD in a drop-down menu under “Distribution”.
Create an Ubuntu Live USB with the latest version using Untebootin
- First, get the Ubetbootin and run it.
- Now, if you already have an Ubuntu ISO file then select the Disk option otherwise select the Distribution.
- If you have selected the Distribution option, select Ubuntu from the drop-down box and the latest version for it in the next one. For example, currently, the latest LTS version it has is 20.04.
- After that choose the Flash drive and click the OK button.
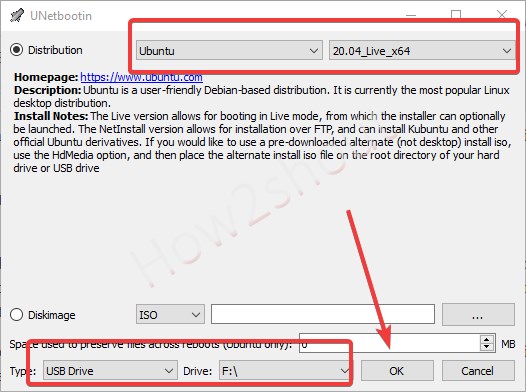
Once the process is done, operating systems can be run directly from a USB stick. Furthermore, existing Windows ISO images can also be loaded very easily. In short, if you want to use Linux without installation or reinstall Windows using an existing ISO file, you should take a closer look at this program.
Reasons for Using a LiveCD Session
LiveCD sessions are good to:
- give a ‘demo’ session on a machine before installing or upgrading
- checks hardware works as expected
-
check the look & feel of the distro
- repair or preparation for awkward installations
-
repair/replace/install grub perhaps after (re)installing
-
fix Windows problems on a machine that doesn’t have a dual-boot
-
anti-virus problems on a Windows system
-
resizing partitions to give Ubuntu more (or less) room
-
adding a new partition(s) to your hard-drive for other distros or for a new Windows
-
- preparing a machine for installing Ubuntu, if you are shy of using default or automatic settings or if the hardware is too unique or awkward
- ‘showing off’ Ubuntu to people on their own machine
- using on a random computer where access is limited
- a familiar desktop environment on an unfamiliar machine
-
safely using a computer which seems to have poor security or lacks privacy. This is particularly good if you have a Usb stick or something to save your data and settings on (see ‘persistent image’)
Rufus – Live Linux USB Creator for Windows
- Free and opensource
- Lightweight portable software
- Only available for Windows
- Easy to understand interface to create a bootable USB drive
Rufus is the best open-source software to use on Windows 10/8/7 running systems to create Ubuntu Live USB in just a few clicks. It is portable software, thus, we don’t need to install it on our system.
It has an extremely simple graphical user interface from where we can easily create a bootable USB of any mainstream operating system that has an ISO file. Not only Linux distros but also Windows ISO files are supported by the Rufus. Apart from the ISO, raw disk image files can be used in this bootable USB creator tool including the compressed one.
To ensure the USB drive boots in a correct way Rufus can automatically download Syslinux or GRUB bootloader for the Linux we are flashing.
Furthermore, would you like to use live Windows 10 from USB, I mean Windows 10, runs directly from the Pen drive, then Rufus comes with an option to create i.e Windows To Go bootable media plus MS-DOS or FreeDOS installation is also possible. To know more see– How to install Windows 10 on USB using Rufus
However, the limitation of this software is it is available only for Windows operating systems.
Create Ubuntu Live USB using Rufus
- Get the ISO file, link has been given at the beginning of this article
- Select the USB drive from the Device section. It supports FAT, FAT32, NTFS, exFAT, UDF, or ReFS filesystems
- Click on the SELECT button, from file explorer select Ubuntu Live ISO file
- And then click on the START button.
Подготовка к установке
- Скопируйте на флешку, внешний жесткий диск или залейте в облако важные документы, семейные фотографии и все в этом духе. Конечно, при установке ваши файлы не пропадут, но лучше перестраховаться.
- Сделайте бэкап закладок из браузера. В Google Chrome достаточно войти в свой Google-аккаунт, все будет синхронизироваться автоматически.
- Если вы пользуетесь Steam, то сделайте резервные копии игр. Позже вы сможете восстановить их в Ubuntu. Я и сам был удивлен, когда Windows-копии заработали в Убунте. Правда, около 100-200 Мб все равно придется скачать заново, но это мелочи.
- Проверьте совместимость вашего оборудования. Просто вбейте в поисковик название принтера, сканера, видеокарты и все остального, что у вас есть. Только припишите «linux» или «ubuntu» — «bearpaw 1200cu plus ubuntu», «geforce 610m ubuntu 20.04».
- Напоследок, зарядитесь хорошим настроением! Как говорит Линус Торвальдс, «Философия Линукса: «Смейся в лицо опасности». Ой. Не то. «Сделай сам». Да, правильно».
Другие способы для систем с BIOS
В GNU/Linux
Через мультизагрузочную флешку
Этот способ позволяет запускать несколько ISO с одного USB-носителя, включая archiso. Обновление ISO образа на USB-накопителе здесь делается проще, чем в большинстве других методах. Для получения дополнительной информации смотрите Multiboot USB drive.
Через GNOME Disk Utility
В дистрибутивах Linux с GNOME легко можно сделать liveCD через и . Просто нажмите правой кнопкой мыши на файл .iso и выберите Open With Disk Image Writer. Когда откроется GNOME Disk Utility, укажите флешку в Destination и нажмите Start Restoring.
Создание USB-ZIP накопителя
Некоторые старые системы с BIOS поддерживают загрузку только с USB-ZIP носителя. Этот способ позволяет вам все еще загружаться с накопителя USB-HDD.
Важно: Это уничтожит всю информацию на USB-носителе!
- Скачайте и с официальных репозиториев.
- Найдите вашу флешку с помощью .
- Введите (заменив x на букву вашего устройства). Это займет некоторое время.
Теперь выполняйте инструкции из раздела ручного форматирования выше. Раздел будет из-за особенностей работы ZIP-дисков.
Примечание: Не форматируйте накопитель в FAT32; он должен быть в FAT16.
Через UNetbootin
UNetbootin можно использовать на любом дистрибутиве Linux или Windows для копирования iso на USB. Но он перезаписывает , поэтому созданная загрузочная флешка не правильно загружается. Из-за этого Unetbootin не рекомендуется — пожалуйста используйте или один из других описанных здесь способов.
Важно: UNetbootin перезаписывает стандартный , поэтому его нужно восстановить до использования флешки.
Измените :
sysconfig.cfg
default menu.c32 prompt 0 menu title Archlinux Installer timeout 100 label unetbootindefault menu label Archlinux_x86_64 kernel /arch/boot/x86_64/vmlinuz append initrd=/arch/boot/x86_64/archiso.img archisodevice=/dev/sdx1 ../../
В строке вы должны заменить x на первую свободную букву т.е. на букву, которая следует за последней использованой в системе, на которую устанавливаете Arch Linux (например, если у вас два жестких диска, используйте .). Вы можете сделать это изменение во время первой фазы загрузки, нажав , когда отображается меню.
В Windows
Через Flashnul
В командной строке вызовите flashnul с параметром и определите, какой индекс устройства является вашим USB-накопителем, например:
C:\>flashnul -p
Avaible physical drives: Avaible logical disks: C:\ D:\ E:\
Когда вы определили, какое вам нужно устройство, вы можете записать образ на него, вызвав flashnul с индексом устройства, и с путем к образу, например:
C:\>flashnul E: -L путь\до\arch.iso
Если вы действительно уверены, что хотите записать данные, введите yes, а затем немного подождите, пока они будут записываться. Если вы получили ошибку «Отказано в доступе», закройте все открытые окна Проводника.
Если вы используете Vista или Win7, вы должны открыть консоль от имени администратора, иначе flashnul не сможет открыть флешку как блочное устройство и сможет писать только через дескриптор диска.
Примечание: Известно, что вам нужно использовать букву диска, а не номер. flashnul 1rc1, Windows 7 x64.
Загрузка установочного носителя из ОЗУ
This article or section is a candidate for merging with .
Совет: После того, как установщик завершит загрузку, вы можете просто извлечь USB-накопитель и даже использовать его на другом компьютере заново. Использование MEMDISK также позволяет загружать и устанавливать Arch Linux с одной и той же USB-флешки.
Создание файла настроек
После копирования необходимых файлов перейдите на USB-накопителе в /boot/Settings и создайте файл .
Важно: В строке обязательно используйте имя файла ISO, который вы скопировали в папку .
/Boot/Settings/syslinux.cfg
DEFAULT arch_iso
LABEL arch_iso
MENU LABEL Arch Setup
LINUX memdisk
INITRD /Boot/ISOs/archlinux-версия-x86_64.iso
APPEND iso
Для получения дополнительной информации о Syslinux смотрите статью Arch Wiki.
Заключительные шаги
Наконец, создайте файл в месте расположения и запустите его («Запустите от администратора» если вы используете Vista или Windows 7):
C:\Documents and Settings\username\Desktop\install.bat
@echo off syslinux.exe -m -a -d /Boot/Settings X:
Porteus
Porteus является достаточно легким по весу Linux дистрибутивом (около 300 мегабайт). А особенностью данного дистрибутива является модульная структура. В отличие от большинства Linux дистрибутивов, которые работают с менеджером пакетов, Porteus использует заранее скомпилированные модули, которые могут быть быстро интегрированы в работающую систему.
После того, как работа с модулем завершена, вы можете его отключить, и модуль удалится из структуры каталогов. При помощи этой системы вы используете только то, что вам нужно. Вы можете загрузить модули, хранить и подключать их, когда это нужно.
Также стоит упомянуть, что Porteus хранится в сжатом виде, хотя декомпрессия происходит очень быстро. Еще в Porteus были переработаны сценарии загрузки, благодаря чему была увеличена скорость запуска и завершения работы, так что у вас есть задатки для идеального повседневного использования Linux в Live режиме.
Как пользоваться Linux Live USB Creator
Интерфейс программы состоит из блоков, в каждом из которых нужно выполнить определенное действие, чтобы получить загрузочный накопитель.

В первом случае, нужно выбрать тот носитель, на который и будет записана информация. Во втором окне нужно указать что именно будет записано. Следует указать путь к файлу, либо выбрать пункт «Скачать», и позволить утилите загрузить нужный пользователю образ.

В случае с загрузкой, нужно будет выбрать необходимую ОС, потом указать место, куда его следует сохранить, а после дождаться окончания процесса скачивания. Если в дистрибутиве есть такая возможность, то будет открыт третий пункт. В нем можно указать место, которое будет отведено на флэшке для сохранения изменения и настроек. Это сделано для того, чтобы каждый раз не настраивать систему заново. Если файл настроек отсутствует, то при каждом старте системы дистрибутив будет загружаться стартовый, вне зависимости от изменений и настроек, которые пользователь внес в предыдущие разы.

При наличии же файла, можно будет сохранять их.
В четвертом меню присутствуют опции, ответственные за форматирование накопителя при записи, также есть функция, которая позволяет запускать ОС прямо в Windows, для чего из интернета скачиваются некоторые файлы. Первая же функция позволяет пометить все записанные данные, как системные файлы.
Пятый пункт предназначен для запуска процесса записи.
Запись Live CD на USB другими способами
Почти для каждого «официального» Live CD на сайте разработчика есть собственная инструкция для записи на флешку, а также свои утилиты для этого, например, для Касперского — это Kaspersky Rescue Disk Maker. Подчас лучше использовать именно их (например, при записи через WinSetupFromUSB указанный образ не всегда адекватно работает).
Аналогично и для самодельных Live CD в местах, откуда вы их загружаете, почти всегда есть подробные инструкции, позволяющие быстро получить нужный образ на USB. Во многих случаях подойдут разнообразные программы для создания загрузочной флешки.
И, наконец, некоторые такие ISO уже начали обзаводиться поддержкой EFI загрузки, а в ближайшее время, думаю, ее будут поддерживать большинство из них, а для такого случая обычно достаточно просто переписать содержимое образа на USB накопитель с файловой системой FAT32, чтобы загрузиться с него.
А вдруг и это будет интересно:
Почему бы не подписаться?
08.08.2016 в 13:47
А можно потом добавить какие-нибудь программы на эту флешку, я хочу сделать флешку с программой Everst
09.08.2016 в 09:40
Да, можно. Просто запишите на нее уже после создания загрузочной флешки.
11.03.2017 в 15:36
Здравствуйте Dmitry. Имеется внешний HDD в корпусе zalman zm-ve350, разбитый на 2 раздела, это первый основной активный раздел с образами ОС, и второй не активный с софтом. При монтировании образа с LiveCD, она не загружается, можно ли создать третий раздел с FAT32, и записать на него этот образ? Если «да», то как это сделать, ведь в током случае этот раздел должен быть активным, тогда раздел с образами не будет работать….
12.03.2017 в 08:25
Здравствуйте. Не могу ответить. Зависит от того, как у вас загружаются образы с первого раздела, какая загрузка используется и можно ли в загрузчик на первом разделе добавить записи для загрузки с третьего раздела.
04.08.2017 в 20:34
Здравствуйте. А могу я потом, еще записать образы на флешку таким же способом с помощью, ультра исо, и что бы при загрузке я мог выбирать уже какую программу открыть?
05.08.2017 в 08:39
Нет, с помощью UltraISO не получится, но можно, например, вот так https://remontka.pro/winsetupfromusb/
08.06.2018 в 08:09
Самого главного не написано. На что указывать? Где взять этот образ? В сети обычно WIN PE, а не LiveCD. Какая между ними разница? Все статьи об этом как под копирку — первый автор забыл об этом написать, а остальные просто у него скопировали текст.
08.06.2018 в 10:04
Все самое главное написано. Просто предполагается, что читатель, который искал, как записать Live CD, знает, что они бывают и на базе WINPE построены и на Linux и знает, какой именно LiveCD у него в наличии.
04.11.2018 в 20:07
Здравствуйте, а где можно скачать Live образ, с доп программами для работы с HDD?
26.03.2019 в 09:57
Имеется образ Виндоуз 7 с расширением tib, iso образ акронис 2018, можно ли сделать с помощью ультра исо загрузочную флэшку (через создать образ жесткого диска) с акронис, затем скопировать на флэшку образ Виндоуз 7 и развернуть на жесткий диск компьютера?
26.03.2019 в 10:08
Да, должно получиться.
Примечание: после отправки комментария он не появляется на странице сразу. Всё в порядке — ваше сообщение получено. Ответы на комментарии и их публикация выполняются ежедневно днём, иногда чаще. Возвращайтесь.
Доброго времени суток!
При различных проблемах с компьютером довольно часто приходится прибегать к специальным загрузочным LiveCD («живым» дискам).
Суть такого диска (флешки) в том, что вы можете загрузить с него полноценную операционную систему за несколько минут, не устанавливая ее на жесткий диск! К тому же, почти на большинстве таких дисках будут присутствовать полезные утилиты для восстановления ОС, просмотра и редактирования популярных документов, файлов и т.д.
Когда может понадобиться LiveCD:
- если вдруг Windows не загружается (еще хуже, если нужно срочно скопировать файлы с диска, на котором система);
- при необходимости изменения разделов диска, форматирования и пр.;
- при вирусном заражении системы;
- если не удалятся какие-то папки, файлы и др.
В этой статье покажу на примере, как создать два таких LiveCD (лучше даже сказать LiveUSB) и записать их на флешку: один с антивирусом (NOD 32 или Dr.Web), другой с Windows и сервисными утилитами. Чтобы в случае чего — быть готовым во все оружие!
В операционной системе Windows
ALT Media Writer (altmediawriter)
ALT Media Writer — это инструмент, который помогает пользователям записывать образы ALT на свои портативные накопители, такие как флэш-диски.
Он может автоматически загружать образы из интернета и записывать их, при необходимости извлекая сжатые образы (img.xz).
HDD Raw Copy Tool
На втором шаге нужно выбрать флешку, на которую будем записывать образ:
Внимание! Не промахнитесь с выбором флешки — запись образа по ошибке на свой жёсткий диск приведёт к почти гарантированной потере данных на нём!
И, наконец, после проверки правильности выбранных параметров и нажатия кнопки Continue можно приступать к записи, нажав следом конопку START. По успешному завершению записи окно с индикацией процесса записи закроется, после чего можно закрыть и окно самой программы.
Rufus
На втором шаге, после нажатия кнопки СТАРТ, нужно выбрать режим записи гибридного образа «DD-образ» и нажать ОК для начала процесса записи:
Win32 Disk Imager
- распаковать файлы программы из архива в любой каталог;
- вставить флэшку в USB-разъём (размер флэшки должен быть не меньше размера скачанного образа диска);
- запустить файл .exe;
- в появившимся окне выбрать iso образ дистрибутива, указав в поле «Тип файлов» все файлы — пункт *.*;
- выбрать устройство (флэшку);
- нажать кнопку Write для записи образа на флэш-диск
Creating bootable LiveUSB drives from Linux systems
Automatic drive-wide installation script
WarningThis script will erase all data from the USB drive. Make sure to backup any pre-existing data first, and always backup all important data.
ImportantThis article assumes that the supplied device node corresponds to the USB drive. If other SCSI-like devices exist be sure to use the correct device node. Major data loss could occur if the wrong device node is selected!
This script will assist in writing a LiveUSB stick suitable for both BIOS and UEFI systems.
FILE
#!/bin/bash
set -e
image=${1:?Supply the .iso image of a Gentoo installation medium}
target=${2:?Supply the target device}
echo Checking for the necessary tools presence...
which syslinux
which sfdisk
which mkfs.vfat
echo Mounting Gentoo CD image...
cdmountpoint=/mnt/gentoo-cd
mkdir -p "$cdmountpoint"
trap 'echo Unmounting Gentoo CD image...; umount "$cdmountpoint"' EXIT
mount -o loop,ro "$image" "$cdmountpoint"
echo Creating a disk-wide EFI FAT partition on "$target"...
echo ',,U,*' | sfdisk --wipe always "$target"
echo Installing syslinux MBR on "$target"...
dd if=/usr/share/syslinux/mbr.bin of="$target"
sleep 1
echo Creating file system on "$target"1...
mkfs.vfat "$target"1 -n GENTOO
echo Mounting file system...
mountpoint=/mnt/gentoo-usb
mkdir -p "$mountpoint"
mount "$target"1 "$mountpoint"
echo Copying files...
cp -r "$cdmountpoint"/* "$mountpoint"/
mv "$mountpoint"/isolinux/* "$mountpoint"
mv "$mountpoint"/isolinux.cfg "$mountpoint"/syslinux.cfg
rm -rf "$mountpoint"/isolinux*
mv "$mountpoint"/memtest86 "$mountpoint"/memtest
sed -i -e "s:cdroot:cdroot slowusb:" -e "s:kernel memtest86:kernel memtest:" "$mountpoint"/syslinux.cfg
echo Unmounting file system...
umount "$mountpoint"
echo Installing syslinux on "$target"1
syslinux "$target"1
echo Syncing...
sync
echo 'Done!'
Preparing the USB drive
Partitioning the drive
WarningThese instructions will erase all data from the USB drive. Make sure to backup any pre-existing data first, and always backup all important data.
ImportantThis article assumes that the /dev/sdc device node corresponds to the USB drive. If other SCSI-like devices exist be sure to use the correct device node. Major data loss could occur if the wrong device node is selected!
Create a FAT16 partition on the USB drive and mark it bootable using fdisk. An example partitioning scheme can be seen below:
NoteIf the USB drive is 4GB or larger, use partition type (W95 FAT32).
Disk /dev/sdc: 2063 MB, 2063597056 bytes 255 heads, 63 sectors/track, 250 cylinders Units = cylinders of 16065 * 512 = 8225280 bytes Device Boot Start End Blocks Id System /dev/sdc1 * 1 250 2008124+ 6 FAT16
Creating the filesystem
Create a FAT16 filesystem on the USB drive using mkfs.fat:
NoteIf the drive is 4GB or larger, use to create a FAT32 filesystem.
mkfs.fat 3.0.22 (2013-07-19)
Installing a Master Boot Record (MBR)
Install the precompiled Master Boot Record (MBR) from syslinux on the USB drive:
0+1 records in 0+1 records out 440 bytes (440 B) copied, 0.00522668 s, 84.2 kB/s
Copying the files
Mounting the Gentoo Minimal Installation CD
Adjust the as necessary to the location of the downloaded Minimal Installation CD ISO.
NoteIf a «Could not find any loop device» error message is displayed when mounting the ISO, a kernel recompile may be required. Verify the option in the kernel configuration has been enabled. For more information on kernel configuration see the kernel configuration article.
Copying the files
Copy the files from the Minimal Installation CD to the LiveUSB. The files need to be reordered since syslinux will be used as the bootloader instead of isolinux:
Unmount the ISO image:
Adjusting the bootloader configuration
Adjust the syslinux configuration file using sed as shown below. The parameter will introduce some extra delays before attempting to mount the filesystem. This is needed to allow the USB drive to settle upon detection.









