Windows memory diagnostic utility официальный сайт
Содержание:
- Running the Memory Tests
- По каким ошибкам можно определить неисправность в памяти?
- Средство проверки памяти в Windows
- How can I fix the Windows Memory Diagnostic stuck problem?
- Frequently Asked Questions
- How to Use Windows Memory Diagnostic to Check Memory Problems?
- Как проверить оперативную память на ошибки в Windows 7
- Результаты проверки
- Проверка оперативной памяти в Windows 10
- Как отключить средство диагностики памяти windows
- Проверка оперативной памяти в компьютере Windows
Running the Memory Tests
If you restart, the Windows 10 Memory Diagnostic Tool starts. Do not turn off your computer during this process. The computer will restart normally after the test is completely over.
By default, the tools jumps directly into the Standard Mode, which is ample for most issues. The test passes only take around ten minutes.
If you’re still having trouble and suspect a memory issue, run the tool again but press F1 on your keyboard as soon as your computer starts up. This takes you to the Advanced Options.
An Extended test takes longer and goes more in-depth. If you need a faster and simpler test, opt for Basic.
По каким ошибкам можно определить неисправность в памяти?
Проверка оперативной памяти в windows 10 на ошибки, может потребоваться в разных случаях. Самыми частыми симптомами, при появлении которых надо проверить память, являются:
- Начал часто появляться синий экран. Обычно он свидетельствует о неправильной работе драйверов, но это может быть и оперативная память.
- Вылет системы при большой нагрузке — в играх, при обработке видео и фото, архивации и распаковках.
- Изображение на экране искривлено. Обычно это видеокарта, но может быть и оперативка.
- Операционка не загружается и системник все время пищит.
Наличие таких симптомов не обязательно значит, что сломалась именно RAM, но проверка оперативной памяти средствами windows 10 или другим приложением, лишней не будет.
Средство проверки памяти в Windows
Чтобы запустить диагностику оперативной памяти в Windows 10, 8 и 7:
- Пройдите в «Панель управления -> Система и безопасность -> Администрирование -> Средство проверки памяти Windows»;
- Либо просто введите в строке поиска меню «Пуск» слова «средство проверки»;
- Далее, в окне «Проверка компьютера на предмет неполадок с памятью» выберите «Выполнить перезагрузку и проверку (рекомендуется)».

Компьютер перезагрузится, и вместо запуска Windows, появится синее окно программы:

Сканирование памяти начинается автоматически и не требует действий от пользователя. Вообще, некоторые ошибки оперативной памяти очень трудно найти, т.к. сбойный транзистор может проявлять себя не каждый раз, или при особенном стечении обстоятельств. Поэтому простая запись и считывание всего объёма RAM не позволяет утверждать, что ошибок нет. Напротив, достоверный тест оперативной памяти может проходить до суток.
Я не говорю, что вам нужно также долго «гонять» свою оперативку, зачастую, если проблема есть, то она всплывает при обычной проверке с настройками «по умолчанию». Это занимает несколько минут времени. Однако, чтобы изменить параметры диагностики нажмите «F1»:
- Базовый тест: самый быстрый и простой;
- Обычный: выбран по умолчанию, включает в себя базовые тесты и проверки LRAND, Stride6, CHCKR3, WMATS+ и WINC;
- Широкий: дополнительно включает в себя MATS+, Stride38, WSCHCKR, W-Stride6, CHCKR4, WCHCKR3, ERAND и CHCKR

Для максимально полной диагностики надо выбрать «Широкий» тест, но и по времени займёт намного больше.
Параметр «Кэш» нужно отключать для точного определения неисправной оперативной памяти, т.к. с включённым кэшем некоторые операции с памятью будут исполнены без обращения к самой памяти.
«Число проходов» — это количество повторений всех проверок. Чем больше проходов, тем достовернее результат.
Когда программа закончит, ноутбук будет перезагружен и на рабочем столе должно появиться сообщение о результатах проверки памяти. Иногда нужно подождать несколько минут, но если же оповещения нет, то нужно вручную:
- В строке поиска меню «Пуск» пишем «просмотр событий» и запускаем «Просмотр событий»;
- Проходим в «Журналы Windows -> Система»;
- Прокручиваем вниз и находим последние события с источником «MemoryDiagnostics-Results»;
- Кликаем два раза по событию, или просто ниже читаем результаты проверки, в данном случае написано «Память компьютера проверена с помощью средства проверки памяти Windows, ошибок не обнаружено».

Программа диагностики не запускается
Может быть такое, что после перезагрузки компьютера, вместо запуска средства диагностики висит чёрный экран и ничего не происходит. Вероятно, у вас установлено несколько версий Windows, и при загрузке компьютера вы выбираете нужную систему. Придётся временно удалить все варианты загрузки, кроме одного, либо использовать программу memtest86+ (это лучше ). Удалить варианты загрузки можно с помощью программы «msconfig», но вот добавить обратно не получится, для этого есть программа «bcdedit».
How can I fix the Windows Memory Diagnostic stuck problem?
1. Wait for the tool to complete the process
When run in extended mode, the Windows Memory Diagnostic tool can take more than 8 hours to complete the process. At times the tool may get stuck at 21%, 88%, 89%, and 90% progression for hours. You may see no progress for more than 4 hours as well.
However, this is normal with the Windows Memory Diagnostic tool. Unless the tool is stuck at 21% for an entire day, you can let the tool run a few hours and let the process complete without any interruption.
If the tool has been stuck for more than a day without any progression, you may try other troubleshooting steps listed in this article.
2. Run the tool after performing a clean boot
- Press the Windows key + R to open Run.
- Type msconfig.msc and click OK. This will open the System Configuration window.
- In the System Configuration window, open the Services tab.
- Check Hide all Microsoft services box. This will hide all the Microsoft Windows services required by the system.
- Next, click the Disable All button.
- Click Apply to save the changes.
- Right-click on the Taskbar and select Task Manager.
-
In Task Manager, open the Startup tab.
- Select all the services one by one and click the Disable button. Make sure you have disabled all the services under the Startup tab.
- Close Task Manager, and in the System Configuration window, click OK.
- Restart your computer.
- Your system will start in Clean Boot mode.
- Rerun Windows Memory Diagnostic tool and check if the issue is resolved.
If third-party software prevents the Windows Memory Diagnostic tool from completing the test, then running the tool in Clean Boot mode should help. In Clean Boot mode, Windows starts with a minimal set of drivers and startup programs, allowing you to determine if a background program is interfering with other programs.
3. Test with MemTest86
- Make sure you have a working USB Drive to use as a bootable drive. Make sure the drive is empty, as
- Download MemTest86 from the website.
- Right-click on the downloaded folder and select Extract All.
- Click on Extract.
- Connect your USB drive to the computer.
- From the recently extracted folder, run the imageUSB.exe file.
- Make sure your connected drive is detected in the ImageUSB window and click on the Write button.
- Once done, click the Exit button to close the ImageUSB tool.
- Next, shut down your computer. Insert the USB flash and restart the system.
In most cases, the tool will automatically run after restart. If your system fails to boot from the USB flash drive, change the boot priority drive by changing the BIOS setting.
Using the Memtest86 will help you determine if the issue is with your RAM or Windows Memory Diagnostic tool. If the test completes without any error, run the diagnostic tool again to check for any improvements.
It is common for the Windows Memory Diagnostic Tool to get stuck at 21% or 29% without any progression for hours. However, if the tool is frozen for more than 20 hours, try these troubleshooting tips to fix the problem.
Frequently Asked Questions
-
How long does a Windows Memory Diagnostic take?
The Windows Memory Diagnostic tool in extended mode can take anywhere from 15 minutes to 20+ hours, depending on the RAM size.
-
How do I know if my RAM is faulty?
Bad computer memory can result in a Bluescreen of death, random crashes, and reboots. Use a hardware diagnostic tool like Memtest86 to diagnose the memory.
-
How good is the Windows Memory Diagnostic tool?
Windows Memory Diagnostic is an excellent free memory test program built into Windows OS. It offers a comprehensive memory test and is very easy to use.
Was this page helpful?
4
MyWOT
Trustpilot
Thank you!
Not enough details
Hard to understand
Other
x
Contact an Expert
Start a conversation
How to Use Windows Memory Diagnostic to Check Memory Problems?
Now, you have known how to open Windows Memory Diagnostic. Let’s see how to use it to carry out a memory test.
Step 1: Open Windows Memory Diagnostic.
Step 2: Choose the Restart now and check for problems option.
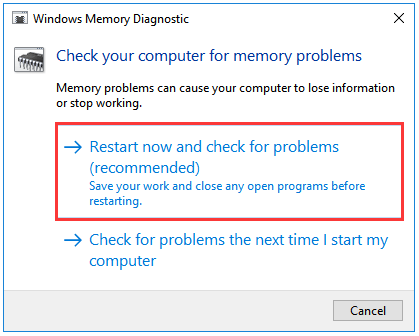
Note: The tool also allows you to do a test in the next reboot if you cannot close your applications and restart immediately.
Once your computer restarts, it will start in the Windows Memory Diagnostic environment, and the test will kick in the Standard mode right away.
In Windows 10, Windows Memory Diagnostic tool has 3 types of tests: Basic, Standard, and Extended. By default, the standard test will be carried out which can detect memory problems in most cases.
- Basic modetests MATS+, INVC, and SCHCKR.
- Standard modetests all in the basic mode, and LRAND, Stride6, CHCKR3, WMATS+, and WINVC.
- Extended modetests all in the standard mode and also does MATS+, Stride38, WSCHCKR, WStride-6, CHCKR4, WCHCKR3, ERAND, Stride6, and CHCKR8.
In the test process, if any errors are found, they will be recorded and reported to you when you run your Windows in the next time.
When Windows Memory Diagnostic tool finishes checking the memory for errors, your PC will automatically restart, and you will be able to check the test results. If no errors are found, you will get the information “No memory errors were detected”.
Как проверить оперативную память на ошибки в Windows 7
Здесь возможны три варианта — это запуск проверки из самой
операционной системы, запуск из диспетчера загрузки Windows 7 или запуск с помощью средств
диагностики.
Рассмотрим оба варианта.
Вариант 1. Запуск проверки оперативной памяти из Windows 7
Для запуска необходимо:
1. Нажать кнопку «Пуск»;
Кнопка Пуск в Windows 7
2. В строку поиска ввести команду mdsched и нажать Enter;
 Запуск средства проверки оперативной памяти в Windows 7
Запуск средства проверки оперативной памяти в Windows 7
3. В появившемся окне программы выбрать пункт «Выполнить перезагрузку и проверку»;
 Запуск проверки оперативной памяти в Windows 7
Запуск проверки оперативной памяти в Windows 7
4. После перезагрузки компьютера начнется тест памяти, дождитесь его окончания;
 Процесс проверки оперативной памяти в Windows 7
Процесс проверки оперативной памяти в Windows 7
5. По окончании теста компьютер будет автоматически перезагружен в обычном режиме. Результаты теста будут показаны при входе в Windows.
 Результаты проверки оперативной памяти в Windows 7
Результаты проверки оперативной памяти в Windows 7
Вариант 2. Запуск проверки оперативной памяти из диспетчера загрузки Windows 7
Для запуска необходимо:
1. При включении компьютера нажать клавишу F8 (можно нажимать несколько раз, но обязательно до показа флажка Windows) для перехода в режим дополнительных вариантов загрузки;
 Окно выбора дополнительных вариантов загрузки Windows 7
Окно выбора дополнительных вариантов загрузки Windows 7
2. В режиме дополнительных вариантов загрузки нажать клавишу Esc для перехода в диспетчер загрузки;
 Диспетчер загрузки Windows 7
Диспетчер загрузки Windows 7
3. С помощью клавиши Tab выбрать пункт «Диагностика памяти» (он должен подсветиться) и нажать клавишу Enter;
 Запуск диагностики памяти через диспетчер загрузки в Windows 7
Запуск диагностики памяти через диспетчер загрузки в Windows 7
4. Запуститься проверка оперативной памяти;
Процесс проверки оперативной памяти в Windows 7
5. Проверка будет выполнена в два прохода. Результаты проверки отображаются на экране в режиме онлайн
Здесь следует обратить внимание на строку Состояние. У работающей оперативной памяти их должно быть ноль должна быть подпись Неполадки пока не обнаружены
 Процесс проверки оперативной памяти через диспетчер загрузки в Windows 7
Процесс проверки оперативной памяти через диспетчер загрузки в Windows 7
6. По окончании теста компьютер будет автоматически перезагружен в обычном режиме. Результаты теста будут показаны при входе в Windows.
Результаты проверки оперативной памяти в Windows 7
Вариант 3. Запуск проверки оперативной памяти с помощью средств восстановления Windows 7
Для этого нам необходимо:
1. При включении компьютера нажать клавишу F8 (можно нажимать несколько раз, но обязательно до показа флажка Windows) для перехода в режим дополнительных вариантов загрузки;
Окно выбора дополнительных вариантов загрузки Windows 7
2. В появившемся списке с помощью стрелок вверх и вниз выбрать пункт «Устранение неполадок компьютера» и нажать клавишу Enter;
 Запуск средства устранения неполадок компьютера в Windows 7
Запуск средства устранения неполадок компьютера в Windows 7
3. В окне выбора языковых параметров нажмите Далее.
 Окно выбора языковых параметров в Windows 7
Окно выбора языковых параметров в Windows 7
4. В окне ввода параметров учетной записи введите пароль (если он у вас установлен) и проверьте имя пользователя (он должен обладать правами администратора на компьютере) в случае использования нескольких учетных записей.
 Окно ввода учетной записи администратора компьютера в Windows 7
Окно ввода учетной записи администратора компьютера в Windows 7
5. В появившемся окне «Параметры восстановления системы» с помощью мышки выберите «Диагностика памяти компьютера»;
 Запуск длисгности оперативной памяти через параметры восстановления Windows 7
Запуск длисгности оперативной памяти через параметры восстановления Windows 7
4. В появившемся окне программы выбрать пункт «Выполнить перезагрузку и проверку»;
 Запуск проверки оперативной памяти через средство восстановления Windows 7
Запуск проверки оперативной памяти через средство восстановления Windows 7
5. Проверка будет выполнена в два прохода. Результаты проверки отображаются на экране в режиме онлайн
Здесь следует обратить внимание на строку Состояние. У работающей оперативной памяти их должно быть ноль должна быть подпись Неполадки пока не обнаружены
Процесс проверки оперативной памяти через диспетчер загрузки в Windows 7
6. По окончании теста компьютер будет автоматически перезагружен в обычном режиме. Результаты теста будут показаны при входе в Windows.
Результаты проверки оперативной памяти в Windows 7
Результаты проверки
- Для доступа к результатам проверки: используйте сочетание клавиш WIN + R (или кликните правой кнопкой мыши по кнопке «Пуск» → Выполнить) → eventvwr.exe → OK;
- Слева выберите: «Журналы Windows» → клик правой кнопкой мыши по «Система» → Найти;
- Вводим MemoryDiagnostics-Results → Найти далее;
- Закройте окно поиска → перед вами результаты проверки памяти на ошибки.
На этом всё. Если в результате проверки будет выявлена одна или несколько ошибок, то попробуйте снова выполнить тест памяти в режиме «Широкий». Если ошибки (а) появляются и после повторного тестирования, то с большой долей вероятности неисправный модуль оперативной памяти придётся заменить.
Проверка оперативной памяти в Windows 10
Работоспособность как операционной системы, так и компьютера в целом, зависит в том числе и от состояния оперативной памяти: в случае неисправностей будут наблюдаться проблемы. Проверку ОЗУ рекомендуется делать регулярно, и сегодня мы хотим познакомить вас с вариантами проведения этой операции на компьютерах под управлением Windows 10.
Проверка оперативной памяти в Windows 10
Множество диагностических процедур Windows 10 можно проделать как с помощью штатных средств, так и с задействованием сторонних решений. Тестирование RAM не является исключением, и начать хотим с последнего варианта.
Обратите внимание! Если вы осуществляете диагностику ОЗУ для определения сбойного модуля, процедуру следует проводить отдельно для каждого компонента: демонтируйте все планки и вставляйте их в ПК/ноутбук по одной перед каждым «прогоном»!
Способ 1: Стороннее решение
Существует достаточно много приложений для тестирования оперативной памяти, но наилучшим решением для Windows 10 будет MEMTEST.
Это маленькая утилита, которую даже не требуется устанавливать, поэтому распространяется она в виде архива с исполняемым файлом и нужными библиотеками. Распакуйте её любым подходящим архиватором, перейдите в полученный каталог и запустите файл memtest.exe.
Доступных настроек здесь не так уж много. Единственная настраиваемая функция – количество проверяемой оперативной памяти. Впрочем, рекомендуется оставлять значение по умолчанию — «All unused RAM» — поскольку в этом случае гарантируется самый точный результат.
Если же объём оперативной памяти компьютера составляет более 4 Гб, то этой настройкой придётся воспользоваться в обязательном порядке: в силу особенностей кода МЕМТЕСТ не может за раз проверять объём больше 3,5 Гб. В таком случае нужно запустить несколько окон программы, и в каждом вручную прописать нужное значение.
Прежде чем приступать к проверке, запомните две особенности программы. Первая – точность процедуры зависит от времени тестирования, поэтому проводить её следует не менее чем несколько часов, а потому сами разработчики рекомендуют запускать диагностику и оставлять компьютер на ночь. Вторая особенность вытекает из первой – в процессе тестирования компьютер лучше оставить в покое, поэтому вариант с диагностикой «на ночь» является лучшим. Для начала тестирования нажмите на кнопку «Start Testing».
Если потребуется, проверку можно остановить досрочно – для этого воспользуйтесь кнопкой «Stop Testing». Кроме того, процедура автоматически останавливается, если в процессе утилита столкнулась с ошибками.
Программа помогает обнаружить большинство проблем с оперативной памятью с высокой точностью. Само собой, есть и недостатки – отсутствует русская локализация, да и описания ошибок не слишком подробные. К счастью, у рассматриваемого решения есть альтернативы.
Способ 2: Системные средства
В ОС семейства Windows присутствует инструментарий для базовой диагностики оперативной памяти, который перекочевал и в десятую версию «окон». Данное решение не предоставляет таких подробностей, как сторонняя программа, однако подойдёт для начальной проверки.
Проще всего вызвать нужную утилиту через инструмент «Выполнить». Нажмите сочетание клавиш Win+R, впишите в текстовое поле команду mdsched и нажмите «ОК».
Доступны два варианта проверки, выбирать рекомендуем первый, «Выполнить перезагрузку и проверку» – кликните по нему левой кнопкой мыши.
Компьютер перезагрузится, и запустится средство диагностики RAM. Процедура начнётся немедленно, однако изменить некоторые параметры можно прямо в процессе – для этого нажмите клавишу F1.
Доступных опций не слишком много: настроить можно тип проверки (варианта «Обычный» достаточно в большинстве случаев), задействование кэша и число проходов теста (ставить значения больше 2 или 3 обычно не требуется). Перемещаться между опциями можно нажатием клавиши TAB, сохранить настройки — клавишей F10.
По завершении процедуры компьютер перезагрузится и отобразит результаты. Иногда, впрочем, этого может и не произойти. В таком случае нужно открыть «Журнал событий»: нажмите Win+R, введите в окошко команду eventvwr.mscи нажмите «ОК».
Дальше найдите информацию категории «Сведения» с источником «MemoryDiagnostics-Results» и ознакомьтесь с результатами внизу окна.
Данное средство, возможно, не столь информативно, как сторонние решения, однако недооценивать его не стоит, особенно начинающим пользователям.
Как отключить средство диагностики памяти windows
Диагностика памяти Windows
Если ни Восстановления при загрузке, ни Восстановление системы и уж тем более ни Восстановление образа системы не смогли вернуть работоспособность Вашего компьютера – рассмотрит возможность того, что компьютер имеет проблемы с оперативной памятью (RAM).
Причиной возникновения многих критических ошибок, таких как – возникновение “синих экранов смерти” (BSOD) и последующих перезагрузок, частых зависаний, других сбоев в работе является неисправная оперативная память.
Нажмите ссылку Диагностика оперативной памяти. Перед Вами появится окно с двумя вариантами запуска средства.
Так как Вы находитесь в среде восстановления Windows – очевидно, что имеются проблемы с компьютером, поэтому нажмите ссылку Выполнить перезагрузку и проверку (рекомендуется).
Компьютер перезагрузится и начнется проверка оперативной памяти со стандартными параметрами заданными по умолчанию. Будут произведены обычные тесты в два прохода.
На экране Вы увидите ход проверки – число проходов, состояние проверки в % и в строке Состояние обнаруженные ошибки. если они будут.
В любое время Вы можете обратиться к настройкам конфигурации Средства диагностики памяти и применить другие параметры для проверки. Для этого нажмите клавишу F1.
Средство располагает тремя наборами тестов. Сразу же Вы попадете в набор Обычный, т.к. он задан по умолчанию. Этот набор включает в себя 8 тестов в два прохода. Проверка памяти в этом наборе может продолжаться около часа.
Используя клавиши управления курсором (клавиши со стрелками), Вы можете передвигаться вверх или вниз для выбора другого набора.
Набор Базовый. Включает в себя три теста, проверка памяти займет несколько минут. Используется для быстрой проверки.
Набор Широкий. Включает в себя 17 тестов, проверка памяти может занять несколько часов. Этот параметр выбирайте для тщательной проверки.
Для настройки следующего параметров нажмите клавишу Tab.
Следующий настраиваемый параметр – Кэш. Параметр имеет три настройки и предназначен для определения различных типов ошибок.
При отключении кэша Средство Диагностики памяти обращается непосредственно к ОЗУ, это обеспечивает наиболее точное тестирование самих модулей. Но в этом случае компьютер будет реагировать на нажатия клавиш с некоторой задержкой.
Нажмите клавишу Tab для перехода к следующему настраиваемому параметру.
Следующий настраиваемый параметр – Число проходов. По умолчанию Средство проверки памяти Windows 7 проводит все назначенные тесты дважды (2 прохода). Вы можете изменить количество проходов. Увеличив число проходов (от 0 до 99), Вы тем самым, увеличиваете вероятность обнаружения дефектов памяти. Установив 0 Вы сделаете проверку бесконечной, остановить которую Вы сможете нажав клавишу Esc.
Произведя изменения в настройках нажмите клавишу F10 для применения настроек и запуска диагностики.
В любой момент Вы можете остановить диагностику нажав клавишу Esc.
Завершив тестирование, компьютер автоматически перезагрузится.
Прежде всего, нужно помнить, что Средство Диагностики памяти Windows 7 не может диагностировать ВСЕ неисправности оперативной памяти.
Если в ходе тестирования выявились ошибки или тесты вообще не удалось пройти, то один или несколько модулей оперативной памяти, скорее всего, повреждены.
Если у вас несколько модулей оперативной памяти, проверяйте их поочередно.
Если у вас несколько модулей памяти и Средство Диагностики памяти Windows 7 выявляет неисправность в каждом из них, то возможно, повреждена материнская плата. Чтобы убедиться в этом, попробуйте вставить модуль, в исправности которого вы полностью уверены и снова запустите Средство Диагностики памяти Windows 7. Если будут обнаружены ошибки, значит проблема, скорее всего, в материнской плате.
Средство Диагностики памяти Windows 7 можно запустить и из работающей Windows. Для этого напечатайте в адресной строке Проводника mdsched и нажмите ENTER
Проверка оперативной памяти в компьютере Windows
Проверку оперативной памяти в Windows можно выполнить вовсе без каких-либо сторонних программ. Потому как в каждой версии есть встроенная утилита для тестирования ОЗУ. Нам нужно лишь найти и запустить её. На 8 и 10 версии это делается через строку поиска, которая расположена внизу на панели задач.
Иконка поиска в Windows 10
Если поиска нет, нажмите ПКМ на панели внизу и выберите курсором строку «Поиск». А в выпадающем меню нажмите «Показать значок поиска».
Выберите «Показать значок поиска»
Теперь необходимо в строке записать фразу «Средство проверки» и выбрать проверку памяти в результатах.
Запишите внизу «Средство проверки памяти»
Справа можно сразу нажать на «Запуск от имени администратора». В новом окне предлагается запустить проверку, но для этого требуется перезагрузить компьютер. Без этого программа не начнёт работу. Поэтому перед этими действиями нужно закрыть все приложения, игры и прочее и согласиться на перезагрузку.
Для того, чтобы выполнить проверку в седьмой версии Виндовс, откройте меню «Пуск» и найдите утилиту через окно для поиска. После перезагрузки в окне будет отображаться статус проверки и проходов тестирования.
Если вы хотите подробно узнать о том, каким образом через программу совершить проверку оперативной памяти на вашем ПК, запустите этот ролик.
Сначала поведаю о решении для «десятки», которое позволит провести диагностику ОЗУ.
Кликаем по значку «Лупа» (рядом с кнопкой «Пуск» в левом нижнем углу) и в строку поиска вводим запрос – «Средство проверки памяти…»:
Отобразиться один результат, запускаем утилиту, после чего увидите небольшое окно с двумя вариантами – выполнить тест незамедлительно, перезагрузив компьютер, или же отложить решение до следующего запуска ПК:
Какой бы способ не выбрали, сканирование запустится в режиме DOS, будет проходить в два этапа общей продолжительностью около 10 минут. После завершения тестов, Виндовс загрузится и в области уведомлений должно появится уведомление с отчетом. Если этого не произошло, то далее поведаю, где его найти и посмотреть.
Суть практически идентичная – будем использовать ту же утилиту. Но вот запускается она немного по-другому.
- Нажмите на клавиатуре сочетание Win + R ;
- Откроется консоль «Выполнить», куда вводим команду:
После клика на ОК активируется средство проверки:
Выбираем подходящий метод и при последующем включении ноутбука стартует диагностическая процедура.
Чтобы узнать результаты – нет ли сбоев, является ли память работоспособной, стоит в поиске Windows (независимо от версии) ввести – «Просмотр событий»:
Запускаем классическое приложение (если делаете это первый раз, то может занять пару минут). Слева переходим в папку «Журналы Виндовс», затем кликаем по вложенному элементу «Система». Справа будет загружен перечень, в котором находим пункты с названием источника – «Memory Diagnostics – Results», кликаем поочередно и ниже (на вкладке «Общие») увидите текстовое сообщение-отчет:
Существует множество подобных приложений, но большинство из них работает из-под DOS (требуется перезагрузка). На данный момент самым популярным софтом для проверки оперативки является MemTest64.
Это простая в использовании утилита, которую не нужно устанавливать – просто качаете, запускаете (даже не требуются права администратора) и дожидаетесь завершения тестов.
После перехода на сайт, следует выбрать сервер скачивания — кликаем на флаг одной из стран – чем ближе она к Вам, тем быстрее загрузится файл.
Софт подходит для любой редакции Windows, начиная с XP. Только для разрядности ОС 64 bit. Поддерживает все типы ОЗУ, сканирует быстро с применением нескольких алгоритмов, ошибки устраняет автоматически.
Открываем MemTest64.exe и видим простое окно с англоязычным интерфейсом, где ничего не стоит менять – просто нажимаем «Begin Test»:
Длительность процесса зависит от количества установленных в компьютере планок, их объема. Статус процедуры также отображается в окне программы.
Предлагаю посмотреть тематический ролик, в котором наглядно показываю – как и что делать:
Надеюсь, моя инструкция – «как проверить оперативную память на работоспособность» оказалась полезной для Вас и помогла выявить, удалить ошибки.
Полезный контент:
15.03.202014:003117Виктор ФелькИнформационный портал IT Техник
- https://it-like.ru/proverka-operativnoy-pamyati-v-windows/
- https://sdelaicomp.ru/programmy/programmy-dlya-proverki-operativnoj-pamyati.html
- https://it-tehnik.ru/hardware/test-ram.html









