Все русские windows на одной usb флешке 2020
Содержание:
- Бесплатный SSL от LetsEncrypt для Vesta
- Ваши письма с подписью DKIM
- Создать Windows PE ISO
- Norton Ghost — для «Сервера загрузки и установки»
- Поддержка папок для сканирования
- Чего бы улучшить?
- Setting up Windows PE
- Выяснить занятые слоты памяти в сервере
- Установка на USB Flash drive:
- Как происходит загрузка по пунктам с USB-Flash:
- Сохранение образа Windows PE и замена boot.wim
- поддерживаемые функции Windows
- Установка глобального drush
- Создание ISO-образа или флэшки с Windows PE
- [Дополнено с сайта microsaint.narod.ru]
- Мультизагрузочная флешка за а
- примечания о запуске программа установки Windows в Windows PE:
- Комплект для установки WINPE на USB FLASH или USB HDD
- См. также
- Как это работает. Дополнительная информация.
- Как это работает. Дополнительная информация.
- ↓ 01 – MediCat USB
- Norton Ghost — для «Сервера загрузки и установки»
- Подготовка флешки
- How to Create a Bootable Windows PE Media?
- Второй способ создания мультизагрузочного накопителя
Бесплатный SSL от LetsEncrypt для Vesta
Опубликовано сб, 26/03/2016 — 11:22 пользователем serg kaac
Часто необходимо подключить на сайт шифрование SSL, но слысла и денег покупать публичный сертификат нет.
Не так давно компания LetsEncrypt разрешила использовать свои сертификаты и разработала механиз подписи запросов своим центром сертификации. Итак попробуем получить и подписать сертификат для своего сервера с установленной панелью управления VESTA.
Подключим бесплатный SSL сертификат с автоматическим обновлением оного. Данный how-to (и скрипт) написан для полной автоматизации обновления сертификата использующегося VestaCP но после небольшой доработки может использоваться где-угодно, нужно просто поменять путь назначения в командах копирующих сгенерированные сертификаты.
Минимальные требования для установки — установленный git.
yum install git
Далее скачиваем скрипты LetsEncrypt
Ваши письма с подписью DKIM
Опубликовано чт, 01/10/2020 — 12:06 пользователем serg kaac
Создаем каталог, в котором мы будем хранить наш приватный ключ.
mkdir /etc/exim/dkim
Генерируем приватный ключ, который будет только у нас на сервере и публичный ключ, который мы потом внесем в DNS запись. Переходим в папку /etc/exim/dkim
cd /etc/exim/dkim
Генерируем приватный ключ winpe.ru.key
# openssl genrsa -out winpe.ru.key 1024 Generating RSA private key, 1024 bit long modulus ..........................++++++ ..................++++++ e is 65537 (0x10001)
Генерируем публичный ключ winpe.ru.public из нашего приватного ключа winpe.ru.key
# openssl rsa -pubout -in winpe.ru.key -out winpe.ru.public writing RSA key
Меняем владельца каталога /etc/exim/dkim и всех файлов внутри на пользователя под которым запускается Exim. Это нужно, чтобы он имел доступ к файлу приватного ключа.
chown -R exim:exim /etc/exim/dkim
Внести изменения в файл конфигурации Exim /etc/exim/exim.conf, чтобы он использовал наш приватный ключ. Для этого, открываем файл конфигурации и вносим следующие строчки перед секцией remote_smtp лучше в главной секции:
# DKIM: DKIM_DOMAIN = ${lc:${domain:$h_from:}} DKIM_KEY_FILE = /etc/exim4/dkim/DKIM_DOMAIN.key DKIM_PRIVATE_KEY = ${if exists{DKIM_KEY_FILE}{DKIM_KEY_FILE}{0}} DKIM_SELECTOR = email
Перезапускаем exim,отправляем тестовое письмо и проверяем заголовки.
Создать Windows PE ISO
Когда у нас все настроено, единственное, что нам нужно сделать, это выполнить все задачи, которые мы настроили. Мы можем сделать это легко, нажав на «Бег» кнопка, которая появляется в правом верхнем углу окна программы.
Автоматически мы видим мастера, который покажет нам, как выполняется каждый из сценариев.
В случае, если что-то пойдет не так (например, если мы забыли выбрать путь к исходному коду Windows 10), мастер укажет причину сбоя и позволит решить проблему, перекомпилировав весь проект. Когда процесс закончится, у нас будет ISO образ с нашим изготовленный на заказ Windows PE .
Теперь нам осталось только сохранить изображение на USB (например, с помощью Руфус) и мы можем использовать его для загрузки любого компьютера с ним.
Norton Ghost — для «Сервера загрузки и установки»
Опубликовано пт, 10/04/2015 — 14:24 пользователем serg kaac
Norton Ghost — это простая, но мощная утилита для создания образов как целых дисков, так и отдельных разделов диска. Версия Norton Ghost для MS-DOS неприхотлива к платформе и запускается со всего с чего можно загрузиться.
При большом объеме клонируемых систем запускать полноразмерную winpe как то не хочется, в связи с этим приведена добавка для «Сервера загрузки и установки» и сам файл образа CD диска.
В pxelinux.cfg/tools.menu добавляем:
В папку корень_tftp/pe/ выкладываем файл img, который достаем из образа ISO и переименовываем его в ng11.img
Далее как обычно грузимся по сетке и выбираем пункт Norton Ghost 11 util.
Удачи.
Поддержка папок для сканирования
Опубликовано ср, 21/03/2018 — 11:29 пользователем serg kaac
Часто в офисе присутствуют сетевые устройства сканирования, которые поддерживают сканирование в сетевую папку. Все бы было хорошо если бы для этих устройств
выходили обновления прошивок в ногу со временем, а не по желанию производителя. В наше время де факто доменная и серверная структура уже построена на Windows 2012 R2 Server или старше, у которого по умолчанию для доступа к шарам используется протокол SMB v3.0 В связи с этим устройства типа Ricoh,Brother и т.п. просто не могут писать в эти шары. В связи с этим краткая инструкция (с сайта support.microsoft.com):
Протокол SMBv2 был представлен в Windows Vista и Windows Server 2008. Протокол SMBv3 был представлен в Windows 8 и Windows Server 2012.
Как изящно удалить SMB v1 в Windows 8.1, Windows 10, Windows 2012 R2 и Windows Server 2016?
1. Windows Server 2012 R2 & 2016: PowerShell метод:SMB v1
SMB v2/v3
2. Windows 8.1 and Windows 10: Powershell метод
SMB v1 Protocol
SMB v2/v3 Protocol
Чего бы улучшить?
Тут ещё несколько советов по улучшению вашей установочной флешки.
Пропуск ввода ключа продукта и выбор любой редакции Windows
Для этого нужно поместить файлик рядом с программой установки
Содержимое `ei.cfg`
Retail
Помещать нужно в папку откуда запускается . Постольку у нас он запускается с флешки, а не с ramdisk-а (), то и кладём в папки дистрибутивов на флешке. (+1 преимущество от запуска установки прямо с флешки, вместо запуска с ramdisk-а с параметром ).
Прогрессбар при загрузке boot.wim на ramdisk
В новейших сделали загрузку образа на ramdisk без анимации. Т.е. просто выводится статический логотип Windows и всё, ждите. Можно вернуть прогрессбар, как было раньше. Он хоть будет давать информацию о степени загрузки WinPE в оперативную память.
Правда, вместе с этим вы отключите новый стиль меню дополнительных параметров и сообщений об ошибках (на голубом фоне, с управлением функциональными клавишами), но то такое (^̮^)
Подробный вывод загружаемых файлов
Это в дополнение к предыдущему украшательству. Работает по Windows 7 включительно. В Windows 8+ майки это выпилили почему-то (не даёт эффекта).
Применив предыдущие два украшательства прикольнее всего грузится Windows 7. Но это всё — баловство.
Итак, что мы сделали:
- Отформатировали установочный носитель и сделали его загрузочным
- Скопировали на него файлы Диспетчера загрузки Windows (взятые из одного из ISO-образов)
- Создали структуру папок с файлами дистрибутивов Windows (содержимое каждого из ISO-образов)
- Настроили меню Диспетчера загрузки Windows
- Добавили в каждого дистрибутива по два своих файла
На этом всё. Вопросы, замечания и пожелания приветствуются (ʘ‿ʘ)
Setting up Windows PE
Windows PE is available as part of the for current versions of Windows, or as part of the for earlier versions of Windows.
Windows Assessment and Deployment Toolkit (ADK)
The Windows Assessment and Deployment Toolkit (ADK) is compatible with Windows Server 2012, Windows 8, Windows 7, Windows Server 2008, and Vista.
Download and install the ADK onto a working Windows system (the “technician computer”).
From the Start menu, choose All Programs → Windows Kits → Windows ADK → Deployment and Imaging Tools Environment. This should open a command prompt window. Create 32-bit and 64-bit versions of Windows PE:
mkdir C:\temp\winpe copype x86 C:\temp\winpe\x86 copype amd64 C:\temp\winpe\amd64
Copy the contents of to a directory on your web server (e.g. for Apache, or for IIS).
Download the latest version of wimboot and save it to the same directory on your web server.
Create a text file in the same directory on your web server, containing:
#!ipxe
cpuid --ext 29 && set arch amd64 || set arch x86
kernel wimboot
initrd ${arch}/media/Boot/BCD BCD
initrd ${arch}/media/Boot/boot.sdi boot.sdi
initrd ${arch}/media/sources/boot.wim boot.wim
boot
Windows Automated Installation Kit (AIK)
The Windows Automated Installation Kit (AIK) is compatible with Windows 7, Windows Server 2008, Vista, and Windows Server 2003.
Download and install the AIK onto a working Windows system (the “technician computer”).
From the Start menu, choose All Programs → Microsoft Windows AIK → Deployment Tools Command Prompt. This should open a command prompt window. Create 32-bit and 64-bit versions of Windows PE:
mkdir C:\temp\winpe copype x86 C:\temp\winpe\x86 copype amd64 C:\temp\winpe\amd64
Copy the contents of to a directory on your web server (e.g. for Apache, or for IIS).
Download the latest version of wimboot and save it to the same directory on your web server.
Create a text file in the same directory on your web server, containing:
#!ipxe
cpuid --ext 29 && set arch amd64 || set arch x86
kernel wimboot
initrd ${arch}/ISO/boot/bcd BCD
initrd ${arch}/ISO/boot/boot.sdi boot.sdi
initrd -n boot.wim ${arch}/winpe.wim boot.wim
boot
Выяснить занятые слоты памяти в сервере
Опубликовано чт, 22/03/2018 — 14:44 пользователем serg kaac
Иногда возникает необходимость выяснить сколько и каких планок памяти стоит в работающем сервере.
Есть простая консольная команда которая выполняет эту задачу:
# dmidecode --type 17 # dmidecode 2.11 SMBIOS 2.7 present. Handle 0x000A, DMI type 17, 34 bytes Memory Device Array Handle: 0x0009 Error Information Handle: Not Provided Total Width: 72 bits Data Width: 64 bits Size: 8192 MB Form Factor: DIMM Set: 4 Locator: DIMM 1 Bank Locator: Node 1 Bank 1 Type: DDR3 Type Detail: Registered (Buffered) Speed: 1600 MHz Manufacturer: Micron Serial Number: DEBFF730 Asset Tag: Unknown Part Number: 36JSF1G72PZ-1G6K1 Rank: 2 ....
Установка на USB Flash drive:
Для установки Bart’s PE на мультизагрузочную флэшку по второму типу см. «Как это работает», которая описана ниже. Тут идея в замене не I386 на XPPE (это работает только с CD), а minint на xppenv (это работает только с USB-Flash). Если же вы используете одну версию BartsPE, то пропустите пункты 2 и 3, а в 1-вом переименуйте X:\I386 в X:\minint
Копируем содержимое диретории c:\bartpe\BartPE\* в корень директории загрузочного диска X:\*. Должно получиться так — X:\I386. Переименовываем X:\I386 в X:\xppenv.
Есть и другой способ — происталлировать файлы с помощью c:\bartpe\pe2usb.cmd. Подробно он описан здесь.
Коротко:
нажмите «1» и на запрос «Enter Source Path» введите расположение сгенерированных файлов Windows: C:\Program Files\pebuilder313\bartpe.
Затем нажмите «2» и укажите букву флэш-брелока (к примеру, E:).
Выполните установку, нажав «5», а затем «1». В конце процесса появится оповещение завершения «Installation completed». Получите директорию X:\minint.
Копируем ntdetect.com в корень флэшки. Без Bootsect.bin грузится, но копируем его тоже на всякий случай.
Редактируем в HEX-редакторе загрузчик setupldr.bin заменяя слова minint на xppenv (те самые 6 букв из пункта 1).
Файлы-метки — WIN51IP скопируйте в X:\xppenv \ и сделайте изменения в TXTSETUP.SIF (см
выше пункт 3), если используете больше одного BartsPE — работает и без изменения, видимо дистриб обращает внимание на метки, только когда грузимся с CD.
Grub4Dos умеет цепочно-грузить (chainload) загрузчики MS — ntldr. Загружаем загрузчик MS ntldr из Grub4Dos:
Пример пункта меню в конфиг-файле menu.lst Grub4Dos:
syslinux вообще не задействуем т.к
не поддерживают chainloading ntldr. И кроме того здесь мы играемся с директорией minint, а в бут-секторе есть возможность перенаправить только I386.
Сравнить и увидеть изменения в оригинальных и измененных файлах загрузчика (setupldr.bin) и сценария загрузки (txtsetup.sif) можно в архивах Orig_BartPE_XPSP3Eng.zip и Usb_BartPE_XPSP3Eng.zip.
Использовать в названиях директорий и при правке загрузчиков буквы необязательно из-за регистронезависимости FAT16/32/NTFS, которая будет на флэшке.
Как происходит загрузка по пунктам с USB-Flash:
- 0. Из Grub4Dos сразу chainload-ится X:\xppenv\setupldr.bin. Syslinux не умеет chainload-ить ntldr.
- 1. Модифицированный X:\xppenv\setupldr.bin (правка minint на xppenv) начинает работать с этой директорией — подгружает файл-сценария txtsetup.sif
- 2. Далее загружается Win PE.
Исходя из вышесказанного понятно, что можно делать загрузочный диск с несколькими консолями восстановления от разных версий Windows, изменяя названия директорий и правя соответственно директории в загрузчике: xppenv 2kpenv.
Кроме того видимо есть возможность загружать интерфейс установки дистрибутива Windows с Usb-flash из измененной директории I386. Найти в инете информацию — установка Windows с флэшки.
Сохранение образа Windows PE и замена boot.wim
После того, как вы добавите собственные файлы в образ Windows PE и настроите остальные параметры запуска предустановочной среды, необходимо сохранить образ.
Dism /unmount-Wim /MountDir:c:\7Work\winpe_x86\mount /Commit
Если вы помните, вся работа велась с образом winpe.wim. А для загрузочного диска Windows PE используется файл boot.wim, расположенный в папке winpe_x86\ISO\sources. Поэтому необходимо заменить файл boot.wim файлом winpe.wim, выполнив при этом переименование.
xcopy /y c:\7Work\winpe_x86\winpe.wim c:\7Work\winpe_x86\ISO\sources\boot.wim
Теперь у вас все готово к созданию загрузочного диска Windows PE. Ваши дальнейшие действия зависят от того, какой тип носителя вы изберете. Можно создать ISO-образ и записать его на компакт-диск, а можно создать загрузочный USB-диск.
поддерживаемые функции Windows
Windows PE выполняет Windows среду командной строки и поддерживает следующие функции Windows:
- пакетные файлы и скрипты, включая поддержку сервера сценариев Windows (WSH) и объекты данных ActiveX (ADO), а также дополнительную поддержку PowerShell.
- Приложения, включая прикладные программные интерфейсы (API) Win32 и дополнительную поддержку для приложений HTML (HTA).
- Драйверы, включая универсальный набор драйверов, которые могут работать с сетевыми, графическими и запоминающими устройствами.
- Сбор и обслуживание образов, включая обслуживание образов развертывания и управление ими (DISM).
- Сетевые подключения, в том числе подключение к файловым серверам по протоколу TCP/IP и NetBIOS через TCP/IP через локальную сеть.
- служба хранилища, включая NTFS, DiskPart и BCDBoot.
- Средства безопасности, в том числе дополнительная поддержка BitLocker и ДОВЕРЕННЫЙ ПЛАТФОРМЕННЫЙ модуль (TPM) (TPM), безопасная загрузка и другие средства.
- Hyper-V, включая файлы VHD, интеграцию с мышью, запоминающие устройства и сетевые драйверы, которые позволяют Windows PE запускаться в гипервизоре.
Установка глобального drush
Для начала необходимо установить composer, для это выполняем команды:
sudo apt-get install curl php7-cli cd ~ curl -sS https://getcomposer.org/installer sudo php installer --version=*.*.* --install-dir=/usr/local/bin --filename=composer php composer self-update
Установка drush с помощью composer
# Создаем директорию для установки Drush и переходим в нее. mkdir --parents /opt/drush cd /opt/drush # Инициализация проекта Composer, с указанием зависимости Drush. composer init --require=drush/drush:8.* # Настраиваем путь для бинарных файлов Drush. composer config bin-dir /usr/local/bin # Установка Drush. composer install
Для обновления drush необходимо указать версию drush в файле /opt/drush/composer.json и выполнить команды:
cd /opt/drush composer update
Создание ISO-образа или флэшки с Windows PE
Для экспериментов на виртуальной машине загрузочный ISO образ удобнее:
oscdimg -n -b%ua%\winpe_x86\fwfiles\etfsboot.com %ua%\winpe_x86\media %ua%\winpe_x86\iso\winpe_x86.iso
Теперь вы можете подключить образ к виртуальной машине и протестировать работу Windows PE.
Загрузочная флэшка с Windows PE более универсальна, поскольку существует множество устройств без DVD-привода. Я уже процесс создания флэшки на примере Windows PE 3.1, поэтому здесь лишь ограничусь списком команд diskpart.
diskpart list disk :: Будьте внимательны, указывая номер диска с USB-носителем! select disk 1 clean create partition primary select partition 1 active format fs=fat32 quick assign exit
После выполнения этих команд вашей флэшке будет присвоена буква (например, K). Остается скопировать на флэшку содержимое папки media.
xcopy %ua%\winpe_x86\media\*.* /s /e /f К:\
Теперь вы можете подключить флэшку и загрузиться с нее.
Видно, что .NET Framework успешно добавлен, поскольку отображается список командлетов DISM в PowerShell 3. В ближайшее время я покажу, как использовать их для работы с WIM-образами из Windows PE.
Чтобы не терять время зря, вы пока можете интересные факты и полезные советы на тему Windows PE, а также поэкспериментировать с запуском приложений и заменой интерфейса командной строки на любимый файловый менеджер.
[Дополнено с сайта microsaint.narod.ru]
Windows PE (Preinstallation Environment) — специальная, усеченная версия ОС Windows (2K XP 2003 Vista). Используется при установке системы, содержит ядро и минимальный набор утилит и сервисов, тем не менее позволяет запускать любые Win-exe-шники (без исталляции, служб и спец. драйверов) и обеспечивает доступ к сети LAN (иногда требуется установить драйвера для вашей сетевой карты) и к партициям на FAT, NTFS. Очень удобно использовать в качестве системы восстановления — запускать антивирус, работать с файлами на ЖД (восстановление при невозможности запустить локальную ОС), редактировать локальный реестр (подгружать кусты из файлов — c:\WINDOWS\system32\config\SAM и т.д.), изменять/обнулять пароли пользователей?
Мультизагрузочная флешка за а
: подготовка. Выбор флешки, ПО и образов ISO
1) Флешку рекомендуется взять не менее 8-16 ГБ (8 ГБ в ряде случаев может не хватить) и крайне желательно поддерживающую USB 3.0 (скорость ее работы заметно выше, и установка ОС с нее будет идти быстрее). Конечно, это актуально, если вы будете работать с современными ОС Windows 8+.
Кстати, если вы хотите создать мультизагрузочный внешний диск — тогда выполните всё по этой инструкции, а затем переходите к шагу 3 в этой статье.
Выбор флешки (16 ГБ, USB 3.0)
- не нуждается в установке, легкий и простой интерфейс;
- поддерживает все современные ОС Windows;
- видит абсолютное большинство флешек и внешних дисков;
- позволяет создавать как UEFI (GPT) флешки (для новых ПК), так и BIOS (MBR). Если вы не совсем поняли, о чем идет речь, рекомендую это к ознакомлению;
- большие образы ISO (больше 4 ГБ) она разбивает на части и записывает на флешки, форматированные в FAT 32 (это делают не все утилиты подобного толка).
3) Образы ISO c ОС Windows
В своем примере ниже я запишу флешку с ОС Windows 8 и Windows 10. Образы с ISO рекомендую брать официальные, которые содержат одну версию системы. Например:
- «Windows 10 x64 home» — это хороший вариант;
- «Windows 10 x64+x32 home+pro, 5 in 1» — это плохой вариант (при записи и последующей установке ОС могут возникнуть различные ошибки).
Кстати, о том, как загрузить Windows 10 с официального сайта Microsoft можете узнать в одной моей прошлой статье (ссылка на нее ниже).
В помощь!
Как скачать ISO-образ с ОС Windows 10
: запись первой ОС на флешку
И так, флешка есть, программа есть, образы с Windows тоже есть. Теперь можно переходить непосредственно к процессу…
1) Сначала запустите WinSetupFromUSB от имени администратора — для этого просто кликните правой кнопкой мышки по исполняемому файлу и выберите соответствующее в меню (пример ниже).
Запуск от имени администратора
2) Далее откроется окно настроек программы, необходимо:
нажать на кнопку «Refresh» и выбрать флешку (Важно! Все данные на ней будут удалены!); поставить режим «Auto Format it wish FBinst» и выбрать файловую систему FAT 32; указать образ ISO с нужной ОС; нажать кнопку GO. Все действия запечатлены на скриншоте ниже
Настройки WinSetupFromUSB
3) Далее программа 2 раза вас предупредит о том, что все данные на флешке будут удалены. После вашего согласия начнется процесс записи (в среднем требуется около 5-15 мин. на запись одной ОС).
Предупреждение
4) Если все прошло успешно — по завершению операции увидите сообщение «Job Done» (работа выполнена). В общем-то, флешка готова, и вы уже можете ее использовать (просто на ней пока что еще только одна система).
Работа выполнена
: запись второй ОС (и последующих)
После выполнения шага 2 на нашей флешке (диске) только 1 ОС. Запись второй ОС (и 3-й, и 4-й и т.д.) будет несколько отличаться:
- сначала нужно выбрать ту флешку, на которую мы ранее записали ОС в шаге 2;
- после снять галочку с пункта «Auto Format it wish FBinst» (вообще, по умолчанию, она не должна ставится!);
- указать образ ISO с другой ОС Windows (в своем примере я к Windows 8 на флешке добавляю Windows 10);
- нажать GO.
Дописываем вторую ОС (третью аналогично)
Подчеркиваю: программа не должна спрашивать и предупреждать вас о том, что данные на флешке будут удалены (как в шаге 2). В идеале, она сразу же приступит к записи…
Если все прошло удачно — появится такое же сообщение «Job Done».
Работа выполнена
примечания о запуске программа установки Windows в Windows PE:
- для Windows 11: при запуске программа установки Windows из winpe убедитесь, что образ winpe включает . Если эти дополнительные компоненты не включены, может появиться сообщение о том, что ПК не соответствует минимальным требованиям к оборудованию.
- для установки 64-разрядных версий Windows можно использовать 32-разрядные версии Windows PE и программа установки Windows. дополнительные сведения см. в разделе программа установки Windows поддерживаемые платформы и межплатформенные развертывания.
- хотя Windows PE поддерживает динамические диски, программа установки Windows нет. при установке Windows на динамический диск, созданный в Windows PE, динамические диски будут недоступны в Windows.
- для компьютеров на основе uefi, поддерживающих как uefi, так и устаревшие режимы BIOS, Windows PE необходимо загрузить в правильном режиме, чтобы правильно установить Windows. Дополнительные сведения см. в статье WinPE: Boot в UEFI или устаревший режим BIOS.
Комплект для установки WINPE на USB FLASH или USB HDD
1. Форматируем USB MSD при помощи «1_Форматирование_и_установка_BOOT-сектора\RMPREP21706\RMPREPUSB.exe».
Типовые рекомендуемые настройки отображены на скриншоте:
После выбора диска и установки нужных настроек нажимаем кнопку «6 Подготовить диск» и ждем результат.
2. Далее можно или setupldr.bin или grldr из GRUB4DOS скопировать на отформатированный USB MSD под именем «ntldr» 3. Настраиваете меню и прочие плюшки под себя.
Как вариант возможного применеия привожу усеченный вариант своей структуры загрузочного диска в папке 2_Структура_загрузочного_диска_USB установочного комплекта.
Ссылка на скачку установочного комплекта: Полный установочный комплект USB со структурой загрузочного диска
Привожу описание установочного комплекта для понимания общих принципов построения структуры загрузки:
\ntldr — загрузчик GRUB4DOS со встроенным меню
\BOOT\GRUB4DOS\866.PSF и \BOOT\GRUB4DOS\TEXTFONT — модули поддержки кириллической кодовой страницы(CP866) в ТЕКСТОВОМ меню GRUB4DOS
\BOOT\LOADER\ldr_av.bin — загрузчик антивирусной WIM-сборки со встроенным NTDETECT.COM, обрабатывает WINNT.SIF под именем \BOOT\nt.a
\BOOT\LOADER\ldr_cd.bin — загрузчик CD-сборкисо встроенным NTDETECT.COM, обрабатывает WINNT.SIF под именем \BOOT\nt.y — естественно, что такой файл отсутствует в комплекте для предотвращения случайных совпадений.
\BOOT\LOADER\ldr_hd.bin — загрузчик HDD-tools WIM-сборки со встроенным NTDETECT.COM, обрабатывает WINNT.SIF под именем \BOOT\nt.h
\BOOT\PLOP\PLPBT.BIN — загрузчик модуля PLOP для ускорения при использовании USB MSD
\BOOT\nt.a — SIF-файлы для загрузчиков \BOOT\LOADER\ldr_av.bin — именно в нем прописана ссылка на загружаемый WIM
\BOOT\nt.h — SIF-файлы для загрузчиков \BOOT\LOADER\ldr_hd.bin — именно в нем прописана ссылка на загружаемый WIM
\BOOTWIM\ — папка для размещения загрузочных WIM-файлов antivir.wim и hdd.wim
\MININY\ — папка для файлов системной папки CD-сборки — из \Y386\ все копируем сюда. При этом существующий \Y386\setupldr.bin абсолютно игнорируется.
\PROGRAMS\ — папка для файлов программ CD-сборки — из \PROGRAMS\ все копируем сюда.
В папке установочного комплекта \3_Решение_проблем\ находятся добавочные материалы и утилиты:3_Решение_проблем\GRUB4DOS\Работа_со_встроенным_меню — выгрузка и загрузка встроенного меню GRUB4DOS3_Решение_проблем\Patch_NTDETECT_for_USB — патч NTDETECT.COM для USB-загрузки3_Решение_проблем\Загрузчики_SETUPLDR — различные варианты загрузчиков и скрипт для их модификации.
См. также
| Тип содержимого | Ссылки |
|---|---|
|
Оценка продукта |
|
|
Развертывание |
Создание загрузочного диска USB| Создание загрузочного компакт-диска, DVD-диска, ISO или VHD | Установка на жесткий диск (неструктурированная или не ОЗУ) | Загрузка в UEFI или в устаревшем режиме BIOS | Загрузка в режим UEFI или устаревший режим BIOS | Использование одного USB-ключа для WinPE и WIM-файла (WIM) |
|
Операции |
Подключение и настройка | Добавление драйверов | политика сети SAN (служба хранилища) | Создание приложений | Оптимизация и сжатие изображения |
|
Устранение неполадок |
Сетевые драйверы: инициализация и добавление драйверов | Отладка приложений |
|
Средства и параметры |
Wpeinit и Startnet. cmd: использование сценариев | запуска WinPE Указание букв диска с помощью сценария | Добавление пакетов (Справочник по дополнительным компонентам) |
|
Параметры командной строки |
CopyPE | Drvload | Макевинпемедиа | «+ +» |
|
технологии на основе Windows PE |
программа установки Windows | среда | восстановления Windows Набор средств диагностики и восстановления (DART) |
Как это работает. Дополнительная информация.
Есть два типа загрузки Bart’s PE:
Загрузчиком MS ntldr (из директории minint или модифицированной xppenv) заchainload-инного из Grub4Dos (или другого загрузчика). Ограничение данного метода в том, что этот способ не работает с загрузочным CD! — видимо при загрузке с CD никакие директории кроме I386 не используются. Этот метод используется для USB-Flash, для CD/DVD не подходит!
Загрузка установки дистрибутива (точно как загружается оф. дистрибутив Windows CD) из измененной директории I386. Этот метод используется для CD/DVD, для USB-Flash не подходит!
Также второй тип используется для изготовления мультизагрузочного диска с несколькими установочными дистрибутивами Windows на одном DVD, описано это на русском в ixbt_MuliBCD_Win_bootscriptor.html
Как это работает. Дополнительная информация.
Есть два типа загрузки Bart’s PE:
Загрузчиком MS ntldr (из директории minint или модифицированной xppenv) заchainload-инного из Grub4Dos (или другого загрузчика). Ограничение данного метода в том, что этот способ не работает с загрузочным CD! — видимо при загрузке с CD никакие директории кроме I386 не используются. Этот метод используется для USB-Flash, для CD/DVD не подходит!
Загрузка установки дистрибутива (точно как загружается оф. дистрибутив Windows CD) из измененной директории I386. Этот метод используется для CD/DVD, для USB-Flash не подходит!
Также второй тип используется для изготовления мультизагрузочного диска с несколькими установочными дистрибутивами Windows на одном DVD, описано это на русском в ixbt_MuliBCD_Win_bootscriptor.html
↓ 01 – MediCat USB
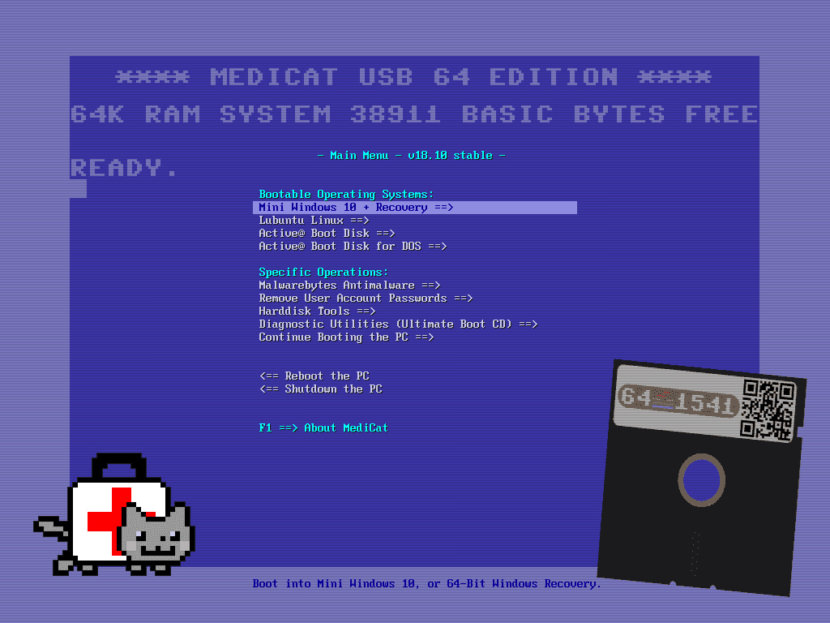
MediCat USB is a complete Hiren’s Boot Disk replacement for modern computers. MediCat USB aims to replace the discontinued and dated Hiren’s Boot Disk. It is geared towards modern hardware, and follows the Ubuntu release cycle with a newly-updated release every 6 months. The author of MediCat DVD designed the bootable toolkit as an unofficial successor to the popular Hiren’s Boot CD boot environment. The menu lists the following options in this regard:
- 64-Bit windows Recovery: Choice of Microsoft or Easy Recovery options for Windows 10, Windows 8.1 and Windows 7.
- Hard Disk Tools: includes currently Acronis TrueImage 2017, GParted, Norton Ghost 11.5, Paragon Hard Disk Manager, PloP Boot Manager, SpinRite, SuperGrubDisk, Darik’s Boot and Nuke.
- Diagnostic Utilities: includes currently Hardware Detection Tool Memtest86+, TestDisk / PhotoRec / LiliPad, Ultimate Boot Cd.
- Scan for Viruses: this launches Comodo Rescue Disk currently only.
- Remove User Account Passwords: Active Password Changer, Daossoft Windows Password Rescuer, Offline NT Password & Registry Editor, PCUnlocker, Boot Kon-Boot CD.
Norton Ghost — для «Сервера загрузки и установки»
Опубликовано пт, 10/04/2015 — 14:24 пользователем serg kaac
Norton Ghost — это простая, но мощная утилита для создания образов как целых дисков, так и отдельных разделов диска. Версия Norton Ghost для MS-DOS неприхотлива к платформе и запускается со всего с чего можно загрузиться.
При большом объеме клонируемых систем запускать полноразмерную winpe как то не хочется, в связи с этим приведена добавка для «Сервера загрузки и установки» и сам файл образа CD диска.
В pxelinux.cfg/tools.menu добавляем:
В папку корень_tftp/pe/ выкладываем файл img, который достаем из образа ISO и переименовываем его в ng11.img
Далее как обычно грузимся по сетке и выбираем пункт Norton Ghost 11 util.
Удачи.
Подготовка флешки
Определитесь с файловой системой
Выбор-то и не большой:
- FAT32
- exFAT
- NTFS
FAT32: это ваш выбор, если вам нужна загрузка по UEFI. Но помните: в этой ФС максимальный размер файла — 4 ГиБ. exFAT: здесь нет столь ощутимого ограничения на размер файла, но загрузка по UEFI невозможна. Кроме того, некоторые загрузчики (например, Grub4Dos) не могут корректно с ней работать. Но BOOTMGR работает. Upd: По крайней мере, некоторые Live Linux ISO не запускаются . NTFS: тут всё хорошо, за исключением того, что не все компьютеры поддерживают загрузку по UEFI с этой ФС.
Вот и получается: обязательно нужен UEFI — FAT32, не обязательно или не нужен вовсе — NTFS.
Отформатируйте флешку в выбранную вами ФС. Примечание: если ваша флешка уже имеет нужную ФС, то форматировать её необязательно. Но я бы всё-таки отформатировал
Сделайте раздел активным
Это нужно для того, чтобы компьютер мог загрузиться с него (ну, или хотя бы попытаться…). Тут есть различие между USB-HDD и флешками.
Для USB-HDD это можно сделать так: Откройте оснастку Управление дисками (diskmgmt.msc). Щёлкните правой кнопкой мыши по нужному разделу своего USB-HDD и выберите «Сделать раздел активным». Если этот пункт контекстного меню неактивен — значит раздел уже активен.
Для флешки этот вариант не пройдёт. Тут пункт контекстного меню «Сделать раздел активным» будет всегда неактивен. Поэтому нужно использовать универсальный способ: Откройте Командную строку (cmd.exe). Выполните такие команды:
Пример
Теперь ваша флешка является загрузочной. Но она пока пуста. Самое время наполнить её смыслом.
How to Create a Bootable Windows PE Media?
Now that you have the conditions to create a bootable Windows PE media, then you can see the following steps to create one.
Step 1: Create working files
No matter which kind of media you’re going to create, first you need to create a working set of WinPE files.
- Launch the Deployment and Imaging Tools Environment as an administrator.
- Run CopyPE to create a working copy of the Windows PE files. Type copype amd64 C:\WinPE_amd64 and hit Enter.

Step 2: Create a bootable Windows PE media
Now that you have a set of working files, you are able to use MakeWinPEMedia to build a bootable WinPE media.
Choice 1: Create a bootable WinPE USB drive
- Attach a USB flash drive to your PC, and then launch the Deployment and Imaging Tools Environment as an administrator.
- Format the USB using MakeWinPEMedia with the / UFD option and install Windows PE to the USB flash drive by typing MakeWinPEMedia /UFD C:\WinPE_amd64 E: (E: should be the USB drive letter).
Note: One thing is that you’d better choose a USB without data or without important data because MakeWinPEMedia will format it as FAT32 during the creating. Another is if you want to store files larger than 4GB on the WinPE USB drive, you can create a multipartition USB drive that has an additional NTFS partition.

Choice 2: Create a WinPE ISO, or burn it DVD, or CD
- Start MakeWinPEMedia with the /ISO option to create an ISO file containing the Windows PE files by typing MakeWinPEMedia /ISO C:\WinPE_amd64 C:\WinPE_amd64\WinPE_amd64.iso.
- Then you can choose to burn it to a DVD or CD via Windows Disc Image Burnner or other burnning tools.
Второй способ создания мультизагрузочного накопителя
Для этого способа нам понадобится утилита WinSetupFromUSB. Загрузить ее можно с официального сайта www.winsetupfromusb.com. Утилита распространяется в виде самораспаковывающегося архива. Поэтому ее достаточно скачать и распаковать в удобное для вас место. Если сравнивать этот способ с предыдущим примером, то этот окажется намного проще и особенно подойдет новичкам. Перед созданием также подготовьте два образа ОС Window 7 и Ubuntu 14. Установите отформатированную флешку в компьютер и запустите утилиту.
Теперь выберите iso образы ОС, как показано на изображении ниже.
На этом все настройки для создания загрузочного накопителя готовы и можно нажимать кнопку GO, после чего начнется запись мультизагрузочного USB драйва.
Если вы хотите, чтобы созданный мультизагрузочный USB флеш накопитель загрузился в виртуальной машине, то перед нажатием кнопки GO поставьте галочку «Test in QEMU».
Из примера видно, что любой пользователь справится с данным приложением. Но в WinSetupFromUSB есть также опции для продвинутых пользователей. Чтобы ими воспользоваться, поставьте галочку «Advanced options».
Если вы хотите записать на носитель еще одну подобную операционную систему, например, Windows 7, то проделайте ту же операцию с образом Windows 7 в рассмотренном примере на той же флешке. Проделав такие шаги при загрузке с накопителя, вы получите две версии системы Windows 7.









