Графический планшет с экраном для рисования: выбираем топ-10 лучших!
Содержание:
- Рейтинг лучших графических планшетов для начинающих в соотношении цена – качество
- Настройка основных параметров
- Джойстик для дизайнера
- Какие размеры планшета существуют
- Графический планшет – для чего он нужен и что это такое?
- Как рисовать на Mac, используя iOS или (iPadOS) устройства в качестве графического планшета
- Графический планшет на Android без использования пера
- Полезные советы
- Как подключить графический планшет к мобильному устройству
- Перья
- Недостатки цифрового творчества
- Принципы навигации
- Шаг 4. Отключите сенсорный ввод
- Типы и параметры
- Преимущества и недостатки подключения к телефону
- Как настроить планшет для рисования на компьютере
Рейтинг лучших графических планшетов для начинающих в соотношении цена – качество
Если пользователь не слишком опытен в рисовании на планшете, но готов потратить на его покупку сумму выше средней, то стоит рассмотреть варианты из этого раздела.
HUION H430P
Планшет HUION H430P
Мне нравитсяНе нравится
Одна из самых простейших моделей, которую часто берут детям. Стоит она чуть выше 3000 рублей, а функционал полностью соответствует запросам начинающих художников. В комплект включены бесплатные видеоуроки по рисованию, которые помогают быстро развиваться в выбранном направлении. У гаджета весьма чувствительное перо – распознаёт свыше 8000 нажатий.
Плюсы и минусы
драйвера ставятся без проблем
лёгкий
компактный
качество сборки
богатая комплектация
небольшая рабочая поверхность
задержка приёма сигнала от пера
неудобная подставка
XP-PEN Star G960
Компактная модель XP-PEN Star G960
Мне нравитсяНе нравится
Ещё одна компактная модель в ценовом диапазоне до 3500 рублей. Она компактна и дополнительно оснащена опцией Express Keys. Перо выделяется хорошей чувствительностью – более 8000 нажатий. К нему идут 10 наконечников и USB-кабель. На рабочей поверхности размещены дополнительные клавиши, кнопки имеются и на пере.
Плюсы и минусы
удобный стилус
простота управления
хорошая инструкция
наличие защитной плёнки на экране
с android данный планшет для рисования не совместим
слетающие драйвера
отсутствие подставки для пера.
WACOM Intuos S
Устройство WACOM Intuos S
Мне нравитсяНе нравится
Производитель оснастил это устройство одним из самых чувствительных перьев в линейке. Благодаря этому, легко создать рисунок с обилием мелких деталей. Планшет поддерживает три самых известных приложения и имеет удобную рабочую поверхность. В комплекте идут наконечники и специальный инструмент для их замены. Стоимость модели находится в бюджетном ценовом сегменте – 6 000 рублей.
Плюсы и минусы
небольшие габариты
удобство эксплуатации
даёт художнику возможность работать в процессе зарядки
хорошо держит заряд батареи
ощутимая задержка при подключении в формате планшет + компьютер + беспроводная мышь
бедная комплектация
Samsung Galaxy Tab S6 Lite
Модель Samsung Galaxy Tab S6 Lite
Мне нравитсяНе нравится
Данная модель марки «Самсунг» – не является классическим графическим планшетом для рисования. Она представляет собой обычный планшет, обладающий дополнительными функциями – на нём можно рисовать. Устройство оснащено чувствительным пером, которое представляет собой настоящий набор инструментов и отличается удобным хватом. Гаджет имеет память объёмом в 4 Гб и большую рабочую поверхность.
Плюсы и минусы
цельный корпус из металла
прекрасная цветопередача
лёгкий
высокое качество
высокая цена – от 25 000 рублей
изображение мутнеет при взгляде сбоку
задержка отклика от пера
Apple iPad Pro 12.9 (2020)
Модель Apple iPad Pro 12.9 (2020)
Мне нравитсяНе нравится
Многие будущие художники хотят приобрести ipad для рисования, но какой купить, не знают и теряются в магазинах. Эта модель не является специализированной, но часто рекомендуется именно для обучения рисованию и закачивания графических программ. Планшет имеет 6 Гб памяти и проводной интерфейс USB-C. Без подзарядки он способен работать в течение 10 часов.
Плюсы и минусы
многофункциональность
высокое качество
эргономика
великолепные технические характеристики
дорого стоит – от 80 000 рублей
короткий провод питания
Настройка основных параметров
Чтобы использовать графический планшет наиболее результативно, рекомендуется провести начальную настройку устройства в соответствии с личными предпочтениями пользователя. Начинающие обычно вносят минимальные правки. Однако опытный художник, особенно ранее работавший на подобных устройствах, предпочтет изменить стандартные параметры.
Устройства разных производителей настраиваются при помощи собственных программных инструментов. Но определенные сходства в наборе доступных настроек и опций присутствуют всегда. Для пользования графическим планшетом Bamboo предлагается собственная программа BambooDock. Она позволяет менять механику взаимодействия пользователя и устройства как на базовом уровне, так и весьма глубоко.
Основной функционал
Основной набор опций, интересных начинающему, позволяет менять базовые черты взаимодействия с планшетом. Сюда входят:
- переключение расположения сенсорных областей для правши или левши;
- настройка реакции на нажатие каждой функциональной клавиши.
При помощи таких простых настроек можно переключить планшет в режим сенсорного тачпада (кроме работы пером), привязать вызов программ или инициацию кликов мышью к функциональной зоне.
Настройка параметров пера
Область более тонких настроек позволит подстроить реакцию планшета под себя. Здесь можно регулировать поведение пера:
- изменить уровень чувствительности на нажатие;
- переключить перо в режим рисования или позиционирования (работа в роли манипулятора мышь);
- отрегулировать область, где определяется двойное касание;
- установить реакции на нажатие кнопок пера.

Сенсорный функционал
Графический планшет может работать так же, как тачпад ноутбука, но его функционал в этой области гораздо шире. Пользователь может настраивать не только привычные параметры, такие, как скорость перемещения курсора, время двойного клика, скорость скроллинга. Доступны:
- настройка действий при касании одним пальцем;
- расширенные наборы параметров для работы двумя пальцами;
- реакция на три пальца пользователя.

Есть и вариант глобального управления, пользователь может четырьмя пальцами закрывать окна, смахивать активную область дисплея в приложении, делать другие полезные действия.
Отдельные возможности настройки предлагает сама операционная система ПК. Здесь настраиваются жесты, определенный набор реакций на движения пера. Это может значительно облегчить работу опытным пользователям. Нельзя сказать, что набор доступных действий широк, однако он будет привычен и достаточен для людей, которые уже используют жесты в браузере Опера и других.
Джойстик для дизайнера
Разбираясь в том, по каким параметрам выбирать графический планшет, нельзя не сказать хоть несколько слов о цифровых перьях. Хотя стилус, или цифровое перо и выглядит как имитация ручки, однако ею не является
По сути, это такой многофункциональный джойстик для дизайнера, наверное, самой важной особенностью которого является чувствительность к нажатию. Она измеряется в уровнях и колеблется от 512 до 8192
Цифровое перо Wacom bamboo sketch
Среднестатистические домашние устройства для начинающих дизайнеров имеют чувствительность в 1024 или 2048 уровней. Вас устроит любая из этих двух цифр, а вот очень тонкие однопиксельные штрихи в любительском рисовании почти не используются, да и изменяемая чувствительность стилуса не очень-то нужна — это единственное, чем отличаются высокочувствительные стилусы дорогих профессиональных моделей от стилуса с 1024 уровнями чувствительности. Он дает достаточный контроль нажатия, а ширина кисти здесь меняется в диапазоне от 20 до 50 пикселей.
Кроме фактора чувствительности к нажатию перо может распознавать угол наклона, переключаться между различными режимами работы и пр. — потерять или сломать это устройство для художника — большая проблема, хотя, конечно, стилусы продаются не только в комплекте с графическими планшетами, но и отдельно.
Каждый производитель стремится к тому, чтобы сделать цифровое перо к своим планшетам максимально легким. Безусловным лидером в этом вопросе является компания Wacom, которая разработала такие стилусы , которые не нуждаются ни в аккумуляторах, ни в батарейках. Также они не соединены с планшетом никаким проводом, что облегчает художнику процесс рисования.
Какие размеры планшета существуют
В настоящее время существует три размера («безэкранных») графических планшетов: A4, A5 и A6.
Они представляют размер активной области, а не физический размер. Также имеется рамка вокруг рабочей области планшета, которая увеличивает размер устройства. Например, для среднего рабочего пространства размером 21,6×13,5 см планшет будет иметь размер примерно 28×19 см, хотя этот показатель может варьироваться от модели к модели.
В общем, если вы видели лист бумаги формата А4, вы легко можете представить себе примерный размер соответствующего рабочего пространства. А4 считается большим, поэтому часто обозначается заглавной буквой L или английским словом Large, или слово «Large» включается в описание.
Если сложить лист формата А4 пополам — полученный размер будет примерно равен А5. Этот размер считается средним для планшетов и обозначается буквой M или словом Medium.
Если сложить А5 пополам — получится А6 — малый формат, обозначаемый буквой S, или словом Small, рабочая площадь такого планшета составляет примерно 15х9,5 см.
Следует оговориться, что не совсем корректно проводить сравнение, учитывая размер листа бумаги формата А4. На самом деле, рабочая область планшетов ориентирована на соотношение сторон 16:9, но чтобы уточнить «на пальцах», давайте считать эту ошибку допустимой
Какой размер планшета подойдет именно вам — я не могу сказать наверняка. Здесь многое зависит от ваших целей и возможностей. Если вы совсем зеленый новичок, то на некоторое время вашим приоритетом станет изучение графических программ, техник и приемов. Для этих целей вам вполне достаточно модели размера A6, особенно если вы ограничены в средствах.
Однако имейте в виду, что небольшой размер рабочего пространства значительно ограничивает вашу свободу жестов.
Для профессиональной работы я бы посоветовал ориентироваться хотя бы на средний размер — А5.
Графический планшет – для чего он нужен и что это такое?
Графический планшет – это устройство ввода, подходящее для рисования. Многие путают его с планшетным компьютером, но ничего общего у них нет.
Стандартный графический планшет
Устройство представляет из себя прямоугольник с пластмассовым корпусом, парой кнопок и стилусом.
Стилус – это ручка, которая приспособлена для рисования на планшете. В отличии от компьютерной мыши он чувствителен к нажатию. Чем слабее воздействие на перо, тем тоньше линия, ниже ее прозрачность. Это позволяет контролировать динамику кисти, создавать иллюзию настоящего пера, которое более удобно для художников.
Планшет подсоединяется к компьютеру через порт usb, но бывают беспроводные устройства. Его можно применить для работы в программах PhotoShop, Sai, paint, Corel draw и многих других.
Способ создания изображения на компьютере теперь максимально приближен к его созданию на листе бумаги.
Как рисовать на Mac, используя iOS или (iPadOS) устройства в качестве графического планшета
Осуществите предложенные шаги, чтобы создать iPhone или iPad новый эскиз, а потом вставить его в рабочий документ на Mac.
1. На Mac откройте документ, в который необходимо вставить рисунок (эскиз). Функцию Continuity Sketch можно найти практически в любом стандартном приложении Apple: Pages, Numbers, Keynote, Почта, Сообщения, Заметки и TextEdit, а также во многих сторонних программах.
2. Запросите у устройства на iOS (iPad) сам рисунок. Для этого в строке меню выберите «Файл» или «Вставка», а потом Вставить с iPhone → Добавить зарисовку. Есть и другой способ: внутри самого документа нажмите правую кнопку мыши и в контекстном меню выберите пункт Добавить зарисовку.
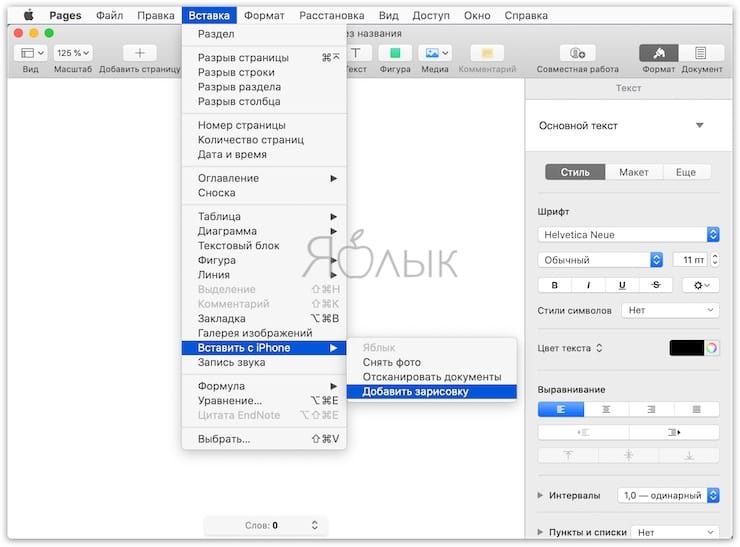
Выбор меню «Файл» или «Вставка» зависит от конкретного приложения. Например, в таких программах Apple, как Pages или Keynote, надо выбирать меню «Вставка», а не «Файл».
3. На выбранном iPhone или iPad, даже в случае его блокировки, появится окно с инструментом Разметка. Выберите подходящую кисть и создайте зарисовку.
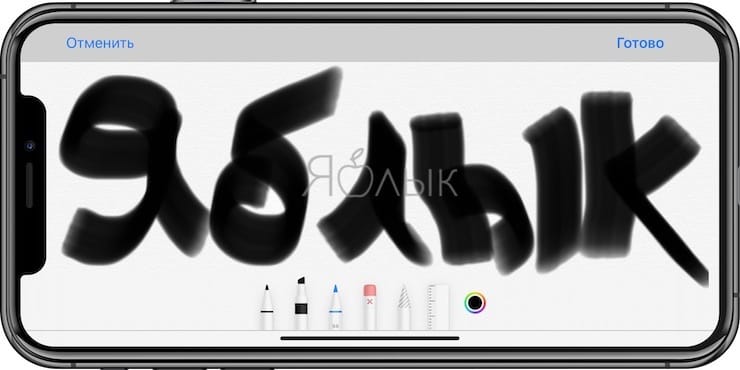
4. Вот и все! Теперь вы уже готовы создавать свои рисунки. К тому же есть возможность использовать преимущества рисования с давлением на поверхность, что позволит создать более естественный эскиз за счет ширины линии и стиля, реагирующих на силу нажатия инструмента.
5. Если результаты вас устраивают, нажмите «Готово» и закончите работу над зарисовкой. Он по беспроводной связи отправится на компьютер и автоматически разместится в открытом документе.
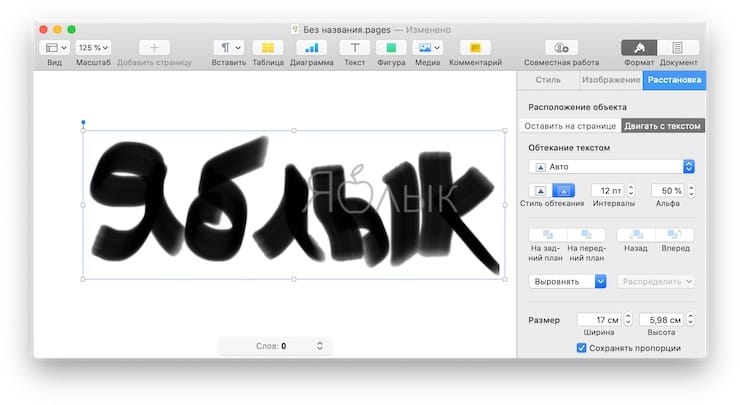
Таким способом и создается векторный рисунок на iPad с помощью стилуса Apple Pencil, чувствительного к давлению. Как уже упоминалось ранее, зарисовка автоматически вставляется в необходимое место документа без необходимости предпринимать дополнительные действия или запускать какие-то еще приложения или осуществлять настройки.
Графический планшет на Android без использования пера
Если ваше Android устройство не поддерживает ввод с помощью пера, вы все равно имеете возможность применить его для рисования на компьютере, но уже с помощью пальца. К сожалению, в этом случае точность будет недостаточной, а перо может «прыгать», что связано с тем, как работают емкостные сенсорные экраны.
Реализовать это можно с помощью уже описанного выше приложения VirtualTablet, но необходимо будет зайти в настройки приложения на телефоне и в пункте «Input Mode» установить «Finger Touch/Capacitive stylus».
Я рекомендую к использованию именно это приложение, но в Play Маркет есть и другие аналогичные утилиты:
- Graphics Tablet — поддерживает те же возможности, что и VirtualTablet (ввод с помощью пера и пальца, сила нажатия) и тоже требует установки драйвера на компьютер. Подключение только по Wi-Fi. Вот только драйвер мне не удалось найти, а информации о нем на официальной странице нет.
- WiFi Drawing Tablet — без поддержки пера и силы нажатия, своего рода эмулятор мыши с помощью телефона или планшета. Ссылка на приложение-сервер для компьютера находится в описании приложения в Play Маркет.
- Tablet Stylus — платное, не тестировал, но по видео на официальной странице очень похоже на предыдущий вариант, за исключением того, что поддерживается подключение по USB. Ссылка на приложение-сервер есть в конце описания приложения в Play Маркет.
Полезные советы
Чтобы работать продуктивно, стоит использовать простые схемы работы и методику настройки графического планшета.
- Большинство программного обеспечения устройств разных производителей позволяет сохранять схемы настроек для отдельных приложений. Стоит воспользоваться такой возможностью, чтобы не привыкать каждый раз к реакции планшета при работе в том или ином графическом редакторе.
- Если художник пользуется разными перьями при работе, полезно создавать отдельные профили для каждого инструмента. Это позволит работать максимально удобно, не задумываясь о том, как среагирует планшет на новый инструмент. Возможность создания профилей также предлагает большинство современных планшетов.
- Редкая смена назначений функциональных кнопок — хорошая стратегия. Это позволит производить привычные и часто используемые действия, не задумываясь. Такой совет покажется глупым для владельцев устройств с двумя или тремя кнопками, но покажет хорошие результаты на продвинутых планшетах, у которых от 16 до 30 функциональных областей.
- Панорамирование пером позволяет рисовать быстро, не отвлекаясь на необходимость переместить зону действий в пределах создаваемого изображения. Если привязать такой функционал на одну из кнопок пера — это будет хорошим шагом.
- Старайтесь рисовать всегда в центре экрана. Если нужно работать в самом углу изображения на дисплее, скролом и перемещением стоит передвинуть активную область планшета, чтобы перо оставалось в ее центре.
- Использование масштабирования позволит получить гладкие линии и быстро создавать мелкие детали. Чем меньше увеличение, тем больше дискретность обработки сигналов пера, что приводит к появлению ступенек, изломов на кривых. Напротив, при большом масштабе легче и быстрее рисовать красиво и точно.
И последний совет, самый главный для работы с графическим планшетом — не нужно бояться. Рисовать стоит быстро, легко, не думая о механике работы пера и сенсорной поверхности. Неправильное можно легко поправить. А с ростом времени использования такого замечательного устройства, как планшет для рисования, будут достигаться все более заметные, качественные результаты.
Как подключить графический планшет к мобильному устройству
Подключение графического устройства к мобильному устройству довольно простое.
Я опишу инструкции по подключению для двух самых популярных марок графических гаджетов — Wacom и Huion. Принцип соединения для других марок такой же.
Инструкции по подключению для продуктов Wacom Intuos (включая планшеты Intuos Pro и Intuos Paper Edition):
Проверьте, совместим ли ваш телефон/планшетный компьютер с графическим планшетом. Поддерживаемые устройства: Asus Zenfone 4, Caterpillar CAT S60, Google Pixel 3, Huawei Honor 8X, Huawei P30, Huawei Mate 20 Pro UD, Huawei Nova 4, LG G6, LG Nexus 5X, Nokia 9 Pure View, Oneplus 6, Oppo A5, Samsung Galaxy Note 10, Samsung Galaxy Tab S4, Samsung Galaxy S10+, Sony Xperia XZ2, Vivo Y93, Xiaomi Mi9T Pro, Xiaomi Redmi Note 7, Xiaomi 5X и другие модели. Полный список можно посмотреть здесь.
Найдите совместимый адаптер USB OTG.
Подключите одну сторону OTG к кабелю от графического планшета, а другую — к порту зарядки мобильного устройства.
Переместите стилус по рабочей области графического устройства. На дисплее смартфона должна появиться мышь, повторяющая движения стилуса
Важно: Работает только левая сторона.
Откройте приложение и начните рисовать.
Инструкция по подключению графического планшета Huion (только для телефонов Android):
- Узнайте, совместимо ли ваше мобильное устройство с Huion. Для этого ваш смартфон или стандартный планшет должен соответствовать только одному параметру — иметь установленный Android 6.0 или выше.
- Найдите подходящий адаптер USB OTG.
- Зайдите в настройки телефона/планшета и убедитесь, что распознавание OTG включено. Для этого перейдите в настройки, затем в «Другие настройки», а затем переместите ползунок рядом с «Включить OTG» или «OTG» во включенное положение.
- Вставьте кабель USB вашего устройства в разъем OTG и подключите адаптер к порту зарядки смартфона.
- Убедитесь, что графический блок работает, перетащив стилус влево от рабочей области. В это время на дисплее телефона должен появиться курсор мыши.
- Запустите приложение.
Существует множество приложений для вашего телефона, в которых вы можете рисовать. Среди них популярны AutoDesk Sketchbook, Bamboo Paper, ibisPaint, MediBang Paint.
Перья
Эта деталь графического планшета также может разниться в зависимости от модели гаджета. Некоторые способны регулировать силу нажатия. Для этого в них используется конденсатор переменной емкости. Как раз такие стилусы и делает фирма Wacom. Возможно применять также механизм с переменным сопротивлением или индуктивностью.
Вообще для создания стилуса могут быть использованы разные составляющие. Одним из них может быть пьезоэлектрический эффект. Он создает разность потенциалов, которые появляются при взаимодействии с пером. Так можно обнаружить координаты точки.
Опять-таки, в зависимости от модели планшета могут быть разработаны и разные принципы взаимодействия стилуса с поверхностью гаджета. Устройство может воспринимать не только силу нажатия, но и наклон пера, его курс, вращения и силу стискивания прибора рукой.
Недостатки цифрового творчества
Высокая стоимость, электронное оборудование стоит недешево, вам может понадобиться дополнительное оборудование, но этот прибор не такой дорогой, как другие. Среди различных компаний и моделей можно найти бюджетный вариант, если художник только начинает осваивать цифровую живопись. Профессионалам потребуется более технологичная модель.
Ремонт, планшет — это сложное устройство, в котором каждая деталь выполняет определенную функцию. Владельцы устройства редко соблюдают все инструкции по эксплуатации, из-за этого происходят сбои. Ремонт бытовой техники также стоит дорого, если прибор вообще подвергается ему. В случае с художественными принадлежностями такой проблемы нет — сломанные карандаши или потрепанные кисти можно легко найти в магазинах.
Художники, использующие карандаши, кисти и другие материалы, редко положительно относятся к цифровому искусству. Они считают, что он не развивает художественные способности и воображение, но это мнение людей, которые не знакомы с цифровым рисованием, он также способствует профессионализму
Вы можете просто игнорировать необоснованную критику.
Риск неиспользования, многие люди покупают графический планшет после просмотра видео в Интернете от профессиональных создателей
В них записан процесс создания, указаны используемые программы, такие ролики вдохновляют людей на развитие собственных творческих способностей, но сразу покупать планшет не стоит, может возникнуть ситуация, как с музыкальными инструментами: человек захотел играть на гитаре, купил ее, но обучение сильно затянулось или вообще оборвалось. В результате дорогостоящее устройство простаивает, и получается, что покупка оказалась бесполезной.
Хранение, Все работы хранятся на цифровых носителях, существует риск потери или уничтожения, вместе со всеми рисунками, восстановить их невозможно, если только не скопировать их на компьютер, веб-сайт или другой носитель.
Невозможно рисовать без компьютера, хотя есть некоторые модели планшетов, которые имеют собственную память для хранения работ, но они дороже. Для стандартного творчества вам понадобится только бумага и материалы, которые не займут много места и которые можно взять с собой.
Принципы навигации
Кнопки навигации планшета работают достаточно просто. Чтобы сразу попасть на главный экран, достаточно нажать Домой, обозначаемую иконкой домика или кружочком. Переключаться между запущенными приложениями удобно кнопкой процессов. На экране появляются изображения активных окон, достаточно нажать на нужное.
Кнопка Назад работает максимально просто. Ее нажатие перемещает пользователя на предыдущий экран. Если такового нет, активное приложение закрывается или требует подтверждение такого действия.
Настроить новенький планшет или изменить параметры уже используемого «под себя» довольно просто. Несложные шаги позволят быстро освоить этого удобного мобильного помощника. Можно научить даже бабушку или родителей, далеких от современных технологий, работать с таким гаджетом. Правильно настроенный для работы в интернете планшет расширит общение с друзьями и близкими, позволит рациональнее использовать время, развлечет, станет эффективным рабочим инструментом.
Шаг 4. Отключите сенсорный ввод
Перейдите на вкладку Сенсорные опции и снимите галочку с параметра Включить сенсорный ввод.
Это необходимо сделать, иначе в процессе ретуши в Photoshop планшет будет реагировать не только на перо, но и на движения руки по поверхности планшета, причем, непредсказуемым образом. Отключив сенсорный ввод, вы избавитесь от этой проблемы.
Теперь можно приступать к работе. Запускайте программу Photoshop, открывайте фотографию для ретуши, возьмите перо планшета и попробуйте использовать его в процессе ретуши вместо мышки. Если у вас нет своих исходников для ретуши, можете попробовать свои силы на этой фотографии.
Кликните здесь, чтобы скачать исходник в формате RAW
А в качестве примера предлагаю посмотреть результат ретуши фотографии с креативным макияжем. Здесь модели нанесли специальный макияж, придающий коже золотистый оттенок и подчеркнули блики на коже. Кликните здесь, чтобы увеличить.
Желаю всем творческого вдохновения и приятной работы с графическим планшетом!
Графический планшет это универсальный инструмент нового поколения — как для начинающего, так и для уже профессионального художника. Многие пользователи, особенно после покупки устройства, часто сталкиваются с проблемой как подключить графический планшет к компьютеру. Всё просто. Нужно лишь действовать последовательно и поэтапно.
Если курсор на мониторе ПК отреагировал на эти движения, значит всё сделано верно и драйвер работает. Если реакции на движения нет, советуем переустановить программное обеспечение.
Далее следует важный этап — на компьютере необходимо отключить службу «Ввода планшетного ПК». Служба предназначена для подключаемых планшетов и планшетных компьютеров, данный сервис нам будет лишь мешать. Для его отключения заходим в меню «Пуск» и вводим в строку поиска «services.msc». После этого ищем строку «Служба ввода планшетного ПК» (Tablet PC Input Service). Открываем двойным нажатием мыши, и нажимаем «Остановить», а в выпадающем меню «Тип запуска», выбираем «Отключено». Для правильной и бесперебойной работы перезагружаем компьютер.
Главный этап завершён.
Теперь будем настраивать наш графический планшет Wacom (для примера) для непосредственной работы. Переходим опять в «Пуск» -> «Все программы» -> «Планшет Wacom» и запускаем настройку характеристик планшета и его свойств «Wacom Tablet Properties». Здесь Вы сможете настроить графический планшет так, как Вам удобно. Не стоит беспокоиться о настройках, если Вы пользуетесь разным пером или часто меняете его, — планшет сам обновляет настройки, как только перо касается панели. Многие пользователи также задаются вопросом — можно ли подключить графический планшет к ноутбуку? Конечно, да! Настройка и подключение ничем не отличаются от ПК и планшет будет выполнять точно такие же функции.
Современные художники в качестве инструмента для создания своих шедевров все чаще используют графические планшеты. Естественно, качественный девайс стоит недешево, поэтому многие задаются вопросом, можно ли из планшета сделать графический планшет? Оказывается, можно, причем такое перевоплощение потребует незначительных вложений.
Типы и параметры
Все существующие модели графических планшетов можно разделить на два типа. Первые — это планшеты, которые используются исключительно как устройства ввода. Это означает, что вы рисуете на поверхности планшета, но отображается это на экране компьютера или ноутбука, к которому подключено устройство. Это мышь для художников.
Второй тип графического планшета — это устройство, позволяющее рисовать прямо на экране. Они имеют гораздо больше возможностей и функций, чем планшеты первого класса, и одним из самых важных преимуществ является мобильность. По сути, вы получаете многоразовый холст с многофункциональной палитрой в виде легкой ручки. Выбор в данном случае зависит от того, где и как вы собираетесь использовать устройство. Если ваш ребенок любит рисовать дома, подойдет планшет из первой группы, но для рисования в поездке, на даче или где-либо еще, вам понадобится модель из второй группы
Обратите внимание, что эти модели стоят дороже и менее устойчивы к ударам и падениям, так что маленьким детям покупать их не стоит
Теперь мы переходим к параметрам, при выборе которых следует учитывать:
С размером планшета все просто, чем больше планшет, тем он тяжелее, соответственно, тем сложнее будет носить ребенка. Кстати, маленький планшет весит гораздо меньше, чем коробка карандашей и этюдник.
Размер рабочей области, как правило, соответствует одному из международных форматов бумаги, например, A4 или A3, и выбирать нужно, исходя из цели покупки. Если у вашего чада серьезные амбиции и явный талант к рисованию, модели с небольшой рабочей зоной будет явно недостаточно.
Чувствительность, один из важнейших параметров, от которого зависит, насколько сложные рисунки будут выполнены с помощью планшета. Самые высокие модели могут определять более тысячи уровней давления пера, более дешевые — около 500. Для непрофессионалов это не имеет решающего значения, поэтому ребенок может смело использовать более простую, а значит и более дешевую модель. Кстати, существуют разные ручки для графических планшетов.
Чем выше разрешение, тем больше датчиков расположено на рабочей поверхности. Для детской модели будет достаточно 2040 точек на дюйм.
Угол наклона, чем выше, тем больше вы можете наклонять перо при рисовании, что дает больше степеней творческой свободы.
Скорость отклика, если она недостаточно высока, то изображение, которое будет выводиться на экран, будет немного запаздывать по отношению к движениям пера.
Интерфейс — параметр, важный для планшетов, требующих подключения к компьютеру или ноутбуку. Обычно это USB или Bluetooth, иногда Wi-Fi.
Не стоит думать, что если планшет покупается для ребенка, то его характеристики могут быть самыми низкими. Примитивный планшет не поможет ребенку развить художественные таланты, но продуманное устройство с множеством функций может стать отличным стимулом рисовать все чаще и чаще, чтобы постепенно перейти на профессиональный уровень.
Преимущества и недостатки подключения к телефону
Размер мобильного устройства является важным фактором. Если при работе с компьютером художник, иллюстратор, архитектор или любой другой пользователь постоянно смотрит на большой монитор и видит мельчайшие детали, то при работе со смартфоном или планшетом приходится смотреть на маленький дисплей и вручную увеличивать масштаб мелких деталей. Конечно, это довольно громоздко.
Другим недостатком, вытекающим из предыдущего утверждения, является размещение мобильного устройства.
Если ваш монитор или плазменный телевизор имеет крепление или крепится на стене, то телефон нужно ставить вертикально. Для этого можно использовать специальные чехлы с подставкой на задней панели или прислонить устройство к чему-либо.
Важно: Некоторые новички поначалу просто кладут телефон горизонтально на стол и буквально смотрят вниз под прямым углом во время рисования. Я настоятельно рекомендую не сидеть в таком положении, так как это быстро сковывает шею и утомляет руки
Но есть и ощутимые преимущества:
- Вам не нужно покупать монитор или плазменный телевизор для своего планшета, достаточно подключить телефон;
- Мобильное устройство вместе с графическим гаджетом не занимает много места;
- вы можете рисовать не только на столе;
- Вы можете персонализировать все кнопки и колесики на графическом устройстве для выполнения различных команд на смартфоне.
Список недостатков:
- Совместимость графического планшета с мобильным устройством зависит от операционной системы (iOs, Android или Windows) и версии прошивки телефона;
- В большинстве случаев для проводного подключения требуется OTG-адаптер (USB-порт с одной стороны, стандартный разъем Type-C для мобильных устройств с другой), который необходимо приобрести отдельно;
- Рабочая область графического устройства будет соответствовать разрешению дисплея телефона, что в лучшем случае составляет треть рабочей области.
Узнав все плюсы и минусы, вам будет легче понять, подходит ли вам использование смартфона вместо монитора или лучше приобрести отдельный экран.
Как настроить планшет для рисования на компьютере
Подключить новый девайс и сразу начать на нем рисовать у новичков получится вряд ли: сперва нужно будет его настроить под себя. С чего начать рисовать на графическом планшете (таком, как One by Wacom small? Понятно, что подключить гаджет к компу, ноуту. Это делают с помощью стандартного шнура USB, который поставляется в комплекте. Что делать далее – рассмотрим подробно по пунктам.
Пошаговая инструкция
Итак, этапы настройки:
Настройки стоит адаптировать под свои предпочтения, изменяя показатели, пока они не станут максимально удобными для работы.
Может заинтересовать: 10 лучших мониторов с разрешением 4К.









