Как восстановление потерянных icloud электронной почты пароль
Содержание:
- : сбросить пароль от Apple ID
- Как восстановить пароль iCloud через почту
- Изменение пароля для входа в iCloud (Apple ID)
- Двухэтапная проверка
- Как отвязать Айфон от Айклауда без пароля
- Восстанавливаем пароль iCloud и Apple ID?
- Отказ от применения облака
- Как сбросить пароль на Айфоне
- Восстановление пароля iCloud через контрольные вопросы
- Как удалить учетную запись iCloud
- Как удалить учетную запись iCloud?
- Как правильно выйти из iCloud на iPhone, iPad или iPod Touch и Mac
- Восстановление пароля iCloud
- На iPhone или iPad
- Бесплатные инструменты для разблокировки активации iCloud
- Как изменить пароль Apple ID: способы и пошаговые инструкции
: сбросить пароль от Apple ID
Если вы сохранили доступ к почте, к которой привязана ваша учётная запись, вы можете сбросить пароль и задать новый. Для этого возьмите iPhone (это может быть как устройство, которое вы хотите отвязать от учётной записи, или любой другой смартфон на iOS в вашем распоряжении).
В любом браузере перейдите на сайт iforgot.apple.com и укажите нужный Apple ID. Система предложит вам два способа получения доступа к аккаунту: с помощью электронной почты или ответа на контрольные вопросы. Используйте подходящий для вас вариант, после чего задайте новый пароль, чтобы разблокировать учётную запись.
Это позволит продолжить пользоваться смартфоном, не удаляя существующие на нём данные — что бывает полезно, если речь идёт о старом устройстве, на котором хранятся фотографии и документы многолетней давности, которых уже нет на ваших актуальных гаджетов. Если данные не нужны и этот Apple ID уже не актуален, пароль позволит выйти из аккаунта и зайти в тот, которым вы пользуетесь сейчас и к которому привязан ваша остальная техника Apple.
Как восстановить пароль iCloud через почту
Происходить восстановление будет через сброс секретного кода. Этот способ подходит для всех ситуаций использования сервисов компании.
На iPhone необходимо перейти в значок настроек, где следует выбрать меню «iCloud». Находим в рабочей области раздел «Забыли пароль», кликаем по нему. На гаджете должен быть включен интернет.
При регистрации аварийного (дополнительного) адреса электронной почты, на него также будет отправлено письмо с инструкцией. Теперь переходим в почту, если письмо отсутствует, открываем папку «спам».
Два раза указываем новый секретный код, затем нажимаем на кнопку «Сбросить». После данной процедуры можно в облачном хранилище проходить авторизацию с новыми данными.
Изменение пароля для входа в iCloud (Apple ID)
-
Перейдите на веб-сайт «Мой Apple ID» (appleid.apple.com/ru) и следуйте инструкциям, чтобы сбросить пароль для Apple ID.
Об изменении пароля для Apple ID см. в статью Службы поддержки Apple.
-
После изменения пароля для входа в iCloud обязательно обновите пароль на всех своих устройствах и во всех почтовых приложениях, которые используются для получения почты iCloud.
-
На устройстве iPhone, iPad или iPod touch. Нажмите «Настройки» > iCloud, затем выберите учетную запись iCloud.
-
На компьютерах Mac. Откройте настройки iCloud.
-
На компьютере под управлением Windows. Откройте панель управления iCloud.
-
В почтовых приложениях. Ознакомьтесь со справкой, предлагаемой для используемых Вами почтовых приложений.
-
При включении функций iCloud на устройстве iPhone, iPad или iPod touch не забудьте настроить защиту устройства («Настройки» > «Основные» > «Защита паролем») для дополнительной безопасности.
Двухэтапная проверка
Что делать, если забыла пароль от Айклауда на Айфон старой версии? Как уже было сказано раньше, двухэтапная проверка это метод исключительно для старых устройств. Раньше его использовали вместо двухфакторной аутентификации.
Для данного способа как разблокировать Айклауд, если забыл пароль, вам понадобится ключ восстановления. Если он также утерян, то можно лишь создать новый ID. Если же он у вас, то перейдём к делу.
- Первые четыре шага повторяем из инструкции с электронной почтой.
- Вместо отправки инструкций по почте, выбираем запрос на ввод ключа восстановления.
- Указываем доверенное устройство.
- На него должен очень быстро прийти код.
- Введите его на сайте.
Доступ к вашему хранилищу будет восстановлен, как только вы придумаете новый пароль.
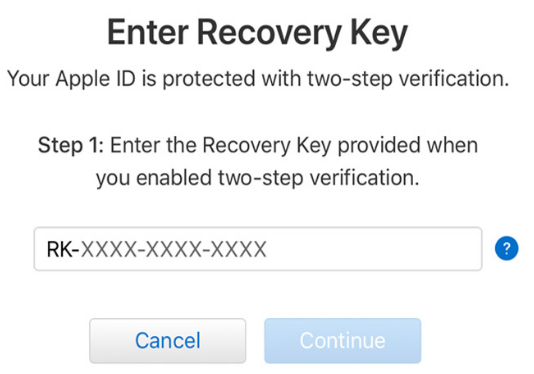
Как отвязать Айфон от Айклауда без пароля
Привязка iPhone к учётной записи Apple ID называется «Блокировка активации». Её суть состоит в том, чтобы не дать посторонним получить полный контроль над устройством, принадлежащим другому человеку, даже если они получили к нему доступ. Изначально этот механизм представлял собой инструмент защиты iPhone от кражи. Ведь, если его не получится привязать к другому аккаунту, то и смысла воровать его нет. Но иногда бывает так, что отвязать смартфон от старой учётки приходится и реальным владельцам.
В этом нам поможет другая утилита от Tenorshare — 4MeKey. Именно она знает, как обойти блокировку активации iPhone:
- Скачайте утилиту 4MeKey себе на ПК или Mac;
- Запустите и подключите iPhone к компьютеру;
Обойти блокировку активации iPhone можно, но это не так-то просто
- Нажмите «Снять блокировку активации iCloud»;
- Подтвердите установку инструментов командной строки;
Обязательно неукоснительно следуйте инструкциям на экране
- Скачайте утилиту Checkra1n для джейлбрейка;
- Следуя инструкциям на экране, выполните процедуру джейлбрейка;
Без джейлбрейка ничего не получится
- Подтвердите отвязку аккаунта Apple ID от вашего iPhone;
- Дождитесь завершения процедуры и отключите iPhone от компьютера.
Возможно, данный метод подойдёт не всем, поскольку требует выполнения процедуры джейлбрейка, то есть, по сути, взлома. Однако это единственный рабочий способ отключить блокировку активации на iPhone и отвязать его от учётной записи Apple ID без ввода пароля, которым вы можете воспользоваться в домашних условиях. Но нужно учитывать, что джейлбрейк является причиной для отказа в гарантийном обслуживании. Так что, если что-то пойдёт не так, обратиться в официальный СЦ вы уже не сможете.
Восстанавливаем пароль iCloud и Apple ID?
Перед процессом восстановления необходимо разобраться, в каких ситуациях это нужно. Если вы приобрести гаджет с рук, а бывший владелец функцию поиска устройства не отключил, то теперь у вас не получится выйти из iCloud, так как требуется пароль.
Пользователь мог получить Айфон в подарок с уже зарегистрированной учетной записью. Активацию гаджета выполняли не вы, а нужная информация не была предоставлена. Или в третьей ситуации пользователь сам создал аккаунт, а секретный код просто не помнит.
Восстановить Apple ID (забытый пароль от iCloud) можно разными способами, к примеру, дав на контрольные вопросы ответы или с помощью зарегистрированного электронного адреса. Еще вернуть доступ можно в ситуации, когда активирована двухэтапная проверка.
Отказ от применения облака
Если восстановить пароль так и не удастся, то вам придётся полностью отказаться от использования iCloud.Единственный момент, вам нужно знать, как удалить Айклауд, если забыл данные для входа и как отвязать его ото всех остальных аккаунтов, чтобы в дальнейшем не возникло проблем. Делается это через настройки сервиса на устройстве,где вам нужно отключить синхронизацию данных. Оставить вам придётся только службу “Найти iPhone”, так как выйти из Айклауда, если забыл пароль, уже не получится.
После того как вы распрощаетесь с данным сервисом, вам не стоит сбрасывать устройство или перепрошивать его, ведь после этого для разблокировки аппарата вам потребуется информация для входа или использование двухфакторной защиты.
Теперь вы знаете что делать, если забыла пароль от Айклауда на Айфон. Разработчики предусмотрели сразу несколько вариантов восстановления доступа, но некоторые из них потребуют предварительной подготовки и от вас. Не испытывайте судьбу и как можно скорее включите двухфакторную аутентификацию, а также привяжите к аккаунту рабочий адрес электронной почты.
Благодарим за интерес к статье «Что делать если забыла пароль от Аайклауда на Айфон». Если она оказалась полезной, то просьба сделать следующее:
Всего вам доброго!
Как сбросить пароль на Айфоне
Если вы забыли пароль от iPhone, его всегда можно откатить к заводским настройкам
На мой взгляд, удобнее всего будет воспользоваться утилитой Tenorshare ReiBoot, о которой я уже рассказывал. Это универсальная программа, которая позволяет не только сбросить пароль от iPhone, но и может вывести его из бесконечного цикла перезагрузки, отремонтировать его прошивку, исправить кучу системных ошибок и вернуть его к жизни после неудачного обновления.
Утилита ReiBoot позволяет удалить пароль от iPhone путём отката до заводских настроек, даже если аппарат уже перестал принимать защитные комбинации, а на экране появилось предупреждение о том, что iPhone заблокирован, попытайтесь снова. Поэтому, если вам нужно сбросить Айфон до заводских настроек, проще способа вам не найти:
- Скачайте приложение ReiBoot себе на Mac или ПК;
- Подключите iPhone к компьютеру с помощью кабеля;
Кнопка сброса располагается в самом низу, и её легко не заметить
- На стартовом экране ReiBoot нажмите на «Сбросить»;
- Здесь выберите пункт «Сброс к заводским настройкам»;
Программа ReiBoot сама введёт iPhone в режим восстановления
- Скачайте файл последней версии прошивки (обязательно);
- Дождись завершения процедуры и настройте iPhone заново.
Важно: файл прошивки, которую вам предложит скачать ReiBoot, — это самая последняя версия iOS. Дело в том, что операционка так устроена, что при восстановлении ей всегда требуется обновление на актуальную сборку
Ну, техника безопасности такая – на случай, если вы вдруг решите взломать аппарат. Поэтому соглашайтесь и скачивайте, не боясь.
Сама процедура сброса Айфона до заводских настроек, если забыл пароль, предусматривает полное удаление всех данных из памяти iPhone. Несмотря на это устройство останется привязанным к исходной учётной записи Apple ID, так что у вас будет возможность восстановить всё, что было в вашем смартфоне. Для этого достаточно на этапе активации выбрать параметр «Восстановить из копии iCloud», а не настраивать смартфон как новый. Тогда вам будет предложено выбрать последнюю копию со всеми данными, которые были удалены. Главное – заранее включить функцию автоматического сохранения резервных копий.
Как ввести Айфон в режим восстановления
Ввод в режим DFU производится так же, как жёсткий сброс, просто кнопку питания нужно удерживать намного дольше
Если вы не хотите скачивать сторонний софт, вы можете воспользоваться утилитой iTunes или Finder в зависимости от версии ОС. Они позволяют сбросить iPhone до заводских настроек и тем самым удалить пароль блокировки, позволив вам установить новый. Но для начала нам нужно научиться, как вводить iPhone в режим ДФУ:
- iPad с Face ID: нажмите и быстро отпустите кнопку громкости вверх, затем кнопку громкости вниз. Теперь нажмите и удерживайте кнопку питания, пока не начнётся перезагрузка. Продолжайте удерживать кнопку питания, пока планшет на экране не появится логотип подключения к компьютеру.
- iPhone 8 и новее: нажмите и быстро отпустите кнопку громкости вверх, затем кнопку громкости вниз. После этого нажмите и удерживайте кнопку питания, пока на экране не появится логотип подключения к компьютеру.
- iPhone 7, 7 Plus и iPod Touch 7: одновременно нажмите и удерживайте кнопки питания и уменьшения громкости. Продолжайте удерживать их до тех пор, пока на экране не появится логотип подключения к компьютеру.
- iPad с кнопкой Home, iPhone 6s, iPhone SE или iPod Touch 6: одновременно нажмите и удерживайте кнопку Home и кнопку питания. Удерживайте их, пока на экране не появится логотип подключения к компьютеру.
Восстановление пароля iCloud через контрольные вопросы
- Подключаем Айфон к интернету. Переходим в настройках в меню «iCloud».
- Нажимаем «Забыли пароль», вводим от Apple ID логин.
- Выбираем соответствующие ответы на предложенные контрольные вопросы.
- Указываем дату рождения, которая введена во время регистрации.
- Отвечаем на данные вопросы, которые были добавлены во время регистрации Apple ID.
В ситуации, когда ответы правильные, на экране будет отображено окно замены пароля. Указываем новый ключ безопасности, затем его подтверждаем и больше не забываем.
Если на iPhone активирована опция двухэтапной аутентификации и подключен доверенный гаджет, можно применять его для возврата доступа.
При введении ключа, полученного во время настройки проверки, будет отправлен код на доверенное устройство. С его помощью можно сделать сброс пароля от iCloud.
Как удалить учетную запись iCloud
В том, чтобы избавиться от Аккаунта, нет ничего сложного. Тем не менее, порядок выполнения действий по удалению отличаются в зависимости от используемого устройства. Как известно, существует несколько видов девайсов Apple:
- iPhone;
- iPad;
- Mac;
- MacBook.
iPhone – возможно, самое популярное устройство в этом списке. Это один из самых продаваемых смартфонов мира. Айпад – планшет, который тоже расходится миллионными тиражами. Девайсы работают на одной операционной системе iOS. Интерфейс прошивки практически не отличается, а потому принцип удаления учетной записи будет схожим.
Mac и MacBook – иной тип устройств. Первый представляет собой персональный компьютер, а второй – ноутбук. Оба девайса базируются на операционной системе MacOS. Она имеет мало общего с iOS. В связи с этим приходится пользоваться другим алгоритмом смены Айклауда.
На iPhone или iPad
Итак, на этих устройствах установлена операционная система iOS. И если человек решил удалить учетную запись Айклауда на Айфоне или Айпаде, он должен выполнить следующие действия:
- Открыть настройки устройства.
- Кликнуть по имени своего аккаунта.
- Пролистать страницу вниз и выбрать пункт «Выйти».
- Подтвердить действие.
- При необходимости нажать «Удалить с iPhone (iPad).
- Указать пароль для завершения операции.
Как видно из инструкции, на каждом этапе пользователю предлагает сделать выбор в одну или другую сторону. Чтобы владелец Айфона или Айпада не допустил случайную ошибку, подробнее расскажем о том, что влечет за собой выбор того или иного параметра.
При первом нажатии на кнопку «Выйти» пользователь увидит предупреждение. Система предостерегает владельца устройства от непреднамеренного удаления файлов. Ведь если выйти из своего аккаунта Айклауд, со смартфона или планшета пропадут все сделанные фото и записанные видео.
Чтобы не потерять файлы после выхода, рекомендуется заранее создать резервную копию.
Нажимая следующую кнопку «Удалить с iPhone», пользователь избавляется от всех заметок, которые были привязаны к Айклауду. Но здесь переживать не стоит, поскольку в учетной записи они все равно останутся, если пройти повторную авторизацию.
Далее система предлагает оставить на устройстве календари или удалить их. Поскольку ничего личного подобная информация собой не представляет, ее можно оставить даже в случае перепродажи смартфона (планшета). В завершение пользователь вводит пароль Apple ID. Сделано это для того, чтобы выход из учетной записи не смог выполнить посторонний человек. Теперь можно поставить точку в процессе удаления аккаунта с мобильных устройств вроде iPhone и iPad.
Помимо всего прочего, отвязать телефон или планшет от iCloud можно через компьютер. Для этого:
- Откройте браузер и перейдите на сайт icloud.com.
- Укажите данные Apple ID и подтвердите вход.
- Перейдите а раздел «Найти iPhone».
- Выбрать свое устройство.
- Нажать кнопку «Стереть iPhone» и подтвердить выполнение операции.
Когда Айфон или Айпад подключится к интернету, запустится автоматический процесс очистки. Будут удалены все данные, принадлежащие к iCloud. В дальнейшем их можно посмотреть, пройдя авторизацию на любом устройстве.
На Mac OS
Помимо смартфонов и планшетов компания Apple продает компьютеры. Именно они в свое время принесли огромную популярность продуктам Стива Джобса. Сейчас многое изменилось, поэтому не стоит думать, что удаление учетной записи в Айклауде будет таким же, как на мобильном устройстве.
Тем не менее, одна общая черта у двух разных типов девайсов все-таки есть. При первом запуске компьютера или ноутбука на MacOS пользователь должен ввести свой Apple ID и пароль. Это может быть новый аккаунт или же тот, который использовался на Айфоне.
В нашем случае нет необходимости останавливаться на данном моменте, так что переходим к непосредственному выходу из учетной записи Айклауда, если авторизация была пройдена ранее. Для этого понадобится:
- Открыть настройки системы.
- Вбить в поиске название iCloud.
- Щелкнуть по соответствующей иконке, а затем нажать кнопку «Выйти».
Если на компьютере установлена программа iTunes, для надежности следует деактивировать аккаунт и там. Выполняется операция следующим образом:
- Открываем программу.
- Наводим мышку на заголовок «Учетная запись».
- Выбираем пункт «Авторизация», а затем – «Деавторизовать этот компьютер».
Все. Теперь вы успешно вышли из своего Apple ID. Соответственно, произошло отключение Айклауда, к которому можно получить доступ только после повторного прохождения авторизации.
Как удалить учетную запись iCloud?
Удаление учетной записи может потребоваться в различных случаях: если Вы сами регистрировались – то процедура восстановления пароля должна помочь. Но что делать, если Вам подарили это устройство, или Вы купили б/у аппарат? Удаление учетной записи входит в интересы продавца устройства, ведь к ней были привязаны все его данные. Попробуйте связаться с этим человеком. Восстановление системы не даст абсолютно никакого эффекта.
Если не удалось найти того, кто регистрировал учетную запись – придется обратиться в техподдержку Apple. Но вероятнее всего – туда придется предоставить фото коробки и чека. Такой способ сработает если Вам подарили гаджет, установили учетную запись iCloud и забыли её. Также это сработает, если Вы приобрели устройство в магазине, где недобросовестные продавцы пользовались устройством. Обычно такое бывает в центрах распродаж, где предлагаются телефоны, которые были использованы в демонстрационных целях.
Увеличить
Но хорошие новости есть для тех, кто не успел обновиться до iOS 8. На iOS 7 имеется некая «дыра» в системе, позволяющая удалить iСloud без пароля. Нужно зайти в настройки, далее – в меню учетных записей. В разделе «Описание» стираем «iCloud». Сохраняем и видим, что некоторые функции, которые требовали знания пароля учетной записи, стали доступными. Затем заходим в то же меню и нажимаем «удалить учетную запись». В результате – она успешно удаляется. Далее нужно зарегистрировать новую, для этого iOS предложит стандартную процедуру и проведет по всем шагам.
На будущее – рекомендуем покупать только новые устройства Apple. При первом же включении у Вас будет возможность зарегистрироваться. Имея доступ к привязанному почтовому ящику, Вы избавитесь от проблем и без труда удалите запись/смените пароль.
Как правильно выйти из iCloud на iPhone, iPad или iPod Touch и Mac
На iOS-устройстве зайдите в Настройки и перейдите к разделу iCloud. В самом низу нажмите Выйти (в старых версиях iOS может быть указано Удалить учетную запись ). На Mac зайдите в Системные настройки -> iCloud -> Выйти .
Если система предупредит сообщением: «Если Вы удалите свою учетную запись, то все документы и фотографии Фотопотока, хранящиеся в iCloud, будут удалены с этого устройства», то нажмите «Отменить » и зайдите в раздел настроек iCloud Drive, при помощи которого производится (если он включен) сохранение данных приложений (изменения документов, история игр и т.п.). Сохранили нужное? Теперь можно выключать ползунок напротив «iCloud Drive».
Во второй части предупреждения говорится об удалении с вашего устройства фотографий из Фотопотока. Следует иметь в виду: Фотопоток — это не то же самое, что фотографии из Библиотеки или Фотопленки. Фотопоток — функция, которую iCloud использует для того, чтобы загрузить все ваши фотографии на все ваши устройства. Данные хранятся в течение 30 дней.
Если фотографии, хранящиеся в Фотопотоке, Вам не важны, то, можно смело проигнорировать этот пункт. Учтите, что альбомы из раздела «Мой фотопоток» также НЕ сохранятся на вашем устройстве при удалении или смене аккаунта iCloud! Если некоторые снимки необходимо сохранить, то сохраните их из Фотопотока в Фотопленку. Для этого в приложении Фото нажмите на нужную фотографию, выберите иконку «Поделиться », а затем — «Сохранить в Фотопленку » (доступно и много других вариантов, например — отправлять по 5 фотографий электронным письмом себе на почту).
После этого можно вернуться в фотораздел iCloud (Настройки -> iCloud -> Фото ) и перевести ползунки напротив «Мой фотопоток » и «Общий доступ к фото » в нерабочее положение.
Попробуем удалить (выйти) учетную запись еще раз. Теперь система выводит другое предупреждение: «Что Вы хотите сделать с объектами: данные Safari, напоминания, календари и контакты iCloud на устройстве, если учетная запись будет удалена?».
Их можно оставить на устройстве или удалить. В «облачном» сервисе Apple по-прежнему будут храниться контакты, записи календаря, напоминания и всё остальное.
Обязательно проверьте, чтобы контакты, заметки и календари были сохранены в iCloud! Для этого пройдите на сайт icloud.com (работает только на компьютере) и войдите в систему, используя свой Apple ID.
Если вы снова введете данные прежнего аккаунта, все эти данные снова попадут на ваш гаджет. Если информацию необходимо оставить на устройстве — выберите вариант «Оставить на iPhone (iPad, Mac) », оставшиеся данные станут частью нового аккаунта iCloud (если таковой создать и выбрать пункт Объединить ).
Если все контакты и данные сохранены на сайте icloud.com, то смело удаляйте с устройства.
И так, делаем выбор (оставить или удалить) и пробуем выйти из аккаунта ещё раз. Последнее препятствие: необходимо отключить функцию «Найти iPhone (iPad, Mac)». Её назначение — помогать найти потерянное или украденное устройство .
Для отключения функции Найти iPhone необходимо ввести пароль учетной записи Apple ID .
Готово! Аккаунт iCloud удален с устройства. При этом до удаления мы провели анализ контента, размещенного в “облаке”.
Теперь можно создать новый аккаунт iCloud или ввести данные другого Apple ID.
Восстановление пароля iCloud
Есть несколько вариантов восстановить пароль от Apple ID и вернуть доступ к хранилищу iCloud:
- Использование адреса почты, которая указывалась при регистрации.
- Ответ на специальные вопросы.
- Применение двухэтапной проверки.
-
- Выберите вариант «Получить сообщение по e-mail». Обязательно посмотрите, на какой ящик будет отправлено послание.
- Откройте письмо. Внутри вы увидите ссылку для сброса пароля.
Если письмо не пришло, проверьте папку «Спам». Отправьте сообщения со ссылкой для сброса еще раз. Внимательно проверьте, на какой адрес отправляется послание. Посмотрите новые письма во всех доступных ящиках.
Если доступа к электронному ящику нет, то выбирайте при восстановлении режим «Ответ на контрольные вопросы». Введите дату своего рождения и напишите ответы на два вопроса. Если они будут правильными, то вы сможете ввести новый пароль для доступа в iCloud.
Двухэтапная аутентификация
Если в целях повышения безопасности вы настроили двухэтапную аутентификацию, то можете воспользоваться ей для восстановления ключа доступа от Apple ID. Вам нужно доверенное устройство, указанное при настройке двухэтапной аутентификации.
- Перейдите в окно сброса Apple ID.
- Укажите Apple ID и нажмите «Далее».
- Введите код восстановления, который вы получили при настройке аутентификации, и выберите доверенное устройство.
На указанный гаджет придет проверочный код – его нужно ввести, чтобы сбросить пароль и получить возможность указать новый ключ доступа. Если ключ восстановления илидоверенное устройство были утеряны, то восстановить пароль не получится даже через техническую поддержку Apple.
На iPhone или iPad
Есть возможность восстановить доступ к iCloud и на мобильном устройстве, будь то телефон или планшет от Apple. Узнать свой прежний код не получится — пользователь, как и раньше, сможет лишь задать новый. Чтобы сделать это, нужно:
Если устройство авторизовано — перейти в «Настройки», тапнуть по иконке пользователя.
Пролистать открывшуюся страницу вниз и нажать на кнопку «Выйти».
Теперь, чтобы сбросить пароль, юзеру достаточно попытаться загрузить любое приложение из App Store: система запросит данные учётной записи, и, вновь воспользовавшись ссылкой «Забыли Apple ID или пароль?», обладатель Айфона запустит процесс восстановления кода доступа.
Бесплатные инструменты для разблокировки активации iCloud
Имейте в виду, что полный сброс, принудительная перезагрузка и принудительный перезапуск – это одно и то же. Это означает, что вы выключаете и включаете свой iPhone с помощью кнопок iPhone. В результате ваш iPhone 6может нормально работать. Для аппаратного сброса iPhone 1 требуется менее 6 минуты. Вот полное руководство по аппаратному сбросу iPhone . Вы можете выполнить полный сброс iPhone , как показано ниже.
Активатор Doulci
Активатор Doulci это мощный и простой бесплатный инструмент для разблокировки iCloud, который обходит блокировки активации iCloud. Он имеет множество расширенных функций, которые помогут вам получить полный доступ к вашим устройствам iOS без потери данных. А пока у вас есть какие-либо вопросы о том, как использовать инструмент, вы можете получить ответы из официальных обучающих видео.
Плюсы
- Поддержите последнюю версию iOS и устройства Apple.
- Более мощный, чем просто снятие блокировки активации iCloud.
- Превосходные показатели безопасности позволяют избежать утечки данных.
Минусы
- Во время использования будут появляться рекламные объявления.
- Это программное обеспечение давно не обновлялось.
iActivate iCloud Remove Software
iActivate является одним из лучших инструментов разблокировки iCloud на рынке для обхода блокировки активации iCloud. Он имеет множество преимуществ, в том числе возможность эффективно снимать блокировки iCloud без дополнительной оплаты. Он имеет хорошую совместимость и подходит для всех типов устройств iOS.
Плюсы
- Отличная функция и хорошая репутация.
- Дружественный интерфейс для управления процессом без каких-либо усилий.
- Удалите блокировку активации iCloud с высокой вероятностью успеха.
Минусы
- Он не предоставляет действительную резервную копию.
- Использование грубой силы для разблокировки iCloud может привести к повреждению данных.
iCloudin
iCloudin – это бесплатный инструмент для разблокировки iCloud, совместимый с новейшими системами iOS. Это один из инструментов, обеспечивающих высокий уровень успеха на рынке. Стоит отметить, что iCloudin также предоставляет большое количество руководств по разблокировке, которые помогут пользователям легко разблокировать устройства iOS.
Плюсы
- Предоставляет удобный интерфейс и бесплатное использование.
- Поддержите все устройства iOS, включая последний iPhone 12.
- Обойдите блокировку активации iCloud за считанные минуты.
Минусы
- Утечка данных может произойти после разблокировки устройства.
- Некоторые дополнительные функции, за которые нужно платить.
FoneLab iOS Unlocker
FoneLab iOS Unlocker – один из лучших инструментов разблокировки активации iCloud, который позволяет удалить Apple ID без пароля. Это универсальный разблокировщик iOS, который позволяет стереть пароль для устройств iOS, удалить Apple ID, И даже обойти ограничения экранного времени. Он совместим с последней версией iOS 14 на iPhone 12 Pro Max / 12 Pro / 12 mini.
- Удалите Apple ID, а также блокировку активации iCloud.
- Удалите 4-значный код доступа, 6-значный код доступа, Touch ID или Face ID.
- Обход пароля ограничения экранного времени без потери данных.
- Совместимость с последней версией iOS 14 и более ранними версиями.
FoneLab iOS Unlocker
FoneLab Помогает вам разблокировать экран iPhone, удалить Apple ID или его пароль, удалить экранное время или пароль ограничения в секундах.
- Помогает вам разблокировать экран iPhone.
- Удаляет Apple ID или его пароль.
- Удалите экранное время или пароль ограничения в секундах.
Как изменить пароль Apple ID: способы и пошаговые инструкции
Каким он должен быть
Прежде чем менять пароль, следует вспомнить общие рекомендации к его сложности. Не пренебрегайте ими. Не стоит думать, что хакеры — это мнимая угроза и до вас они никогда не доберутся. Кто знает, возможно, в эту самую секунду они подбирают ключ к вашему устройству. Запомнить можно любой пароль, поэтому лучше сделать его посложнее.
Требования к паролю:
- Чем меньше в пароле смысла — тем лучше. Он ни в коем случае не должен совпадать с вашим именем, фамилией, ником и не должен быть настоящим словом, это только набор букв.
- Сделайте его не меньше 8 символов, включите в состав прописные и строчные буквы вперемешку и хотя бы одну цифру. Можно воспользоваться генераторами пароля онлайн, их легко найти в поисковой системе.
- В пароле недопустимы пробелы;
- Не повторяйте одни и те же символы в пароле три раза подряд;
- Пароль не должен повторять название вашего Apple ID;
- Каждый пароль должен отличаться от предыдущего. Нельзя ставить те пароли, которые уже были на вашей учётной записи ранее.
Изменяем на iPhone, iPad и iPod touch через приложение App store
- Перейдите в приложение AppStore, зайдите в настройки своей учётной записи Apple ID и найдите пункт смены пароля. Вас автоматически перекинет на соответствующую страницу.
- В разделе «Безопасность» выберите пункт «Изменить пароль»
- Далее введите сначала текущий пароль, затем новый и повторите ввод нового, чтобы не ошибиться.
- Нажмите «Изменить пароль».
- Теперь перелогиньтесь в свою учётную запись с новым паролем.
- Не забудьте, что на других устройствах также придётся заново войти в учётную запись с изменённым паролем.
Теперь ваши гаджеты в безопасности.
Восстановление по email
- Зайдите в раздел «Настройки iTunes Store, AppStore» на вашем iPhone, iPad или iPod Touch, нажмите на «Забыли Apple ID или пароль?»Выберите этот вариант, если забыли текущий пароль
- Далее откроется новое окно сервиса iForgot, в нём введите ваш идентификатор Apple ID (подсказка в поле ввода сообщит вам об этом), затем нажмите кнопку «Далее» («Go»).Введите ваш идентификатор для восстановления пароля
- Из двух вариантов выберите: восстановить пароль по электронной почте. Вам потребуется доступ к вашему электронному ящику. После выбора опции сброса, на него вам придёт письмо с инструкцией по восстановлению и ссылкой «Выполнить сброс сейчас».Выберите опцию сброса по email
- Нажмите на ссылку в письме и дождитесь загрузки в браузере страницы со сбросом пароля. Введите новый пароль и подтверждение нового пароля. Пароли должны совпадать. Нажмите «Сбросить пароль».Введите новые данные и сбросьте пароль
- В течение нескольких минут на ваш электронный адрес снова придёт письмо об удачной смене пароля, а вам придётся перелогиниться в учётную запись с новыми данными.
Ответы на контрольные вопросы
Если же у вас нет возможности войти в почтовый ящик, удобным вариантом для вас будет ответить на контрольные вопросы. Тогда в разделе «Настройки iTunes Store, AppStore» после нажатия «Забыли Apple ID или пароль?» и ввода идентификатора выберите вариант «Ответ на контрольные вопросы».
Далее следуйте шагам:
- Первый вопрос будет о вашей дате рождения. Ответьте на него и нажмите «Далее».Выберите дату вашего рождения
- Следующее окно посложнее. Вам придётся вспомнить ответы на вопросы, как вы их вводили при создании Apple ID. Здесь можно не беспокоиться о написании слов с большой буквы или с маленькой, но вот язык ввода должен совпадать с первоначальным.Вспомните ответы и язык, на котором вы их вводили
- Если вы справились с этим окном, нажимайте «Далее» и вводите новый пароль для идентификатора Apple ID. Во втором поле введите пароль ещё раз для подтверждения.
- На электронную почту упадёт письмо об успешной смене пароля. Ссылок в письме нет — это только информационное уведомление. Вы можете сразу же войти в учётную запись с новым паролем.
Изменение профиля учётной записи
Ещё один способ сменить пароль, если вы помните старый или запись подключена — это изменить его в настройках.
- На вашем гаджете зайдите в меню «Настройки iTunes Store, AppStore», нажмите на ваш Apple ID.
- Далее в следующем окне выберите «Просмотреть Apple ID», так вы попадёте в настройки аккаунта. В них снова выберите ваш идентификатор.Выберите просмотр вашей учётной записи
- На следующем экране в поля «Password» и «Verify» введите новый пароль и его подтверждение, нажмите «Done» для сохранения изменённой информации.Введите новые данные с подтверждением
- Это ещё не всё, вам потребуется подтвердить смену пароля по email. Перейдите в свою электронную почту, найдите новое письмо от Apple о сбросе пароля и нажмите на ссылку внутри него.









