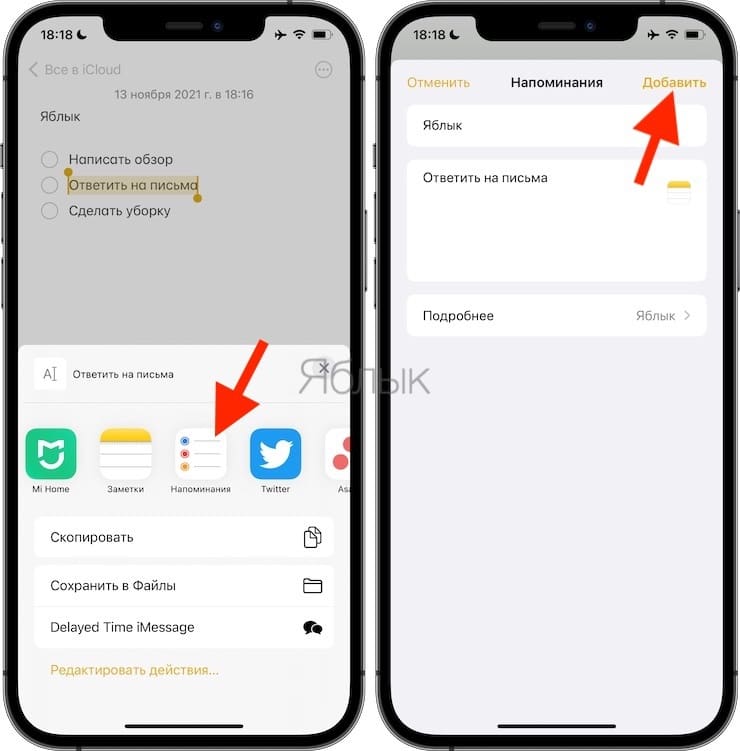Как разблокировать айфон: сброс пароля без itunes и обход блокировки активации
Содержание:
- Что делать, если забыл пароль от айфона: используем сервис iTunes
- Пароль на экран блокировки iPhone
- Ограничиваем доступ к фотографиям «Галереи»
- Стандартные средства iOS
- Как сбросить / изменить пароль голосовой почты на iPhone / Android, когда вы забыли
- Как сбросить пароль на Айфоне
- Как получить доступ через единственное сообщение
- Важно знать
- Настройка действия по умолчанию при запуске Заметок с экрана блокировки
- Сброс пароля к заметкам
- Что делать, если забыл пароль от заметок на iPhone
- Dashlane Password Manager
- Как подделывают отпечатки пальца
- Топ самых быстрых и действенных способов разблокировать телефон
- Ограничиваем доступ к фотографиям «Галереи»
- Основные способы разблокировки
- Как создавать напоминания из заметок на iPhone и iPad
Что делать, если забыл пароль от айфона: используем сервис iTunes
Сброс пароля на айфоне с использованием восстановления из резервной копии
Как разблокировать айфон, если забыл пароль? Чтобы восстановить данные можно воспользоваться сервисом iTunes на персональном компьютере, который ранее использовали для синхронизации с устройством Apple. При подобном раскладе iTunes использует резервные копии, которые до этого были созданы в автоматическом режиме. Таким образом, владелец айфона получает шанс вернуться к использованию старого пароля.
- Подключить заблокированное устройство к ПК и произвести синхронизацию.
- Запустить iTunes и подождать, пока не загрузится необходимое программное обеспечение. Если утилита не требует ввода пароля, то ничего страшного, но когда iTunes запрашивает код, лучше подключить iPhone к другому ПК, иначе вся информация с устройства будет уничтожена.
- Если программа не потребовала пароля, то пускай iTunes продолжает процесс синхронизации, а после создаёт резервную копию iPhone.
- После завершения синхронизации и создания резервной копии, нажать на кнопку «Восстановить».
- Выбрать пункт «Восстановление устройства из резервной копии».
- Выбрать какой-нибудь файл копии личного айфона для восстановления. Нужно не забывать, что самые последние версии содержат наиболее актуальные примочки.
Завершив восстановление, можно заново настроить пароль, но теперь постараться его не забывать.
Полный сброс настроек мобильного устройства Apple
Если у владельца айфона были утрачены резервные копии в iCloud или на ПК в iTunes, а доступ к устройству полностью ограничен, то про все файлы на заблокированном телефоне придётся забыть раз и навсегда. Единственное решение сложившейся проблемы — восстановление заводских настроек гаджета.
- Подключить смартфон к компьютеру или ноутбуку, где предварительно установлен сервис iTunes.
- Выполнить полную перезагрузку айфона, зажав клавишу выключения и кнопку Home до того момента, пока экран не станет чёрным. Продолжать удерживать Home, пока на экране не высветится логотип компании-разработчика. Если вслед за логотипом в виде надкушенного яблока на экране отобразилась надпись iTunes, это означает переход в режим восстановления данных.
- В режиме восстановления iTunes будет предложено восстановить айфон. Не исключено, что приложение потребует обновить прошивку iPhone. Нужно подтвердить это действие.
- Программа скачает соответствующую версию программного обеспечения и произведёт установку на подключённое устройство. После это появится возможность настроить гаджет по-новому.
Пароль на экран блокировки iPhone
Пароль блокировки владелец Айфона вводит ежедневно по множеству раз, поэтому случаи, когда этот код оказывается забытым — редкость. На роль пароля блокировки подойдут любые комбинации из 4 цифр, однако совсем уж примитивных (вроде 0000) лучше избегать. Юзеру необходимо помнить, что пароль блокировки защищает его фото, среди которых может быть и компромат.
Как поставить
Установка пароля на экран блокировки производится так:
Шаг 1. Зайдите в «Настройки» iPhone, отыщите раздел «Пароль» и проследуйте в него.
Шаг 2. Кликните на пункт «Включить пароль».
Шаг 3. Придумайте комбинацию из 4 цифр и введите её дважды.
После этого пароль блокировки окажется установлен.
Обратите внимание на другие опции, присутствующие в разделе «Пароль». Например, через меню «Запрос пароля» можно установить временной промежуток
Столько времени гаджет должен будет пробыть заблокированным, чтобы попросить ввести пароль.
Эта опция позволяет активному пользователю гаджета избежать необходимости тратить время на ввод цифрового кода по нескольку раз за минуту. Оптимальный временной промежуток для запроса пароля – 5 минут.
Установить можно и 4-часовой период – однако нужен ли в этом случае пароль вообще?
Apple предупреждает: чем короче временной промежуток для запроса пароля, тем в большей безопасности находятся данные на Айфоне.
Ещё одна любопытная опция – «Стереть данные». Ползунок для её активации находится в самом низу раздела «Пароль».
Если опция «Стереть данные» активирована, то после 10 неудачных попыток ввода пароля вся информация, хранящаяся на мобильном устройстве, уничтожается. Нужно ли говорить, что пользователю, который рискнул включить эту опцию, стоит делать резервные копии данных на постоянной основе?
Как поменять / отключить пароль на Айфоне
Поменять код разблокировки можно в том же разделе «Настроек». Зайдите в него и введите актуальный пароль. Затем кликните на пункт «Изменить пароль».
Снова укажите действующий код, затем дважды введите новую комбинацию.
Пароль будет изменён.
Пользователь может установить в качестве пароля не только комбинацию из 4-х цифр, но и более сложный набор символов – включающий в себя буквы и знаки препинания. Для этого нужно перевести ползунок «Простой пароль» в неактивное положение.
Айфон попросит ввести действующий код безопасности – затем даст возможность установить сложный пароль.
Экран ввода сложного пароля выглядит так:
Снять пароль с Айфона совсем очень просто. Нужно лишь кликнуть на пункт «Выключить пароль» и единожды ввести актуальный код безопасности.
Как сбросить, если забыл
Следствием сброса пароля разблокировки станет удаление всей информации на Айфоне. Поэтому прежде чем приступать к этой процедуре, стоит сформировать резервную копию данных.
Сбросить пароль блокировки удастся 2-мя способами: через iTunes и через сайт iCloud. Если вы решили воспользоваться медиакомбайном, действовать нужно так:
Шаг 1. Запустите iTunes.
Шаг 2. Введите мобильное устройство в режим Recovery Mode.
Шаг 3. Подключите Айфон к iTunes USB-кабелем. На экране появится примерно такая картина:
Шаг 4. Нажмите кнопку «Восстановить iPhone…» и в появившемся окне выберите вариант «Восстановить и обновить».
Далее вам остаётся только дождаться завершения процедуры установки / загрузки ПО.
Если скорость вашего интернет-соединения оставляет желать лучшего, вы должны быть готовы к тому, что ждать придётся долго – ведь вы поставили перед iTunes задачу загрузить прошивку, вес которой составляет около 1.5 Гб.
По завершении процедуры вы получите гаджет, который сможете настроить как новый – в том числе защитить новым паролем.
Сброс пароля блокировки через сайт iCloud можно выполнить, только если на мобильном устройстве активирована функция «Найти iPhone». Алгоритм действий таков:
Шаг 1. Зайдите на сайт www.icloud.com.
Шаг 2. В главном меню отыщите иконку «Найти iPhone» и кликните на неё.
Шаг 3. Пропишите пароль от Apple ID и нажмите «Войти».
Шаг 4. В меню «Все устройства» выберите тот девайс, который хотите сбросить.
На экране появится изображение устройства, а также перечень действий, которые с ним можно удалённо совершить.
Шаг 5. Кликните на кнопку «Стереть iPhone».
Затем подтвердите своё намерение – нажмите на «Стереть» в появившемся окне.
Шаг 6. Введите пароль от Apple ID ещё раз и кликните на кнопку со стрелкой.
Запустится процедура удаления всех данных с iPhone – в том числе установленных паролей.
Ограничиваем доступ к фотографиям «Галереи»
В новых версиях iOS имеется возможность сделать ограниченным показ фотографий из «Галереи» при помощи встроенного сервиса «Гид-доступ». При этом можно безбоязненно отдать свой Айфон другому человеку. Фотохранилище будет защищено основным паролем.
Чтобы включить такой режим на iPhone, переходим в «Настройки»:
- Выбираем из списка меню пункт «Основные». Находим ссылку настроек «Универсального доступа».
- Ищем опцию включения «Гида-доступа».
- Устанавливаем режим по буквенно-цифровому паролю или с помощью сенсора отпечатка пальцев.
Также потребуется произвести небольшую настройку «Галереи», открываем ее и переходим к списку фотографий:
- Выбираем снимок для показа и трижды нажимаем на кнопку «Хоум».
- В открывшемся меню кликаем «Параметры».
- Деактивируем функцию «Нажатие».
Теперь доступ к «Галерее» закрыт, чужой человек не сможет посмотреть другие фото до ввода пароля.
Стандартные средства iOS
Подобный функционал частично имеется в штатных настройках операционной системы. Однако вы не сможете заблокировать доступ ко всей папке целиком, а только установить пароль для отдельных приложений. Настройки позволяют выбрать группу программ и игр, которые находятся в одной папке, и применить к ним защитную комбинацию. Данная процедура выполняется следующим образом:
- Зайдите в настройки с помощью соответствующего ярлыка на рабочем столе iPhone.
- Откройте вкладку «Экранное время», в которой находится необходимый раздел с установкой ограничений.
- Выберите вариант «Использовать код-пароль» и введите 4-значную комбинацию, которую придется вписывать при получении доступа к приложениям.
- Теперь вернитесь на предыдущий экран и нажмите пункт «Лимиты программ».
- Укажите приложения, находящиеся в папке для блокировки. Сохраните список кнопкой «Добавить».
- Теперь выберите лимит работы приложений. Чтобы iOS регулярно требовала ввода пароля при попытке запуска утилит или игр, выберите 1 минуту.
- Включите функцию блокировки в конце лимита.
Описанная инструкция актуальна для iOS 12. В последующих обновлениях интерфейс и структура меню могут меняться. А в более младших версиях ОС (11 и ранее) нужно открыть раздел «Ограничения», выбрать приложения и задать 4-значный пароль. Процедура обходится без настройки лимитов.
Но что делать, если вы хотите защитить паролем ни программы, ни папки на рабочем столе, а директории с файлами (фото, видео, документы и прочее)? Для этого есть сторонняя утилита, о которой мы поговорим дальше.
Как сбросить / изменить пароль голосовой почты на iPhone / Android, когда вы забыли
Я не могу слушать свою голосовую почту, потому что забыл пароль голосовой почты. К кому мне обратиться за помощью? Оператор моего iPhone. ATT ».
Голосовая почта, также называемая голосовым сообщением или голосовым банком. это система, которая позволяет обмениваться личными голосовыми сообщениями с помощью обычного телефона. В настоящее время голосовая почта широко используется операторами iPhone и Android.
Для прослушивания голосовой почты удобно использовать автоматическое сообщение, однако, если вы забудете пароль голосовой почты, это станет головной болью. В этом посте мы расскажем, как сбросить или изменить пароль голосовой почты от таких операторов, как ATT, Verizon, Sprint, T-Mobile и т. Д.
Установите пароль для голосовой почты
1 Нажмите и удерживайте 1 на клавиатуре телефона, чтобы подключить голосовую почту.
2 Отображаемая подсказка позволит вам в первый раз создать пароль для доступа к новой учетной записи голосовой почты, и вам нужно будет использовать последние четыре цифры номера вашего мобильного телефона.
3 Создайте новый пароль с 4-7-значным кодом. Затем запишите свое приветствие и имя, и вы можете сделать настройки по умолчанию для использования голосовой почты.
Сбросить пароль голосовой почты T-Mobile онлайн
1 Войдите в Страница входа в T-Mobile войти в свою учетную запись T-Mobile.
2 Выберите «ТЕЛЕФОН» «Проверить голосовую почту» «Настройки» «PIN-код», чтобы следовать инструкциям на экране для завершения процесса сброса пароля.
Изменить пароль голосовой почты на Verizon онлайн
2 Выберите устройство, чтобы изменить пароль «Управление моим устройством» «СБРОС ПАРОЛЯ ПОЧТЫ ГОЛОСА», чтобы получить один из вариантов «Создать новый пароль» или «Выбрать пароль для меня» «Отправить», чтобы изменить или создать новый пароль из Verizon.
Как сбросить пароль на Айфоне
Если вы забыли пароль от iPhone, его всегда можно откатить к заводским настройкам
На мой взгляд, удобнее всего будет воспользоваться утилитой Tenorshare ReiBoot, о которой я уже рассказывал. Это универсальная программа, которая позволяет не только сбросить пароль от iPhone, но и может вывести его из бесконечного цикла перезагрузки, отремонтировать его прошивку, исправить кучу системных ошибок и вернуть его к жизни после неудачного обновления.
Утилита ReiBoot позволяет удалить пароль от iPhone путём отката до заводских настроек, даже если аппарат уже перестал принимать защитные комбинации, а на экране появилось предупреждение о том, что iPhone заблокирован, попытайтесь снова. Поэтому, если вам нужно сбросить Айфон до заводских настроек, проще способа вам не найти:
- Скачайте приложение ReiBoot себе на Mac или ПК;
- Подключите iPhone к компьютеру с помощью кабеля;
Кнопка сброса располагается в самом низу, и её легко не заметить
- На стартовом экране ReiBoot нажмите на «Сбросить»;
- Здесь выберите пункт «Сброс к заводским настройкам»;
Программа ReiBoot сама введёт iPhone в режим восстановления
- Скачайте файл последней версии прошивки (обязательно);
- Дождись завершения процедуры и настройте iPhone заново.
Важно: файл прошивки, которую вам предложит скачать ReiBoot, — это самая последняя версия iOS. Дело в том, что операционка так устроена, что при восстановлении ей всегда требуется обновление на актуальную сборку
Ну, техника безопасности такая – на случай, если вы вдруг решите взломать аппарат. Поэтому соглашайтесь и скачивайте, не боясь.
Сама процедура сброса Айфона до заводских настроек, если забыл пароль, предусматривает полное удаление всех данных из памяти iPhone. Несмотря на это устройство останется привязанным к исходной учётной записи Apple ID, так что у вас будет возможность восстановить всё, что было в вашем смартфоне. Для этого достаточно на этапе активации выбрать параметр «Восстановить из копии iCloud», а не настраивать смартфон как новый. Тогда вам будет предложено выбрать последнюю копию со всеми данными, которые были удалены. Главное – заранее включить функцию автоматического сохранения резервных копий.
Как ввести Айфон в режим восстановления
Ввод в режим DFU производится так же, как жёсткий сброс, просто кнопку питания нужно удерживать намного дольше
Если вы не хотите скачивать сторонний софт, вы можете воспользоваться утилитой iTunes или Finder в зависимости от версии ОС. Они позволяют сбросить iPhone до заводских настроек и тем самым удалить пароль блокировки, позволив вам установить новый. Но для начала нам нужно научиться, как вводить iPhone в режим ДФУ:
- iPad с Face ID: нажмите и быстро отпустите кнопку громкости вверх, затем кнопку громкости вниз. Теперь нажмите и удерживайте кнопку питания, пока не начнётся перезагрузка. Продолжайте удерживать кнопку питания, пока планшет на экране не появится логотип подключения к компьютеру.
- iPhone 8 и новее: нажмите и быстро отпустите кнопку громкости вверх, затем кнопку громкости вниз. После этого нажмите и удерживайте кнопку питания, пока на экране не появится логотип подключения к компьютеру.
- iPhone 7, 7 Plus и iPod Touch 7: одновременно нажмите и удерживайте кнопки питания и уменьшения громкости. Продолжайте удерживать их до тех пор, пока на экране не появится логотип подключения к компьютеру.
- iPad с кнопкой Home, iPhone 6s, iPhone SE или iPod Touch 6: одновременно нажмите и удерживайте кнопку Home и кнопку питания. Удерживайте их, пока на экране не появится логотип подключения к компьютеру.
Как получить доступ через единственное сообщение
Project Zero занимается поиском уязвимостей в продуктах Google и её конкурентов. Эксперты заявили: если знать Apple ID жертвы, достаточно отправить жертве сообщение, сконфигурированное особым образом.
Силванович и Гросс нашли способ обойти ASLR. Используя эту и другие пять найденных уязвимостей, эксперты добились выполнения произвольного кода на iPhone. На черном рынке за информацию об этих багах заплатили бы около 10 млн долларов.
Хорошая новость: основную и самую сложную уязвимость CVE-2019-8641 закрыли в iOS 12.4.2 в сентябре 2019 года. Плохая: сколько ещё найдется подобных дыр, не знает никто. Но статистика не радует.
Важно знать
- Для защиты заметок используется отдельный пароль, который отличается от пароля блокировки и пароля Apple ID. Теперь нужно запоминать уже как минимум 3 пароля.
- Для разблокировки заметки можно использовать отпечаток пальца (на iPhone 5s, iPad Air 2 и более новых устройствах).
- Изменение или сброс пароля для заметок затрагивает только новые записи. Для заметок, заблокированных прежним паролем, новый пароль не подходит. Старый пароль не сбрасывается.
- Заметки iCloud синхронизируются с другими устройствами, подключенными к одному Apple ID, включая Mac, но открыть их без пароля нельзя.
- Заблокированные заметки отображаются только на устройствах с iOS 9.3 и OS X 10.11.4 или более поздними версиями; на устройствах с более ранней версией операционной системы вы просто не увидите этих заметок.
- На iPhone, iPad и компьютерах Mac можно установить разные пароли для заметок. Не советую так поступать — чем больше паролей вы создаете, тем выше вероятность того, что какой-нибудь да забудете.
Настройка действия по умолчанию при запуске Заметок с экрана блокировки
Естественно, Заметки могут содержать конфиденциальную информацию, а поэтому доступ ко всем записям приложения с экрана блокировки защищен паролем или Face ID (Touch ID).
Однако у пользователя есть возможность настроить одно из двух возможных действий, осуществляемых при нажатии иконки Заметки на экране блокировки, а именно:
– «Всегда создавать новую заметку»;
– «Вернуться к последней заметке».
1. Откройте приложение Настройки и перейдите в раздел Заметки.
2. В нижней части экрана выберите пункт «Заметки на заблокированном экране».
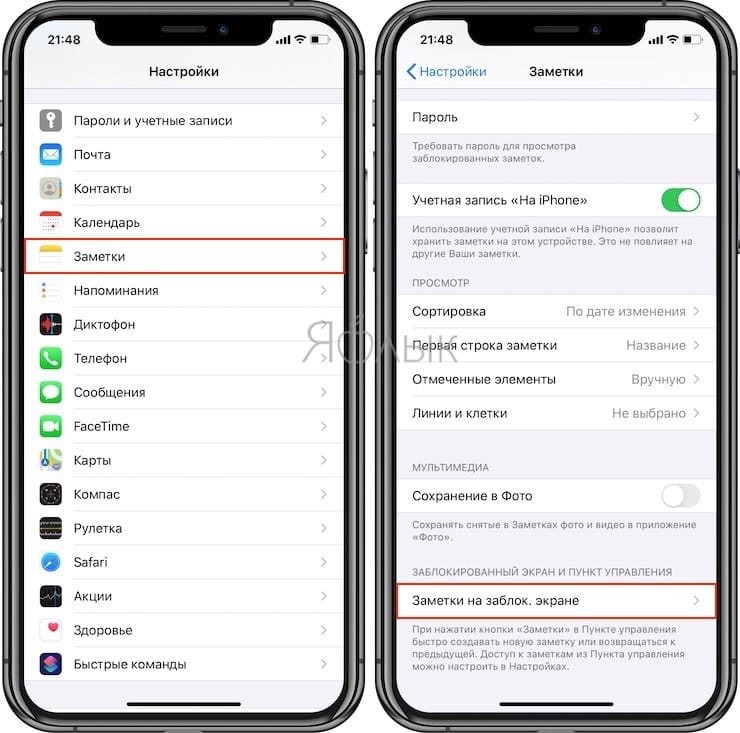
3. На iPhone выберите пункт «Всегда создавать новую заметку» или «Вернуться к последней заметке» в зависимости от своих потребностей.
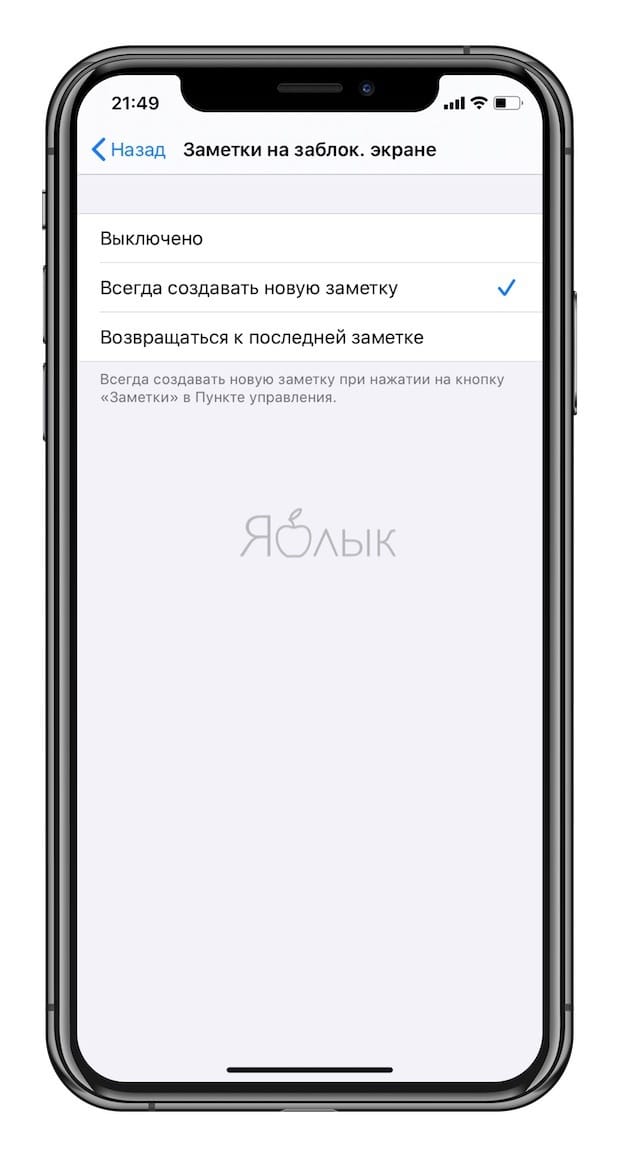 На iPad выбор пунктов будет немного другим: «Всегда создавать новую заметку», «Вернуться к последней заметке, созданной на заблокированном экране» и «Вернуться к последней заметке, просмотренной в приложении».
На iPad выбор пунктов будет немного другим: «Всегда создавать новую заметку», «Вернуться к последней заметке, созданной на заблокированном экране» и «Вернуться к последней заметке, просмотренной в приложении».
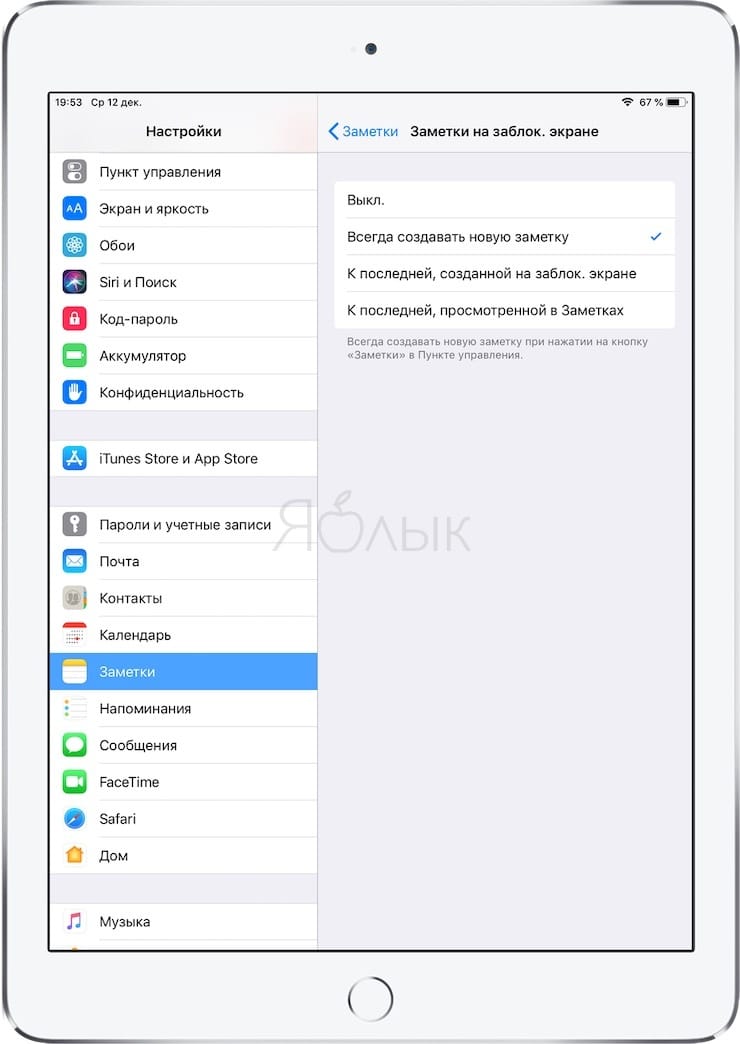
Сброс пароля к заметкам
Процедура сброса пароля в приложении «Заметки» не приводит к удалению или изменению пароля к ранее заблокированным заметкам. Обновить пароль для заметки можно, введя старый пароль, удалив его и указав новый.
На iPhone, iPad или iPod touch:
- Перейдите в меню «Настройки» > «Заметки», затем нажмите «Пароль». *
- Нажмите «Сбросить пароль».
- Введите пароль идентификатора Apple ID.
- Еще раз нажмите «Сбросить пароль».
- Введите новый пароль и подсказку.
- Откройте приложение «Заметки».
- В строке меню щелкните «Заметки» > «Настройки» > «Сбросить пароль» и нажмите «ОК». *
- Введите пароль идентификатора Apple ID.
- Щелкните «Сбросить пароль».
- Введите новый пароль и подсказку.
* Если вы используете несколько учетных записей, перед изменением пароля выберите нужную запись.
Что делать, если забыл пароль от заметок на iPhone
Если вы забыли пароль от заметок, это ведет к двум последствиям: вы не можете заблокировать паролем новые заметки (так как требуется использовать тот же пароль) и не можете просмотреть защищенные заметки. Второе, к сожалению, обойти никак нельзя, а вот первое решаемо:
- Зайдите в Настройки — Заметки и откройте пункт «Пароль».
- Нажмите «Сбросить пароль».
После сброса пароля, вы можете установить новый пароль на новые заметки, но старые будут защищены старым паролем и открыть их, если пароль забыт, а открытие по Touch ID отключено, вы не сможете. И, предвидя вопрос: нет, способов разблокировать такие заметки, кроме подбора пароля, не существует, даже Apple вам не может помочь, о чем прямо пишет на своем официальном сайте.
Кстати, эту особенность работы паролей можно использовать, если необходимо установить разные пароли на разные заметки (вводим один пароль, сбрасываем, следующую заметку шифруем другим паролем).
Dashlane Password Manager
Жанр: Утилиты, Менеджер паролейИздатель: DashlaneВерсия: 2.8.8iPhone + iPad: Бесплатно Стоимость подписки – 1 839 руб/год
256-битное шифрование. О чем это говорит? Взломать пароль, зашифрованный таким образом, практически невозможно. Сразу же после запуска, вам будет предложено пройти простую процедуру регистрации. Пользоваться всеми возможностями Dashlane можно абсолютно бесплатно лишь в течение одного месяца. Если приложение прийдется по душе – придется приобрести годовую платную подписку.
У Dashlane есть полноценный многофункциональный клиент и под платформу OS X. Все пароли автоматически синхронизируются между собой. Поддержка русского языка отсутствует.
- поддержка TouchID;
- наличие клиента под OS X;
- двойная защита благодаря встроенной авторизации;
- наличие плагина для браузера Safari.
Вердикт: Менеджер паролей Dashlane действительно внушает доверие. На первый взгляд кажется, что приложение ориентировано на хранение учетных записей и аккаунтов для авторизации на веб-сайтах, но его функциональность намного выше.
Как подделывают отпечатки пальца
Система Touch ID хеширует цифровые сканы отпечатков и сохраняет хеши в защищенной области Secure Enclave, отделенной от основного хранилища.
Когда вы пытаетесь заблокировать iPhone с помощью отпечатка, Touch ID сверяет новый код с данными из Secure Enclave. А расшифровка отпечатка пальца хранится в оперативной памяти и только сразу после сканирования.
Конечно, это куда круче, чем сканы-картинки в определенных папках (таким грешили некоторые китайские девайсы). Но… Touch ID первого поколения можно было обмануть с помощью листа бумаги с распечатанным в разрешении 2400 dpi отпечатком. Если у вас iPhone 5s, попробуйте, может сработать.
Более того: отпечаток можно снять прямо с экрана. И не только разблокировать iPhone со старым сканером, но и запретить настоящему владельцу стирать данные с него.
С более новыми моделями сложнее. Нужен 3D-принтер и материал, который смартфон примет за человеческую кожу. И достаточно точный 3D-макет пальца. И ограниченное число попыток.
Эксперт по биометрической идентификации Анил Джейн и его коллеги из Университета штата Мичиган разработали технологию производства таких “поддельных пальцев” из проводящего электрический ток силиконового состава и пигментов. Подделки обладали теми же механическими, оптическими и электрическими свойствами, что и пальцы реальных людей.
Формально технология должна была улучшить надежность сканеров. Но всё зависит от того, в чьих руках она оказалась бы.
Другие исследователи, имея лишь хорошее фото пальца немецкого министра обороны Урсулы фон дер Ляйен, сделали его 3D-модель. Снимали не палец отдельно – отпечаток кадрировали со снимка высокого разрешения.
Министр согласилась поучаствовать в эксперименте. Результат – она сама доказала, что метод действительно работает.
Топ самых быстрых и действенных способов разблокировать телефон
Разблокировать iPhone можно через iTunes
При вводе 9 раз неправильного пароля ОС автоматически отключает устройство и блокирует его. Такая функция настроена для защиты от мошенников, которые могут охотиться за разными данными (пароли к кошелькам, банковским картам, личным фото и т. д.). Если есть резервная копия, тогда можно все быстро восстановить с помощью авторизированного ПК.
Для перезапуска телефона в принудительном порядке (iPhone X, XS и XR, а также iPhone 8 и 8 Plus) нужно быстро зажать, а затем отпустить кнопку «увеличить звук», а потом «уменьшить звук». Далее зажать боковую кнопку и ждать появления уведомления о режиме восстановления.
Обладателям iPhone 7 и 7 Plus – нужно зажать боковую кнопку и кнопку «увеличения громкости» одновременно.
А в iPhone 6s нажимается кнопка «Домой» и верхняя или боковая клавиша.
В меню на экране нужно выбрать «восстановить телефон». Далее появится предложение, чтобы применить их для записи на телефоне, далее можно согласиться.
После провести все необходимые настройки и включить телефон.
Восстановить iPhone можно с помощью удалённого сервиса
Этот способ очень похож на тот, что был описан выше. Но здесь, даже находясь на расстоянии от дома и своего ПК, можно разблокировать свой гаджет. Обязательно опция «Найти телефон» должна оставаться включённой.
- пользователь заходит в свой iCloud с любого другого устройства;
- ввести Apple ID;
- далее в настройках «All devices» (все устройства) выбирается заблокированный гаджет;
- и затем «Erase» (стереть iPhone).
После удаления всех данных телефон разблокируется, и затем этого его можно подключить к iTunes и использовать резервную копию.
ВАЖНО. Обязательно нужно, чтобы гаджет был подключен или к Wi-Fi, или мобильному интернету
Поможет также сброс счётчика, который считает неверные попытки
Таким способом можно пользоваться много раз. Если iPhone разблокировался на какой-то попытке, то стоит сразу же сбросить счётчик, и всё будет работать.
Такая опция подходит только для iPhone старше iPhone X, где нет возможности использовать FaceID для разблокирования.
Как обнулить счетчик:
- подключить гаджет с помощью кабеля к ПК;
- выбрать пункт «синхронизировать с»;
- после чего счётчик обнулится;
- после введения комбинации цифр гаджет снова будет работать.
ВНИМАНИЕ. Обнулить счетчик попыток через Hard Reset невозможно
Как и войти с другого ПК, поскольку нужно подтверждения соединения.
Режим восстановления
Легко запустить iPhone используя опцию «найти телефон».
А для этого придётся сделать несколько важных движений:
- надо знать свой логин, пароль в Apple ID;
- выключить смартфон, соединить его с компьютером;
- выбрать «восстановить iPhone», на гаджетах младше macOS Catalina 10.15 можно открыть Finder;
- далее нужно выполнить все инструкции;
- при восстановлении произойдёт удаление всех данных;
- затем следует ждать установление актуальной прошивки;
- а далее остаётся провести настройки, и всё готово.
ВАЖНО. Иногда после таких действий появляется ошибка 3004, которая свидетельствует о том, что не удалось восстановить iPhone
Но не стоит паниковать. Чтобы это исправить, достаточно выйти из браузеров и поставить Internet Explorer по умолчании.
Если же прошивка была уже скачана на iPhone, тогда выбирая команду для восстановления нужно зажать «Shift».
Ограничиваем доступ к фотографиям «Галереи»
В новых версиях iOS имеется возможность сделать ограниченным показ фотографий из «Галереи» при помощи встроенного сервиса «Гид-доступ». При этом можно безбоязненно отдать свой iPhone другому человеку. Фотохранилище будет защищено основным паролем.
Чтобы включить такой режим на iPhone, переходим в «Настройки»:
- Выбираем из списка меню пункт «Основные». Находим ссылку настроек «Универсального доступа».
- Ищем опцию включения «Гида-доступа».
- Устанавливаем режим по буквенно-цифровому паролю или с помощью сенсора отпечатка пальцев.
Также потребуется произвести небольшую настройку «Галереи», открываем ее и переходим к списку фотографий:
- Выбираем снимок для показа и трижды нажимаем на кнопку «Хоум».
- В открывшемся меню кликаем «Параметры».
- Деактивируем функцию «Нажатие».
Теперь доступ к «Галерее» закрыт, чужой человек не сможет посмотреть другие фото до ввода пароля.
Основные способы разблокировки
Разберем наиболее популярные и действенные методы. Смысл такого разнообразия подходов в том, чтобы даже при запущенных случаях у владельца оставались варианты для разблокировки устройства. «Яблочная» продукция бьет по карману покупателей, люди не готовы просто выкинуть Айфон, чтобы приобрести обновленную модель. За каждую неверную попытку ввода пароля счетчик до следующей увеличивается, и способен исчисляться годами. Главное – помнить о том, что пользовательские файлы сохранить не всегда получается, поэтому не забывайте делать резервные копии в iCloud, чтобы в экстренных случаях быстро восстановить фото, музыку, другие файлы, приложения и настройки.
Сброс счетчика неверных попыток ввода
Если iPhone синхронизирован с компьютером, то пользователь сможет разблокировать iPhone при помощи сброса счетчика неверных попыток ввода. Способ подходит, если удалось вспомнить пароль, а счетчик до следующей попытки показывает не минуты, а часы и дни.
- Подсоедините аппарат к компьютеру через USB-кабель из комплекта поставки.
- Откройте iTunes и найдите пункт «Устройства». В новом окне нажмите кнопку «Синхронизировать».
- После синхронизации iPhone с компьютером временная блокировка отключится, пользователь сможет ввести пароль.
Если ранее телефон не синхронизировался с компьютером, то сбросить счетчик не выйдет – ПК требует доступ к содержимому смартфона, который нужно подтвердить. Это делается на мобильном устройстве, а если смартфон заблокирован, то предоставить доступ не получится.
Режим восстановления
В режиме Recovery обнуляются настройки смартфона, и происходит разблокировка iPhone. Проверяется система файлов, смартфон проводит откат к точке восстановления. Для перевода устройства в режим понадобится:
- выключить Айфон при помощи кнопки «Питание»;
- подключить USB-кабель к компьютеру без смартфона;
- удерживать кнопку «Домой» и подключить смартфон к ПК;
- запустить iTunes, в списке выбрать подключенный Айфон;
- выбрать пункт «Восстановить», а затем дождаться завершения процесса.
Для моделей iPhone начиная с 8, режим восстановления запускается иначе – для начала смартфон нужно выключить и подсоединить к компьютеру. Затем быстро зажать и отпустить кнопку прибавления звука, ту же операцию проделываем с клавишей снижения громкости. Зажмите кнопку «Питание» до появления логотипа iTunes.
Обновление прошивки
Теперь поговорим о том, как разблокировать Айфон при помощи обновления прошивки. Для этого понадобится компьютер, подключенный к интернету, USB-кабель, а также актуальная версия программы iTunes.
- Подключите Айфон к ПК через кабель.
- Запустите iTunes. В списке устройств выбирайте подключенный смартфон.
- Перейдите в пункт «Обзор», в открывшемся окне программы нажмите на кнопку «Обновить».
- Подтвердите выбор, нажав «Загрузить и обновить».
Нюанс состоит в том, что программа иногда требует ввод пароля, что неактуально, если цифровой код забыт пользователем. Помните о том, что отключать Айфон во время обновления не рекомендуется, чтобы не превратить аппарат в бесполезный кусок пластика с микросхемами.
Как создавать напоминания из заметок на iPhone и iPad
Если вы используете «Заметки» на своем iPhone или iPad и хотите сделать из них напоминания, это легко осуществить. Вот как можно сменить таким образом функционал как целых заметок, так и определенных их частей.
Целые заметки
1. Откройте заметку, которая должна будет стать напоминанием.
2. Нажмите кнопку с изображением трех точек в кружке.
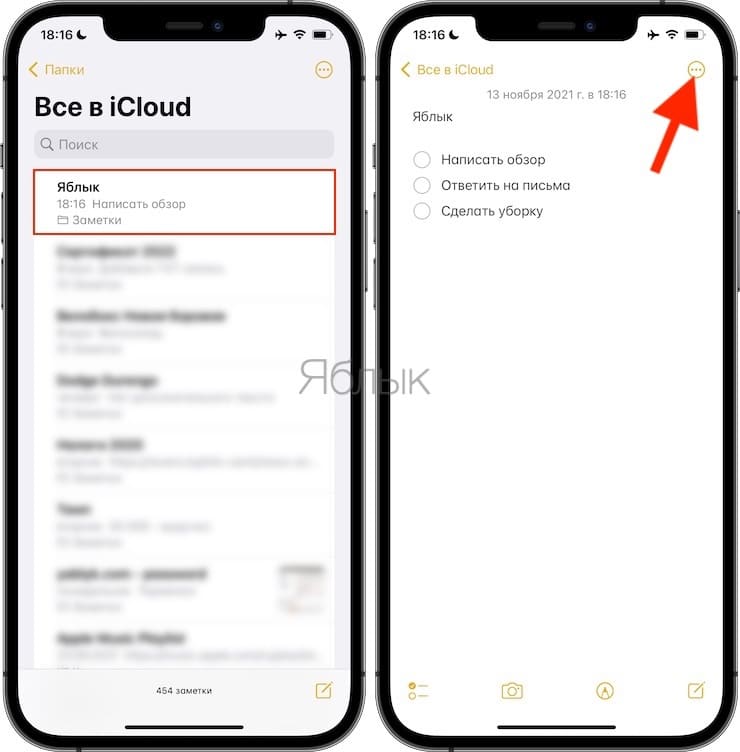
3. В открывшемся меню выберите пункт «Отправить копию», а затем нажмите на иконку «Напоминания».
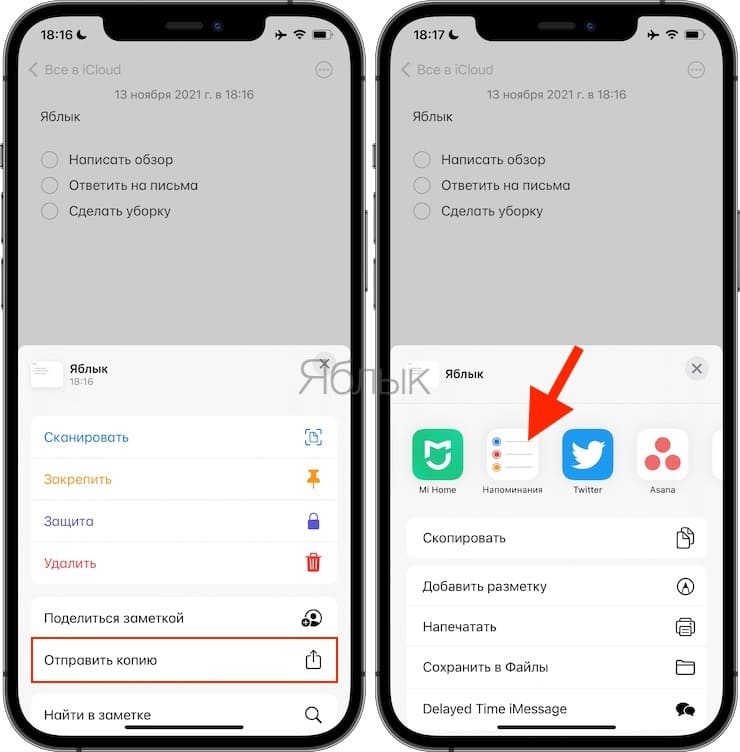
4. Если вы хотите скорректировать элемент, то нажмите «Подробнее», чтобы настроить напоминание, приоритет и список.
5. Нажмите «Добавить» для добавления данных о заметке в приложение «Напоминания».
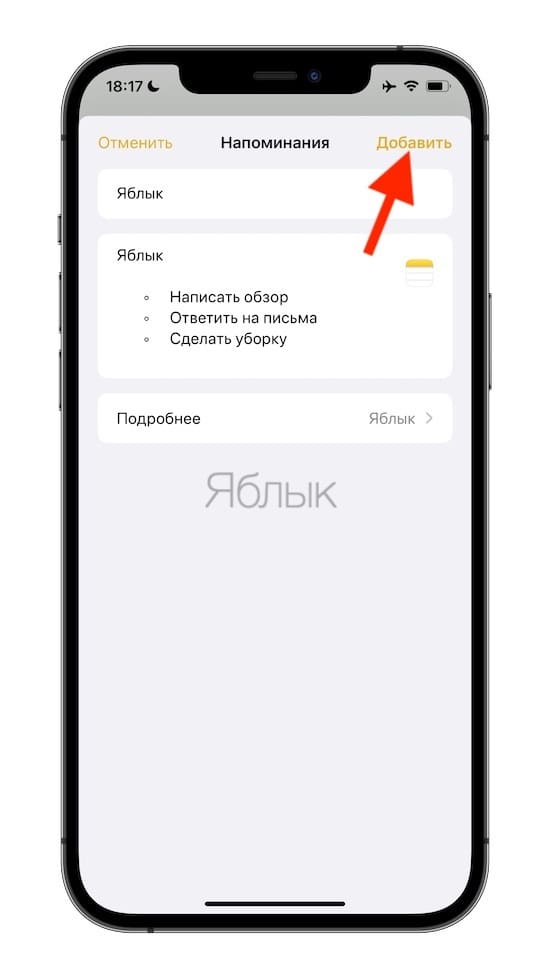
Созданное напоминание будет отображаться со значком приложения Заметки.
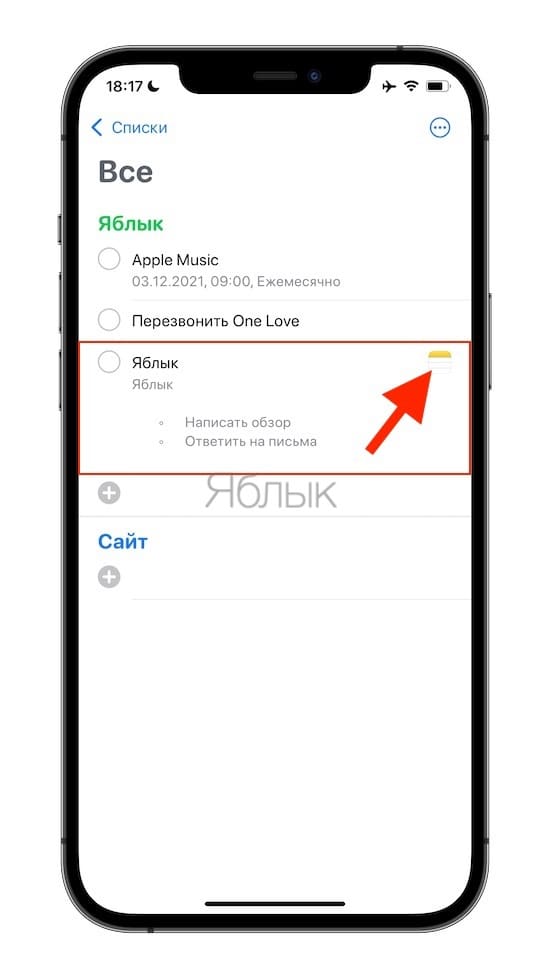
Части заметок
1. Выделите в заметке фрагмент, который вам требуется трансформировать в напоминание.
2. Нажмите на стрелочку во всплывающем меню, чтобы увидеть пункт «Поделиться». Нажмите на него.
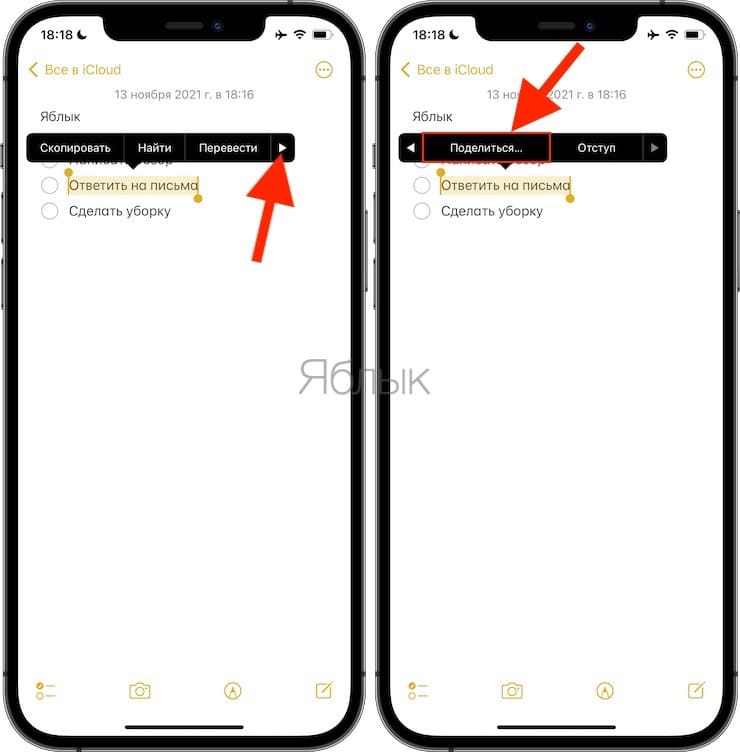
3. Теперь выберите пункт «Напоминания».
4. Если вы хотите скорректировать элемент, то нажмите «Подробнее», чтобы настроить напоминание, приоритет и список.
5. Нажмите «Добавить» для добавления данных о заметке в приложение «Напоминания».