Как обновить драйвера видеокарты nvidia или amd radeon в windows 7/10
Содержание:
- : Обновление через Диспетчер устройств
- Что такое драйвер
- Как правильно установить процессор на материнскую плату компьютера
- Где скачать последние драйвера на видеокарту
- «ВидеоМОНТАЖ» – для профессионалов и новичков
- Как происходит установка?
- Для чего необходимо периодически обновлять драйвера видеокарты
- Особенности некоторых типов видеокарт и установка их драйверов
- Периодичность обновления драйверов
- Поиск драйвера в интернете
- Нужно ли удалять драйвера при смене видеокарты
- Опасность уязвимостей в приложениях
- Устанавливаем процессор
- Автоматическое обновление при помощи DriverPack Solution
- Автоматическое обновление управляющих программ
- Драйвер Windows или драйвер производителя?
- Итоги
: Обновление через Диспетчер устройств
Автоматическое обновление драйверов через «Диспетчер устройств» в Windows всегда считалось не лучшим способом, который можно использовать для достижения желанной цели. Однако в текущих реалиях это один из безопасных методов, позволяющий получить официальные файлы, если они уже вышли.
-
Для открытия меню щелкните по «Пуск» правой кнопкой мыши и из появившегося меню выберите «Диспетчер устройств».
-
Найдите устройство, для которого хотите обновить драйвер, щелкните по нему ПКМ и нажмите «Обновить драйвер».
-
Запустите средство автоматического поиска драйверов.
-
Вы можете быть уведомлены о том, что наиболее подходящие драйверы уже установлены. Если это так, переходите к следующему методу, в противном случае завершите инсталляцию предложенной версии драйверов.
Что такое драйвер
Несмотря на то, что каждый пользователь знает о наличии такого компонента как «драйвер», большей части он представляется как некая мистическая программа, установка которой решает все проблемы.
Если максимально упростить определение структуры работы драйверов, то они представляют собой некое связующее звено между операционной системой и устройствами/компонентами, которое открывает доступ к их управлению для Windows, а также указывает на то, каким именно функционалом они обладают.
Именно поэтому обеспечение их корректности и актуальности является приоритетной задачей для каждого пользователя.
Но эта важность ещё не говорит о том, что операционная система не сможет работать с устройствами без них. В структуре Windows имеется базовое программное обеспечение, которое может обеспечить минимальное функционирование устройства, даже без установки драйверов, но подобная работа может и будет сопровождаться определёнными сбоями, что не решит проблему, а лишь создаст её
В структуре Windows имеется базовое программное обеспечение, которое может обеспечить минимальное функционирование устройства, даже без установки драйверов, но подобная работа может и будет сопровождаться определёнными сбоями, что не решит проблему, а лишь создаст её.
Уже прошло много лет с тех пор, когда для того чтобы какое-либо устройство начало нормально работать требовалось «хорошенько потанцевать с бубном» и найти нужный «ключик», дабы Windows наконец-то распознал его функционал.
С приходом Windows 10 большая часть обязанностей по поддержанию актуальности драйверов были делегированы самой операционной системе, что одновременно упростило и усложнило решение поставленной задачи.
Но сам по себе рассматриваемый вопрос не однозначный.
Как правильно установить процессор на материнскую плату компьютера

Собирая новый компьютер, большинство людей сталкиваются с проблемой, так как не знают, как правильно установить процессор на материнскую плату компьютера. Сама процедура довольно простая и не требует особых усилий. Но есть определенные нюансы, которые надо соблюсти для сохранения целостности комплектующих.
Устанавливаем процессор
Подобрав все комплектующие, можно начать установку
Важно, чтобы сокет процессора и материнской платы соответствовали друг другу. В противном случае повредится одна из деталей
Инструкция следующая:
- Вначале надо положить материнскую плату на специальную подкладку. Так контакты останутся в полной сохранности;
- Отыскав место для процессора, открыть крышку за счет снятия маленького крючка из паза.
- Если непонятно, какой стороной устанавливать процессор, то на одном из его углов находится треугольный ключ желтого цвета, такой же, как и на материнской плате. При установке они должны накладываться друг на друга. Весомых усилий прикладывать не стоит, иначе погнутся ножки креплений, что приведет к поломке.
- Вставив процессор в разъем, надо закрыть крышку и вернуть крючок в исходное состояние.
Теперь вряд ли у кого-то возникнет вопрос, как установить процессор Intel Core i7 или любой другой.
Действия после установки
- Если компьютер неновый и на нем была установлена какая-либо версия Windows, ее обязательно необходимо переустановить. Делается это для устранения возможных ошибок и неполадок. Операционная система подстроится под новый процессор, и он заработает с большей производительностью.
- В зависимости от процессора потребуется кулер определенной мощности. Он должен поддерживаться как материнской платой, так и самим процессором.
Где скачать последние драйвера на видеокарту
В некоторых случаях (достаточно редких) драйвера для видеокарты ноутбука не получится установить с сайта NVidia или AMD — только с соответствующего сайта производителя вашего компьютера (которые не так часто выкладывают обновления). Однако в большинстве случаев, чтобы скачать новую версию драйверов, достаточно просто зайти на официальные сайты производителей графических адаптеров:
Вам понадобится лишь указать модель Вашей видеокарты, а также — операционную систему и ее разрядность.
Некоторые производители также поставляют собственные утилиты, которые автоматически проверяют обновления драйверов видеокарты и оповещают Вас о них, к примеру — NVidia Update Utility для видеокарт GeForce.
В заключение нужно отметить, что если у Вас уже устаревшее оборудование, то обновления драйверов для него рано или поздно прекратятся: как правило, производители останавливаются на каком-либо стабильном релизе. Таким образом, если Вашей видеокарте пять лет, то вам придется лишь один раз скачать последние драйвера и в будущем новые навряд ли появятся.
А вдруг и это будет интересно:
информация — наше всё!
А почему бы не подписаться?
Рассылка новых, иногда интересных и полезных, материалов сайта remontka.pro. Никакой рекламы и бесплатная компьютерная помощь подписчикам от автора. Другие способы подписки (ВК, Одноклассники, G+, Facebook, Twitter, Youtube)
Комментарии (140) к Как обновить драйвер видеокарты для максимальной производительности в играх
24.01.2017 в 16:01
Если драйвера устройства для Виндовс 10 нет? Веб-камера старая производства Майкрософт, драйвера для 10 Виндовс — нет, для Виндовс 7 — есть. Хочется на ПК использовать 10 Виндовс. Как мне поставить драйвер от Семерки на Десятку? Вот, в 10 Виндовс есть такое: если кликнуть на «приложении» правой клавишей мыши в контекстном меню есть пункт «Исправление неполадок совместимости». Через этот пункт можна выбрать «запустить от имени старой версии Виндовс». Это вообще я в правильном направлении размышляю? Если я на прилагающемся к камере диске с драйвером для Семерки кликну на файле драйвера правой кнопкой и выберу пункт «Исправление неполадок совместимости» и выберу запустить в варианте Виндовс 7? Это установит 7-ой драйвер на 10-ую Виндовс? Этот драйвер будет работать? Извините что сам не пробую, так как камера в другом месте, и не знаю вести к ней ПК с 10-ой Виндовс, или 7-ой Виндовс (подключить камеру — обязательное условие).
25.01.2017 в 09:21
Если драйвер от 7-ки не устанавливается без этого действия, то да, можете попробовать в режиме совместимости: иногда срабатывает.
26.01.2017 в 11:01
У меня такая проблема я ставлю старый драйвер а он обновляется на новый и не работает почему? Я знаю как отключить чтобы не обновлялся. Но почему он обновляется тогда, если встает криво
27.01.2017 в 09:52
Обновляется, потому что система считает, что он более новый и хороший. А определить, что встает криво она не может.
22.04.2017 в 11:00
Привет, Мастер! Такая проблема: недавно переустановил скаченные с оф.сайта посл.версию дров на видяху. Всё ок, кроме одного: мышка во время игры-онлайн Варфейс стала иногда подтормаживать и при нажатии «огонь» стреляет зараза не переставая До этого всё было ок! Мышь х7, ей всего 1 год. Что посоветуете? может заново переустановить драйвера на карту? Или игру переустановить? Или что ещё может?
23.04.2017 в 07:51
А может просто совпадение и с кабелем что-то? Просто не знаю, как это связать с драйверами видеокарты. Ну и попробуйте на всякий случай в другой USB ее подключить?
27.05.2017 в 14:00
может дрова на нотбук скачиваются с сайта производителя нотбука при подкл. интернета?
28.05.2017 в 08:05
Нет, они скачиваются из центра обновлений windows обычно (если не стоит софт обновления драйверов от производителя)
С чего начинается разбор почти любой проблемы с оборудованием на технических форумах? Правильно, с предложения обновить драйвер. Дело в том, что драйвер — это программа, и ее разработчики собирают отзывы и сообщения об ошибках, которые им отправляют пользователи, а затем выпускают новые версии с исправленными ошибками. Но как проверить, установлены ли у вас самые свежие драйвера для ваших устройств? В этой статье вы узнаете, как проверить актуальность и обновить драйверы, не прибегая к нестандартным средствам и сторонним приложениям.
«ВидеоМОНТАЖ» – для профессионалов и новичков
Этот исключительно простой, но мощный видеоредактор позволяет:
- обрезать и склеивать видео;
- применять различные эффекты
- использовать хромакей (замену фона или добавление объектов);
- добавлять титры, текст и водяные авторские знаки;
- конвертировать в другие форматы;
- создавать полноценные DVD и загружать видео на хостинги;
- работать со звуком.
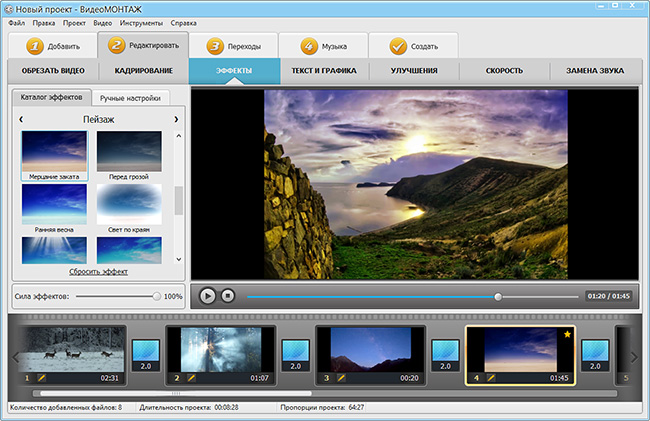
В программе «ВидеоМОНТАЖ» вы найдете все необходимое для создания и редактирования видеороликов
Скачайте редактор и используйте «ВидеоМОНТАЖ» для обработки своих видео. Этот легкий в освоении софт способен на многое. Его интерфейс настолько понятен, что справиться даже неподготовленный пользователь. И, конечно, не забывайте обновлять ПО — рабочие инструменты должны быть в порядке!
Как происходит установка?
Это, кстати, касается, не только японской техники. На сайте разработчика DriverPack Solution можно найти софт для портативных компьютеров всех марок. Так, драйвера для ноутбуков и нетбуков Dell легко скачать на https://driverpack.io/ru/laptops/dell, а на соседних страницах – ПО для Asus, Acer, HP, Lenovo и т. д.
Чтобы не занимать память компьютера лишним софтом, все пакеты специально скомпонованы не только по маркам, но и по моделям. Для получения полного набора нужных программ, достаточно просто перейти на страницу лэптопов нужной марки и выбрать серию.
При этом не придется переживать, что нужные старые драйвера попросту слетят. Интеллектуальная программка сработает выборочно. После скачивания на ноутбук, она запустит мониторинг, найдет все, что нужно обновить или установить заново, и сама проведет установочные работы.
Да, при этом пользователю будут предложены еще и вспомогательные инструменты для удобства. Консерваторы после завершения обновлений смогут удалить все новое в один клик. Но как показывает практика, даже этого не требуется. «Умный» робот DriverPack Solution ставит только проверенные продукты, которыми удобно пользоваться (и работу устройств они тоже оптимизируют).
Сколько ждать?
Собственно, процесс установки много времени не отнимет. Во-первых, на каждом шаге пользователю будут рассказывать, что происходит, и сколько это продлится. Во-вторых, указанные временные промежутки обычно взяты с запасом (регламентированное время – от 20 минут, на деле же все займет вдвое меньше времени, если это не полная переустановка операционной системы).
Для чего необходимо периодически обновлять драйвера видеокарты
Решение возложить обязанности прорисовки графики на отдельный чип, не в составе центрального процессора, было продиктовано заметным снижением нагрузки на последний, ведь большинство операций – это цифровая обработка больших массивов данных.
Взаимодействие графического акселератора и остального железа, в первую очередь – синхронизация обмена огромными потоками данных, является прерогативой драйвера видеокарты. Он также отвечает за обеспечение оптимальных характеристик питания интегрированного или дискретного видеочипа.
В принципе базовые драйвера в состоянии справляться с большинством подобных задач, но создание подобного программного обеспечения – процесс сложный и многоступенчатый. Его отладка может продолжаться бесконечно, особенно если учесть, что постоянно появляются новые программы (преимущественно игры), требующие оптимизации взаимодействия видеокарты с операционной системой и железом.
Это и есть основной причиной, для чего требуется обновление драйвера видеокарты. Другими словами, периодически обновляя драйвера графики, вы тем самым обеспечиваете беспроблемную работу компьютера, чем бы он ни занимался. Особенно актуальной проблема является для владельцев ПК с дискретной (внешней) видеокартой, а также для поклонников серьёзных компьютерных игр, требовательных к аппаратной части.
Именно геймеры чаще всего сталкиваются с различными проблемами при использовании неактуальных версий драйверов, поскольку в играх обычно используется мощнейший арсенал алгоритмов по обработке графики.
Если вопрос, зачем нужно обновлять видеодрайвера, более-менее прояснился, то с периодичностью выполнения таких операций неясности ещё остаются.
Мало кто знает, что один из ведущих производителей видеочипов, компания nVidia, выпускает обновлённые драйвера к своим видеокартам практически ежемесячно. Означает ли это, что переустановкой ПО нужно заниматься так часто? Отнюдь. Даже эксперты единодушны во мнении, что эту операцию необходимо выполнять по мере необходимости, а владельцам ноутбуков и десктопных ПК с интегрированной видеокартой – и того реже.
Рассмотрим, в каких ситуациях обновление драйверов является необходимостью:
- если при отображении картинки на мониторе возникают проблемы (зависания, артефакты, отставание/опережение звукового сопровождения);
- появление сообщений об ошибках, в которых упоминается как сама видеокарта, так и драйвера к ней. Обычно такая проблема приводит к невозможности отображения графики;
- если вы намереваетесь запустить игру или видеофайл, у которых требования к железу повышенные (что обычно для игровой индустрии).
Во всех перечисленных случаях переустановка драйверов видеокарты даёт возможность решить проблему.
Особенности некоторых типов видеокарт и установка их драйверов
Некоторые типы видеокарт требуют более частой переустановки драйверов, чем остальные модели.
Это можно объяснить тем, что существуют мощные видеокарты, которые в основном устанавливаются в специальных игровых компьютерах и ноутбуках.
Графика игр стремительно совершенствуется и, соответственно, требует мощных характеристик и стабильной работы видеокарты устройства.
Nvidia geforce 9600 gt
– данная видеокарта обладает достаточно высокой производительностью и имеет бюджетную стоимость, что делает ее очень популярной на сегодняшнем рынке графических устройств.
Карта позволяет воспроизводить графику всех современных игр в довольно высоком разрешении и хорошей четкости.
Драйверы такой карты выходят регулярно – раз в несколько месяцев.
Благодаря предустановленному программному обеспечению, которое позволяет управлять настройками карты, пользователь сразу узнает о новом драйвере и получает прямую ссылку на его скачивание.
Также данная видеокарта может стабильно работать с пользовательским 3D интерфейсом и воспроизводит 4К видеоролики и фильмы.
Периодичность обновления драйверов
Владельцу стационарного или мобильного компьютера не обязательно постоянно устанавливать новые управляющие программы для видеоадаптеров.
Даже специалисты не рекомендуют устанавливать такие обновления после каждого выхода новой версии – тем более что такие производители как nVidia обновляют драйвера до 10 и больше раз в год.
Пока оборудование работает нормально и выполняет свои задачи – запускает видео в хорошем качестве (с форматами до 1024 х 768 любой современный ПК справится и без особых драйверов) или обеспечивает высокую частоту кадров в играх – лучше оставить его в покое.
Задумываться о необходимости установки новой управляющей программы следует в таких ситуациях:
- при появлении проблем с изображением (картинка зависает, видеоряд отстаёт от звуковой дорожки или обгоняет её);
- при невозможности запустить приложение (чаще всего, игровое) с появлением на экране сообщения с упоминанием видеокарты и её драйверов;
Рис. 2. Одно из сообщений, появляющихся при наличии проблем с драйверами видеокарты.
перед тем, как запустить новую игру, требования которой выше, чем у приложений, которые пользователь запускал раньше (например, Mafia III после того, как пользователь играл на том же компьютере в менее требовательную вторую часть игры).
Иногда установка новых драйверов помогает улучшить производительность видеокарты и в уже работающих игровых приложениях. Хотя это происходит не так часто – в большинстве случаев обновленное программное обеспечение GPU не приносит заметного улучшения производительности, если нормально работали и старые управляющие программы.
Поиск драйвера в интернете
Сначала мы должны определить точное название нашей видеокарты.
Если встречаются ошибки при работе компьютера с новым драйвером, просто вернитесь к предыдущей рабочей версии.
Для этого нам понадобится Диспетчер устройств.
Заходим в программу диспетчер устройств Windows, щелкаем правой кнопкой мыши на Пуск, следующим шагом выбираем Панель управления, затем Оборудование и Звук, затем на вкладке Устройства выбираем Диспетчер устройств.
Находим требующуюся нам карту. Определяем название нашего видеоадаптера по коду, с изображением желтого кружка и восклицательного знака, который показывает, что драйверов на нашу видеокарту компьютер не нашел.
Переходим на вкладку Сведения и в появившемся меню выбираем «Коды (ID) оборудования», выделяем нужный фрагмент текста и копируем, нажав комбинацию клавиш Ctrl+C;
Заходим в интернете — бесплатный каталог драйверов, копируем в специальное поле формы для поиска, используя клавиши Ctrl+V наш скопированный идентификатор (ID) адаптера и нажимаем кнопку Искать. Ту же дает утилита AIDA64.
В результате видим: наша видеокарта NVIDIA GeForce 9800 GT. С этой информацией можно начинать поиску и скачиванию требуемого драйвера. Следующим шагом выбираем используемую нашим компьютером операционную систему в левом столбце и нажимаем кнопку Скачать, далее указываем место, куда хотим скачать, предположим, на рабочий стол. Происходит скачивание инсталлятора драйвера, запускаем его и производим установку драйвера на нашу видеокарту, следуя подсказкам установщика.
Часто случается, что сайт, не имеет драйверов последних версий. В этой случае ситуации спасет сайт NVIDIA. Можно зайти на этот сайт и поискать последнюю версию драйвера там. Драйвера последних версий качать предпочтительно, ведь они всегда работают стабильнее и обладают большей совместимостью с новейшими мультимедийными приложениями.
На сайте NVIDIA поиск драйверов удобен и прост. Отыскать подходящий драйвер сможет даже новичок. Если уж совсем просто можно выбрать Автоматический поиск. Для ручного поиска выбираем в главном меню сайта Драйверы и далее Загрузить драйверы.
Выбираем по очереди пять параметров Тип продукта, Серия продукта, Семейство продуктов, Операционная система и Язык.
Нажимаем кнопку Поиск » Поддерживаемые продукты. В результате поиска находится пакет драйверов, как видно этот пакет совместим и с нашей видеокартой NVIDIA GeForce 9800 GT, кликаем по кнопке Загрузить.
В результате имеем установщик драйвера для видеоадаптера NVIDIA GeForce 9800 GT.
Нужно ли удалять драйвера при смене видеокарты
Иногда внезапно становится необходимо удалить с компьютера драйвера. Причины тому могут быть разные. К примеру, иногда графические редакторы, игры и др. могут начать тормозить. Или барахлят программы для видеомонтажа. Бывает, что так происходит по вине именно драйверов. Так может произойти и при смене видеокарты. Если случай оказался серьёзным и никак не получается наладить систему, то драйвера видеокарты удалить всё-таки придётся. Это можно будет сделать безопасного режима на своём устройстве. И воспользоваться последней точкой восстановления, которая сохранена.
Пользователей также интересует вопрос: при смене видеокарты нужно ли переустанавливать windows? Ответ на него прост: почти всегда можно обойтись без этого. Такая необходимость может возникнуть в самых редких случаях.
Опасность уязвимостей в приложениях
Рассмотрим, что может произойти, если в течение длительного времени не обновлять программное обеспечение.
Крупнейшая утечка персональных данных произошла в компании Equifax – это американское бюро кредитной истории, основанное в 1899 году. Equifax имеет огромную базу кредитных историй более 820 миллионов клиентов из 24 стран, включая Россию.
В июле 2017 года хакеры в результате кибератаки взломали компьютерные системы Equifax и получили доступ к базе этой компании. Пострадали 143 миллиона американцев – почти половина населения страны. При этом были обнаружены номера социального страхования клиентов, имена, даты рождения, домашние адреса, данные кредитных карт. Хакеры смогли получить доступ к данным бюро кредитной истории через имевшуюся уязвимость в веб-приложении Equifax.
Позднее выяснилось, что сначала была утечка данных клиентов в марте, а потом это повторилось еще в июле 2017 года. В течение нескольких месяцев компания не замечала проблему и не обновляла свое программное обеспечение, чтобы устранить имеющуюся уязвимость.
Случай с Equifax не является уникальным. Утечки личных данных клиентов происходили ранее в приложении Альфа банка и в других банках, в компаниях сотовых операторов Мегафон, Билайн, МТС, в приложении РЖД для покупки железнодорожных билетов и так далее.
Устанавливаем процессор
Подобрав все комплектующие, можно начать установку
Важно, чтобы сокет процессора и материнской платы соответствовали друг другу. В противном случае повредится одна из деталей
Инструкция как установить процессор на материнскую плату следующая:
- Вначале надо положить материнскую плату на специальную подкладку. Так контакты останутся в полной сохранности;
- Отыскав место для процессора, открыть крышку за счет снятия маленького крючка из паза.
- Если непонятно, какой стороной устанавливать процессор, то на одном из его углов находится треугольный ключ желтого цвета, такой же, как и на материнской плате. При установке они должны накладываться друг на друга. Весомых усилий прикладывать не стоит, иначе погнутся ножки креплений, что приведет к поломке.
- Вставив процессор в разъем, надо закрыть крышку и вернуть крючок в исходное состояние.
Теперь вряд ли у кого-то возникнет вопрос, как установить процессор Intel Core i7 или любой другой.
Действия после установки
- Если компьютер неновый и на нем была установлена какая-либо версия Windows, ее обязательно необходимо переустановить. Делается это для устранения возможных ошибок и неполадок. Операционная система подстроится под новый процессор, и он заработает с большей производительностью.
- В зависимости от процессора потребуется кулер определенной мощности. Он должен поддерживаться как материнской платой, так и самим процессором.
Автоматическое обновление при помощи DriverPack Solution
Используя DriverPack Solution, можно легко автоматически установить или обновить драйвера для компьютера с разной конфигурацией оборудования.
В пакете содержится почти 9 Гб программ. Использовать DriverPack Solution удобно, если нет в наличии интернета. В пакете находятся различные драйвера в актуальном состоянии.
При помощи DriverPack Solution можно настроить оборудование в настольном компьютере, ноутбуке и нетбуке.
Если даже в базе у программы нет соответствующего драйвера, то она поможет его скачать из сети. Конечно, в этом случае потребуется доступ в интернет.
DriverPack Solution скачивается с сайта http://drp.su/ru/download.htm. После загрузки образа его можно записать на диск или смонтировать соответствующей программой (Alcohol, Daemon Tolls и т.п.).
Щелчок на вкладке «Бэкап» позволяет создать резервную копию драйверов для компьютера, на котором запущена программа DriverPack Solution.
Работа с программой осуществляется в пару кликов. Новички и опытные пользователи оценят ее по достоинству.
Автоматическое обновление управляющих программ
Реже всех сталкиваются с необходимостью обновлять драйвера комплектующих деталей пользователи ноутбуков и ПК с операционной системой Виндоус 10.
Однако встроенная утилита Windows Update не занимается обновлением управляющих программ видеокарт.
С одной стороны это недостаток, с другой – плюс, так как иногда Виндоус заменяет вручную установленные новые версии драйверов более старыми.
Для автоматического обновления программного обеспечения видеоадаптеров обычно применяются от производителей.
Есть такие утилиты и у nVidia, и у AMD, и даже у встроенной графики Intel.
Открыв их, можно настроить видеокарту и запустить проверку для поиска новых версий.
Рис. 3. Утилита для автоматического поиска и скачивания драйверов nVidia –
Важно: Геймерам стоит запускать обновления на панелях управления своих видеокарт чаще, улучшая её показатели работы в играх. Остальным пользователям – реже, так как польза от этого для них практически отсутствует
Драйвер Windows или драйвер производителя?
На самом деле, если у вас свежеустановленная Windows, вам вообще нет нужды ставить отдельный драйвер для графической карты. В системе имеется регулярно обновляемое ПО Microsoft Basic Display Adapter, благодаря которому ваш дисплей будет работать, даже если оригинальный драйвер от производителя не установлен.
Иногда он работает даже лучше «родного» драйвера. К примеру, у нас на ноутбуке ASUS VivoBook серии K542 базовый драйвер дисплея от Microsoft дает лучшую цветопередачу по сравнению с родным драйвером Intel UHD Graphics 620. При использовании «интеловского» белый цвет на экране заметно отливает желтым.
Итоги
Обновление драйверов видеокарт – действие, с которым придётся столкнуться владельцу любого дискретного видеоадаптера и некоторым пользователям компьютеров с интегрированной графикой.
Процесс не представляет особой сложности – особенно, при наличии подходящих утилит – хотя может занять определённое время, если скорость загрузки файлов, общий размер которых достигает десятков мегабайт, слишком низкая.
Главное при этом – избегать скачивания и установки программного обеспечения со сторонних ресурсов и быстрое реагирование на проблему с драйверами, решение которой восстановит работоспособность и эффективность видеокарты.
Всем доброго часа!
Стоит ли говорить, что от драйвера видеокарты зависит очень многое: качество изображения на экране, разрешение, цвета, количество FPS в играх и прочее. А от качества картинки на экране — зависит не только приятное времяпровождение, но и наше зрение. Именно поэтому, обновить и настроить драйвер видеокарты нужно правильно!
К тому же, в некоторых случаях, у пользователя нет выбора: например, если начала вылетать ошибка, что «Видеодрайвер был остановлен…».
Но сразу скажу, что обновление драйвера происходит далеко не всегда просто. Мне довольно часто присылают вопросы по поводу невозможности удаления старого драйвера, о том, как узнать модель видеокарты, какую версию выбрать и пр. Постараюсь ответить на эти все сопутствующие вопросы здесь…
Примечание: в статье рассмотрены видеокарты: AMD, NVidia и IntelHD. Информация актуальна как для ноутбуков, так и для обычных компьютеров.









