Ms-dos
Содержание:
- Алгоритм создания загрузочной флешки DOS.
- Как установить любой dos на флешку.
- СОЗДАЕМ ОБРАЗ
- Подготовка внешнего жесткого диска
- Загрузочная флешка DOS .
- Как записать ERD Commander на флешку
- Использование
- Использование NERO
- Сделать загрузочным диск с системой windows 7 для её переустановки
- Немного о MS DOS и как сделать загрузочную флешку DOS
- Windows USB/DVD Download Tool
Алгоритм создания загрузочной флешки DOS.
Настройки и последовательность действий указана на рисунке:
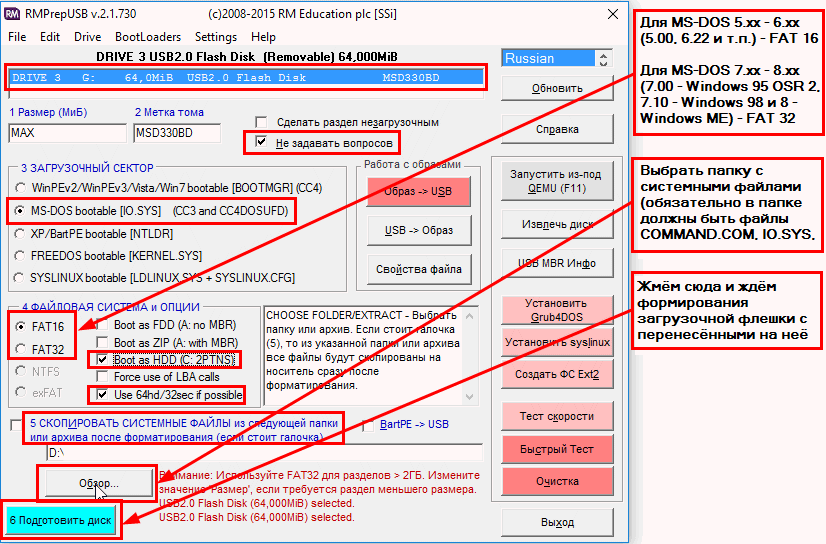
Загрузочная флешка ms-dos 6.22 — используем RMPrepUSB.
- Скачиваем MS-DOS USB FLASH.rar (ссылка в конце статьи).
- Распаковываем.
- Вставляем флешку, которую будем делать загрузочной. С учётом того, что файловая система FAT 16 (MS-DOS 6.22) поддерживает максимальный размер жёсткого диска в 2 гигабайта, использовать флешку большего размера не целесообразно.
- В директории RMPrepUSB запускаем RMPREPUSB.exe.
- Настройки — такие, как на картинке. Проверьте, правильно ли программа определила флешку, верно ли установлен загрузочный сектор, в настройках «Файловая система и опции» .
- Жмём кнопку «Обзор» из пятого пункта настроек и выбираем папку с нашей операционкой — ms-dos6.22-vc-1×1.44 или ms-dos6.22-vc-min-1×1.44 (должна стоять или появиться после объявления пути галочка «Скопировать системные файлы из следующей папки»).
- Наблюдаем за процессом создания флешки.

Загрузочная флешка ms-dos 6.22 — дождитесь завершения копирования.
Флешка готова. Загружаем с неё компьютер. Набираем комманду ver и жмём «Ввод». Должна появиться запись о версии операционки — MS-DOS 6.22 .
Как установить любой dos на флешку.
Ну, наверное любой dos на флешку нам устанавливать не понадобится по причине зависимости ранних версий от железа, использования в более старых версиях операционки древней файловой системой и т.п. Остановимся на версии MS DOS 5 и выше. В данной статье сосредоточимся на MS-DOS 6.22 . Загрузочная флешка MS DOS 5.00, 7.00, 7.10 и т.п. — создаётся подобным образом. Отдельные необходимые файлы найдёте в архиве.
Создать загрузочную флешку dos любой версии можно с использованием замечательного набора утилит RMPrepUSB and RMPartUSB (https://www.rmprepusb.com). Архив с программой RMPrepUSB можно скачать у нас (ссылка в конце статьи, файл MS-DOS USB FLASH.rar). В архиве: папка RMPrepUSB — непосредственно утилита, папка!!!MS-DOS-ver.!!! содержит папки с файлами операционок. Так как мы устанавливаем MS DOS 6.22, нам понадобятся файлы в папках ms-dos6.22-vc-1×1.44 и ms-dos6.22-vc-min-1×1.44.
СОЗДАЕМ ОБРАЗ
Способов
сделать это довольно много. Единственное ограничение — тип вашей операционной
системы. С одной дискеты можно загрузить DOS или Windows 95/98/98SE/ME
без оконного интерфейса. Windows NT, 2000 и XP загрузить с дискет нельзя,
но можно создать системный диск для восстановления загрузочной области.
Простейший вариант изготовления системной дискеты — воспользоваться
средствами самой системы. Для этого нужно в Панели управления открыть
пункт «Установка и удаление программ» и запустить создание
загрузочной дискеты (это предусмотрено в Windows 95/98/ME). Для этого
вам понадобится дискета и работающий флоппи-дисковод. Если под рукой
нет нужной операционной системы, то образы загрузочных дисков практически
всех ОС можно скачать с сайта http://www.bootdisk.com. Там размещены
самораспаковывающиеся архивы, которые создают загрузочную дискету в
дисководе А:. Если вы хорошо разбираетесь в компьютере, а именно в DOS-командах,
то можно попробовать создать такую дискету самому. Рекомендую для этого
скачать с сайта www.cenatek.com программу-эмулятор дисковода RamDISK
(есть версии для W95/98 и WNT/2k). С ее помощью можно создать в системе
виртуальный дисковод (до 2.88 Мб флоппи) и сохранить затем его образ
на жесткий диск.
Теперь нужно создать на жестком диске папку, где будут храниться данные
для загрузочного CD, например, C:\BOOTCD. Запускаем RamDISK. Выставляем
параметры: DiskType 2.88Mb Floppy, имя образа, например, C:\BOOTCD\W98.IMG.
В системе появляется флоппи-дисковод D:. Теперь на эту виртуальную дискету
нужно перенести системные файлы и то, что может вам понадобиться при
загрузке. Проще всего воспользоваться готовой загрузочной дискетой,
созданной средствам Windows. Вставьте ее в дисковод A:. В командной
строке DOS (из под NC, или FAR, или набрав в меню Пуск — Выполнить —
COMMAND.EXE) выполните команду SYS A: D:, при этом системные файлы будут
скопированы с дискеты А: на виртуальную дискету D:. Теперь скопируйте
с системной дискеты A: все файлы на RamDISK D: (кроме уже перенесенных
системных). Благодаря большей емкости виртуального дисковода у нас осталось
еще как минимум 1.44 Мб свободного места. Теперь следует перенести на
дискету вспомогательные файлы, например оболочку Volcov Commander (www.vc.com.ua),
и антивирусную программу, например DrWEB для DOS или версию для командной
строки Windows. Нелишним будет также подвергнуть некоторой редакции
файлы Config.sys и Auotexec.bat. После строки » device=himem.sys»
внесите строку «device=emm386.exe ram», потом все строки «device=»
замените на «devicehigh=». Файл EMM386.EXE можно найти в папке
DOS или Windows\Command. Эти изменения позволят освободить место в оперативной
памяти для команд DOS. В строке PATH в файле autoexec добавьте «;a:\vc»
(если вы скопировали его на диск). В конце файла autoexec.bat не забудьте
ввести строки для запуска драйвера мыши и русификатора. Еще один совет.
Для хранения временных файлов и основных фалов системы удобно использовать
виртуальный диск. Создав его, вы сможете менять диски после загрузки
с CD.
Примеры полного вида отредактированных файлов приведены на листингах
1 и 2.
Подробное описание
всех команд DOS и файлов можно найти в Интернете.
В программе RamDISK нажмите SaveImage, и в указанной ранее директории
появится файл w98.img, из которого мы потом сделаем загрузочную часть
CD.
Для создания системной дискеты в Windows NT/2000 нужно отформатировать
под этой системой дискету и перенести на нее системные файлы из корневой
директории (boot.ini, cmldr, ntldr, ntdetect.com, arcldr.exe, arcsetup.exe
и, возможно, некоторые другие). Если у вас повредится загрузочная запись
на жестком диске, то с этой дискеты можно будет запустить NT, установленный
на жесткий диск.
Теперь все готово для создания загрузочного CD-диска.
Подготовка внешнего жесткого диска
Для того, чтобы внешний жесткий диск мог работать как загрузочный, его необходимо подготовить. Данная инструкция подходит для Windows XP, 7, 8, 10.
Создаем активный раздел
- Подключаем свой внешний диск к USB-порту (лучше к USB 3, если ваш диск его поддерживает).
- Далее переходим в управление дисками. Для этого жмем на клавиатуре клавиши Win+R, и вводим в поле «Открыть» команду msc.
Откроется окно «Управление дисками». В нем показаны все подключенные к этому компьютеру накопители. Мы должны найти свой USB жесткий диск.
У меня это диск «К». На нем у меня для эксперимента лежит папка «скриншоты».
Все остальные USB устройства лучше на время отключить.
Обычно на внешнем диске один раздел (как показано у меня). Нам же необходимо создать на нем еще один небольшой раздел в 20 ГБ. Этого вполне достаточно для ISOа Windows 7 или даже 10.
Для этого кликаем правой кнопкой мыши по диску и выбираем в выпадающем списке команду «Сжать том».
В новом окне в поле «Размер сжимаемого пространства (МБ)», указываем размер нового раздела (в моем случае прописана цифра 30000).
Теперь на нашем диске появилась не распределенная область с черной полосой наверху. Кликните по ней правой кнопкой мыши и выберите команду Создать простой том.
Откроется «Мастер создания простого тома». Сразу жмем кнопку «Далее».
В следующем окне опять жмем кнопку «Далее».
В следующем окне ничего не меняем и опять жмем кнопку «Далее».
В следующем окне оставляем файловую систему FAT32 и меняем только метку тома. В метке тома можно написать что угодно. Это ни что не влияет. Я напишу «Windows 7», что бы знать, образ какой системы будет на этом разделе. Жмем кнопку «Далее».
В следующем окне жмем кнопку «Готово».
Теперь наш раздел принял другой вид и получил свое название.
Папка, которая лежала до этого на диске никуда не делась. Она осталась на диске «К», как и была, а новый раздел теперь у нас под буквой «L», и он совершенно чист.
Делаем загрузочный раздел активным
Для того, чтобы загрузчик работал его необходимо сделать активным.
На одном физическом диске может быть только один активный раздел. Если у вас на этом диске уже имеется активный раздел, то мы его уберем.
Сделать раздел активным в «Управлении дисками» у нас не получится, т.к. эта функция в нашем случае не работает, т.к. она светится серым, т.е. – недоступна.
Для этого мы воспользуемся командной строкой от имени администратора. Чтобы открыть её в Windows 10 достаточно кликнуть правой кнопкой мыши по кнопке «Пуск» и выбрать пункт «Командная строка (администратор)».
У меня установлен Power Shell, поэтому я выбираю его (это аналог командной строки).
В других системах можно открыть «Диспетчер задач» (Ctrl+Shift+Esc), зайти в меню Файл – Запустить новую задачу.
В поле Открыть ввести команду cmd, а ниже установить флажок на запись «Создать задачу с правами администратора», и нажать кнопку «ОК» или «Enter».
Теперь последовательно вводим следующие команды и после каждой из них жмем на клавиатуре кнопку ENTER:
Можете опять открыть Управление дисками и посмотреть, какой раздел стал активным.
На созданную область можно записать образ любой операционной системы, но только один.
Запись ISO образа Windows 7 на внешний жесткий диск
Подготовьте заранее ISO-образ. Я возьму образ Windows 7.
Программа упакована в архив 7 Zip. Распаковываем программу (дважды кликните по файлу левой кнопкой мыши и в открывшемся окошке нажмите кнопку «Extract»).
На рабочем столе появится папка WinSetupFromUSB-1-9. В ней находится 2 папки и 3 файла.
Если у вас операционная система х64, то запускаете файл WinSetupFromUSB_1-9_x64.exe, а если х32, то вам нужен файл WinSetupFromUSB_1-9.exe.
У меня система х64, поэтому я кликаю правой кнопкой мыши по файлу WinSetupFromUSB_1-9_x64.exe и выбираю в выпадающем контекстном меню пункт «Запуск от имени администратора».
В открывшемся окне устанавливаем настройки:
- Первым делом установите флажок на Advanced options (открыть окно расширенных настроек);
- Установить флажок напротив записи Display dask drivers on all interfaces, not only USB (включить отображение дисков, подключенных к USB); Появится предупреждение. Жмем «ОК».
- Выбираем созданный нами активный раздел — USB disk selection and format tools;
- Установить флажок на Windows Vista / 7 / 8 / 10 /Server 2008/2012 based ISO , жмем на кнопку с тремя точками и выбираем свой подготовленный ISO образ Windows. 24
- Жмем кнопку «GO».
Появится еще одно предупреждение. Игнорируем его и жмем кнопку «ОК».
Терпеливо ждем окончания работы. В конце появится небольшое окошко с репликой «Job done». Теперь можете закрыть все окна и проверить работу своего загрузочного диска.
Загрузочная флешка DOS .
В результате описанных далее манипуляций у нас получиться полноценная загрузочная флешка MS-DOS 6.22 с файловым менеджером Volkov Commander в придачу. Работать с ней можно будет, перегрузив компьютер и загрузившись с USB Flash. Флешка будет восприниматься как жёсткий диск (HDD) C:\
— чистый дос без каких-либо проблем, лишних файлов и извращений с организацией загрузки!
Загрузочная флешка DOS достаточно востребована не только любителями даунгрейда, но и владельцами более современных компьютеров, которые привыкли к удобным возможностям лёгкой загрузки с USB Flash и имеют необходимость работать в чистом DOS.
Как записать ERD Commander на флешку
Подготовить загрузочный накопитель с ERD Commander можно следующими способами:
- с помощью записи ISO-образа;
- без использования ISO-образа;
- с помощью средств Windows.
Способ 1: С использованием ISO-образа
Для записи загрузочной флешки широко используются специальные программы. Рассмотрим то, как работает каждая из них.
Начнем с Rufus:
- Установите программу. Запустите ее на своем компьютере.
- Вверху открытого окна, в поле «Устройство» выберите Вашу флешку.
- Ниже поставьте галочки в строке «Создать загрузочный диск». Справа от кнопки «ISO-образ» укажите путь к Вашему скаченному ISO образу. Для этого нажмите на пиктограмму дисковода с диском. Откроется стандартное окно выбора файлов, в котором и нужно будет указать путь к нужному.
Нажмите клавишу «Старт». При появлении всплывающих окон нажмите «OK».
По окончании записи флешка готова к использованию.
Также в данном случае можно воспользоваться программой UltraISO. Это одно из наиболее популярных ПО, позволяющее создавать загрузочные флешки. Чтобы использовать его, выполните такие действия:
- Установите утилиту UltraISO. Далее создайте ISO-образ, для чего выполните следующее:
- перейдите в главном меню на вкладку «Инструменты»;
- выберете пункт «Создать образ CD/DVD»;
- в открывшемся окне выберете букву привода CD/DVD и укажите в поле «Сохранить как» имя и путь к образу ISO;
- нажмите кнопку «Сделать».
По завершении создания появится окно с предложением открыть образ. Нажмите «Нет». Запишите полученный образ на флешку, для этого:
- зайдите во вкладку «Самозагрузка»;
- выберете пункт «Write Disk Image»;
- проверьте параметры нового окна.
В поле «Disk Drive» выберете Вашу флешку. В поле «Файл образа» указан путь к файлу ISO. После этого укажите в поле «Метод записи» значение «USB HDD», нажмите кнопку «Форматировать» и выполните форматирование USB-накопителя. Затем нажмите кнопку «Записать». Программа выдаст предупреждение, на которое вы ответьте кнопкой «Да». По завершению операции нажмите кнопку «Назад».
Более подробно о создании загрузочной флешки читайте в нашей инструкции.
Урок: Создание загрузочной флешки на Windows
Способ 2: Без использования ISO-образа
Создать флешку с ERD Commander можно и без применения файла образа. Для этого используется программа PeToUSB. Чтобы ею воспользоваться, сделайте вот что:
- Запустите программу. Она выполнит форматирование USB-накопителя с записью MBR и загрузочных секторов раздела. Для этого в соответствующем поле выберете свой съемный носитель информации. Поставьте отметки на пунктах «USB Removable» и «Enable Disk Format». Дальше нажмите «Start».
Полностью скопируйте данные ERD Commander (откройте скачанный ISO-образ) на флешку. Скопируйте из папки «I386» данные в корень каталога файлы «biosinfo.inf», «ntdetect.com» и другие. Измените название файла «setupldr.bin» на «ntldr». Переименуйте каталог «I386» в «minint».
Готово! ERD Commander записан на флешку.
Способ 3: Стандартные средства ОС Windows
- Войдите в командную строку через меню «Выполнить» (запускается одновременным нажатием кнопок «WIN» и «R»). В нем введите cmd и нажмите «ОК».
- Наберите команду и нажмите «Enter» на клавиатуре. Появится черное окно с надписью: «DISKPART >».
Для получения списка дисков введите команду . Выберете нужный номер Вашей флешки. Определить ее можно по графе «Размер». Наберите команду , где 1 – номер нужного накопителя при отображении списка. Командой очистите содержимое вашего флеш-накопителя. Создайте на флешке новый первичный раздел, набрав команду . Выделите его для последующей работы командой . Наберите команду , после чего раздел станет активным. Отформатируйте выбранный раздел в файловую систему FAT32 (именно такая нужна для работы с ERD Commander) командой . По окончанию процесса форматирования, присвойте разделу свободную букву по команде . Проверьте, какое имя было присвоено Вашему носителю. Делается это командой . Завершите работу по команде .
Через меню «Управление дисками» (открывается путем ввода «diskmgmt.msc» в окне выполнения команд) в Панели управления определите букву флешки. Создайте загрузочный сектор типа «bootmgr», выполнив команду , где F — буква, присвоенная USB-накопителю.
Если команда успешно выполнится, появится сообщение «Bootcode was successfully updated on all targeted volumes». Скопируйте содержимое образа ERD Commander на флешку. Готово!
Как видите, записать ERD Commander на флешку несложно. Главное, не забудьте при использовании такой флешки сделать правильные настройки в BIOS. Хорошей работы!
Опишите, что у вас не получилось. Наши специалисты постараются ответить максимально быстро.
Использование
После того как загрузочная флешка DOS была создана, вам нужно её использовать. В зависимости от того, какая операционная система установлена на вашем компьютере, данная инструкция может немного отличаться.
В большинстве случаев нет нужды менять настройки BIOS. Вам понадобится так называемое загрузочное меню. Чтобы попасть в него, при загрузке операционной системы надо нажать определённую клавишу. Она может отличаться у различных производителей. Также не стоит путать её с BIOS.
- На ноутбуках Acer Boot-меню включается по нажатии F12. Если оно не срабатывает, зайдите сначала в BIOS по кнопке F2 и включите данную функцию.
- Lenovo используют ту же самую кнопку. На некоторых моделях можно встретить клавишу с изображением стрелки. Если нажать на неё, то вы получите возможность выбрать загрузочное устройство.
- А вот у Asus есть множество различных вариантов. Для стационарных компьютеров обычно используется F8. А вот на ноутбуках часто можно встретить включение данного меню по кнопке Esc.
В современных компьютерах, использующие операционные системы, начиная от Windows 8 и выше, могут возникнуть затруднения. Дело в том, что они не всегда выключаются полностью, а чаще впадают в гибернацию. Чтобы этого избежать можно попробовать следующее: выполнить выключение ПК с зажатой клавишей Shift или просто перезагрузить компьютер вместо выключения.
Загрузиться с флешки чаще всего нужно для выполнения служебных и сервисных задач — прошивка BIOS,Восстановление MBRили еще какая-нибуть задача. Как правило, объема дискеты (floppy drive)недостаточно, а отформатировать флешку как дискету, чтоб сделать ее загрузочной средствами Windows не получится.
Для этих целей лучше всего использовать загрузочную флешку с DOS.
О том, как же создать такую флешку, и пойдет речь в этом руководстве.
Создание загрузочной флешки usb-flash drive с MS-DOS
Для создания загрузочной флешки существует несколько программ. Самая удачная, пожалуй HP USB Disk Storage Format Tool.
Для начала скачаем HP USB Disk Storage Format Tool и распакуем архив. Содержимое архива следующее:
- HPUSBF.EXE — это консольная утилита для создания загрузочной флешки. Для любителей командной строки.
- HPUSBFW.EXE — графическая утилита для создания загрузочной флешки. С нее мы и начнем.
- dos — каталог с файлами, содержащими MS-DOS. Его необходимо будет выбрать при работе с программой
- USB — каталог с файлами, содержащими утилиты для работы в DOS, например Volkov Commander. Его можно выбрать при работе с программой
Итак, выполняем следующие действия:
- Вставляем флешку, копируем с нее всю нужную информацию на винчестер ноутбука или на другую флешку. При создании загрузочного диска вся информация на флешке будет уничтожена !
- Запускаем HPUSBF.EXE
- Увидим окно программы.
- Device — указываем диск, соответствующий флешке.
- Ставим галочку возле пункта Create a DOS startup Disk
- отмечаем using DOS system files located at и указываем путь к папке DOS.
- В окошке File System указываемFAT32
- Запускаем процесс, нажав кнопку Start
Утилита выдаст предупреждение, что вся информация на флешке будет удалена. НажимаемДа
Ждем пока завершится форматирование:
По окончанию процесса появится такое окошко:
На флешку также можно копировать файлы и программки, которые Вы будете запускать из-под DOS. Например, *.exe и *.rom или *.iso или *.bin файлыс вашим BIOS.
Все, загрузочная флешка с MS-DOS готова!
Загрузка компьютера с загрузочной флешки MS-DOS
Не вынимая флешку, перезагружаем компьютер, нажимаем по очереди F2 и Del чтобы зайти в BIOS. Ищем в BIOS где указывается порядок загрузки (иногда этот раздел называется Boot options). Кнопками F5 и F6 добиваемся того, чтобы Ваша флешка стояла в самом верху, то есть загрузка начиналась именно с флешки, а не с винчестера или DVD-привода.
Перезагружаемся. При загрузке должнен запустится файловый менеджер Volkov Commander. Теперь Вы можете запускать нужные программы для перепрошивки BIOS, восстановления MBR и для других задач.
Иногда возникает необходимость запустить какую-то программу с командной строки. Это может быть перепрошивка BIOS, или еще какая-нибуть задача.
Для этих целей лучше всего использовать загрузочную флешку с DOS. В этом случае наличие рабочей операционной системы не обязательно.
О том, как же создать такую флешку, и пойдет речь в этом руководстве.
Использование NERO
Приложение Nero является одним из самых используемых, по крайней мере в нашей стране, для создания различных ISO образов. Вполне естественно, что это ПО позволяет решить и поставленную в статье задачу. Для этого необходимо сделать следующее:
- Скачать версию нужной программы с официального сайта разработчиков. Конечно, эксплуатация этого ПО является платным. Тем не менее, производитель позволяет полмесяца использовать ее бесплатно.
- После завершения процедуры инсталляции – выполнить включение приложения.
- Следующий шаг – старт DVD-ROM/CD-ROM (Boot) проекта. Конечно, от пользователя требуется выбрать тот вариант носителя, который он планирует использовать в своей работе.
- Перейти на вкладку «загрузки» и в строке «файл образа» указать путь к источнику. Сделать это можно с помощью рядом расположенной кнопочки «обзор». Также потребуется поставить галочку в ниже расположенном разделе, который называется «Расшир.».
- Следующая вкладка, где потребуется внести собственные настройки, называется «Запись» – перейти в нее. Можно выставить параметр финишного использования накопителя – это гарантирует, что впоследствии с него ничего не будет удалено.
- По завершении всех предварительных настроек нужно будет нажать на кнопку «новый».
- Диск уже должен стоят в считывающем устройстве. С помощью мышки на него перетаскивается вся требуемая информация из источника. В нижней части рабочего окна есть специальная шкала, показывающая информацию о том, сколько места займет создаваемый образ на носителе.
- Дальше: кнопка «запись» – «Прожиг».
Остается только подождать завершения процедуры, которую рекомендуется выполнять на минимально возможных скоростях.
Сделать загрузочным диск с системой windows 7 для её переустановки
Часто спрашивают, как сделать хороший диск для загрузки системы Windows 7. За чем же нам нужен загрузочный диск? Он нам нужен в случае если мы задумали переустановить windows на компьютере.
ВНИМАНИЕ! Очень советуем статью почему нагревается ноутбук. Пользователи часто недооценивают эту ситуацию
В результате получают сгорание одной или нескольких дорого стоящих деталей. Хотя, решается вопрос с нагрев несложно.
Введение
Но одно дело переустановить или установить windows, а другое дело подготовиться к этому. То есть сделать хороший загрузочный диск. Способов сделать такой диск достаточно. В этой статье будет рассмотрен метод при помощи программы Windows 7 USB DVD tool.
Делаем загрузочный диск с помощью Windows 7 USB DVD tool
Это бесплатная программа от Microsoft. Почему мы будем пользоваться именно этой программой, потому, что в ней ещё можно также сделать и загрузочную флешку, что тоже очень востребовано и часто нужно.
В общем программа толковая, ничего лишнего всё просто и буквально за 2-3 клика мышки уже делается загрузочный диск.
Программой можно пользоваться и другой, главное на примере Windows7 USB DVD tool мы разберём саму суть создания загрузочного диска, а там можно уже будет и экспериментировать с любыми другими программами.

И так для начала нужен образ windows 7. Что же это такое «образ диска»?
Образ диска (в нашем случае это образ windows 7) — это просто виртуальная копия диска, с тем лишь замечанием, что мы не просто копируем информацию с диска на компьютер, а делаем это с помощью функции — создание образа диска, только так можно сделать образ для записи его на диск с последующей установкой с него. Более подробно про создание образа диска читаем в как создать виртуальный образ диска.
Ну, а где же взять этот образ?
Ну обычно образ windows 7 берут в интернете на торрент-сайтах и скачивают с помощью торрент-клиентов, что это такое можно прочитать как скачать торрент программу и как ей пользоваться.
https://youtube.com/watch?v=Vs1fToLFj_8
На торрент-сайты ссылки давать не буду, достаточно просто в поисковике написать — «скачать windows 7 торрент», но Вы должны иметь ввиду, что образы windows 7 там изменены, то есть народные умельцы их якобы «»улучшают, украшают», и не несут никакой ответственности за работоспособность.
Но вот могу дать ссылку на оригинальные образы windows — http://nnm-club.me/forum/viewforum.php?f=504 (скопировать в адресную строку и нажать ввод), но нужно иметь ввиду, что там будет пробный период в 30 дней, а после нужно будет купить лицензионный ключ, не то работоспособность windows будет ограничена.
Итак, с образом windows допустим мы разобрались.
Теперь нам нужно подготовить программу для записи образа на диск
Как мы уже говорили это будет программа — Windows7 USB DVD tool. Скачать её можно:
или здесь: http://www.microsoftstore.com/store/msusa/html/pbPage.Help_Win7_usbdvd_dwnTool (скопировать эту ссылку, вставить в адресную строку браузера и нажать ввод) с официального сайта Microsoft, размер всего лишь 2.6 мб.
Допустим скачали, теперь запускаем, вот так она выглядит при первом запуске:

Далее нажимаем на кнопку «Browse», появляется окно выбора образа диска, то есть файла с ситемой Windows 7, заранее подготовленного Вами. Выбираете его и жмёте «Next»:

В этом окне нужно указать, что нужно сделать загрузочный диск или флешку? (здесь про загрузочную флешку с Windows 7). Поскольку нам нужен загрузочный диск — выбираем «DVD»:

Останется только в следующем окне нажать:
если всё сделали правильно, то начнётся запись образа windows 7 на диск. Если появилась ошибка, то читаем статью ошибка: we were unable to copy your files Когда процесс записи закончится, то можно использовать этот диск, как загрузочный для установки windows 7 на компьютер или ноутбук.
Вот так мы рассмотрели вопрос, из каких этапов состоит создание установочного диска с операционной системой Windows версии 7.
Немного о MS DOS и как сделать загрузочную флешку DOS
Операционная система DOS раньше была наиболее распространена и не имела графической оболочки. Она состоит лишь из оболочки наподобие командной строки, в которую мы вводим команды. Так как технология DOS уже устарела, мало кто ей пользуется, но все же с помощью нее можно решить многие проблемы, например, прошить BIOS. Для загрузки в DOS использовали дискеты, но теперь мы можем воспользоваться обычной флешкой.
В данной статье я поведаю вам, как создать загрузочную флешку с DOS. Если вы заинтересовались в том, как создать загрузочную флешку для каких-либо версий ОС, то вот несколько ссылок на статьи.
Windows USB/DVD Download Tool
Скачиваем программу.
Выбираем пункт InstallationНажимаем ссылку для скачивания
Запускаем Windows7-USB-DVD-Download-Tool-Installer-en-US.exe и устанавливаем программу.
Установка программы
Запускаем программу и выбираем ранее сохраненный Windows.iso и нажимаем кнопку «Next».
Нажимаем Browse для выбора iso образаВыбираем iso образПосле выбора iso нажимаем NEXT
Перед нами окно выбора «Start over» — возвращаемся к выбору образа, «USB device» — запись на флеш-накопитель, «DVD» — запись на DVD диск. Попробуем записать установочный диск на DVD.
Выбираем кнопку DVD
Устанавливаем «чистый» диск DVD в дисковод, нажимаем кнопку «Begin burning» для записи.
Нажимаем кнопку «Begin burning»
Запись образа на DVDЗапись на диск завершена
Запись завершена, можно использовать диск для установки Windows.
Для записи установочного диска на флешь-накопитель вернемся к окну программы с выбором между USB и DVD.
Нажимаем кнопку USB device
Если флеш-устройств в компьютере несколько, выбираем устройство для записи диска и нажимаем кнопку «Begin copying».
Выбираем устройство для записи
Далее будут два окна с предупреждениями, о том что все данные на выбранном носителе будут уничтожены, если соглашаемся с удалением данных, программа отформатирует устройство и начнет запись диска.
Предупреждение о удалении данныхЕще одно предупреждение о уничтоженииЗапись на устройство
Запись завершена, устройство готово к использованию.
Запись завершенаУстановочный диск Windows









