«хакинтош» своими руками: как установить mac os на pc и windows на mac
Содержание:
Шаг 2. Создание загрузочного диска
Как создать загрузочную флешку в «Терминале»
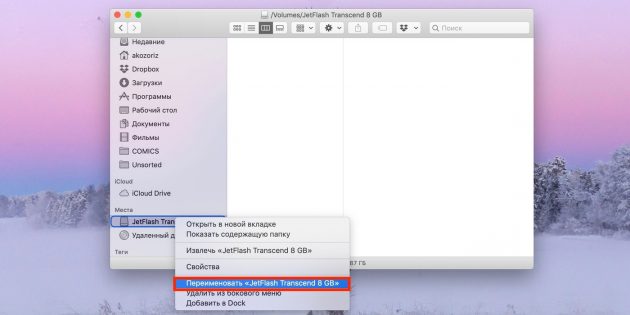
Подключите USB-флешку к Mac и найдите её в Finder.
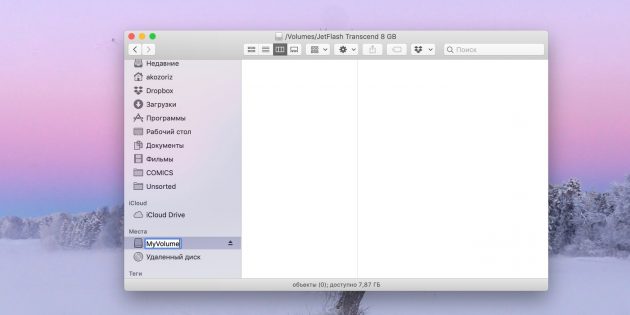
Выберите в контекстном меню «Переименовать» и задайте новое имя MyVolume.
Откройте «Терминал» через Spotlight или в папке «Программы» → «Утилиты».
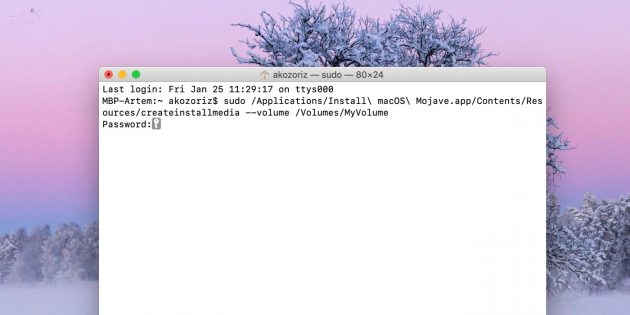
Скопируйте и вставьте в окно «Терминала» команду в зависимости от устанавливаемой версии ОС.
Введите пароль администратора.
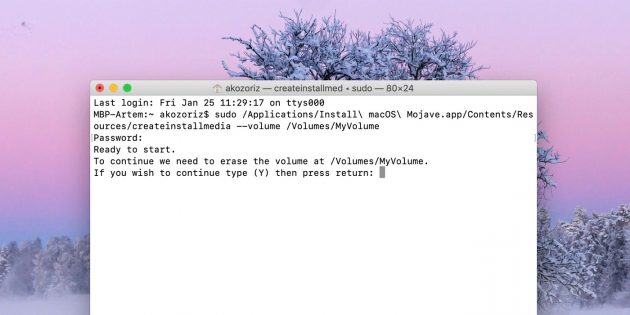
Подтвердите форматирование флешки, вбив Y и нажав ввод. Будьте осторожны, все данные с неё удалятся.
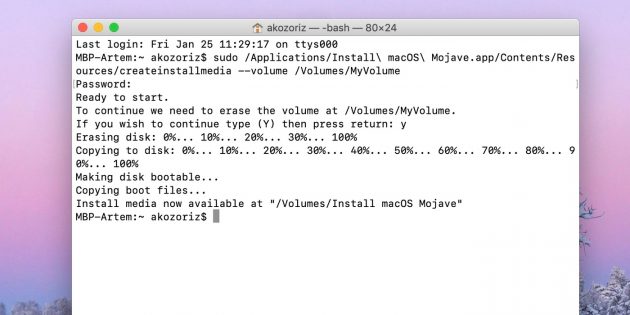
Дождитесь окончания копирования и извлеките флешку.
Как создать загрузочную флешку в DiskMaker X
Скачайте утилиту DiskMaker X с сайта разработчика.
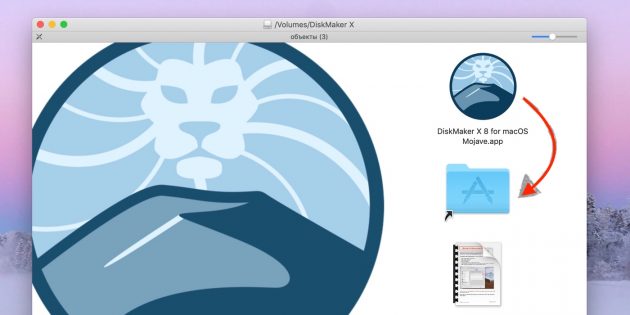
Откройте DMG-образ с утилитой и перетащите её на значок папки «Программы» ниже.
Запустите DiskMaker X через Lauchpad или Spotlight.

Нажмите кнопку Use this copy, чтобы подтвердить использование загруженного установщика.
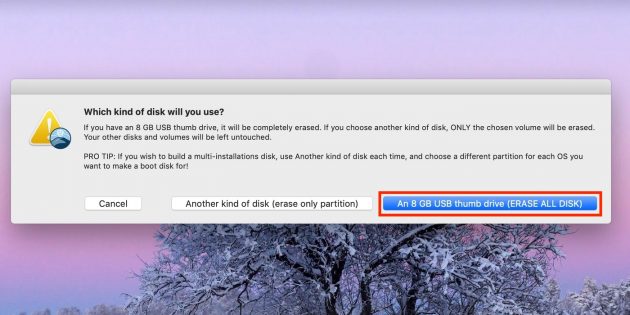
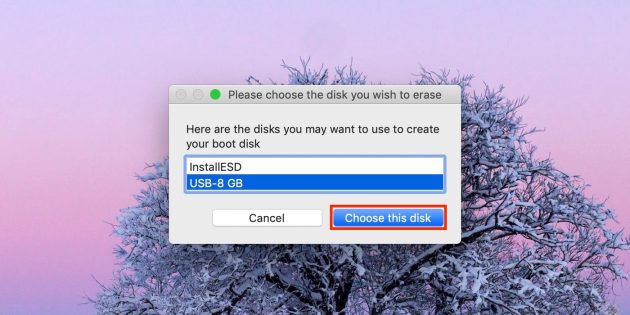
Подтвердите выбор USB-диска, выберите вашу флешку из списка и нажмите кнопку Choose this disk.
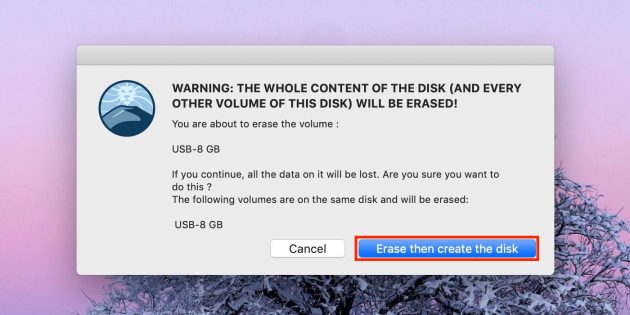
Согласитесь с форматированием и удалением всех данных на флешке, нажав кнопку Erase then create the disk.
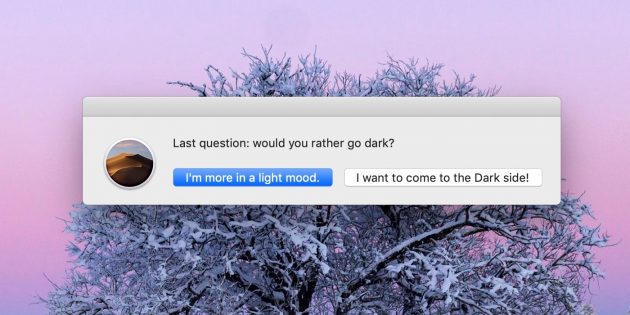
Выберите светлую или тёмную тему оформления.
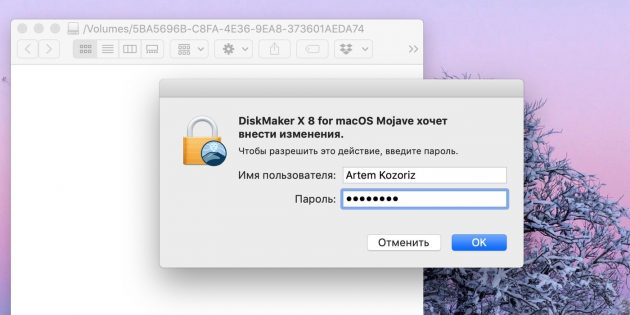
Нажмите кнопку Continue и введите пароль администратора.
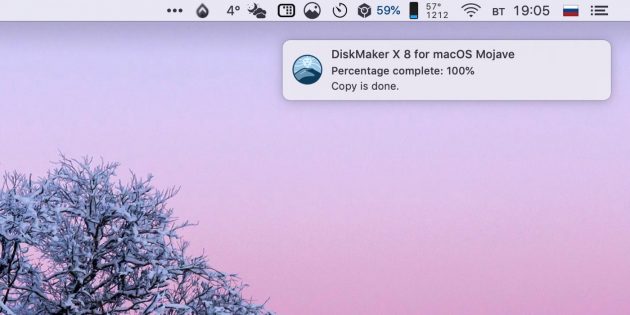
Подождите несколько минут. Окно утилиты не отображается, но вы будете получать уведомления о ходе создания загрузочного диска.
Создаем загрузочную флешку с установщиком OS X
И вот здесь на ваш выбор, как я и обещал, представлено два пути решения нашей задачи. Первый метод, как по мне, самый простой и полностью автоматизированный (задействовано стороннее ПО). Второй же подразумевает некоторые действия с вашей стороны (не требуется установка стороннего ПО).
МЕТОД №1: Используем приложение DiskMaker X 5
Для создания загрузочной USB флешки c инсталлятором OS X хорошие люди создали специальное приложение — DiskMaker X. Оно совершенно бесплатное и полностью автоматизирует процесс форматирования и переноса установщика на USB носитель. Краткая инструкция приведена ниже.
ШАГ 1 Скачиваем DiskMaker X по этой ссылке и устанавливаем на компьютере. Если вы не знаете как устанавливать программы на MAC — вот вам инструкция.
ШАГ 2 Запускаем приложение DiskMaker X и в открывшемся окне выбираем версию операционной системы, которую хотим загрузить на USB носитель. В нашем случае это El Capitan.
ШАГ 3 Далее последует еще пару шагов, где вам необходимо будет подтвердить расположение самого установщика (папка /Программы) и на какой из носителей требуется его записать. Следуйте подсказкам на экране и соглашайтесь где это необходимо.
Процесс создания загрузочной флешки с OS X занимает около пяти минут, так что будьте терпеливы. После того как процесс завершится, появится соответствующее сообщение.
Для использования загрузочной флешки необходимо перезагрузить компьютер с зажатой кнопкой Option (Alt) , а из менеджера загрузки выбрать USB носитель.
Часть 1: Подготовка USB носителя
ШАГ 1 Вставьте флешку в компьютер и запустите Дисковую Утилиту. Затем кликните в левой части окна по имени этого флеш накопителя. Еще раз напомню, что флешка должна быть объемом не менее 8 GB.
ШАГ 2 Выберите вкладку «Стереть» и в строке Формат укажите MAC OS Extended (Journaled). Нажмите кнопку Стереть… и еще раз подтвердите свои намерения.
ШАГ 3 Перейдите на вкладку «Раздел диска». Разверните меню Схема разделов и выберите Раздел: 1.
ШАГ 4 В поле Имя введите untitled (это важно, т.к. в следующей части мы будем обращаться к USB носителю по этому имени)
ШАГ 5 Нажмите кнопку Параметры… и выберите пункт Схема разделов GUID (необходимо для копирования системных файлов на USB носитель). Подтвердите нажав ОК.
ШАГ 6 После этого кликните по кнопке Применить . Когда процесс подготовки USB флешки завершится, закройте Дисковую Утилиту.
Наша флешка готова! Теперь осталось перенести на нее установщик OS X, скачанный ранее. Об этом подробнее во второй части ниже.
Часть 2: Переносим инсталлятор OS X на USB носитель
ШАГ 1 В самом начале статьи вы должны были скачать установщик OS X El Capitan. Если вы этого до сих пор не сделали, возвращайтесь и качайте. В итоге скачанный установщик «Install OS X El Capitan.app” (размер 6.2 GB) должен находиться в папке Программы.
ШАГ 2 Запустите Терминал и выполните следующую команду (чтобы не сделать опечатку, просто скопируйте и вставьте текст ниже):
sudo /Applications/Install OS X El Capitan.app/Contents/Resources/createinstallmedia —volume /Volumes/untitled —applicationpath /Applications/Install OS X El Capitan.app
Если у вас не получается запустить данную команду в Терминале, а вместо этого выдает сообщение «command not found», значит вы где-то что-то неправильно указали. В моем случае я пару раз неправильно указывал название установщика, которое в итоге должно быть таким: Install OS X El Capitan.app (перед каждым пробелом в имени файлов в Терминале необходимо ставить обратный слэш).
ШАГ 3 Введите пароль администратора, когда вас попросят (в окне Терминала ваш пароль высвечиваться не будет, и будет казаться что вы вообще ничего не набираете — так и должно быть). После того как вы нажмете ENTER , у вас спросят подтверждение на очистку USB носителя — введите букву Y и еще раз нажмите ENTER .
ШАГ 4 В окне Терминала начнется процесс создания загрузочной USB флешки с OS X El Capitan. На USB флешку будут переписаны загрузочные файлы и сам установщик OS X.
ШАГ 5 После успешного завершения процесса, закройте окно Терминала. Для использования флешки перезагрузите компьютер с зажатой кнопкой Option (Alt) и в менеджере загрузок выберите сменный носитель.
Ну вот как-то так! Первый метод создания загрузочной USB флешки с OS X был намного проще, но и второй метод не особо-то не напрягает, хоть и приходится немного поработать ручками. Как всегда выбор за вами.
Ну и как обычно, начинаю выпрашивать у вас feedback… Если эта статья оказалась для вас полезной, не поленитесь поставить лайк в соц.сетях (кнопки ниже)
Для меня важно знать, что мой труд приносит пользу. Ну а если ты хочешь поддержать проект железным рублем, тогда проследуй вот по этой ссылке
Установка Mac OS X Yosemite с нуля
При чистой установке система заносится в отформатированный раздел жесткого диска. Другой вариант – использование нового накопителя. Ключевым шагом является резервное копирование важнейших данных с жесткого диска. Вам предлагается инструкция по установке системы с нуля.
Загрузка системы
Скачиваем OS X Yosemite в AppStore. Ничего не запускаем и не пытаемся устанавливать. Нам потребуется образ системы. Установка осуществляется с помощью загрузочной флешки.
Создание USB-флешки
Скачав обновление из Appstore, действуем следующим образом:
- Запускаем дисковую утилиту;
- В левой панели выбираем накопитель, справа – переходим на вкладку «Раздел диска»;
- В меню «Схема разделов» выбираем пункт «Раздел 1». Название диска – «Yosemite», должен быть выбран формат «Mac OS Extended (журнальный)».
- Зайдите в «Параметры», выберите схему разделов GUID. Щелкаем «Применить».
- Дисковая утилита начинает форматирование флешки.
- Из папки «Утилиты» запускаем «Терминал».
- Для создания флешки выполняем следующую команду:
- Вводим пароль администратора.
- Для создания загрузочной флешки потребуется 10-15 мин.
- После успешного завершения процедуры перезагружаем Mac. При загрузке удерживаем Alt.
- Можно приступать к установке Mac OS X Yosemite.
Установка Yosemite
Создав флешку и перезагрузив Mac – следуем инструкции:
- Заходим в меню «Загрузки» и выбираем «Установщик Mac OS X».
- Нужно открыть «Дисковую утилиту» и выбрать диск с системой для форматирования. Переходим к вкладке «Стереть».
- В меню «Формат» – должен быть выбран «Mac OS Extended (журнальный)», пишется название диска.
- Нажимаем «Стереть», тем самым запуская процесс форматирования диска.
- Закрываем «Дисковую утилиту» и открываем раздел «Установить Mac OS X».
- Указываем загрузочный диск Yosemite и запускаем процесс установки.
Запуск процесса установки предполагает следование указаниям установщика. Выберите необходимые параметры, скоро система будет готова к использованию. После установки Mac OS Yosemite Вы можете начать использование системы с нуля или перенести файлы из «Time Machine».
Как сделать загрузочную флешку Mac OS X Yosemite
Выход Mac OS X Yosemite не за горами, а пока можно тестировать бета-версию этой замечательной операционной системы от Apple. Сегодня речь пойдет о создании загрузочной флешке Mac OS X Yosemite. Ранее я уже писал о создании загрузочной флешки Mac OS X Mavericks. Создание флешки Mac OS X Yosemite практически не отличается от создания флешки с Mac OS X Yosemite.
Для создания флешки с Mac OS X Yosemite потребуется образ Mac OS X Yosemite и флешка объемом от 8 Гб (4Гб не достачно). Разумеется, все манипуляции проводятся в Mac OS, поэтому нужен Хак или настоящий Mac. Образ можно скачать с торрентов, либо в App Store, приняв участие в Программе бета-тестирования.
Монтируем полученный образ и копируем установщик Mac OS X Yosemite в Программы.
Запускаем Дисковую утилиту и приступим к созданию разделов на ней. Имя будущей флешки может быть любым, поскольку в дальнейшем имя будет изменено.
Не забываем о схеме разделов GUID. Это можно сделать щелкнув по кнопке Параметры.
Затем щелкаем Применить и соглашаемся с изменениями на флешке.
Открываем Терминал и пишем следующее: Где 12345 – имя флешки
ВНИМАНИЕ! После выхода финальной версии Mac OS X Yosemite терминальная команда выглядит несколько иначе:. Начнется процесс очистки флешки
Начнется процесс очистки флешки.
Затем копирование установочных файлов. Копирование занимает около 15 минут.
После успешного копирования, в терминале появится сообщение об успешном завершении операции, а на рабочем столе появится иконка флешки Install OS X Yosemite Beta.
Для владельцев настоящих Mac флешка готова, а вот хакинтошникам нужно установить загрузчик Кловер. Запускаем установщик Кловера, щелкаем Продолжить.
Читаем информацию, затем снова щелкаем Продолжить.
Щелкаем Изменить размещение установки.
Затем выбираем раздел для установки загрузчика Кловер. В нашем случае это флешка.
Для выбора дополнительных параметров загрузчика щелкаем Настроить.
Затем делаем такие настройки и устанавливаем загрузчик Кловер на флешку, щелкнув по кнопке установить.
После установки Кловера на флешку, в системе появится EFI-раздел. Как примонтировать EFI-раздел после перезагруки я уже писал. Теперь можно приступить к правке конфигурационного файла config.plist, копировании необходимых кекстов. Перед началом работ с конфигурационным файлов неплохо освежить память, почитав свеженький Клевер цвета хаки. Последнюю версию Клевер цвета хаки можно скачать у меня.
Любой желающий может скачать содержимое моего EFI/CLOVER. Забегая вперед, скажу, что с этой флешки уже была установлена Mac OS X Yosemite, все работает безупречно.
Intel Core i7 3770
Gigabyte Radeon HD 7770
Apple Cinema Display 27’’.
О том, как установить Mac OS X Yosemite с этой флешки, узнаете совсем скоро.
Запускаем Дисковую утилиту и приступим к созданию разделов на ней. Имя будущей флешки может быть любым, поскольку в дальнейшем имя будет изменено.
Нашли скрытую фишку Авиарежима в iPhone и iPad iOS
Shift-Option-⌘-R Переустановка версии macOS, входившей в комплект поставки компьютера Mac, или ближайшей к ней версии из доступных.
Применение DiskMaker X
Если создание загрузочной флешки Mac OS с помощью встроенных утилит кажется для вас слишком сложным процессом, то есть и другой, более простой вариант – использование программы DiskMaker X. Она бесплатна, и скачать ее можно здесь: http://diskmakerx.com . Программа не содержит дистрибутива операционной системы, и поэтому перед началом ее использования бесплатно скачайте Yosemite из официального магазина Apple. Запустите DiskMaker X. Для создания загрузочного накопителя с помощью данной утилиты придерживайтесь следующей последовательности действий:
Выберите версию ОС, которую хотите записать, в данном случае жмите на имя рассматриваемой в статье системы.
Далее DiskMaker X автоматически выберет дистрибутив и выведет предложение использовать его. Сделайте клик по кнопке «Use this copy» или выберите другую сборку при ее наличии нажатием кнопки «Use another copy».
После этого выбираете носитель для записи операционной системы, соглашаетесь на ее предварительное форматирование и дожидаетесь, пока файлы скопируются.
Установка Mac OS с флешки на PS в этом случае выполняется аналогично последовательности действий, указанной в разделе статьи по созданию загрузочного носителя с помощью встроенных утилит.
Установка Mac OS с флешки на PS в этом случае выполняется аналогично последовательности действий, указанной в разделе статьи по созданию загрузочного носителя с помощью встроенных утилит.
Admin’s Notes
Сегодня мы снова немного «потрогаем» Windows. Точнее мы будем затрагивать две основные категории пользователей, а Windows «потрогается» сам собой За свой небольшой опыт общения с читателями блога я выделил несколько основных типов Mac-пользователей:
- Будущие «хакинтошники» — это «виндузятники», которые хотят попробовать что же такое Macintosh, но при этом не хотят покупать Mac.
- «Странные маководы» — это те пользователи компьютеров Apple, которые покупают себе Mac, но полностью удаляют с него Mac OS X и устанавливают основной и единственной системой Windows, но потом, одумавшись, снова хотят установить Mac OS X.
- «Маководы в расплохе» — это настоящие «маководы», которые по каким-либо причинам «навернули» Mac OS X (и такое бывает) и теперь им нужно установить новую чистую версию ОС, но под рукой нет ещё одного компьютера с Mac OS X чтоб при помощи Дисковой утилиты «развернуть» установочный образ.
Контенгент, так сказать, довольно разный, но единственное, что их объединяет — это вопрос: «Как создать загрузочную флешку с Mac OS X из-под Windows?» или «Как на Винде сделать загрузочную флешку для Мака?». Казалось бы вопрос сложный, но на самом деле это не так. Если, конечно же, знать как и чем её делать И вот в данной заметке мы как раз рассмотрим один из возможных способов. Из заголовка статьи вы уже поняли, что выручать вас (нас) будет Windows-программа TransMac. Вообще эта утилита предназначена для работы с дисками в файловой системе HFS+ и образами в формате .DMG. Но кроме обычной работы с «маковской» файловой системой TransMac умеет форматировать накопители образами. Странно звучит, однако ничего странного в этом нет, так как по своей сути эта функция аналогична полному клонированию образа на физическое устройство. Ну да ладно, наверное довольно рассказов, перейдём к инструктажу. Нам понадобятся:
- USB флеш-драйв, SD-карта или любой другой USB накопитель на 8 ГБ (или больше);
- Windows XP, Vista, 7 или 8;
-
TransMac(
1,5 МБ);
установочный образ с Mac OS X в формате .DMG.
Когда все компоненты в сборе начинаем шаманить. Инсталлируем и запускаем TransMac. Стоит заметить, что , после чего нужно купить лицензию (ну или воспользоваться другими альтернативными способами для её получения), хотя для создания «аварийной флешки» 15 суток хватит с головой Для ОС Windows 7 и Windows 8 TransMac нужно запускать от имени администратора системы A:
После запуска нас встречает достаточно скучный интерфейс приложения, не обращаем внимания на скудность внешнего вида В меню, что находится слева, находим и выбираем свой USB накопитель, затем делаем на нём правый клик, из контекстного меню выбираем Format Disk > Format with Disk Image B как показано на изображении:
В открывшемся окне проводника выбираем заранее загруженный установочный образ с Mac OS X в формате .DMG. После его открытия нам отобразится окно с предупреждением о том, что все данные на выбранном накопителе будут уничтожены. Соглашаемся:
Ну вот, в принципе, и всё. На данном этапе лицезреем процесс создания установочного накопиеля:
Создание накопителя может растянуться на достаточно длинный промежуток времени — это зависит от ряда причин: самого USB накопителя и скорости его интерфейса, производительности системы и, собственно, размера .DMG образа. После удачного завершения процедуры можно кликнуть на свой накопитель и увидеть дерево папок и файлов, которые появились на «флешке» — это структура «развёрнутого» установочного образа:
Всё готово! Владельцам оригинальных Mac’ов можно загрузиться с такой флешки обычным образом: зажимаем клавишу alt ⌥ или Option ⌥ (что одно и то же) при старте компьютера перед «гонгом», дожидаемся загрузки бут-менеджера в котором выбираем наш созданный USB накопитель. «Хакинтошникам» же нужно воспользоваться каким-либо EFI загрузчиком: Chameleon, Clover, PC-EFI и так далее…
Настройка BIOS/UEFI
Если ваша материнская плата использует UEFI, особых проблем с установкой возникнуть не должно, однако в случае с BIOS некоторые важные манипуляции провести придется. Для начала нужно совершить общие настройки:
- Сбросьте все параметры BIOS.
- Выключите VT-d.
- Деактивируйте Secure Boot Mode.
- Отключите CFG-Lock.
- В опции OS Type поставьте Other OS.
- Выключите IO SrialPort.
- Активируйте XHCI Handoff.
- Если в вашей системе установлен процессор Intel 6-й серии, либо же Intel x58 с AWARD BIOS, отключите порты USB 3.0.
- Сохраните изменения и перезапустите компьютер.
Кроме того, при установке Mac OS Mojave стоит придерживаться ряда правил:
- Используйте только одну видеокарту с одним подключенным монитором.
- Отключите все жесткие диски, кроме пустого, на который и будет установлена ОС.
- Отключите всю USB-периферию, кроме мыши и клавиатуры.
- Отключите все PCI-карты, кроме видеокарты, так как они могут быть несовместимы с ОС от Apple.
Готово, теперь приступаем непосредственно к установке Mac OS Mojave на PC.
Создание загрузочной флешки с macOS
- Скачав образ, подключаем флешку к нашему Mac.
- Задаем накопителю новое имя для удобства — USB. Сделать это можно в контекстном меню Finder.
- Следующий этап — запуск приложения «Терминал» через Spotlight или любым другим удобным способом.
Терминал — запись данных
Mojave:
sudo /Applications/Install macOS Mojave.app/Contents/Resources/createinstallmedia —volume /Volumes/USB
High Sierra:
sudo /Applications/Install macOS High Sierra.app/Contents/Resources/createinstallmedia —volume /Volumes/USB
Sierra:
sudo /Applications/Install macOS Sierra.app/Contents/Resources/createinstallmedia —volume /Volumes/USB —applicationpath /Applications/Install macOS Sierra.app
El Capitan:
sudo /Applications/Install OS X El Capitan.app/Contents/Resources/createinstallmedia —volume /Volumes/USB —applicationpath /Applications/Install OS X El Capitan.app
- После этого нужно будет подтвердить операцию форматирования накопителя — паролем администратора.
- В зависимости от скорости накопителя, все необходимые данные будут скопированы на флешку за 5-15 минут. Всё готово!
Осталось лишь перезагрузить компьютер Mac с зажатой клавишей Option, выбрать накопитель и начать установку macOS.
Лучший комментарий
Почему это с виндовс нельзя? Bdu хакинтошников вам в руки, главное в настройках программы убрать установку Clover, хотя даже с ним можно спокойно загрузится, если оригинальное маковское устройство. Либо вы мало проинформированы, либо специально умалчиваете.
Одним из главных противников электронных устройств является вода, которая по этому критерию делит первое место с физическими повреждениями. Действительно, страшнее падения iPhone на пол, после которого может повредиться дисплей или корпус, может быть только пролитая на клавиатуру MacBook вода или кока-кола. Если в этом случае быстро не предпринять какие-либо меры, компьютеру грозят серьезные повреждения. И
В последне время можно часто встретить сообщения о том, что Apple добавила тот или иной Mac в список устаревших или вышедших из эксплуатации (да, это разные вещи). Любое устройство или технология стареют, аппаратное обеспечение компьютеров сильно отстает от современных аналогов. По этой причине многие считают, что раз очередной MacBook Air или MacBook Pro попал в
На прошлой неделе на нашем сайте появилась статья, о том, как делать скриншоты на iPhone и iPad. В указанных случаях используются физические клавиши управления гаджетами. Так, для того, чтобы сделать снимок экрана на гаджетах с Touch ID независимо от того, механическая кнопка “Домой” в них использована или сенсорная, необходимо одновременно нажать боковую или верхнюю кнопку
Создаем загрузочную флешку с установщиком OS X
И вот здесь на ваш выбор, как я и обещал, представлено два пути решения нашей задачи:
- Первый метод, как по мне, самый простой и полностью автоматизированный (задействовано стороннее ПО).
- Второй же подразумевает некоторые действия с вашей стороны (не требуется установка стороннего ПО).
МЕТОД №1: Используем приложение DiskMaker X 5
Для создания загрузочной USB флешки c инсталлятором OS X хорошие люди создали специальное приложение — DiskMaker X. Оно совершенно бесплатное и полностью автоматизирует процесс форматирования и переноса установщика на USB носитель. Краткая инструкция приведена ниже.
ШАГ 1 — Скачиваем DiskMaker X и устанавливаем на компьютере. Если вы не знаете как устанавливать программы на MAC — вот вам инструкция.
ШАГ 2 — Запускаем приложение DiskMaker X и в открывшемся окне выбираем версию операционной системы, которую хотим загрузить на USB носитель. В нашем случае это El Capitan.
ШАГ 3 — Далее последует еще пару шагов, где вам необходимо будет подтвердить расположение самого установщика (папка /Программы) и на какой из носителей требуется его записать. Следуйте подсказкам на экране и соглашайтесь где это необходимо.
Процесс создания загрузочной флешки с OS X занимает около пяти минут, так что будьте терпеливы. После того как процесс завершится, появится соответствующее сообщение.
Для использования загрузочной флешки необходимо перезагрузить компьютер с зажатой кнопкой Option (Alt), а из менеджера загрузки выбрать USB носитель.
Часть 1: Подготовка USB носителя
ШАГ 1 — Вставьте флешку в компьютер и запустите Дисковую Утилиту. Затем кликните в левой части окна по имени этого флеш накопителя. Еще раз напомню, что флешка должна быть объемом не менее 8 GB.
ШАГ 2 — Выберите вкладку «Стереть» и в строке Формат укажите MAC OS Extended (Journaled). Нажмите кнопку Стереть… и еще раз подтвердите свои намерения.
ШАГ 3 — Перейдите на вкладку «Раздел диска». Разверните меню Схема разделов и выберите Раздел: 1.
ШАГ 4 — В поле Имя введите untitled (это важно, т.к. в следующей части мы будем обращаться к USB носителю по этому имени). ШАГ 5 — Нажмите кнопку Параметры… и выберите пункт Схема разделов GUID (необходимо для копирования системных файлов на USB носитель)
Подтвердите нажав ОК
ШАГ 5 — Нажмите кнопку Параметры… и выберите пункт Схема разделов GUID (необходимо для копирования системных файлов на USB носитель). Подтвердите нажав ОК.
ШАГ 6 — После этого кликните по кнопке Применить. Когда процесс подготовки USB флешки завершится, закройте Дисковую Утилиту.
Наша флешка готова! Теперь осталось перенести на нее установщик OS X, скачанный ранее. Об этом подробнее во второй части ниже.
Часть 2: Переносим инсталлятор OS X на USB носитель
ШАГ 1 — В самом начале статьи вы должны были скачать установщик OS X El Capitan. Если вы этого до сих пор не сделали, возвращайтесь и качайте. В итоге скачанный установщик «Install OS X El Capitan.app” (размер 6.2 GB) должен находиться в папке Программы.
ШАГ 2 — Запустите Терминал и выполните следующую команду (чтобы не сделать опечатку, просто скопируйте и вставьте текст ниже):
sudo /Applications/Install\ OS\ X\ El\ Capitan.app/Contents/Resources/createinstallmedia —volume /Volumes/untitled —applicationpath /Applications/Install\ OS\ X\ El\ Capitan.app
Если у вас не получается запустить данную команду в Терминале, а вместо этого выдает сообщение «command not found», значит вы где-то что-то неправильно указали.
В моем случае я пару раз неправильно указывал название установщика, которое в итоге должно быть таким: Install\ OS\ X\ El\ Capitan.app (перед каждым пробелом в имени файлов в Терминале необходимо ставить обратный слэш).
ШАГ 3 — Введите пароль администратора, когда вас попросят (в окне Терминала ваш пароль высвечиваться не будет, и будет казаться что вы вообще ничего не набираете — так и должно быть). После того как вы нажмете ENTER, у вас спросят подтверждение на очистку USB носителя — введите букву Y и еще раз нажмите ENTER.
ШАГ 4 — В окне Терминала начнется процесс создания загрузочной USB флешки с OS X El Capitan. На USB флешку будут переписаны загрузочные файлы и сам установщик OS X.
ШАГ 5 — После успешного завершения процесса, закройте окно Терминала. Для использования флешки перезагрузите компьютер с зажатой кнопкой Option (Alt) и в менеджере загрузок выберите сменный носитель.
Ну вот как-то так! Первый метод создания загрузочной USB флешки с OS X был намного проще, но и второй метод не особо-то не напрягает, хоть и приходится немного поработать ручками. Как всегда выбор за вами.
Ну и как обычно, начинаю выпрашивать у вас feedback…
Если эта статья оказалась для вас полезной, не поленитесь поставить лайк в соц.сетях (кнопки ниже)
Для меня важно знать, что мой труд приносит пользу
Терминал и команда dd
Рассказывая о команде dd, не возможно удержаться от лирического отступления…
Команда стара, как сама UNIX. Ей пользовались еще во времена перфокарт и ленточных накопителей. Сущность её бронебойно проста, как все гениальное: что к ней попадет на вход, она копирует на выход. Входом/выходом может быть всё что угодно… хоть файл, хоть целое устройство хранения информации.
Первый раз я с ней (а точнее с её портом под Windows – DiskDupe) я столкнулся во второй половине 90-х. Это было время MS-DOS и прорывных Windows 95/NT4. Тогда ещё ПО распространялось на 1.44″-дискетах. И некоторые производители ПО, чтобы как-то защитится от пиратов, изобретали всяческие методы защиты информации от копирования. Ну например, фирменные дискеты для установки программы содержали специальные служебные блоки, они не несли никакой полезной информации. Но их отсутствие на носителе, сообщало установщику программы что дискета фейковая, и установка останавливалась. Воспроизвести нужные блоки простым копированием не представлялось возможным. Но умельцы из мира UNIX не дремали. Как вы думаете, что помогло им создать точную копию “защищенных” от подделки дискет? … dd. Она просто на уровне устройства считывала сектора информации, полностью игнорируя все “сомнения” о том, что полезная ли это информация, служебная ли, или что-то замаскированное под неисправный сектор данных. Просто, бронебойно, эффективно. Ну а теперь, собственно, о применении dd к теме…
Команду dd можно использовать для:
- Создания образа из устройства, в том числе, с SD-карт и диски USB-flash.
- Записи информации из образа на устройства.
Все ниже перечисленные действия будут в Терминале, с использованием консольной версии Дисковой Утилиты и dd.
Предупреждаю!… ошибки и бездумные действия с этими программами могут привести к полной потере данных.
Создание и восстановление образа командой dd
Логика процедуры следующая:
- Запустить Терминала
- Получить список устройств командой diskutil
- Отсоединить устройство от файловой системы, без его физического извлечения
- Создать образ устройства командой dd
- Восстановить (развернуть) образ на устройство командой dd
А теперь обо всем по порядку в деталях.
Получение информации о списке устройств
Откройте Терминал и введите команду чтобы посмотреть спитое устройств в вашей системе:
В моём случае (есть права администратора), вывод этой команды был такой:
Моя USB-флешка емкость 16Гб отображается в системе как внешнее физическое (external, physical) устройство по адресу /dev/disk2.
Размонтирование устройства
С примонтированным к файловой системе устройством работать не получится. Поэтому, отсоедините диск от файловой системы командой:
В ответ получите фразу “Unmount of all volumes on disk2 was successful”.
Создание образа устройства командой dd
И наконец, создайте образ нужного устройства, введя следующую команду:
или
или
Как вы поняли, USERNAME и Desktop — моё имя пользователя и папка назначения. Замените их на то, что нужно в вашем случае. Кроме того, if=/dev/disk2 — означает что входом (if, input file) у нас будет устройство disk2, выходом (of, output file)— файл с именем backup.16Gb.macOSSierra.img.dd в указанной папке, а bs — это размер блока в байтах, который будет последовательно считывать команда. В моих примерах он равен 512 байт, 1Мб и 64Кбайт соответственно. Потом, спросят пароль и начнется создание образа. Чем больше размер устройства (файла) на входе, тем больше будете ждать завершения выполнения команды. Это может занять ОЧЕНЬ много времени. Введя первую команду, я ждал примерно час. Вывод команды будет примерно такой:
!!! Выходной файл образа получается таким же размером как емкость устройства. Учтите этот факт!
Можно, также, сразу создать сжатый образ, выполнив команду:
В этом случае, выходные данные будут переданы команде gzip, которая сожмет их. Размер выходного файла будет меньше. Но и времени может быть затрачено больше. В этом примере имя выходного файла другое — backup.USB16GB.img.dd.gz, как вы поняли.
Чтобы проверить что мы имеет в итоге, выполните команду:
Увидите что-то типа:
Запись dd-образа обратно на устройство
Синтаксис будет такой:
Первая и вторая строки, думаю, вам понятны из предыдущих примеров. Третья — это команда восстановления. Четвертая — тоже команда восстановления, но при условии того, что образ был предварительно сжат. Узнать больше про команду dd можно почитав справку в man:









