Как заменить лицо в photoshop online?
Содержание:
- Часть 2: Есть ли сайт, на котором можно изменить лицо в видео бесплатно?
- Шаг №5. Сохраняем и делимся с друзьями
- Сервисы для создания шаржей и рисунков из фотографий
- Face Swap — меняет внешность на фото и видео на Андроид
- Face Swap! — замена лиц на фото
- Viptalisman
- Как пользоваться мобильным фоторедактором
- Что нужно знать о монтировках?
- Что такое технология Deepfake?
- Как выбрать исходные фотографии
- Шаг №3. Уровни и цветокоррекция
- Быстрая навигация:
- Лучшие приложения и их использование
- Почему монтировку называют фомкой?
Часть 2: Есть ли сайт, на котором можно изменить лицо в видео бесплатно?
Есть много сайтов, на которых можно менять лицо в видеоролике, и вряд ли вам удастся проверить их все. Интернет – популярный способ делать что-либо в цифровом мире и вам следует пойти по этому пути при замене лиц в видеороликах. Обязательно рассмотрите побольше возможностей, чтобы выбрать идеальный сайт.

Это приложение позволяет добавлять забавные рожицы в видео для развлечения.
#2: Plastic Surgery Simulator

Работает так же, как и пластический хирург, для добавления забавных лиц в видеоролик.
Развлечений для обладателей смартфонов немало, но все они отличаются каким-то однообразием. А вот портретные изменения ваших селфи — это нечто оригинальное и не надоедающее. С помощью камеры на вашем телефоне и специальной программы для изменения лиц на фото можно кардинально поменять свой «смартфонный» имидж на что-то смешное или, наоборот, пугающее. Экспериментируйте в одиночку либо компанией, и интересный результат не заставит себя ждать.
Итак, представляем вашему вниманию лучшие программы для на «Андроид», которые раскрасят ваши будни и наведут шороху среди друзей и знакомых.
Шаг №5. Сохраняем и делимся с друзьями
Оценим окончательный результат.
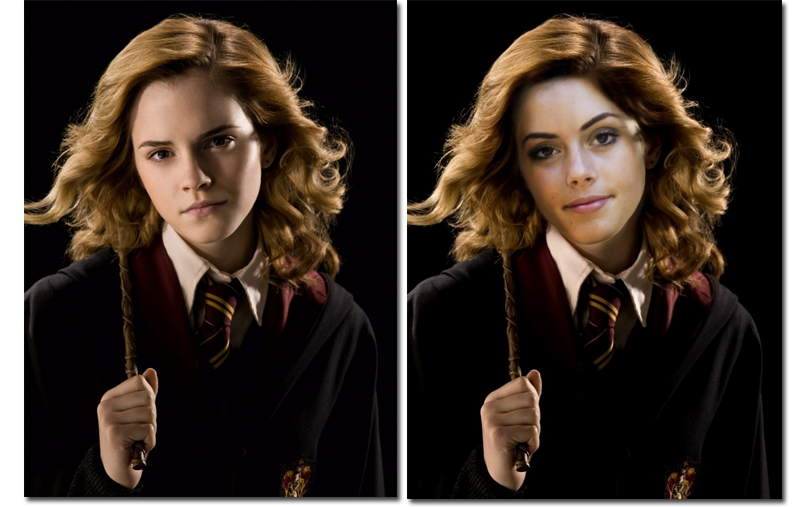
Фотомонтаж поможет примерить на себя роль любимого киноперсонажа
Если вас всё устраивает, самое время сохранить фотографию! Для этого откройте в главном меню вкладку «Файл» > «Сохранить». Выберите формат файла, нажав «Быстрый экспорт».
Если вы хотите поделиться снимком или выложить его на страничке в социальной сети, найдите в списке опцию «Сохранить для Интернет». В появившемся окне настройте качество и определите размер будущего изображения. Для завершения нажмите «Сохранить в файл».
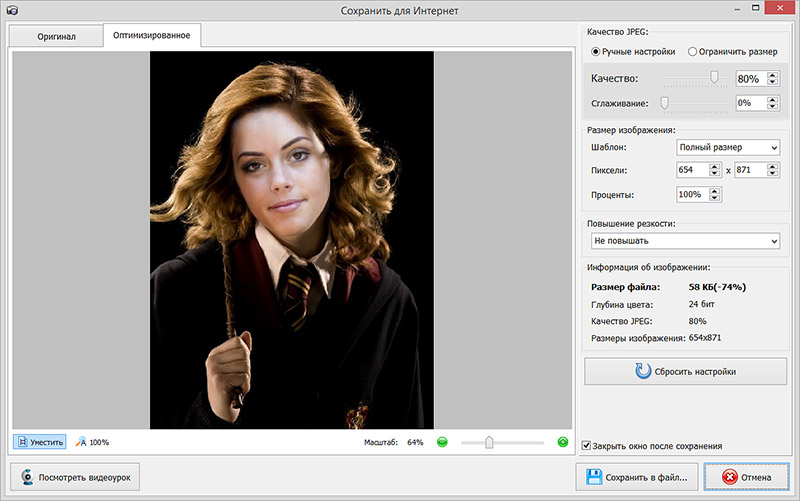
Вы сможете отрегулировать качество снимка перед сохранением
Готово! Теперь вы знаете, что вставить лицо в другую фотографию в фотошопе – не единственное решение. Эта инструкция универсальна, используйте её на практике так, как вам захочется. Узнайте, как сделать аватар для Вконтакте, и откройте для себя новые возможности программы! «Домашняя Фотостудия» станет для вас верным помощником в любой ситуации, когда нужно качественно обработать снимок.
Сервисы для создания шаржей и рисунков из фотографий
Онлайн-сервисы позволяют не только «пересаживать», но и изменять лица на снимках. С их помощью вы можете рисовать гримасы, менять формы лиц, создавать необычные картинки и дружеские шаржи.
Cartoon.Pho.to
Бесплатный сервис на русском языке с готовым набором понятных функций для редактирования фото. При стабильном интернете на каждое действие в Cartoon.Pho.to потребуется не более 10 секунд.
Чтобы отредактировать фотографию в Cartoon.Pho.to, следуйте инструкциям:
- Откройте сервис в браузере.
- Нажмите «С диска» и выберите снимок человека, лицо которого хотите изменить.
- Уберите галочку напротив надписи «Мультяшный эффект».
- Поставьте галочку напротив надписи «Трансформация лица».
- Выбирайте любой вариант из списков «Эмоции» и «Пародийные Эффекты».
-
Нажмите «Сохранить и поделиться», чтобы перейти в меню скачивания.
- Нажмите «Скачать».
Wish2Be
Чтобы «пересадить» лицо реального человека нарисованному шарж-персонажу, подойдет веб-сервис Wish2Be. Он позволяет выбрать цвет кожи, прическу, тело, рамки, фон и аксессуары. Сервис полностью бесплатный и русскоязычный.
Для того чтобы вставить на картинку лицо, сделайте следующее:
- Откройте сервис в браузере, выберите подходящий фон и дополнения.
- Нажмите «Добавить фотографию».
- Кликните в районе надписи «Нажмите или бросьте сюда ваше фото» и выберите снимок.
- Чтобы подвинуть лицо, нажмите на его центр и перетяните.
- Для изменения угла наклона лица зажмите кнопку в виде закругленной стрелки и двигайте курсор мыши.
- Чтобы изменить размер лица, нажмите кнопку в виде двух стрелок, смотрящих в разные стороны, и двигайте курсор мыши.
- Чтобы скачать результат, щелкните облако со стрелкой.
- Выберите формат для скачивания. Среди бесплатных – JPG и PNG.
Фотофания. Карикатура
Превращать обычные снимки в карандашные рисунки с эффектом карикатуры поможет уже знакомый бесплатный веб-сервис Фотофания.
Чтобы получить карикатуру из фото, сделайте 6 шагов:
- Откройте страницу «Карикатуры».
- Нажмите «Выберите фото».
- Нажмите «Загрузить с компьютера» и откройте снимок с лицом.
- Нажмите «Обрезать».
- Щелкните «Создать».
- Когда результат устроит, щелкните «Скачать».
Мы описали 5 бесплатных сервисов «пересадки» и трансформации лиц на все случаи жизни. Если нужно быстро заменить лицо на фотографии, не добавляя спецэффекты, рекомендуем Picture Editor Online – здесь вам не придется делать лишних действий для получения приемлемого результата. Если для достижения идеала вы готовы потрудиться, используйте Face Swap Online. А для создания забавных картинок с лицами друзей подойдет сервис Wish2Be. Берите на вооружение и пользуйтесь!
Другие статьи сайта
- Как создать коллаж из фотографий за пару кликов
- Как перекинуть фотографии с телефона на компьютер
- 5 сервисов для замены фона фотографии в режиме онлайн
- Как перевести текст с фотографии — лучшие онлайн-сервисы и приложения
Face Swap — меняет внешность на фото и видео на Андроид
Данная программа также работает с изображениями. Но в этом случае для приложения Face Swap необходима фотография, на которой находится двое человек. Их лица по результатам работы алгоритма будут подменены. Оно может также сменять лица на двух отдельных изображениях, подменяя их. При первом открытии вы увидите два раздельных блока, в которые нужно загрузить по фотографии.
Смена лиц в приложении Face Swap
Каким образом работать с приложением, которое быстро меняет любое лицо на видео:
- Нажимая на кнопку «Add Photo», необходимо выбрать фото в галерее вашего телефона.
- Когда обе фотографии будут загружены в телефоне, нужно нажать на кнопку «Swap».
Смена лиц в приложении Face Swap В приложении есть возможность поменяться не только лицами с фотографии, но и подставить своё лица на разных героев сериалов, мультфильмов и комиксов. Меняться лицами есть возможность сразу с шестью изображениями. Даже если у вас ещё нет подходящий фото, создайте её прямо из приложения с помощью камеры на своём смартфоне. Результатами поделитесь на страницах социальных сетей. У разработчиков это не первое приложение, связанное с обработкой лиц на фото. Скачать и использовать его можно бесплатно.
Face Swap! — замена лиц на фото

Эта программа меняет лица на уже готовых фото, и в App Store существует немалое количество разновидностей этого приложения. Принцип её работы заключается в смене положения лиц на уже готовых фотографиях — достаточно просто выделить нужные лица и произвести замену.
Можно фотографировать на телефон целую группу людей, и затем с помощью программы за несколько операций получить оригинальную композицию, достойную размещения в соцсетях.
Одним из вариантов этого приложения является Face Swap Live — программа, которая меняет лица в реальном времени. Запустив приложение, вы открываете доступ к камере телефона, что позволяет в реальном времени применять эффект замены лиц не только на фото, но и на видео.
Дополнительная интересная функция программы — использование своего лица вместо лиц знаменитостей.
У этой программы масса достоинств, особенно хочется выделить её узкую направленность и отсутствие лишних функций, что выгодно отличает её от следующего приложения.
MSQRD —мобильный маскарад
Это программа, которая меняет лица, подставляя различные маски. При помощи её можно создавать фотографии и видеоролики. Замена лиц в этом приложении является скорее дополнительной функцией — в активном окне программы есть два кружочка, в которые нужно пометить своё лицо и его замену.

В итоге, получаются достаточно забавные фото, на которых есть над чем посмеяться. В качестве масок можно использовать купюры, календари и другие изображения, на которых присутствуют лица.
Viptalisman
Онлайн-сервис, позволяющий заменить лицо человека на картинке. Содержит различные рамки и фотоэффекты. Вы сможете использовать более 450 заготовок, наложить клипарты и текст поверх снимка.
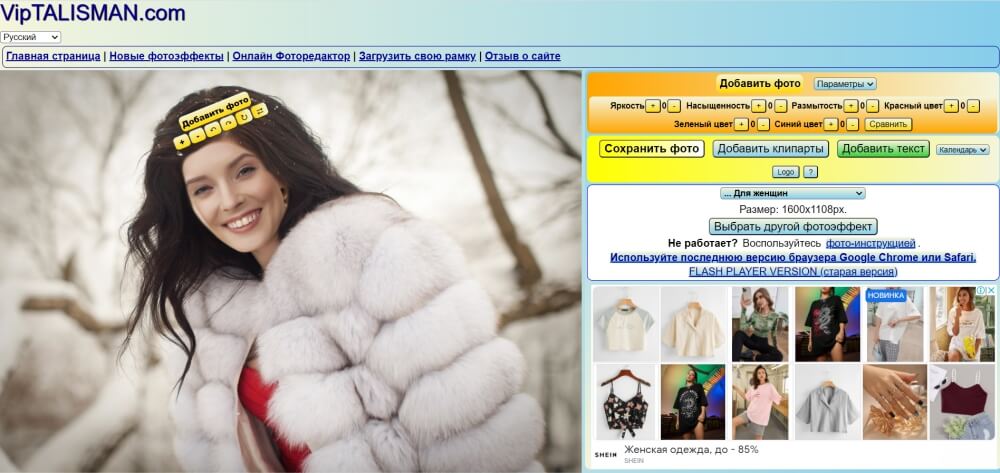
Меню редактирования фотографии
- Большая коллекция фоторамок и макетов для монтажа снимков.
- Добавление текста и клипартов.
- Коррекция яркости, насыщенности и цветов.
Минусы:
- Устаревший дизайн.
- Неудобное управление масштабом и наклоном фото.
- Невозможность добиться реалистичного результата.
- Экспорт в одном формате JPEG.
Чтобы провести редактирование, сделайте несколько действий:
- Откройте сайт и перейдите в раздел «Фотоэффекты с лицом».
- Укажите заготовку и загрузите снимок. Настройте его масштаб и наклон, скорректируйте яркость и цвета.
- Если необходимо, добавьте клипарты и текст, затем сохраните итог.
Как пользоваться мобильным фоторедактором
1. Как вы уже поняли, для начала работы с редактором необходимо выбрать, с каким изображением или фото будет проводиться работа. Можно как открыть уже существующее, так и создать пустой холст. Для проверки возможностей фоторедактора можно воспользоваться тестовыми изображениями.
2. Чтобы работа на экране была более комфортная — отцентрируйте редактор по центру. Для этого нажмите на ссылку «К редактору», расположенную над ним или здесь.
3. Практически весь фоторедактор на русском языке, а каждое возможное действие сопровождается интуитивно понятными пиктограммами. Преимущество данного редактора в том, что он максимально оптимизирован для работы с фото или изображениями на смартфонах, планшетах и обычных компьютерах.
4. Вы можете использовать следующие инструменты для обработки вашего фото или изображения:
- применить один или сразу несколько цветовых фильтров;
- изменить размеры вашего фото, с учетом пропорций, в абсолютном или процентном соотношении;
- обрезать изображение до заданных размеров, при этом можно зафиксировать область кропа в определенных соотношениях сторон: от 3:2 до 16:9, что позволит выбрать соответствующее соотношение для разных типов устройств, на котором оно будет опубликовано;
- трансформация изображения позволит отразить его по вертикали или горизонтали, а так же повернуть как на фиксированный градус, так и на произвольный;
- инструмент «Рисование» предлагает свободное рисование карандашом по изображению выбранным типом и цветом кисти;
- инструмент «Текст» позволяет нанести на фото-изображение произвольный текст, выбрав цвет, стиль шрифта и многое другое. После написания текста его можно трансформировать, перекрасить, исправить, до тех пор, пока текст остается отдельным слоем на вашем холсте;
- инструмент «Формы» упрощает создание обычных геометрических форм, что будет крайне полезно при создании графиков, презентаций или демонстрационных блоков;
- «Стикеры» и «Рамки» дают возможность, соответственно, нанести на фото предустановленные изображения, сделав их более занимательными и интересными;
- При помощи пункта «Уголки» можно скруглить углы вашего изображения, а «Фоны» позволит залить основу пустого изображения выбранным цветом.
5. После применения той или иной операции — нажмите кнопку «Ок», для сохранения изменений в редактируемом слое. Либо «Отмена» или «Закрыть» — если операция не требуется.
6. Отдельно стоит отметить, что практически для каждого элемента, добавленного на холст, вы сможете применить набор инструментов и функций:
- Дублировать — создает аналогичную копию выбранного элемента;
- Отразить — отображает зеркально выбранный элемент;
- На передний план — перемещает элемент на передний план, поверх остальных элементов на изображении;
- Удалить — удаляет с холста;
- Настроить — включает дополнительные настройки, доступные для данного элемента;
Для каждого выделенного на изображении слоя или созданного элемента доступны базовые возможности:
- Цвет — задает основной цвет;
- Тень — задает тень вокруг элемента с выбранными настройками;
- Обводка — контурная обводка;
- Фоны — заливка элемента выбранным цветом;
- Текстура — заливка элемента одним из предустановленных текстурных фонов;
- Градиент — заливка градиентом;
- Прозрачность (Opacity) — установка прозрачности элемента.
7
Фоторедактор работает со слоями, что крайне важно! Этот подход позволяет исправлять или накладывать элементы отдельным слоем, к которому можно вернуться в любое время до слияния этого слоя с основой изображения
8. Для отображения слоев, истории действий или для отмены/повтора операции, можно воспользоваться кнопками-иконками в правом верхнем меню редактора.
9. Если на уже готовое изображение необходимо добавить еще одно, то достаточно кликнуть на пункт меню «Открыть». Вам будет предложено открыть фото или изображение как «Основной слой», «Добавить поверх» уже существующего, либо открыть «Файл проекта».
10. Для сохранения обработанного изображения выберите пункт «Сохранить».
11. Для завершения сохранения укажите тип, качество, а так же, если необходимо — сразу задайте имя сохраняемого файла.
Что нужно знать о монтировках?
Обыкновенная монтировка из углеродистой стали восприимчива к коррозии.
По этой причине требует соответствующих условий хранения.
Желательно инструмент содержать в сухом помещении.
В случае с вентилируемым гаражом, лучше обернуть изделие плотной бумагой или тканью.
Если изделие без защитного покрытия, следует нанести его самостоятельно.
Достаточно просто окрасить водостойкой краской.
Чтобы уберечь монтировку от влаги при длительном хранении, поверхность покрывают машинным маслом или даже отработкой.
Такой способ эффективен, но нецелесообразен при постоянном использовании инструмента.
В случае, когда монтировка начала ржаветь, от налета легко избавиться наждачной шкуркой.
После обработки поверхности, ее необходимо вытереть сухой тряпкой, и смазать небольшим количеством машинного масла.
Что такое технология Deepfake?
Deepfakes относятся к манипулируемому визуальному контенту, генерируемому сложным искусственным интеллектом, который дает сфабрикованные изображения и звуки, которые кажутся реальными. В большинстве случаев, человек в существующем видео или изображении заменяется на чье-то подобие.
Deepfakes создаются с использованием моделей глубокого обучения — подкласса методов машинного обучения, основанных на искусственных нейронных сетях с репрезентативным обучением. Он включает в себя обучение генеративных архитектур нейронных сетей, таких как генеративные состязательные сети или автоэнкодеры.
Хотя трудно создать хороший deepfake на обычном компьютере, есть много инструментов, доступных в интернете, чтобы помочь людям сделать достойные deepfakes. Технология все еще находится в зачаточном состоянии, поэтому не ожидайте идеального результата.
Мы тщательно собрали несколько хороших deepfake приложений и инструментов, которые не требуют высокого класса рабочего стола с мощными графическими картами (за исключением одного или двух). Вы можете использовать их как в исследовательских целях, так и просто для развлечения, но не нарушайте чью-либо частную жизнь.
Как выбрать исходные фотографии
Онлайн-сервисы не балуют обилием настроек, поэтому для получения реалистичного изображения важно правильно подобрать фотографии. Чтобы коллаж выглядел естественно, придерживайтесь наших рекомендаций:
- Углы наклона лиц и ракурс съемки должны быть максимально похожи.
- Лица не должны быть закрыты руками, волосами или предметами.
- Не смешивайте искусственное освещение с естественным. Например, к фотографии из дома не подбирайте кадр, сделанный на природе.
- Цвет кожи на обоих снимках должен быть одинаковым. Если оттенки отличаются, скорректируйте их в фоторедакторах.
- Выбирайте фотографии примерно одинакового разрешения.
Если нет возможности выполнить все условия, попробуйте сделать пробную «примерку» лица к телу. По результату вы поймете, стоит ли продолжать поиски подходящего кадра.
Мы не рекомендуем использовать фотографии лица на фоне объектов телесного цвета. Онлайн-сервисы принимают такой фон за кожу и выдают некачественный результат. Если вы собираетесь использовать именно такой снимок, обрежьте его по контуру головы.
Шаг №3. Уровни и цветокоррекция
Всё ещё слишком заметно, что лицо было взято с другого снимка. Выполним простейшую цветокоррекцию. Для этого во вкладке «Изображение» откройте «Уровни». Разобраться в использовании этой функции очень просто. На шкале «Уровни на входе» 3 ползунка – белый (светлые оттенки), серый (полутона) и чёрный (тёмные оттенки). С их помощью вы сможете комплексно настроить яркость фотографии. Меняйте положение ползунков, чтобы затемнить (вправо) или осветлить (влево) изображение. Затем, сохраните его, нажав «ОК».
Регулируя уровни, вы сможете сделать картинку с «новым» лицом более однотонной
Быстрая навигация:
- # Открытие файла
- # Выбор лица, которое вы хотите изменить
- # Копирование изображения
- # Вставка изображения
- # Изменение размера изображения
- # Копирование нового фонового слоя
- # Создание маски отсечения
- # Настройка маски отсечения
- # Удаление лишних деталей
- # Объединение слоев
Открываем две фотографии в фотошопе, в разных вкладках
открываем картинку
Вы можете выбрать оба, удерживая клавишу CTRL
Слева на панели инструментов выберите Лассо (Lasso) или нажатием клавишу L на клавиатуре.
Аккуратно обведите брови, нос и губы по контуру, как указано на рисунке.
Чтобы правильно заменить лицо в фотошопе, при выделении контура, явно обводите черты лица и не захватывайте
участки кожи, чтобы получить реалистичный результат. Когда вы закончите, у вас появится мигающая пунктирная линия.
Нажмите одновременно клавиши CTRL + C, чтобы скопировать выделенное изображение. Убедитесь, что пунктирная
линия все еще мигает.
Откройте вкладку со вторым изображением, которое содержит изображение человека, которому вы хотите добавить
новое лицо. Это будет слой «Тело». Нажмите клавиши CTRL + V, чтобы вставить скопированное лицо на фотографию.
Затем нажмите CTRL + D, чтобы отменить выбор лица и удалить мигающую линию.
вставляем лицо в фотошопе
Отрегулируйте слой до 30% непрозрачности, чтобы вы могли видеть под слоем.
меняем прозрачность
Используя CTRL + T расположите лицо, выравнивая при этом глаза и рот и растягивая по мере необходимости, чтобы
их сопоставить как можно ближе. Чтобы изменять масштаб пропорционально, удерживайте клавишу Shift и тяните за
угол картинки. Если вы наведете курсор за углы картинки, то появятся поворотные переключатели, которые позволяют
вам повернуть изображение.
Чтобы аккуратно поменять лицо в фотошопе понадобится немного терпения. Найти позицию, которая бы выглядела
максимально естественно — это одна из главных трудностей.
После того как определитесь с позицией, нажмите клавишу Enter, чтобы завершить размещение. Если вы этого не
сделайте, то усилия будут напрасны.
меняем размер картинки лица
Затем отрегулируйте прозрачность обратно до 100%
Затем вам необходимо будет скопировать свой фоновый слой. В меню «Слои» выберите фоновый слой, затем правой
кнопкой мыши выберете «Дубликат слоя» или можете использовать сочетание клавиш, нажав CTRL + J.
Переименуйте скопированный слой в «тело» т.к. оно составит большую часть вашей окончательной фотографии.
А потом нажмите на иконку глаза, чтобы скрыть основной фоновый слой.
создаем дубликат слоя
Справа в меню слоев нажмите на слой лица, который вставляли с зажатой кнопкой CTRL. Появится выделенный контур лица.
выделяем контур лица
А потом скройте этот слой, нажав на иконку глаза
После того как это все проделайте, останется только один видимый слой «тело» с контуром.
Перейдите в верхнее меню Photoshop и выберете меню «выделение» (select) потом «модификация» (modify) а потом вкладка «сжать» (contract)
сжимаем контур лица
В диалоговом окне введите 10 пикселей. Это уменьшит маску отсечения на 10 пикселей, что позволит лицу
перекрывать тело на несколько пикселей.
Мы успешно наложили лицо на лицо в фотошопе. Пока слой тела все еще выбран, нажмите клавишу Delete или
Backspace, чтобы удалить область под гранью. Нажмите CTRL+D, чтобы отменить выделение.
вырезаем контур лица
Справа в меню слоев включите отображение «Слой 1», затем через зажатую кнопку CTRL выберете «Слой 1» и «Тело»
выбираем два слоя
Перейдите в верхнее меню программы и выберете меню «Редактирование» (edit) а потом «автоналожение слоев» (auto-blend layers)
объедениям слои
В диалоговом окне выберете «Панорама» (panorama) и чтобы была выставлена галочка «Плавные переходы цвета и тона» (seamless tones and colors),
затем нажмите кнопку «Ок»
Настраиваем объединение
Существует несколько методов, которые вы можете использовать для изменения цвета кожи в Photoshop.
Мы рекомендуем сначала использовать функцию автоматического смешивания т.к. это получается более
естественным даже в тех случаях, когда тона могут не совпадать идеально.
Изображение смотрится хорошо, но все еще не идеально. Если внимательно посмотреть, то заметно, что текстура кожи отличается. От том как сделать правдоподобную текстуру кожи вы узнайте в следующей статье.
Потребность заменить лицо на фотографии чаще всего возникает в качестве шутки и/или создания какой-то карикатуры. Но несмотря на то, что это носит больше комичный характер, некоторым пользователям хотелось бы сделать замену лица максимально органичной. Это достаточно легко можно организовать с помощью специализированных программ, например, Adobe Photoshop.
В статье рассмотрим это решение более подробно.
Лучшие приложения и их использование
Чтобы не перебирать все приложения с технологией deepfake, можно воспользоваться нашей подборкой. Здесь перечислены лучшие ПО, с помощью которых можно сделать максимально реалистичную картинку на самом обычном компьютере или смартфоне. Полученные изображения следует использовать исключительно в исследовательских или развлекательных целях.
DeepFaceLab
Лучшим ПО для создания фотоподделок считается DeepFaceLab. Это бесплатная платформа для Windows, работающая на основе новейших нейронных связей. Она позволяет заменить лицо не только на фото, но и на видео. По статистике более 95% всех сфабрикованных видео создаются именно с помощью этой программы.
Чтобы воспользоваться DeepFaceLab, необходимо скачать утилиту на сайте GitHub. Однако следует учесть, что интерфейс программы достаточно сложный и без определенных технических знаний с ним не разобраться.
FaceApp
О приложении FaceApp, наверное, уже слышал каждый. Фото, сделанные в этой программе, стали вирусными в Инстаграм и Фэйсбук. С помощью FaceApp пользователи могут преобразить свое лицо до неузнаваемости: добавить улыбку, сделать его старше или младше и даже сменить пол.
Пользоваться этой программой достаточно просто. Нужно лишь установить ее на телефон через PlayMarket и запустить. Далее нужно загрузить или сделать селфи и применить к нему понравившееся фильтры.
Zao
Zao – это бесплатная платформа для смартфонов, которая позволяет не только редактировать фото, но и монтировать видео. С ее помощью можно заменить собственный голос голосом любой знаменитости или наложить свое лицо на тело актера на сцене.
Максимальную популярность Zao приобрел в 2019 году. Тогда пользователи стали массово обмениваться смонтированными видео со своим лицом в популярных клипах из телепередач или фильмов.
FaceSwap
FaceSwap – программа для Windows, Mac и Linux с большими возможностями и функционалом. Для использования необходимо иметь хороший ПК с мощной видеокартой.
Также желательно обладать определенными техническими навыками. Однако, научившись в полной мере пользоваться FaceSwap, можно создавать максимально качественные и реалистичные deepfakes.
Doublicat
Очередное приложение для смартфонов с достаточно простым интерфейсом и неплохим функционалом. Всего за 5 секунд пользователь может наложить свое лицо на тело Бреда Питта или Анджелины Джоли. При этом выражение лица останется таким же, как у оригинала.
Возможности искусственного интеллекта постоянно расширяются и то, что раньше было только фантазией, сейчас стало реальностью. Примером этому являются многочисленные приложения с технологией deepfake. Они позволяют пользователям всего за пару кликов наложить свое лицо на тело любой знаменитости, получив максимально реалистичное изображение.
Почему монтировку называют фомкой?
Хотя в народе монтировку и называют фомкой, происхождение этого слова остается загадкой.
Однако существуют три версии, которые не исключают друг друга:
- С тюркского созвучное слово “хомка” – означает инструмент для взлома замков. Монтировка же справляется как с задачей срыва тела навесного замка с дужки, так и с грубым вскрытием двери.
- В раннем воровском жаргоне ломик, предназначенный для взлома, называли просто Фома, или же Фома Фомич. Вероятнее всего, имелось ввиду, что инструмент выступает в роли подельника, помощника, за что и получил собственное имя, которое и трансформировалось в “фомку”.
- Еще одна версия основывается на некоем домушнике по имени Фома, который вскрывал замки ломиком. Возможно, в его честь и назван инструмент.










