Запуск от имени администратора в windows 11: несколько способов запустить приложения с расширенными привелегиями
Содержание:
- Изменить адрес электронной почты администратора Windows 10
- Как мне запустить Steam с правами администратора?
- Все способы активировать «Администратора» в Windows 10
- Если нужно не изменять, а добавить файлы в папку
- Способы отключения учетной записи администратора: инструкции
- Различные уровни целостности Windows
- Как всегда запускать программу или ярлык от имени администратора в Windows 10
- Права администратора — что это? кто это? как запустить с этими правами?
- Инструкция по запуску от имени администратора в Виндовс 10
- Как запускать программу от имени администратора всегда
- Запуск от имени администратора не работает?
- Как включить административные права
- Способы запустить программу от имени администратора в Windows
Изменить адрес электронной почты администратора Windows 10
Изменить адрес электронной почты вашей учетной записи администратора очень просто. Для этого сначала перейдите в Веб-сайт учетной записи Microsoft и авторизуйтесь.
Затем в разделе «Псевдоним учетной записи» вы можете добавить, удалить и использовать другой адрес электронной почты в качестве основного псевдонима.
Другой способ — переключиться на локальную учетную запись, а затем обратно в учетную запись Microsoft (с вашим новым адресом электронной почты). Для этого нажмите Win + I, чтобы открыть «Настройки», и нажмите «Учетные записи».
Выберите «Ваши данные» на левой панели и нажмите «Войти с локальной учетной записью» справа.
При появлении запроса нажмите Далее.
Затем выйдите и закончите.
Войдите в систему и перейдите на ту же страницу настроек учетных записей. Теперь вы увидите новую опцию — вместо этого войдите в систему с учетной записью Microsoft. Нажмите здесь.
Введите свой новый адрес электронной почты и нажмите Далее.
Введите свой пароль Windows и нажмите Далее.
При появлении запроса разрешите эту связь, и адрес электронной почты вашей учетной записи администратора будет изменен.
Вот и все! Это способы, с помощью которых вы можете получить права администратора и полный контроль над системой, включая изменение имени, электронной почты и пароля.
Возможность сделать это может оказаться весьма кстати, особенно если вы забыли пароль администратора или хотите просто обновить стандартную учетную запись. Это позволит вам предоставить доверенным сторонам (а также другим вашим учетным записям) возможность изменять настройки и получать доступ ко всей системе, не ограничиваясь ужасным сообщением «доступ запрещен».
СВЯЗАННЫЕ С
Как мне запустить Steam с правами администратора?
- Выберите параметр контекстного меню “Запуск от имени администратора” .
- Выберите “Запустить эту программу в качестве настройки администратора” .
- Выберите параметр «Запуск от имени администратора»
- Расширение прав администратора на все папки Steam
1. Выберите опцию контекстного меню «Запуск от имени администратора».
Игроки могут выбрать запуск Steam в качестве администратора через контекстное меню. Для этого щелкните правой кнопкой мыши ярлык Steam на рабочем столе и выберите Запуск от имени администратора .
Если на рабочем столе нет ярлыка для игрового клиента, щелкните правой кнопкой мыши Steam в меню «Пуск» Windows 10 и выберите Еще > Запуск от имени администратора .
2. Выберите «Запустить эту программу» в качестве настройки администратора.
Однако пользователи могут настроить Steam для автоматического запуска от имени администратора. Тогда пользователям не нужно будет выбирать Запуск от имени администратора при каждом запуске Steam. Следуйте приведенным ниже инструкциям, чтобы настроить Steam для работы с правами администратора.
- Сначала нажмите горячую клавишу Windows Key + E , чтобы открыть проводник.
- Затем откройте папку Steam в проводнике, который по умолчанию обычно устанавливается в C: \ Program Files (x86) \ Steam .
- Нажмите правой кнопкой мыши Steam.exe и выберите Свойства .
- Затем выберите вкладку Совместимость , показанную на снимке ниже.
- Выберите настройку Запустить эту программу от имени администратора на этой вкладке.
- Затем выберите параметры Применить и ОК .
3. Выберите пункт «Запуск от имени администратора».
- Кроме того, пользователи могут выбрать вариант Запуск от имени администратора для ярлыков Steam. Для этого нажмите правой кнопкой мыши значок ярлыка Steam и выберите Свойства .
- Чтобы настроить ярлык в меню «Пуск» Steam, щелкните правой кнопкой мыши Steam в меню «Пуск» и выберите Еще > Открыть местоположение файла . Затем щелкните правой кнопкой мыши ярлык Steam в открывшейся папке «Программы» и выберите Свойства .
- Нажмите кнопку Дополнительно на вкладке «Ярлыки», чтобы открыть окно, показанное ниже.
- Затем выберите параметр Запуск от имени администратора .
- Нажмите кнопку ОК в окне «Дополнительные свойства».
- Затем выберите параметры Применить и ОК .
4. Расширение прав администратора на все папки Steam
Настройки администратора предоставляют права администратора для Steam exe. Тем не менее, пользователям необходимо будет настроить права пользователей, чтобы полностью расширить права администратора для всех папок Steam. Следуйте инструкциям ниже, чтобы сделать это.
Щелкните правой кнопкой мыши папку Steam в проводнике и выберите Свойства .
Выберите вкладку «Безопасность», показанную ниже.
Нажмите кнопку Дополнительно , чтобы открыть окно в снимке экрана непосредственно под ним.
Выберите «Пользователи» в этом окне и нажмите кнопку Изменить , чтобы открыть окно «Разрешения для Steam».
Обратите внимание, что некоторым пользователям может потребоваться выбрать параметры Изменить разрешения и Отключить наследование , прежде чем они смогут редактировать разрешения пользователя. Затем выберите параметр Преобразовать унаследованные разрешения , выберите Пользователи и нажмите Изменить .
Установите все флажки Основные разрешения в окне Разрешения для входа в Steam и нажмите кнопку ОК в этом окне.
Затем выберите параметр Применить .
Нажмите ОК , чтобы выйти из расширенных настроек безопасности.. Предоставление Steam полных прав администратора, как указано выше, уменьшит вероятность непредвиденных ошибок, возникающих при запуске игр игроками.Обратите внимание, что пользователи могут также предоставлять любые другие права администратора программного обеспечения почти так же, как Steam
Предоставление Steam полных прав администратора, как указано выше, уменьшит вероятность непредвиденных ошибок, возникающих при запуске игр игроками.Обратите внимание, что пользователи могут также предоставлять любые другие права администратора программного обеспечения почти так же, как Steam
Все способы активировать «Администратора» в Windows 10
Существует всего две возможности для входа в учётную запись администратора, когда она активирована: можно сменить пользователя в уже загружённой системе или же ввести соответствующий логин и пароль при загрузке операционной системы. Однако эту учётную запись сначала нужно открыть. Сделать это можно тремя основными способами:
- командной строкой;
- через среду «Локальная политика безопасности»;
- внутри настроек «Локальные пользователи и группы».
Через терминал командной строки
Консоль «Командная строка» (КС) — это специальный инструмент для работы с операционной системой. Практически всё, на что способна Windows, можно сделать через терминал КС, и это куда больше, чем доступно пользователям через настройки стандартного интерфейса ОС:
- Нажимаем комбинацию клавиш Win+X, в выпавшем меню выбираем «Командная строка (администратор)».
В меню Windows выбираем «Командная строка (администратор)» - В открывшейся консоли прописываем net user администратор /active:yes и нажимаем Enter.
Вводим команду net user администратор /active:yes и нажимаем Enter
С помощью «Редактора локальной политики»
«Редактор локальной политики» — это специальная среда для тонкой настройки операционной системы. Сложно найти такую установку внутри Windows, которая бы не редактировалась внутри параметров утилиты. Учётная запись администратора не является исключением.
- В поиске пишем gpedit.msc и щёлкаем по лучшему соответствию.
В строке поиска вводим gpedit.msc и щёлкаем по лучшему соответствию - В диалоговом окне слева открываем директорию «Конфигурация компьютера» — «Конфигурация Windows» — «Параметры безопасности» — «Локальные политики» — «Параметры безопасности».
Открываем директорию «Конфигурация компьютера» — «Конфигурация Windows» — «Параметры безопасности» — «Локальные политики» — «Параметры безопасности» - Внутри этой папки находим настройку «Учётные записи: Состояние учётной записи ‘Администратор’». Дважды щёлкаем по установке, меняем параметр на «Включён» и сохраняем изменения кнопкой OK.
Включаем учётную запись в окне соответствующей настройки - Перезагружаем компьютер.
Видео: как включить глобальную учётную запись администратора
Через утилиту «Локальные пользователи и группы»
Среда «Локальные пользователи и группы» — это утилита, которая отвечает за настройки учётных записей, принадлежность пользователей к разным группам, изменения прав доступов и других установок.
Вызвать программу можно двумя способами:
- нажимаем комбинацию клавиш Win+R, в поле ввода пишем lusrmgr.msc и нажимаем OK;
Вводим команду lusrmgr.msc и нажимаем OK - щёлкаем правой кнопкой по значку компьютера, выбираем «Управление». Затем в колонке справа выбираем вкладку «Локальные пользователи и группы».
Открываем «Управление компьютером» и находим «Локальные пользователи и группы»
После этого необходимо внести изменения в настройки учётных записей:
- Открываем группу «Пользователи», дважды щёлкаем по учётной записи под именем «Администратор».
В папке «Пользователи» открываем свойства «Администратора» - В открывшихся свойствах убираем галочку с установки «Отключить учётную запись» и сохраняем изменения через OK.
Снимаем галочку с установки «Отключить учётную запись» и сохраняем изменения через OK - Для вступления изменений в силу перезагружаем компьютер.
Если нужно не изменять, а добавить файлы в папку
Иногда бывает необходимо не изменять уже имеющиеся в папке файлы, а добавить туда новые. В этом случае годятся те же два способа, что описаны выше, только с небольшими изменениями:
По первому способу вам нужно запустить от имени администратора ту программу, которая, собственно, и будет копировать файлы. Так например, если вы хотите скопировать файлы из одной папки в другую, то запускать таким образом программу Проводник, то есть ту программу, которая открывается при выборе на рабочем столе иконки Мой Компьютер. Если же вы сохраняете в эту папку файлы из, например, почтовой программы, то запускать так нужно именно почтовую программу, и так далее.
По второму способу нужно изменять права на ту папку, в которую вы хотите скопировать файлы — не на какой-то отдельный файл, а на папку целиком. После того, как вы измените права и скопируете файлы в папку, не забудьте, пожалуйста, опять отобрать права на создание и изменение файлов у группы пользователей Пользователи, то есть вернуть все назад, в противном случае вы подвергаете повышенному риску заражения свой компьютер.
Следующая статья: Печать штрихкодов
Способы отключения учетной записи администратора: инструкции
Как удалить администратора в Windows 7 — пошаговая инструкция
Иногда приходится отключить учетку админа по понятным причинам. Специально для этого в операционной системе виндовс 10 предусмотрен ряд встроенных средств для управления профилями пользователей, их созданием и удалением. Ниже разобраны основные способы, как удалить учетную запись администратора в Windows 10.
Раздел «Управление компьютером»
Для использования этого раздела в качестве средства для удаления администраторских прав необходимо следовать пошаговой инструкции:
- Перейти в меню «Пуск» и запустить оттуда окно «Выполнить». Также оно доступно по комбинации клавиш «Win + R».
- Вписать в него команду «compmgmt.msc» (без кавычек).
- Дождаться открытия окна «Управление компьютером».
- Перейти в раздел служебных программ и подраздел локальных пользователей.
- Найти пункт «Пользователи» и выбрать параметр «Администратор», дважды нажав по нему левой клавишей мыши.
- Установить чекбокс около надписи «Отключение учетной записи».
Раздел «Локальные пользователи и группы»
Аналогичное действие по удалению привилегий и всего аккаунта можно осуществить и другим способом, который подробно описан далее:
- Перейти в меню «Пуск» и запустить оттуда окно «Выполнить». Также оно доступно по комбинации клавиш «Win + R».
- Вписать в него команду «lusrmgr.msc» (без кавычек).
- Дождаться открытия окна «Локальные пользователи и группы».
- Перейти в раздел «Пользователи» и выбрать учетную запись администратора системы.
- Выполнить двойной клик по названию профиля с помощью ЛКМ.
- Аналогично предыдущей инструкции установить галочку около пункта «Отключение прифиля».
- Сохранить выполненные настройки и выйти из программы.
Раздел «Локальная политика безопасности»
Еще один вариант удаления основан на использовании раздела «Локальная политика безопасности». Для его использования необходимо:
- Перейти в меню «Пуск» и запустить оттуда окно «Выполнить». Также оно доступно по комбинации клавиш «Win + R».
- Вписать в него команду «secpol.msc» (без кавычек).
- Дождаться открытия окна «Локальная политика безопасности».
- Перейти в раздел «Локальная политика» и подраздел «Параметры безопасности».
- Найти в правом окошке надпись «Администратор».
- Выполнить двойной клик по названию аккаунта с помощью ЛКМ.
- Установить галочку напротив надписи «Отключен».
- Все сохранить и выйти из раздела.
Выключить админа можно через локальную политику
Различные уровни целостности Windows
Процессы, запускаемые с открытия исполняемого файла из учетной записи Windows со средним уровнем доступа, будут иметь этот уровень целостности, если для исполняемого файла не установлен низкий уровень доступа, и разработчикам рекомендуется использовать минимально возможный доступ, в идеале избегая случаев, когда программное обеспечение будет требовать высокой целостности для предотвращения несанкционированного доступа. код (вредоносное ПО) от укоренения.
Практика «минимальных привилегий» применяется к собственным учетным записям администраторов Windows, которые получают как стандартные токены, так и маркеры уровня администратора при входе в систему, используя стандартный / средний доступ целостности, когда это возможно, вместо высокого.
Хотя Microsoft рекомендует не запускать программы от имени администратора и предоставлять им доступ с высокой степенью целостности без уважительной причины, новые данные должны быть записаны в Program Files для установки приложения, которое всегда будет требовать доступа администратора с включенным UAC, в то время как программное обеспечение, такое как сценарии AutoHotkey часто требуется повышенный статус для правильного функционирования.
Вот все способы, которые мы могли бы найти для открытия исполняемых файлов с доступом администратора (высокая целостность) в Windows 10, включая некоторые методы, которые позволят настроить программное обеспечение на постоянное открытие с повышенным доступом:
Как всегда запускать программу или ярлык от имени администратора в Windows 10
Это реализовывается достаточно просто.
- Для этого также необходимо кликнуть правой клавишей мышки по файлу, что требуется запускать от имени администратора, но в этот раз необходимо в появившемся контекстном меню выбрать последний пункт, именующийся Свойства.
- В открывшемся окне свойств необходимо перейти во вкладку Совместимость. Там в самом низу имеется пункт, у которого необходимо поставить галочку, дабы программа всегда открывалась от имени администратора.
Поставив её, нажмите по кнопке OK, дабы сохранить настройку. - Всё, теперь программа будет запускаться от имени администратора всегда. Вам останется только подтверждать её запуск с данными правами в окне контроля учётных записей.
Помните, что запуск от имени администратора сомнительных файлов может быть опасен. Если файлу требуются права администратора, то как минимум это должно насторожить. Такие файлы перед запуском весьма рекомендуется проверить на безопасность.
Если у вас на компьютере отсутствует антивирусное ПО, то вы можете проверить файл через Интернет, воспользовавшись соответствующим сервисом, о котором рассказывается в материале «Как проверить файл без антивируса (онлайн)».
Большинство пользователей рано или поздно сталкиваются с уведомлением, в котором Windows спрашивает: можно ли ей запустить определённое приложение с правами администратора. Перед тем как дать согласие, необходимо разобраться, какие же права получит данная программа.
Права администратора — что это? кто это? как запустить с этими правами?
Очень часто ваш компьютер или ноутбук спрашивает вас «хотели бы вы внести изменения в операционной системе windows» при установке каких либо игр или программ. Что мы делаем — ну конечно соглашаемся, мы же умышленно что-то устанавливаем. Бывает, что для настройки системы и какого-либо программного обеспечения вам нужны права администратора. Так кто же такой этот мать его — администратор, как запустить с правами администратора, как настроить (включить или выключить) эти права, где и для чего администраторские права нам понадобятся. Собственно об этом и статья.
Кто такой этот администратор?
В операционных системах windows по умолчанию создаются 2 пользователя: ваш, который вы выбираете при установке системы, второй — тот самый Администратор. Своего рода права администратора являются специальной защитой Windows XP, 7, Vista, 8, 8.1 от нежелательных изменений настроек, которые может внести неопытный пользователь. Эти изменения могут привести к сбоям Windows или нестабильной работе системы. В последних версиях windows, при попытке внести какие либо изменения, операционная спрашивает вас о необходимости этих изменений, например:
Как видим на рисунке выше эти администраторские права называются еще «контроль учетных записей» Windows.
Как запустить приложение, программу от имени администратора?
Рассмотрим 3 способа запуска приложений с правами администратора:
1. Выделить нужное приложение или ярлык и нажать ctrl+enter; 2. Нажать правой клавишей мыши на программе или ярлыке и в контекстном меню выбрать «запуск от имени администратора», при необходимости ввести логин и пароль;
3. Снова нажать правой клавишей мышки на ярлыке нужной проги, выбрать свойства и в настройках выставить постоянный запуск от имени администратора.
Как отключить права администратора, контроль учетных записей, UAC?
Пуск > Панель управления > Учетные записи пользователей > Изменения параметров контроля учетных записей > Опускаем флажок в самый низ и применяем настройки.
Может потребоваться перезагрузка компьютера.
Где и в каких случаях права администратора нам понадобятся?
Самый частый пример это «запуск командной строки с правами администратора». Как это сделать? Да легко. В Windows XP Пуск > Командная строка (cmd). В Windows Vista, 7, 8, 8.1 Пуск > В строке поиска пишем CMD и нажимаем ctrl+enter.
Случаев необходимости внесения каких либо важных изменений в настройке Windows много и их рекомендуется делать опытным пользователям (глубокая настройка системы под себя). Сейчас очень много интернет ресурсов публикуют различные инструкции по решению определенных проблем таких как: не запускается какая-то игра или программа, удаление ошибок системы, не работает интернет или другие функции. Практически в каждом руководстве на каком либо этапе, вам необходимо запустить программу от имени администратора, а благодаря этой статейке вы уже подкованы в этом вопросе. Делимся с друзьями. Удачи!
1pchelp.ru
Инструкция по запуску от имени администратора в Виндовс 10
И так, у нас есть некий файл или прочий объект (ярлык, batvbs скрипт и т.п.).
- Необходимо навести на него курсор. Как только курсор окажется на объекте, следует произвести клик правой клавишей мышки, дабы высветилось соответствующее меню, которое называется контекстным.
- В данном меню располагается пункт, что в дополнительном описании не нуждается – выберите его.
- После данной процедуры будет выведен запрос от контроля учётных записей пользователей, в котором вам необходимо согласиться запуском выбранной ранее утилиты (или файла).
- Готово. Стартовавший файл, скрипт или утилита теперь имеет права администратора, ей доступны те области системы, которые ранее были под защитой.
Как запускать программу от имени администратора всегда
Бывают программы, которые для грамотной работы постоянно требуется запускать от имени администратора. Чтобы не делать это описанными выше способами, можно установить по умолчанию запуск таких приложений с соответствующими правами, как для одного пользователя, так и для всех.
Запуск программы от имени администратора всегда для одного пользователя
Если у пользователя имеются права администратора, он может установить для себя запуск программы от имени администратора на постоянной основе. Сделать это можно следующими способами.
Вариант 2
Как запускать программы от имени администратора всегда для всех пользователей
Если у компьютера несколько пользователей и определенную программу требуется всегда исполнять от имени администратора, независимо от пользовательских прав, администратор имеет возможность произвести соответствующие настройки. Для этого необходимо сделать следующее:
После этого вы увидите, что на вкладке «Совместимость» автоматически установилась галочка в пункте запуска программы от имени администратора, и она затемнилась. Это значит, что программа от имени администратора запускается для всех пользователей.
Думаю, каждый из вас неоднократно сталкивался с ситуацией, когда при запуске какой-то программы, приложения или, еще чаще, игры, появлялась ошибка либо оповещение, что запуск нужно осуществлять от имени администратора. Однако не думайте, что если вы зайдете под учетной записью администратора, программа запустится как по мановению волшебной палочки – это не так.
Существует несколько способов выполнить запуск программки от имени админа для того чтобы корректно ее открыть. И в данной статье мне хотелось бы рассказать вам об этих способах, ведь такая информация ни для кого не будет лишней. Возможно, опытные «бойцы» уже знают много, а может, почерпнут для себя что-то новенькое, а вот новичкам определенно данная инфа пойдет на пользу.
Запуск от имени администратора не работает?
Иногда вы обнаружите, что ни один из вышеперечисленных способов запуска программы от имени администратора не будет работать. Если это произойдет, вы можете попробовать несколько разных исправлений.
Просмотр настроек UAC
Как упоминалось ранее, Контроль учетных записей пользователей в Windows Контроль позволяет вам контролировать работу программ с правами администратора. Если вы вошли в учетную запись администратора, вам нужно будет предоставить подтверждение, когда программа хочет работать от имени администратора. Те, кто вошел в стандартные учетные записи, должны предоставить учетные данные администратора для этого.
Чтобы проверить текущие настройки, введите uac в меню «Пуск» и откройте параметр « Изменить настройки контроля учетных записей» . Здесь вы увидите четыре уровня UAC на выбор.
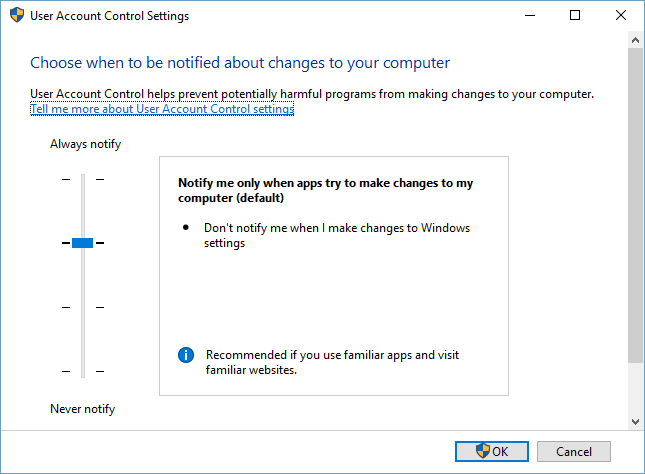
Сверху вниз, это:
- Всегда уведомляйте, когда вы вносите изменения в настройки Windows или приложения вносят изменения . Это эквивалентно первоначальной реализации UAC в Windows Vista.
- Уведомлять только тогда, когда приложения пытаются внести изменения . Это настройка по умолчанию, которую следует использовать большинству людей.
- Уведомляйте только тогда, когда приложения пытаются внести изменения, но не уменьшайте яркость рабочего стола . Это то же самое, что и выше, за исключением того, что окно UAC не затемняет рабочий стол.
- Никогда не уведомляй . Это отключает запросы UAC в целом. Мы не рекомендуем этот параметр, поскольку при использовании учетной записи администратора он автоматически одобряет все запросы на запуск от имени администратора без вашего разрешения. И если вы используете стандартную учетную запись, она автоматически отклоняет все запросы администратора.
Таким образом, если вы отключили UAC, вы не сможете правильно использовать команду « Запуск от имени администратора» . Убедитесь, что он включен, затем повторите попытку.
Убедитесь, что у вас есть доступ к учетной записи администратора
Для правильного использования UAC необходим доступ к учетной записи администратора. Если у вас нет пароля администратора или вы вводите учетные данные для учетной записи, которая не является администратором, она не будет работать. Таким образом, вы должны убедиться, что ваши учетные записи прямо.
Самый простой способ проверить это — ввести netplwiz в меню «Пуск», чтобы открыть панель « Учетные записи пользователей» . Здесь вы увидите список всех пользователей на вашем ПК и в какой группе они находятся. Дважды щелкните по одному и переключитесь на вкладку Членство в группе, чтобы изменить уровень разрешений учетной записи.

Конечно, вам нужно войти в учетную запись администратора, чтобы изменить это. Если вы забыли пароль для всех учетных записей администратора, вам необходимо сбросить утерянный пароль Windows. Если после этого у вас по-прежнему будут проблемы, попробуйте создать новую учетную запись и посмотрите, будет ли это иметь значение.
Запустите сканирование SFC
Сканирование SFC или System File Checker проверит наличие поврежденных системных файлов Windows и попытается восстановить их. Стоит попробовать, если вы зашли так далеко без решения, хотя для этого вам потребуются права администратора.
Чтобы использовать его, нажмите Win + X и выберите « Командная строка» («Администратор») или Windows PowerShell («Администратор») в появившемся меню. Затем введите следующую команду:
Как только это будет сделано, вы увидите сообщение, если оно выполнило какие-либо исправления.
Попробуйте безопасный режим
Если вы дважды проверили все вышеперечисленное и обнаружили, что по-прежнему не можете запускать программы от имени администратора, вам следует в следующий раз попробовать загрузиться в безопасном режиме Это отключит все, кроме основных служб, от запуска, что позволит вам увидеть, мешают ли какие-либо сторонние службы запуску в качестве функции администратора.
Как включить административные права
Существует несколько способов открыть функцию. Они действуют практически во всех версиях Windows (7, 8, 10).
С помощью активации в командной строке.
С помощью меню «Пуск» открыть «Командную строку», набрать «net user administrator/active:yes» или «net user администратор/active:yes» (в русскоязычной версии). Затем ввести данные кнопкой «Enter».
С помощью Локальной политики Windows 8 и 10 версии.
- В поисковике набрать «gpedit.msc».
- В поиске открыть файл: gpedit C:\ Windows\sistem
- В назначенном редакторе групповой политики найти строку «Конфигурация компьютера» и запустить «Конфигурация Windows» — «Параметры безопасности» — «Локальные политики» — «Параметры безопасности».
- В параметрах двойным щелчком открыть «Учётные записи: состояние учётной записи Administrator».
- Далее выбрать нужный параметр «Включить» или «Отключить» и сохранить.
- Более упрощённая процедура может быть с внесением изменений, если в 1 пункте вписать «secpol.msc».
За счёт управления компьютером.
- В поисковике найти «lusrmgr.msc» и открыть.
- В папке «Пользователи» в строке «Administranor» двойным щелчком выбрать «Свойства».
- Убрать галочку с «Отключить» и сохранить параметры.
ВАЖНО. Для общей безопасности системы, по окончании административных работ на компьютере следует установить стандартные настройки. . Для того чтобы отключить права Администратора, после проделанных изменений следует скрыть администраторскую учётную запись с помощью отключения функции в командной строке, прописав в ней «net user administrator (или администратор)\activ:no»
Для того чтобы отключить права Администратора, после проделанных изменений следует скрыть администраторскую учётную запись с помощью отключения функции в командной строке, прописав в ней «net user administrator (или администратор)\activ:no».
Способы запустить программу от имени администратора в Windows
Начнем с самого очевидного: вы можете запустить программу от имени администратора, щелкнув правой кнопкой мыши исполняемый файл и выбрав «Запуск от имени администратора».
В качестве ярлыка, удерживая Shift + Ctrl при двойном щелчке по файлу, вы также запускаете программу от имени администратора.
Отдельно, если удерживать только Shift, когда вы щелкаете правой кнопкой мыши по файлу, вы добавляете «Запуск от имени другого пользователя…» в контекстное меню, которое открывает экран, на котором вы можете ввести учетные данные другого пользователя, включая учетную запись администратора (имя пользователя Администратор и может не иметь пароля, если вы его не применили).









