Запускаем windows с флешки
Содержание:
- Введение
- USB Загрузочная Windows 7 live cd с флешки
- Этап 3: установка операционной системы
- Создание загрузочной флешки Windows XP (1 способ)
- Если у Вас BIOS UEFI тогда всё осуществляется проще простого
- FatDog64
- Но что делать, если подобной надписи нет?
- TINY CORE LINUX
- Проблемы при загрузке с USB-устройств
- Knoppix
- Загрузочная флешка Windows XP
- Создание флешки при помощи WinToUSB Free
- Загружаемся через Boot Menu
- Как загрузиться с флешки
- Скрипты (плагины)
Введение
Наша задача на сегодня — создать специальную сборку Windows 7, которая бы работала без установки и запускалась прямо с флешки. Включив в ее состав необходимый софт, мы сможем решать разные задачи: решать проблемы с дисковыми разделами, удалять вирусы или, к примеру, использовать хакерские инструменты в привычном окружении.
Давно смекнув, что многие проблемы гораздо проще решать, загрузившись с Live-носителя, я стараюсь всегда иметь при себе на флешке какой-нибудь recovery-дистрибутив. Согласись, что это если не лучший, то, по крайней мере, один из удобнейших способов восстановить систему или, к примеру, расправиться с малварью (особенно если речь идет о блокираторе). Я перепробовал многое. Сперва это были системы на базе Linux, затем UBCD4Win, построенный на базе Windows XP, а потом я сделал свою собственную сборку, используя небезызвестную утилиту . Увы, прога давно не обновляется, а, значит, в качестве список поддерживаемых систем, доступных для переноса на загрузочный носитель, остается попрежнему тем же: Windows 2000/XP/2003. Это немного огорчает: уже все успели привыкнуть к «семерке», и было бы здорово собрать свою загрузочную систему именно на базе Windows 7. Сказано — сделано.
USB Загрузочная Windows 7 live cd с флешки
Если ваш браузер блокирует скачивание торрента, то Скачать Windows 7 live с Depositfiles
USB Live Windows 7 32 bit загрузится с флешки или CD – DVD дика. Операционная система с поддержкой сети без установки, просто вставляете в компьютер или наутбук флешку, и загружаете на выбор Sewen PE или XP Live
Скачать загрузочный диск live cd Windows 7 можно бесплатно через торрент.Внимание! Образ iso который нужно записать на флешку или другой носитель с которого вы будете загружаться, записывать нужно через программу RUFUS. Если вы просто скопируете образ iso на флешку, то ПК не сможет загрузиться с неё.Так как диск собран на загрузчике BOOTMGR , то загрузка произойдёт при любой версии биос .
Если ваш браузер блокирует скачивание торрента, то Скачать Windows 7 live с Depositfiles
Скриншоты загруженной live usb Windows 7
Минимальные системные требования:Для windows 7 x32 не меньше 1Гб оперативной памяти ОЗУДля windows XP x32 не меньше 256 Мб оперативной памяти ОЗУ
Кому подойдёт Live Windows 7 с набором утилит:Образ live usb windows 7 очень удобная штука, когда нужно удалить какие то файлы на диске которые из под системы не удаляются. Для ремонта, тестов и лечения. В любой момент позволяет реанимировать все данные на диске, если слетела система или повредился важный файл на жёстком диске.
usb Драйвера для Windows 7 CheckUDiskDevManViewDoubleDriverDriverInjectionDrivexpDrvImpeMonitorInfoViewSmartDriverBackupUnknownDevicesUnknownDIUSBDeviewUsbIDCheckEDIT & VIEWWinSnap ( скриншот )ImageUploader
Антивирусные утилитыAntiWinLocker 4.0.6 ProAntiSMS 3.2AVZ 4.39uVS 3.77AntiAutorunAnVirAutorunsBHORemoverComboFixFixAfterVirusGMERHijackThisLockOffLSPFixQuickKillerRansomHideRazblockeruVS 3.76VirusTotalUpload
Восстановление загрузки (MultiBoot)O&O-DiskRecoveryPartitionWizardPTDDRecuvaRstudioTransMacUFS-ExplorerZarPC Inspector File Recovery 4.0Meetsoft Final Recovery 2.2.6.0275AutoBacup 2.1Digital ObjectRescue Professional 3.5r.saver
Тест и ИнфоAIDA64Astra32BePro230CPUburn-inCPU-ZDiskMarkDisplayXHD_SPEEDHDTuneProHWInfo32HWMonitorKeyboardTestLinXMemTestMonitestNeroRamTesterRMMASiVSnmTFTTESTVictoriavmtWinDirStatWinAudit 2.27
CD & DVDSFileCopierSmall CD WriterUltraISOUnstoppableCopierUUD-StudioExpress Burn 4.05Sateira ImageBurnerSateira Session CommanderSateira DataBurner
РедакторыADITORAlkelPadFotografixFoxitReaderHexprobeNotepad++Notepad2Sumatra-PDFTcodeWinDjViewWinHexACDSeeIrfanViewxCHMFastStone Image Viewer 3.4
Файловые менеджерыTotal Commander 8.01Q-Dir 4.46Xplorer2ERD CommanderERD Commander 2005 v5.0 – для ремонта хпERD Commander 7.0 – для ремонта висты и 7 ( только на 7пe )
Пароли и ключиBIOS-MasterPGDreamPackKeePassLicenseCrawlerMulti Password RecoveryntpweditPassword Recovery Utilities !NirsoftPassWordRenewPaswordChangerProductKeyExplorerProduKeyRWPSAMInsideUnpasswordWindowsGateXPKeyNI Anti Shareware 3.0Lcp 5.04Password Recovery Utilities !NirsoftAccess PassViewAsterisk LoggerChromePassDialupassEnterprise Manager PassViewIE PassViewLSASecretsViewMail PassViewMessenPassNetworkPasswordRecoveryOperaPassViewPasswordFoxPCAnywhere PassViewProtectedStoragePassViewPstPasswordRemote Desktop PassViewRouterPassViewVNCPassViewWirelessKeyView
AcronisAcronis Disk Director server 10Acronis Disk Director Home 11.0 RUS_Uptade2Рековеру эксперт 11True Image Home 2013
Очистка системыCCleanerFCleanerMyUninstallerBHORemoverSBMAV Disk Cleaner 3.2.0.1800
МедиаMedia Player ClassicPotPlayer
Этап 3: установка операционной системы
-
Как только вы зададите нужное загрузочное устройство, можно выходить из BIOS, предварительно сохранив настройки. Компьютер начнет перезагружаться, а затем выполнять загрузку с заданного устройства, в результате чего на экране должно отобразиться меню установщика Windows. Прежде всего, чтобы продолжить, вам потребуется установить язык.
Следом нам потребуется щелкнуть по кнопке «Установить».
Чтобы продолжить, вам потребуется прописать ключ активации вашей версии Windows.
Приняв лицензионное соглашение, на экране отобразится меню выбора типа установки, но только в том случае, если на компьютере уже установлена Windows. В том случае, если вы хотите обновить Windows, но оставить на компьютере все файлы и установленные программы, выберите пункт «Обновление». Для чистой установки Windows понадобится выбрать пункт «Выборочная».
Далее мы рассмотрим процесс выборочной установки, поскольку после выбора пункта «Обновление» система немедленно перейдет к процессу, без каких-либо дополнительных вопросов.
В случае, если вы выбрали второй пункт, на экране отобразится окно выбора раздела для установки операционной системы. Если у вас один раздел, выберите его и щелкните по кнопке «Форматировать». В том случае, если разделов несколько, и вы хотите выполнить чистую установку, вам потребуется выбрать раздел, соответствующий диску C: (здесь необходимо ориентироваться по его размеру). Следом точно так же щелкните по кнопке «Форматировать».
Закончив форматирование, щелкните по кнопке «Далее», чтобы продолжить. Начнется процесс копирования файлов на выбранный раздел, как только процесс будет завершен, компьютер автоматически уйдет в перезагрузку, после чего сразу же перейдет к установке Windows.
Как только установка будет завершена, на экране отобразится окно настройки, в котором потребуется указать ключ продукта (но не всегда такое окно отображается), задать пароль для входа в систему и несколько других несложных настроек.
Собственно, на этом процесс установки Windows на компьютер с флешки можно считать заверенным, и, как видите, здесь нет ничего сверхсложного. Надеемся, данная инструкция вам пригодилась.
Создание загрузочной флешки Windows XP (1 способ)
Подготовительный период закончился, теперь создадим загрузочную флешку.
- Откройте программу WinSetupFromUSB. Приложение автоматически определит подключенный к компьютеру USB флэш накопитель. Если к компьютеру подключено несколько флешек, выберите нужный накопитель. Для перезапуска выбора флешки, нажмите на кнопку «Refresh».
- Поставьте галку в параметре «Auto format it with FBinst». Остальные настройки оставьте по умолчанию. По желанию, можете выбрать одну из файловых систем: «FAT32» или «NTFS».
- В настройке «Add to USB disk» отметьте пункт «Windows 2000/XP/2003 Setup». Нажмите на кнопку для выбора в Проводнике распакованного образа Windows XP, образа системы монтированного в виртуальном дисководе, или установочный диск, вставленный в привод CD/DVD.
- В открывшемся окне предупреждают о том, что копирование файлов в файловой системе «FAT32» займет больше времени, чем в «NTFS», которую рекомендуют использовать.
- В окне «Microsoft Windows EULA» примите лицензионное соглашение.
- Далее нас предупреждают о том, что все файлы на флешке будут стерты. Нажмите на кнопку «Да».
- В следующем окне согласитесь с выбранными настройками, нажмите на кнопку «Да».
- В окне программы WinSetupFromUSB нажмите на кнопку «GO», для запуска записи операционной системы на USB флэш накопитель.
- После завершения записи, в открывшемся окне «Done» нажмите на кнопку «ОК».
- Нажмите на кнопку «EXIT» в окне программы, для отключения WinSetupFromUSB.
Если у Вас BIOS UEFI тогда всё осуществляется проще простого
Заходите в БИОС и увидите примерно такое меню:

Для настройки загрузки флешки в UEFI нас интересует пункт «Boot Priority». Перетаскиваете мышкой значок USB-устройства в начало списка (чтобы он был первым) и выходите (кнопка выхода в правом верхнем углу). При выходе система спросит у Вас – сохранить ли изменения. Соглашаетесь, после чего ПК или ноутбук перезагрузится.
Кстати: совершенно не важно, какой именно образ у вас записан на USB-флешке – Windows 7, 8, 10 или XP. Это ни на что не влияет
Загрузка ОС с флешки начнется в любом случае (конечно, при условии, что она правильно записана).
И напоследок еще один очень важный момент. Когда распаковка файлов Windows будет завершена – компьютер перезагрузится.

После этого Вам нужно снова зайти в БИОС и вернуть прежний приоритет запуска устройств. То есть, на первое место поставить жесткий диск (HDD), а USB-флешку – на последнее. С этим проблем быть не должно.
В принципе, Вы можете этого не делать. В таком случае, когда появится черный экран, НИЧЕГО не нажимайте.

Иначе, снова загрузится установка Windows, и Вы будете устанавливать операционную систему еще раз.
Но когда Виндовс установится, все равно нужно зайти в БИОС и вернуть прежний приоритет запуска устройств. Иначе компьютер (или ноутбук) будут в первую очередь всегда загружать данные с флешки (при условии, что она подключена).
Что ж, теперь Вы знаете, как в БИОСе поставить загрузку с любой флешки. Как видите, ничего сложного тут нет. Дальше начнется установка операционной системы. Вы же знаете, как устанавливать Виндовс, верно? Если нет, тогда можете прочитать подробную инструкцию – Пошаговая установка Windows 7.
FatDog64
FatDog64 — это 64-битный многопользовательский дистрибутив Linux и производная от Puppy Linux. Многие приложения включены из коробки. Так как он содержит больше приложений, чем Puppy Linux, он тяжелее.
FatDog упакован приложениями, такими как Libre Office и GIMP. Есть и другие легкие приложения для редактирования изображений, ведения заметок и других различных задач. В FatDog64 есть место для развлечений, так как он содержит несколько игр. Он имеет постоянную функцию сохранения файла, которая просит пользователя сохранить любые изменения. Эта функция гарантирует, что системные изменения, сделанные пользователем, останутся неизменными при дальнейшем использовании.
Но что делать, если подобной надписи нет?
Тогда переходим ко второму варианту действий. Нужно заметить, какая клавиша написана вместо многоточия в строчке «Press … to enter bios» и нажать ее. Если не получилось с первого раза, то просто выключаем и запускаем компьютер и после его включения часто-часто нажимаем нужную кнопку. Компьютеру это вреда не нанесет. После того как компьютер примет команду, перед вашим взором откроется святая святых компьютера — его BIOS!
Итак, перед вами непонятное окошко с серым или синим фоном, на котором все написано на английском языке. Не стоит паниковать и выключать компьютер, чтобы нести его в мастерскую. Вы же не для этого начинали свой путь! Учтите, что перемещение по пунктам меню осуществляется стрелками на клавиатуре, вход или выбор — Enter, а выход — Esc. Не нужно трогать ничего, кроме описанного ниже, иначе есть очень большая вероятность того, что визит к мастеру все же будет неизбежен. Не нажимайте, если даже увидите знакомое слово! А теперь рассмотрим, как загрузить то, что записано на флешку через БИОС.
Все меню БИОС будет поделено на отдельные вкладки, которые находятся вверху экрана:
- Main.
- Advanced.
- Security.
- Boot.
- Exit.
Непосредственно в БИОС необходимо выставить наивысший приоритет для вашего USB-накопителя
Нажимая стрелку «вправо», перейдите во вкладку «Boot» меню БИОС. Теперь найдите на экране надпись «Priority boot devices» или «Hard drive(s)». Переведите курсор на эту строчку стрелочкой «вниз» и нажмите Enter. В первом случае откроется новое окошко, во втором, возможно, раскроется древовидный список.
Первый вариант действий в BIOS:
- Наведите курсор (выделенная другим цветом строчка) на строчку «1st boot device» и нажмите Enter.
- В открывшемся списке выделите строчку USB-HDD (или просто USB) и нажмите Enter.
- Нажмите клавишу, возле которой внизу экрана будет написано «Save and exit».
Второй вариант действий в BIOS:
- Этот шаг повторяем из прошлого варианта.
- Поместите курсор на строчку USB-HDD и передвиньте ее в самый верх. Это делается с помощью клавиш +/- или Page Up/Page Down.
- Этот шаг тоже повторите из прошлого варианта действий.
Третий возможный вариант ваших действий для загрузки флешки в BIOS:
- Если у вас на экране есть строчка «Hard drive(s)», под которой написано CD-ROM, Network… и другие, то передвиньте курсор на строчку «Hard drive(s)» и нажмите Enter.
- Этот шаг повторяет тот, что описан во втором варианте действий.
- Данный шаг также аналогичен тому, что описан в первом и втором варианте действий.
Все! Теперь, после перезагрузки компьютера, если она не произошла автоматически, он сможет в первую очередь загрузить флешку, а уже потом все остальное, таким образом дав возможность выполниться программе, записанной на USB-накопителе.
TINY CORE LINUX
Многие портативные операционные системы пытаются включить в свою среду много программ и утилит, чтобы предоставить пользователю полный набор возможностей, которые он может получить в любом месте. Эта концепция хороша, но не для Tiny Core Linux. Эта маленькая и эффективная ОС занимает около 16 Мегабайт памяти и использует минимум ресурсов.
Мы не можем сказать, что она должна стать вашей первой портативной системой, однако, если вам нужна быстрая и работающая практически на любом компьютере через USB и очень легкая, попробуйте её.
В чем основные особенности :
- размер составляет всего 10 Мегабайт, так что пользователи могут установить систему практически на любое портативное устройство, даже на древнюю дискету;
- несмотря на маленький размер, Tiny Core имеет полностью функциональный графический интерфейс рабочего стола с возможностью установки полноценных окружений XFCE, Fluxbox и т.п.;
- имеет версию «Micro», которая представляет собой командную строку для тех, кому нужен быстрый доступ к Терминалу.
Основан на популярном дистрибутиве Debian. Его главная цель — быть современным и полезным при сохранении небольшого системного воздействия. Поставляется с двумя приложениями, которые нужны каждому пользователю: веб-браузером и Терминалом. Хотя сложно порекомендовать Slax начинающим пользователям, но это один из лучших вариантов для опытных, которым нужен быстрый доступ к командной оболочке.
- прекрасно настраиваемый, в частности в плане изменения внешнего вида;
- основан на популярном Debian, который является знакомым большинству пользователей;
- возможна установка программ через систему модулей;
- имеет поддержку 32-битных и 64-битных систем.
Проблемы при загрузке с USB-устройств
Далее, проверьте не отключён ли контроллер USB в BIOS. В Award это можно проверить в разделе «Advanced Chipset Features» или «Integrated Peripherals». Ищите опцию «USB Controller», она должна быть в состоянии «Enabled»
В AMI в разделе «Advanced» опция «USB 2.0 Controller» должна быть «Enabled» и «USB 2.0 Controller Mode» в состоянии «HiSpeed»
Ещё могут быть проблемы с гнёздами на передней панели системного блока – попробуйте подключиться к USB сзади компьютера.
Если у вас SETUP как на фото, то на вкладке «Startup» значение «UEFI/Legacy Boot» переключите в положение «Legacy Only»
Потом причина может быть в самой флешке или в диске. Они должны быть точно загрузочными! Проверить это можно на другом компьютере, где всё работает.
На очень старых компьютерах вообще нет возможности загружаться с USB-флешек. Если не существует более нового БИОСа, тогда вам поможет проект PLOP. Нужно скачать последнюю версию Plop Boot Manager и распаковать архив. Там есть файлы: plpbt.img – образ для дискеты, и plpbt.iso – образ для CD-диска.
Соответственно, если у вас есть дискета, то на неё записываете образ для дискеты, а если есть CD-R/RW диск, то записываете образ для диска. Просто переписать файл на носитель нельзя, для записи образа нужно использовать специальные программы. Далее загружаетесь с этого диска и в появившемся меню нужно выбрать своё USB-устройство. Таким образом можно загружаться с флешек даже на очень старых компьютерах.
Knoppix
Knoppix — это хорошо зарекомендовавший себя и стабильный дистрибутив Linux. Эта портативная ОС Knoppix стала одним из первых дистрибутивов live CD, получившим популярность. В него входит более 1000 программных пакетов. Браузеры, такие как Chromium, Firefox / Ice Weasel доступны. Для офисного пакета доступен офис Libre. Инструменты для восстановления данных и восстановления системы являются частью этого дистрибутива. Есть много дистрибутивов, полученных из Knoppix. Adriane Knoppix, Damn Small Linux и Kali Linux — некоторые из них.
Инструкция по установке Knoppix описана в этой статье
Загрузочная флешка Windows XP
Как сделать загрузочную флешку Windows XP? Подобный вопрос задавал не один пользователь, потому что создать загрузочную флешку для Windows XP не так просто, по некоторым причинам.
Дело в том, что во времена операционной системы Windows XP установка системы происходила с оптического привода CD/DVD, а загрузка системы с внешних USB накопителей не была предусмотрена. С течением времени обстоятельства изменились. Разработчики программ для создания загрузочных флешек, внедрили в свои приложения поддержку более современных операционных систем, начиная с Windows 7.
Как быть тем пользователям, у кого на ноутбуках или нетбуках нет оптического привода? В случае, возникновения серьезных неполадок, операционную систему придется переустанавливать. На компьютере нет дисковода, зато есть возможность для использования флешки.
Есть несколько способов создать загрузочную флешку Windows XP. Подойдут программы WinToFlash, Rufus (до версии 2.18) или WinSetupFromUSB, которые поддерживают создание загрузочного накопителя с XP. В этой статье будет создана загрузочная флешка Windows XP в WinSetupFromUSB двумя способами.
Операционная система Windows XP пока актуальна для владельцев маломощных и старых стационарных компьютеров, ноутбуков и нетбуков. Ограничения оборудования не позволяют с комфортом работать даже в Windows 7, не говоря уже о более современных операционных системах.
Если у вас старый компьютер, убедитесь, что в BIOS вашего компьютера присутствует поддержка USB устройств. Возможно, предварительно понадобится интегрировать драйвера SATA в дистрибутив Windows XP для того, чтобы приложение установки системы видело современные жесткие диски.
Для создания флешки, с которой можно установить Windows XP, необходимо иметь в наличии:
- USB флеш накопитель размером в 1 ГБ или более;
- бесплатную программу WinSetupFromUSB для создания загрузочной флешки Windows XP;
- образ операционной системы Windows XP в формате ISO или установочный CD/DVD диск с Windows.
Сначала необходимо скачать WinSetupFromUSB с официального сайта. Программа не требует установки на компьютер, приложение работает на английском языке. Распакуйте архив с программой при помощи архиватора.
Программа запускается из папки «WinSetupFromUSB» после клика по приложению обычной или 64-битной версии (в зависимости от разрядности операционной системы, установленной на вашем компьютере).
Создание флешки при помощи WinToUSB Free
Одним из самых простых и интуитивно понятных способов является использование утилиты бесплатной утилиты WinToUSB. После первого запуска программа предложит вам выбрать область, откуда будет взят образ с системой Windows 10. Помимо привычных источников ISO, WIM или ESD, вы можете создать флешку с образом вашей установленной системы.
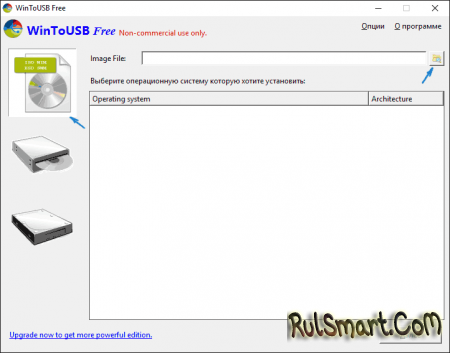
После того, как выберите источник вашего образа системы, программа проверит его на целостность и наличие ошибок. После этого вам предложат выбрать путь, куда будет записан образ. Если выберите флешку, то она будет предварительно отформатирована и все данные с нее будут удалены. Если вы решите использовать внешний жесткий диск, то его форматирование производится не будет. Последний шаг — указать системный раздел и раздел с загрузчиком на USB-накопителе. Для флешки это будет один и тот же раздел, а на внешнем жестком диске вы можете подготовить отдельные.
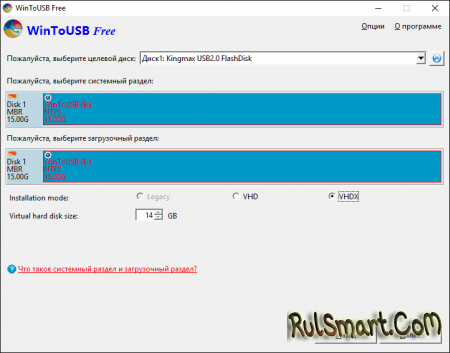
Теперь все что остается пользователю, это дождаться завершения процесса создания системной флешки с образом Windows 10. Этот процесс может длиться довольно долго и зависит от скорости вашего накопителя, скорости интерфейса, а также от размера образа вашей системы.
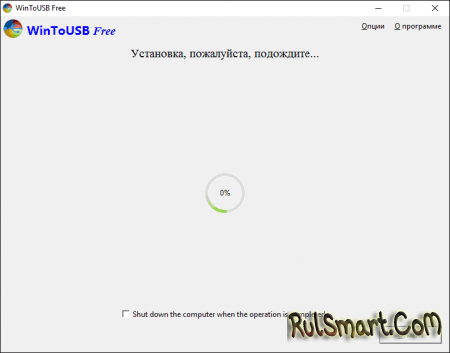
После завершения вам необходимо перезагрузить компьютер или ноутбук и выбрать в BIOS способ загрузки с флешки. Необходимо уточнить, что при работе с портативной версией Windows 10 (на флешке), подключенные жесткие и твердотельные диски отключены. Вам необходимо открыть менеджера «Управление дисками» и вручную подключить все необходимые накопители.
Еще одним удобным способом создания флешки с образом системы — использование бесплатной и простой утилиты Rufus. Ее окно напоминает системную утилиту по форматированию жестких дисков и флешек с расширенным функционалом.
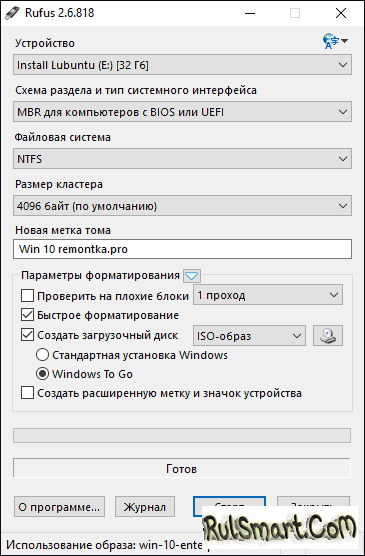
- Выберите накопитель, на который хотите записать образ Windows To Go.
- Выберите схему разделов и тип системного интерфейса (MBR или GPT, UEFI или BIOS).
- Выберите файловую систему флешки.
- Ставим галочку напротив пункта «Создать загрузочный диск», выбираем ISO-образ с Windows 10.
- Переводим переключатель в положение «Windows To Go», вместо «Стандартная установка Windows».
- Жмем кнопку «Старт» и ждем завершения процесса. Вы можете увидеть всплывающее сообщение об ошибке, однако в нашем случае все работало корректно.
Загружаемся через Boot Menu
Меню загрузки (Boot Menu, англ.) вызывается при включении подавляющего количества моделей ноутбуков/компьютеров. Являясь одним из инструментов BIOS или UEFI, позволяет осуществить выбор накопителя чтобы запустить компьютер в этом конкретном случае.
Этот метод удобно использовать для однократного выбора загрузочного устройства перед тем, как запустить ОС с Live CD, использовать флешку для установки ОС Windows и не только.
Ведь компьютер с флешки запускается далеко не часто — зачем же менять настройки BIOS?
ВАЖНО. Через меню Boot в некоторых ноутбуках есть возможность восстановить систему.
Путь в Boot Menu
В открывшемся списке выберите ваш USB-накопитель
Так же как БИОС (или UEFI) Boot Menu вызывается определёнными клавишами. Чаще других это F12, F11 или Esc. Возможны другие варианты. Иногда (не всегда) это видно по информации, появляющейся на экране монитора при включении компьютера.
Попадая в этот раздел можно увидеть список подключённых устройств, с которых возможно начать загрузку (жёсткий диск, флешка, диски, прочее). Возможен выбор сетевой загрузки компьютера или запуск восстановления ОС, используя резервный раздел.
Особенности входа в Windows 8, 8.1 и 10
Выключение ПК с ОС Windows 8, 8.1 и Windows 10 не является «выключением» в строгом смысле (гибернация). Поэтому вход в меню загрузки может не выполняться по указанным выше клавишам.
В таком случае нужно произвести одно из действий:
- Если удерживать «Shift» при выборе опции «Выключение», то ПК выключится «полноценно» и при последующем включении клавиши сработают;
- Использовать нужные клавиши при перезагрузке (а не при предварительном выключении);
- В «Панель управления» (вид — значки) / «Электропитание» / «Действия кнопок питания» — отключить включение быстрого запуска (иногда нужно «изменение сейчас недоступных параметров»):
Снимите галочку, если она установлена
Один из способов обязательно сработает.
Вход в Asus
Настольные компы с материнками Asus позволяют зайти в загрузочное меню по нажатию клавиши F8 (тогда же, когда жмётся Del или F9 для входа в БИОС).
С ноутбуками же — полная неразбериха:
В большинстве современных употребляется Esc;
Для содержащих в начале названия модели x или k — применяется клавиша F8 (однако, есть модели и среди начинающихся на x, где вход по клавише Esc).
Нужно пробовать все варианты!
Входим на Lenovo
С маркой Lenovo — чуть ли не проще всех — входим в заветное меню по клавише F12 практически для всех моделей ноутбуков / моноблоков.
Есть ещё кнопка со стрелкой рядом с питанием — по ней доступны другие варианты загрузки:
Попадаем на Acer
Для ноутбуков/моноблоков фирмы Acer работает клавиша F12. Но для некоторых чтобы вход в меню заработал — его нужно включить.
Для этого сначала входят в БИОС по клавише F2, а потом переключают параметр «F12 Boot Menu» так, чтобы он принял значение «Enabled» (по умолчанию — «Disabled»).
Потом настройки сохраняются перед выходом из БИОС.
Вход в меню по клавише F12 настраивается в меню BIOS
Другие модели
Список клавиш для входа в Бут Меню для других фирменных моделей:
- HP — клавиша F9 или Esc, а затем — F9;
- Dell — F12;
- Samsung — Esc;
- Toshiba — F12.
Для материнских плат:
- Gigabyte — F12;
- Intel — Esc;
- Asus — F8;
- MSI — F11;
- AsRock — F11.
После ознакомления с этой публикацией вы гарантированно сможете осуществить запуск с флешки системы своего компьютера или ноутбука.
Оставляйте свои комментарии, делитесь своим опытом.
Как загрузиться с флешки
Если раньше дисковод на компьютере был необходимостью, то в настоящее время можно спокойно обойтись и без него. Флешку может купить любой желающий за небольшие деньги, с поиском информации проблем нет. Именно поэтому многим интересно как загрузиться с флешки. Каждый, у кого есть доступ к сети, может в любой момент скачать самую свежую версию нужной программы, игры или операционной системы. Лично я уже лет 5 не пользуюсь дисководом и в моей сборке ПК он отсутствует. Он есть на ноутбуке, но открывается лишь изредка для того, чтобы выдуть из него пыль.
По причине распространения USB флешек стала актуальной информация о том как загрузиться с них для установки Windows или, например, загрузки Live USB. На самом деле, в этом нет ничего сложного, хотя проблемы с загрузкой могут возникнуть на старом компьютере или на некоторых UEFI системах. В этой статье я расскажу об основных вариантах загрузки с USB флешки на компьютере или ноутбуке.
Итак, чтобы загрузиться с флешки на любом компьютере, следуйте инструкции:
- Включите компьютер или ноутбук. Обычно на первом экране вы увидите черный фон и белые буквы либо картинку, записанную производителем материнской платы;
- Ваша задача — найти слово Boot или Startup. Например, если написано «Press Esc for Boot Menu», значит вам нужно нажать клавишу Esc для вызова меню загрузки с флешки. Надписи могут быть следующими: «Press the ESC key for startup Menu», «Press F9 to select booting device», «Press F11 for boot menu», «Press F9 for BBS popup»;
- Если искомая фраза найдена, нажмите клавишу, на которую указывает надпись. Например, если написано «Press F12 for boot menu» нужно нажать F12 для открытия меню загрузки. После того, как оно откроется, выберите нужное вам устройство (USB флешку) и нажмите Enter
Пример надписи, указывающей на клавишу, которая откроет загрузочное меню «F11 to run Boot Menu»
Нажав на клавишу, ведущую в загрузочное меню, перед вами откроется список устройств, с которых можно загрузиться. В данном случае это китайская флешка — AI Mass Storage. Ищите в этом списке: USB, Flash, Storage
Обратите внимание, что на старых версиях Windows название устройства может быть не указано. Вместо этого будет написано Removable Device, USB Hard Disk, USB-HDD и даже HardDisk
Если вы видите знак +, значит флешка вполне может оказаться в пункте HDD (жёсткий диск). Нажав Enter вы вы получите список жёстких дисков, коим BIOS может считать вашу флешку.
Нет Boot Menu — что делать?
Может оказаться, что либо начальный экран отсутствует вовсе, либо никаких надписей на нём нет. Это может случиться по причинам:
- Включена быстрый запуск в Windows
- Включена опция быстрой загрузки в BIOS
Причина 1 — быстрый запуск в Windows
Быстрый запуск — это технология Windows 10, которая позволяет при повторном включении компьютера ускорить его загрузку. Для того, чтобы отключить, прочтите статью быстрый запуск Windows 10. Если этот пункт не поможет, перейдите к следующему.
Причина 2 — Fast Boot / Quick Boot в BIOS
Такая опция чаще всего включена на ноутбуках Lenovo, HP, Samsung, ASUS и Acer. Если опция быстрой загрузки включена в BIOS, загрузочный экран POST пропускается или появляется буквально на секунду. За это время вы можете не успеть открыть загрузочное меню или войти в BIOS. Есть ряд решений устранения этой проблемы:
- Проще всего — сбросить BIOS;
- Если POST экран вообще не появляется и сразу же грузится Windows попробуйте выключить(а не поставить в ждущий режим и перезагрузить) на несколько минут компьютер или ноутбук, а затем включить его. Обычно в BIOS можно войти клавишами F2 или Del, однако, я рекомендую не упускать момент и попробовать все клавиши начиная от F1 до F12 и конечно же Del.
- В BIOS также можно попробовать попасть из Windows. Для этого откройте Пуск — Параметры (значок шестерёнки) — Обновление и безопасность — Восстановление. Далее нажмите «Перезагрузить сейчас«. Этот вариант сработает если система установлена в режиме UEFI. После перезагрузки вы увидите окно:
Окно Windows после перезагрузки
Перейдите в пункт «Диагностика» — «Дополнительные параметры» — «Параметры встроенного ПО и UEFI» и подтвердите свой выбор. После этой несложной процедуры вы попадёте в BIOS, в котором можно сбросить все настройки или включить окно загрузки (об этом дальше). Не забудьте отключить пункт Fast Boot (Quick Boot / Quite Boot) для того, чтобы в дальнейшем ситуация не повторилась.
Скрипты (плагины)
Дополнительные программы, которые можно включить в состав своей сборки системы, распространяются в виде скриптов (или плагинов — так их тоже называют). Подключить их просто. Достаточно скопировать их в WinBuilderProjectsWin7PE_SEApps и потом активировать через GUI-интерфейс WinBuider. Правда, чтобы они появились в дереве скриптов, программу приходится перезапускать, хотя не исключаю, что обновить список плагинов можно как-то проще. В некоторых случаях плагин распространяется в виде единственного файла — сценария. Тут есть два варианта. Разработчик мог включить необходимые файлы прямо в этот файл, закодировав их в base64. Или же в составе скрипта никакие файлы не включены, и их нужно скопировать в папку со сценарием самому (это должно быть подробно описано в мануале плагина). Последнее особенно касается коммерческого софта (того же самого Total Commander’а), файлы которого разработчики плагинов просто не имеют права распространять.
Теперь отвечаю на наверняка возникший у тебя вопрос: “А где взять эти плагины?”. Есть множество источников — например, отсюда:
К примеру, можно скачать плагин Wireshark и необходимый для его работы Winpcap (доступны отсюда). Перемещаем его в каталог Apps/Network, активируем через дерево — и у нас получается сборка с полноценным сниффером. Ссылки на некоторые полезные плагины я привел ниже:
- Avira AntiVir
- Malwarebytes’ Anti-Malware
- Sala’s Password Renew
Несмотря на то, что готовых плагинов довольно много, полезно уметь самому написать скрипт для добавления нужных программ в систему. Когда добавляешь новый скрипт через “Tools .. Create script. “, WinBuilder предлагает простой шаблон скрипта. Для примера я приведу простенький сценарий, который устанавливает Softperfect Netscan , и поясню логику с помощью комментариев:
//Секция с информацией о добавляемом приложении Title=NetScan Description=Netscan from Softperfect Selected=True Level=5 Version=1 NoWarning=False Download_Level=0 //Важные переменные, включая путь до исполняемого файла %ProgramTitle%=Netscan %ProgramEXE%=netscan.exe %ProgramFolder%=netscan // Команды для установки приложения // Копируем нужные файлы из поддиректории netscan в папке, где находится скрипт (сюда нужно предварительно перенести необходимое для работы программы) CopyProgram,%ScriptDir%%ProgramFolder% //Добавляем ярлыки Add_Shortcut,StartMenu,Netscan Add_Shortcut,Desktop,Netscan //Указываем DLL’ки, которые необходимы для работы программы. WinBuilder включит их в сборку Require_FileQ,mgmtapi.dll Require_FileQ,msvcrt.dll Require_FileQ,KERNEL32.dll Require_FileQ,snmpapi.dll Require_FileQ,USER32.dll Require_FileQ,WS2_32.dll Require_FileQ,wsnmp32.dll
Огромное количество скриптов доступно на форуме reboot.pro, их можно посмотреть как примеры и использовать в качестве основы. В любом случае, ничего сложного в создании своих сценариев нет. Если есть необходимость просто добавить какие-то файлы в сборку, то необязательно для этого создавать плагин. В этой ситуации поможет раздел “Components .. Additional Files”, который необходим как раз для такой ситуации. Если нажать на кнопку “Directory Example”, то ты увидишь структуру папок, используемых в сборке, чтобы понимать, куда именно будут добавляться файлы.









