Windows usb/dvd download tool
Содержание:
- Подготовка флешки
- ↓ 05 – RMPrepUSB
- ↓ 03 – Windows USB/DVD Download Tool
- Create a Windows Vista bootable USB
- WinSetupFromUSB
- Как сделать флешку загрузочной для Windows 10 с помощью UltraISO
- Ошибки USB/DVD Download Tool
- Как сделать загрузочную флешку Windows 10 с официального сайта: Media Creation Tool
- Последний шаг: проверяем нашу установочную флешку утилитой MobaLiveCD
- Top Windows 10 bootable USB tool Download
- Как создать загрузочную флешку с помощью командной строки
- ↓ 01 – Etcher
- USB/DVD Download Tool
- USB Device classes
- Процедура создания загрузочного носителя с Windows 7
- Второй способ создания мультизагрузочного накопителя
- Universal USB Installer
- Что нужно
- С помощью командной строки
Подготовка флешки
Определитесь с файловой системой
Выбор-то и не большой:
- FAT32
- exFAT
- NTFS
FAT32: это ваш выбор, если вам нужна загрузка по UEFI. Но помните: в этой ФС максимальный размер файла — 4 ГиБ. exFAT: здесь нет столь ощутимого ограничения на размер файла, но загрузка по UEFI невозможна. Кроме того, некоторые загрузчики (например, Grub4Dos) не могут корректно с ней работать. Но BOOTMGR работает. Upd: По крайней мере, некоторые Live Linux ISO не запускаются . NTFS: тут всё хорошо, за исключением того, что не все компьютеры поддерживают загрузку по UEFI с этой ФС.
Вот и получается: обязательно нужен UEFI — FAT32, не обязательно или не нужен вовсе — NTFS.
Отформатируйте флешку в выбранную вами ФС. Примечание: если ваша флешка уже имеет нужную ФС, то форматировать её необязательно. Но я бы всё-таки отформатировал
Сделайте раздел активным
Это нужно для того, чтобы компьютер мог загрузиться с него (ну, или хотя бы попытаться…). Тут есть различие между USB-HDD и флешками.
Для USB-HDD это можно сделать так: Откройте оснастку Управление дисками (diskmgmt.msc). Щёлкните правой кнопкой мыши по нужному разделу своего USB-HDD и выберите «Сделать раздел активным». Если этот пункт контекстного меню неактивен — значит раздел уже активен.
Для флешки этот вариант не пройдёт. Тут пункт контекстного меню «Сделать раздел активным» будет всегда неактивен. Поэтому нужно использовать универсальный способ: Откройте Командную строку (cmd.exe). Выполните такие команды:
Пример
Теперь ваша флешка является загрузочной. Но она пока пуста. Самое время наполнить её смыслом.
↓ 05 – RMPrepUSB
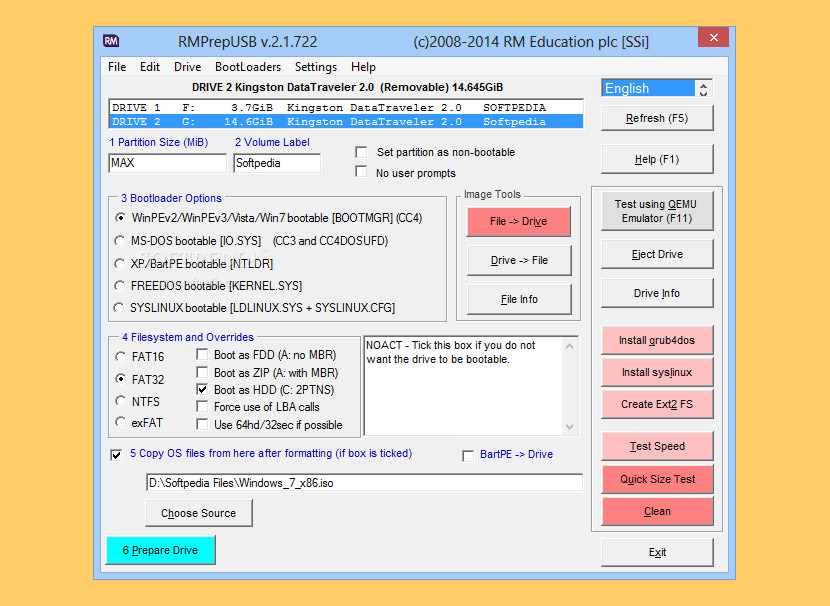
RMPrepUSB is a user-friendly Windows graphical front-end which calls it’s brother application RMPartUSB (which does all the hard work!). RMPartUSB is a Windows command line utility and does not have a GUI and can be used in batch/script files (type RMPartUSB to see help/usage text in a Windows command console). RMPartUSB makes a partition of any size and is primarily intended for USB Flash Drive (UFD) memory sticks, although it can be used on USB hard drives or USB card readers to create a bootable partition or even non-USB drives.
RMPartUSB also places boot code on the USB device for either XP/WinPEv1 (ntldr), Vista/WinPEv2/Win7 (bootmgr), MS-DOS (io.sys) or FreeDos (kernel.sys). RMPartUSB does not place any files on the UFD – you must copy these over yourself or set the Copy OS Files option in RMPrepUSB to copy over the contents of a folder of your choice.
↓ 03 – Windows USB/DVD Download Tool
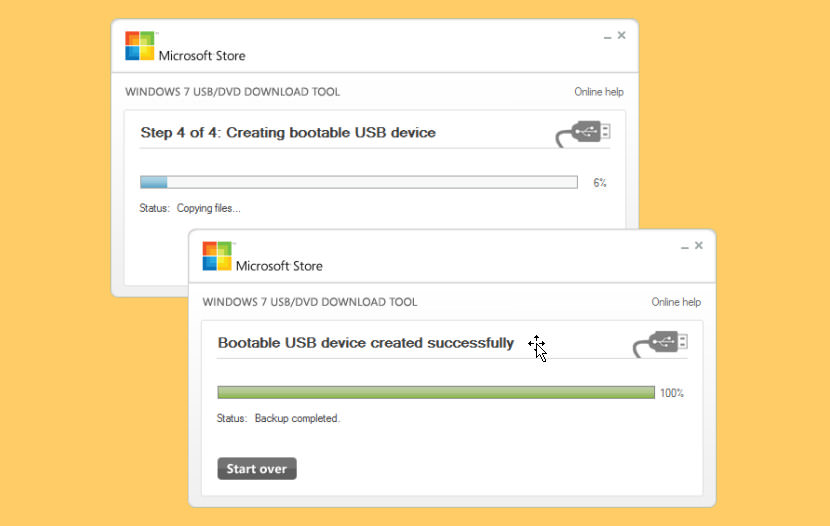
The Windows USB/DVD Download tool allows you to create a copy of your Windows 7/8 ISO file on a USB flash drive or a DVD. To create a bootable DVD or USB flash drive, download the ISO file and then run the Windows 7 USB/DVD Download tool. Once this is done, you can install Windows 7 or Windows 8 directly from the USB flash drive or DVD.
The ISO file contains all the Windows installation files combined into a single uncompressed file. When you download the ISO file, you need to copy it to some medium in order to install Windows. This tool allows you to create a copy of the ISO file to a USB flash drive or a DVD. To install Windows from your USB flash drive or DVD, all you need to do is insert the USB flash drive into your USB port or insert your DVD into your DVD drive and run Setup.exe from the root folder on the drive.
Create a Windows Vista bootable USB
Depending if you have the ISO image of Windows Vista or the original DVD, you can use Easy USB Creator 2.0 or the diskpart utility to create the bootable USB.
If you have the ISO image
Using Easy USB Creator 2.0
Easy USB Creator can quickly convert the ISO images into bootable USB drives, with just a single click:

To burn Windows Vista to a USB drive using Easy USB Creator 2.0, simply follow these steps:
- Download USB Creator 2.0
- Install Easy USB Creator 2.0
- Browse the Windows Vista ISO Image to load at the ISO File field
- Select the destination of your USB Drive at the Destination Drive field
- Start
Easy USB Creator 2.0 supports both USB 2.0 and USB 3.0.
It’s compatible with Windows XP, Windows Vista, Windows 7, Windows 8, Windows 8.1, Windows 10 plus the Windows Server editions (2003, 2008, 2012). You must have .NET Framework 2.0 or higher in order to use Easy USB Creator 2.0
Using Windows 7 USB/DVD Download Tool
To create the bootable drive with the Windows 7 USB/DVD Download Tool, follow the steps from .
While the name is “Windows 7”, you can use the tool for Windows Vista systems too.
If you have the installation disc (DVD)
To create a bootable USB with Windows Vista and install the operating system from that USB drive, follow the steps.
You’ll be using the diskpart utility, available in Windows Vista, to make the USB drive bootable. You’ll copy the files from the installation disc (DVD) to the USB drive after the diskpart utility process is finished.
The instructions are:
- Boot your computer
- Open Command Prompt and run it as Administrator.You can go at Start > All Programs Accessories > Command Prompt or type in the search field.To run Command Prompt as Administrator, right-click on the Command Prompt item and select Run as Administrator.
- When Command Prompt opens, type this command and press Enter:
cd c:\windows\system32
Replace with the letter of the driver where your Windows Vista is installed: C:\, D:\ etc.
- Insert the USB flash drive in the USB port
- Type:
diskpart
- Press Enter
- Type:
list disk
- Press Enter
-
After you press Enter for the list disk command, Command Prompt will list the drives that are connected to your computer. Find the USB drive and its corresponding number.
- Then, type this command:
select disk X
Where is the number of the USB flash drive listed by Command Prompt.
The confirmation message should be:
Disk 1 is now the selected disk.
- Press Enter
- Type and press Enter
- Type and press Enter
- Type and press Enter
- Type and press Enter
- Type this command and press Enter afterwards:
format fs=ntfs
It may take a few minutes to format the entire USB flash drive, depending on its size. However, you can use the quick parameter to format the drive more quickly:
format fs=ntfs quick
- Type , press Enter
- Type , press Enter
- Insert the Windows Vista DVD in the optical drive
- Go to My Computer
- Note the letter of the drive where the Windows Vista DVD is loaded, e.g. D:\, E:\
- Go back to Command Prompt and check if the USB flash drive has been formatted
- When the format process is complete, type this command and press Enter:
d: cd boot
Replace with the letter of the drive where the Windows Vista DVD is loaded
- Then type and press Enter
- Type this command and press Enter:
bootsect.exe /nt60 f:
Where is the letter of the drive where your USB flash drive is loaded
- Copy all files from the Windows Vista DVD on the USB flash drive.To open the contents of the DVD (and not load the splash screen of the Windows Vista DVD), right-click on the drive and click Open.
If you followed the above instructions correctly, the USB flash drive should now be bootable with Windows Vista.
You can check this by plugging the USB and rebooting the system. To make sure that your computer boots from a USB drive first, and not from the hard disk, go to .
WinSetupFromUSB
- В верхнем поле указываем флешку, на которую будем сохранять нашу Windows 10.
- Сразу чуть ниже устанавливаем флажок «Autoformat it with FBinst»
- Ставим галочку напротив «Windows Vista / 7 / 8 ….» (не волнуйтесь, для десятки всё тоже подходит) / Открываем квадратную кнопку многоточием справа / Находим на компьютере файл ISO с нашей копией / Жмем «Открыть».
- Большой кнопкой «GO» внизу запускаем процесс записи образа.
- Подтверждаем, что мы не против очистки флешки. Добросовестная программа переспрашивает это два раза разными словами, так что жмем «Да» и потом снова «Да».
- Начинается запись, по окончании и появлении фразы «Job done» нажимаем ОК. Принимаем работу!
Как сделать флешку загрузочной для Windows 10 с помощью UltraISO
Наверное, UltraISO — самый популярный софт из всех представленных в статье. Однако разработчики так и норовят подсунуть пользователю рекламный продукт. При скачивании архива с официального сайта внутри вы обнаружите два установщика и текстовый файл, описывающий порядок установки. Нетрудно догадаться, что один из них — рекламный продукт. Adguard устанавливать не обязательно, хоть программа и неплохая.
Кроме того, в процессе самой установки нам предложат не только провести инсталляцию Yandex.Browser и Opera, но и создать ярлыки популярных онлайн-игр. В общем, будьте аккуратны и не устанавливайте то, что вам не нужно.
После установки программы нажмите «Файл» в верхней части окна, затем «Открыть». Выберете образ, который вы скачали с помощью MediaCreationTool. Далее выбираем «Самозагрузка» и «Записать образ жесткого диска».
Выставьте следующие параметры:
- Disk drive: USB-накопитель, куда будет записан образ
- Метод записи: USB-HDD+
- Hide Boot Partition: нет
Ошибки USB/DVD Download Tool
Так же я хотел бы уделить такой теме как возможные ошибки при установке образа на съемный носитель или компакт диск.
И приведу несколько самых распространенных примеров их решения.
Первая ошибка у вас может возникнуть, когда вы выбрали образ системы и перешли на следующий пункт и вдруг появляется окно с вот таким текстом «The selected file is not a valid ISO file» или на русском «Выбранный файл ISO-образа не является таковым»
Появилась данная ошибка потому что образ операционной системы был поврежден и исправить его можно с помощью другой утилиты под названием «PowerISO»
С помощью данного софта вам необходимо разархивировать образ и с помощью той же программы пересоздать образ. С помощью данных манипуляций можно решить эту проблему, но, если образ операционной системы был не сильно поврежден, если это не помогло то вам придется скачивать другой образ.
Следующая ошибка может быть самой распространенной при записи Windows 7/8/8.1/10 64 –х разрядной версии на съемный носитель!
Прочитайте ее внимательно, и тогда у вас получится исправить ошибку. Если у вас появилась Ошибка «Files copied successfully. However, we were unable to run bootsect to make the USB device bootable. If you need assistance with bootsect. please click “Online Help” link above for more information.»
Я не буду длительно обрисовывать эту ошибку, так вот она возникает когда вы желаете записать на USB-флешку Windows 7 или Windows 8 64-х разрядный но при всем этом записываете его на Windows 7 32-х разрядном.
Для решения этой ошибки, Вам необходимо скачать на просторах интернета следующий файл: «bootsect.exe» если вы его не найдете в интернете то он точно будет в Windows 7 32-разрядной. Так вот это файл необходимо поместить по адресу «C:\Users\Имя_пользователя\AppData\Local\Apps\Windows 7 USB DVD Download Tool» при это если у вы не меняли путь при установке программы.
После того как вы поместите файл «bootsect.exe» в каталог Windows 7 USB DVD Download Tool, вы сможете без проблем записывать разные версии Windows будь то 32-х или 64-х разрядная система. После этого ваша программка станет более полезной и уникальной.
И теперь мы можем сделать вывод, что нет надобности нести компьютер в сервисный центр если можно переустановить Windows самому, и оказалось, что не так и трудно записать образ операционной системы на носитель с помощью Windows USB/DVD Download Tool, и я уверен, что после проделанной вами такой работы вас не составить труда переустановить операционную систему на компьютер, но это уже скорей это другая темы и мы ее обсудим в следующих статьях…
Как сделать загрузочную флешку Windows 10 с официального сайта: Media Creation Tool
Хотите скачать лицензионный образ системы с официального сайта Microsoft? Вам в помощь — специальная утилита Media Creation Tool. С ней можно как сделать саму загрузочную флешку, так и обновиться до Windows 10 «на месте».
- Отмечаем «Создать установочный носитель …» / «Далее».
- Выбираем нужную версию Windows (именно ту, к какой у вас есть ключ) / «Далее».
- Выбираем «USB-устройство флэш-памяти»/ «Далее».
- Указываем, какую из подключенных флешек будем использовать (вся информация с нее будет стерта) / «Далее».
- Все, дальше система сделает все сама: загрузит данные, создаст установочную флешку. Правда, скачивать будет не менее 3-4 Гб: если интернет медленный, придется подождать.
Последний шаг: проверяем нашу установочную флешку утилитой MobaLiveCD
После того, как мы создали установочную флешку с ISO образом Windows 10, не будет лишним проверить, все ли мы сделали правильно. А для этого мы воспользуемся небольшой программкой MobaLiveCD — надежной, но элементарной.
- Кликаем по прямоугольнику с надписью «Run the Live USB» и нарисованной флешкой.
- Выбираем тестируемую флешку.
- Отказываемся от создания виртуального жесткого диска (для нашей задачи он не нужен).
- Дожидаемся сообщения «Press any key to boot from CD/DVD» — если вы его видите, все в порядке, проверка окончена успешно.
- Если же флешка окажется не рабочей, появится ошибка «No bootable device».
Теперь вы знаете, как правильно сделать установочную флешку для установки Windows 10. Времени это почти не отнимет, а вот ненужной нервотрепки в случае падения системы поможет избежать.
Подробную инструкцию, как записать Windows на флешку читайте «ТУТ»
Нет времени создавать установочную флешку прямо сейчас? Добавьте статью в закладки или сохраните себе на стену в соцсетях — чтобы потом не искать заново.
Top Windows 10 bootable USB tool Download
AOMEI Partition Assistant Professional is the one of the best utility for creating bootable Windows drive. It provides a feature called “Windows To Go Creator” that helps you to install Windows 10 in a USB flash drive, HDD, SSD. And it is featured with «Make Bootable Media» that help your PC enter Windows PE environment to repair or manage your hard drive.
In addition, compared with other similar tools, it owns lots of advantages then creating a Windows bootable USB.
● Supports for multiple systems: It supports any desktop or laptop with any versions of Windows 10, 8, 7, XP, Vista. And it specially provides Server Edition for Windows Server systems.● Comes with GUI interface. It is a user-friendly tool. With its intuitive interface, you can create a Windows 10 bootable USB in a few steps.● Creates bootable USB via the current system. AOMEI Partition Assistant can finish the operation via the current OS. If you have a PC running with Windows 10, the Windows 10 ISO file is not a must.● “Windows on Mac” function: AOMEI Partition Assistant can help you to run Windows system on a Macbook. It helps a lot if you want to run programs or software that only work with Windows systems.
Next, you can download the Demo version to have a try. And according to your requirement, refer to the next content.
Download Demo
Win 10/8.1/8/7/XP
Secure Download
Как создать загрузочную флешку с помощью командной строки
Загрузочная флешка необходима для выполнения различных задач, как административных задач на компьютере, так и восстановления работоспособности и установки операционных систем, удаления вирусов и многих других операций.
Функционал загрузочной флешки определяется составом образа, который планируется на него записать. Это могут быть образы LiveCD, образы операционных систем или специальные сборки и другое.
Существует множество утилит, которые позволяют создавать загрузочные USB накопители, однако не прибегая к стороннему программному обеспечению, для создания загрузочной флешки можно воспользоваться стандартными средствами Windows, а именно командной строкой. Для создания загрузочной флешки на ней необходимо создать загрузочный сектор, так называемый boot-сектор. Для этого откройте командную строку с правами администратора и введите команду DISKPART.
DISKPART – это специальная утилита, позволяющая работать с разделами жестких дисков, производить их очистку и форматирование, и другие операции. Утилита работает, так же, как и консоль Windows, посредством ввода текстовых команд.
Процесс создания загрузочной флешки с помощью утилиты DISKPART следующий:
Скриншот 1. Отображение в окне утилиты DISKPART списока доступных дисков
Необходимо подключить USB накопитель к компьютеру, после чего в окне утилиты DISKPART введите следующую команду (См.скрин. 1):list disk
Данная команда позволяет отобразить на экране список доступных дисков. Это необходимо для того, чтобы для дальнейшей работы с флешкой выбрать именно USB-накопитель, а не раздел жесткого диска.
Список дисков достаточно простой, в первом столбце идут номера дисков, во втором отображается их состояние, в третьем – размер и т.д. Ориентируясь на объем накопителя запомните номер диска, в моем случае флешка находится под номером 1 (Диск 1) (См. Скрин. 2).
Скриншот 1. Выбор USB-накопителя
Теперь следует выбрать накопитель, введите команду:select disk 1
В моем случае указан диск под номером 1, который на следующем этапе очистим, введите команду:clean
Диск подготовлен к дальнейшей его модификации. Создайте на флешке основной или главный раздел, введите команду:create partition primary
Работа в интерпретаторе сложна тем, что требуется точно соблюдать последовательность действий. Если вы создали раздел, то чтобы с ним работать его необходимо выбрать:select partition 1
Раздел вы выбрали, теперь сделайте его активным:active
Чтобы задать необходимую файловую систему на флешке необходимо ее отформатировать:format fs=NTFS
Процесс форматирования может длиться несколько минут, в зависимости от объема вашего носителя. При необходимости можно назначить букву дисковому разделу на флешке, введите команду:assign letter Z
Рекомендуем указывать букву с конца латинского алфавита, чтобы не создавать конфликт с другими разделами логических дисков, поэтому флешке назначена буква Z.
Итак, вы создали загрузочную флешку с помощью командной строки, также вы подготовили ее для записи образа, закройте DISKPART, введите команду:exit
Следующим шагом будет запись ISO образа на флешку, для этого его необходимо разархивировать и скопировать все папки и файлы в корень накопителя. Стоит отметить, что после разархивации ISO образа, файлы и папки могут быть помещены в папку с именем образа, необходимо скопировать на флешку не эту папку, а файлы и папки, которые в ней находятся. Для распаковки образа можно воспользоваться программами архиваторами, например, 7-Zip или HaoZip либо любой другой архиватор, который поддерживает работу с форматом файлов . ISO.
Кроме того, в случае если у вас установлена операционная система Windows 8 или Windows 10, так как данные операционные системы включают в себя стандартные средства для работы с ISO образами, для распаковки образа можно не использовать архиваторы, а смонтировать образ, для этого достаточно щелкнуть правой кнопкой мыши на файле ISO образа и в контекстном меню нажать кнопку «Подключить», после чего образ будет смонтирован в виртуальный DVD-привод, а файлы находящиеся в нем можно скопировать на созданную вами загрузочную флешку. Для отключения виртуального привода в проводнике щелкните на нем правой кнопкой мыши и в контекстном меню нажмите кнопку «Извлечь».
После копирования файлов из образа, флешка полностью готова для установки операционных систем или использования для выполнения восстановительных, реанимационных работ с системой и т.д. Не забудьте в настройках BIOS установить в качестве первого устройства загрузки USB-диск, чтобы компьютер загружался с флешки, а не с жесткого диска.
↓ 01 – Etcher
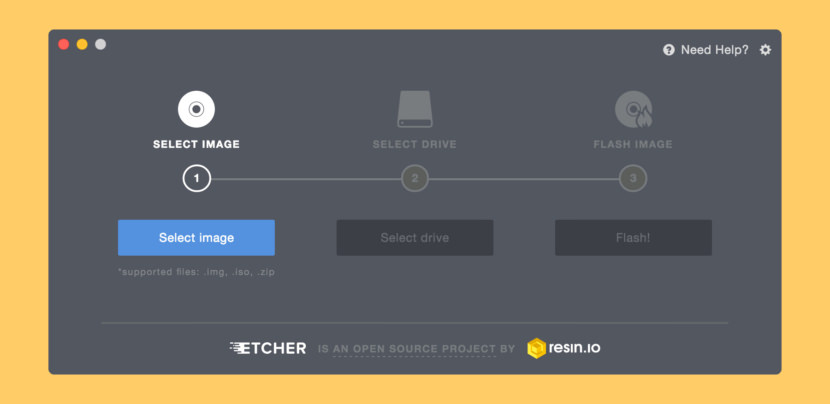
Burn images to SD cards & USB drives, safe & easy. Here at resin.io we have thousands of users working through our getting started process and until recently we were embarrassed about the steps that involved burning an SD card.
There was a separate track for each Mac/Windows/Ubuntu and several manual and error prone steps along the way. To our surprise there was nothing out there that fitted our needs. So we built Etcher, a SD card burner app that is simple for end users, extensible for developers, and works on any platform.
- Validated Burning – No more writing images on corrupted cards and wondering why your device isn’t booting.
- Hard Drive Friendly – Makes drive selection obvious to avoid wiping your entire hard-drive
- Beautiful Interface – Who said burning SD cards has to be an eyesore.
- Open Source – Made with JS, HTML, node.js and Electron. Dive in and contribute!
- Cross Platform – Works for everyone, no more complicated install instructions.
USB/DVD Download Tool
- Жмем «Browse» / указываем, где именно лежит образ Windows 10 / нажимаем «Next».
- Кликаем на синюю кнопку «USB device».
- В выпадающем списке выбираем флешку для записи / Жмем зеленую кнопку «Begin copying» / Соглашаемся, что вся старая информация с накопителя будет стерта.
- Ждем, пока файлы скопируются. Вот и все, загрузочная флешка с Win 10 готова!
Не вышло? Программа в конце записи показала вот такую ошибку (bootsect.exe)?
Иногда бывает. Но если такое случилось и с вами, без паники: вопрос решается за минуту.Открываем ISO образ Windows 10 любым архиватором или Total Commander.
- Копируем файл bootsect.exe из папки Boot.
- Вставляем его по адресу: C:\Users\ВашеИмяПользователя\AppData\Local\Apps\Windows 7 USB DVD Download Tool
- Перезаписываем образ ОС с начала. На этот раз все точно получится!
USB Device classes
USB Device classes are categories of devices with similar characteristics and that perform common functions. Those classes and their specifications are defined by the USB-IF. Each device class is identified by USB-IF approved class, subclass, and protocol codes, all of which are provided by the IHV in device descriptors in the firmware. Microsoft provides in-box drivers for several of those device classes, called USB device class drivers. If a device that belongs to a supported device class is connected to a system, Windows automatically loads the class driver, and the device functions with no additional driver required.
Hardware vendors should not write drivers for the supported device classes. Windows class drivers might not support all of the features that are described in a class specification. If some of the device’s capabilities are not implemented by the class driver, vendors should provide supplementary drivers that work in conjunction with the class driver to support the entire range of functionality provided by the device.
For general information about USB-IF approved device classes see the USB Common Class Specification
The current list of USB class specifications and class codes is documented in the USB-IF Defined Class Code List.
Процедура создания загрузочного носителя с Windows 7
К сожалению, возникновение ошибок в ПК на Windows явление частое. Поэтому каждый раз вызывать мастера для устранения неполадок неудобно и самое главное накладно.
Проще самостоятельно один раз овладеть навыком переустановки ОС.
Для этого в первую очередь требуется загрузочный внешний носитель с дистрибутивом системы. Специалисты «Майкрософт» значительно облегчили пользователям своей «Седьмой» ОС процедуру создания загрузочного диска или флешки, сделав для этого специальную утилиту.
Вопросу, как пользоваться этой программой «Windows 7 usb/dvd download tool» и посвящена нижеописанная пошаговая инструкция с иллюстрациями к исполняемым действиям.
Данное приложение доступно на официальном ресурсе «Майкрософт» совершенно бесплатно: «store.microsoft.com». Она позволяет создать загрузочную флешку либо ДВД-диск из образа с Windows 7 с расширением «.iso».
Потом можно купить ключ активации официально, либо воспользоваться одним из множества существующих активаторов.
Чтобы записать собственную загрузочную флешку или диск с Windows 7, достаточно установить фирменную утилиту от Майкрософт и запустить ее. Далее необходимо выполнить следующие шаги:
- В первом диалоговом окне надо клацнуть виртуальную кнопку «Обзор» или «Browse» (необходимо отметить, что программа также имеет и русский интерфейс, но даже использование английского меню не затруднит процедуру записи носителя и для начинающего пользователя, поскольку имеет интуитивно понятное исполнение);
- Далее отобразится окошко, в котором потребуется указать месторасположение в памяти компьютера файла-образа с Windows 7;
- Клацнуть «Открыть»;
- Затем в меню утилиты кликнуть «Далее» или «Next»;
- Теперь необходимо вставить в USB-разъем компьютера флешку, у которой емкость не меньше размера файла дистрибутива с ОС, который планируется записать (обычно достаточно флеш-памяти не менее 4 Gb, но для 100%-ой уверенности рекомендуется применять флешку на 8 Gb). Если пользователь решил использовать ДВД-диск, то вставить его в оптический привод (объем памяти диска должен быть не меньше 4,7 Gb);
- Далее в меню утилиты клацнуть по соответствующей кнопке: «USB Device» либо «DVD», в зависимости от того, какой тип носителя выбрал пользователь в предыдущем пункте под номером 5.
Примечание: Если на флешке были сохранены какие-либо пользовательские файлы, то после выполнения следующего этапа инструкции все сотрется.
Поэтому заблаговременно требуется позаботиться о копировании важной информации на другой носитель или в один из логических разделов компьютера. Это же касается и в случае использования DVD-RW
Даже если объем съемного носителя превышает количество отводимого места для дистрибутива операционной системы, то все равно при форматировании вся информация будет уничтожена.
- Затем в программе клацнуть кнопку с круговыми стрелочками под названием «Обновить» или в английском интерфейсе «Refresh». Убедиться, что вставленный в ПК носитель распознан приложением и кликнуть «Старт» (в английском варианте на кнопке будет надписано: «Start over»);
- Дождаться завершения процесса. Обычно на него уходит не более четверти часа;
- Готово. Загрузочный носитель готов к использованию.
Второй способ создания мультизагрузочного накопителя
Для этого способа нам понадобится утилита WinSetupFromUSB. Загрузить ее можно с официального сайта www.winsetupfromusb.com. Утилита распространяется в виде самораспаковывающегося архива. Поэтому ее достаточно скачать и распаковать в удобное для вас место. Если сравнивать этот способ с предыдущим примером, то этот окажется намного проще и особенно подойдет новичкам. Перед созданием также подготовьте два образа ОС Window 7 и Ubuntu 14. Установите отформатированную флешку в компьютер и запустите утилиту.
Теперь выберите iso образы ОС, как показано на изображении ниже.
На этом все настройки для создания загрузочного накопителя готовы и можно нажимать кнопку GO, после чего начнется запись мультизагрузочного USB драйва.
Если вы хотите, чтобы созданный мультизагрузочный USB флеш накопитель загрузился в виртуальной машине, то перед нажатием кнопки GO поставьте галочку «Test in QEMU».
Из примера видно, что любой пользователь справится с данным приложением. Но в WinSetupFromUSB есть также опции для продвинутых пользователей. Чтобы ими воспользоваться, поставьте галочку «Advanced options».
Если вы хотите записать на носитель еще одну подобную операционную систему, например, Windows 7, то проделайте ту же операцию с образом Windows 7 в рассмотренном примере на той же флешке. Проделав такие шаги при загрузке с накопителя, вы получите две версии системы Windows 7.
Universal USB Installer
Universal USB Installer – бесплатная универсальная программа для создания загрузочных USB флешек.
Скачать эту универсальную утилиту можно по этой ссылке. Платная версия отсутствует.
Вся суть программы отражена в названии – утилита универсальная. Вы можете делать загрузочные флешки с Windows и Linux. Касается это и работы самой программы, воспользоваться ею не смогут только владельцы устройств на Mac OS.
Здесь также присутствует возможность загрузить образ напрямую из сети, если речь идет о Linux. Для Windows предусмотрена стандартная процедура.
Из настроек стоит выделить выбор файловой системы и форматирование накопителя перед записью.
К недостаткам следует отнести то, что с версией XP или ниже программа не работает, а также у программы отсутствует русский язык.
Краткая инструкция создания загрузочной флешки
- В «Step 1» выбираем нужную версию ОС, которую Вы планируете записать на флешку. Windows 10 находится в самом низу;

- Далее указываем расположение файла на жестком диске или другом носителе;
- Осталось указать флешку для записи и нажать «Create». Система также предложит отформатировать накопитель перед началом записи.
Подойдет для людей, часто работающих и с Windows, и с Linux. Если Вам нужна простенькая бесплатная программа, не требующая установки, то Universal USB Installer станет неплохим выбором.
Что нужно
- Установка. ISO или DVD
- Флэш-накопитель USB с как минимум 5 ГБ свободным пространством. Этот диск будет отформатирован, поэтому убедитесь, что на нем нет важных файлов.
- производительный пк-Windows пк, который будет использоваться для форматирования USB-накопителя.
- конечный компьютер — компьютер, который будет установлен Windows
Шаг 1. Форматирование диска и назначение основного раздела активным
-
Подключение флэш-накопитель USB на обслуживающем пк.
-
Откройте оснастку «Управление дисками»: щелкните правой кнопкой мыши Пуск и выберите Управление дисками.
-
Отформатируйте раздел: щелкните правой кнопкой мыши раздел USB-накопителя и выберите пункт Формат. Выберите файловую систему FAT32 , чтобы иметь возможность загружать ПК на основе BIOS или UEFI.
Примечание
файловая система FAT32 имеет ограничение размера файла 4 гб, если размер WIM-образа превышает 4 гбайт, см. сведения размер, чем 4 гбит/с.
-
Задайте раздел «активный»: щелкните правой кнопкой мыши раздел USB-накопителя и выберите пункт пометить секцию как активную.
Примечание
Если флажок Пометить раздел как активный недоступен, можно использовать DiskPart , чтобы выбрать раздел и отметить его как активный.
шаг 2. копирование программа установки Windows на флэш-накопитель USB
-
с помощью проводника скопируйте и вставьте все содержимое Windows DVD или ISO продукта на флэш-накопитель USB.
-
Необязательно. Добавьте файл автоматической установки, чтобы автоматизировать установку. дополнительные сведения см. в разделе автоматизация программа установки Windows.
шаг 3. установка Windows на новый компьютер
-
Подключение флэш-накопитель USB на новый пк.
-
Включите компьютер и нажмите клавишу, которая открывает меню выбора устройства загрузки для компьютера, например клавиши ESC/F10/F12. Выберите вариант загрузки компьютера с флэш-накопителя USB.
Windows Запускается программа установки. Следуйте инструкциям по установке Windows.
-
Удалите флэш-накопитель USB.
если размер образа Windows превышает 4 гб
Windows Диски для установки USB форматируются в формате FAT32 с ограничением в 4 Гб Размер файла. Если размер изображения превышает ограничение размер файла:
скопируйте все, кроме файла образа Windows (саурцес\инсталл.вим) на USB-накопитель (либо перетащите, либо используйте эту команду, где D: является подключенным ISO-диском и E: — это устройство флэш-памяти usb).
разделите файл образа Windows на файлы меньшего размера и вставьте файлы меньшего размера на USB-накопитель:
обратите внимание, программа установки Windows автоматически устанавливает из этого файла, если он имеет имя install. swm.
С помощью командной строки
Если вас интересует, как создать загрузочную флешку с Windows 10 при помощи командной строки, давайте тоже разберем этот нехитрый процесс по шагам.
Итак, открываем командную строку с правами администратора (в меню «Пуск» вводим «cmd» в строчку поиска, кликаем по появившейся иконке правой кнопкой и выбираем «Запуск от имени администратора».
В черном окне по очереди вводим:
- diskpart (запускаем саму утилиту)
- list disk (выводим список доступных дисков)
По размеру определяем, под каким номером идет наша флешка (она будет весить меньше остальных дисков). И вбиваем: select disk c соответствующим номером. Например:
select disk 1 или select disk 2 или select disk 3 и т.п.
И далее снова переписываем по порядку:
clean (запускаем быстрое форматирование)
create partition primary (создаем основной раздел)
select partition 1 (выбираем раздел 1)
active (помечаем его как активный)
format fs=ntfs QUICK (форматируем в FAT32)
assign (присваиваем флешке имя)
exit (выходим из утилиты Diskpart)
Все, флешка готова, осталось залить на нее образ Windows 10. Для этого:
- Запускаем любой архиватор (какой есть, тот и пойдет).
- В окне программы находим файл образа Windows 10 / нажимаем «Извлечь архив».
- Задаем путь к нашей флешке / жмем «ОК».
Вот и все. Выглядит слегка пугающе, а делается в реальности за пару минут.









