Как исправить microsoft word, не отвечающий с легкостью
Содержание:
- Как записать в PDF или XPS
- Дополнительные сведения
- Шаг 3. Тестовая печать с другими драйверами принтера
- Восстановите и сохраните ваш документ
- Как НЕправильно сохранять
- Принудительное закрытие редактора Word
- Что еще можно попробовать
- Восстановление удаленных документов в Word
- Как восстановить поврежденный документ
- Microsoft Office не открывается в Windows 10 [ПРОСТОЕ РЕШЕНИЕ]
- Как сохранить документ, если завис ворд?
- Запускаем Word от имени администратора
- Как восстановить документ Windows, который не сохранился | Малый бизнес
- Ворд завис: как сохранить документ?
- Microsoft Word не отвечает, как исправить и сохранить документ?
Как записать в PDF или XPS
Эти форматы — самые доступные и популярные для того, чтобы ограничить редактирование. Получатель документа сможет только просматривать содержимое. Чтобы сделать такую настройку, нужно:
- Открыть «Файл»;
- Выбрать «Сохранить как»;
- Ввести имя текста в соответствующее поле;
- В списке выбора типа файла указать PDF или XPS;
- Если просмотр будет только в сети, можно уменьшить размеры — кликните «Минимальный размер»;
- Если нужно частично записать текст, включить записанные правки, свойства файла или создать гиперссылки, выберите соответствующие пункты в «Параметры»;
- Подтвердите изменения.
Дополнительные сведения
Если проблема вызвана не надстройками, причина может быть в настройках видео вашего компьютера. Подробнее об этом читайте в статье о несовместимости настроек видео.
Вы также можете запустить Windows в безопасном режиме, чтобы проверить, не вызывает ли проблемы другая программа. Подробнее об устранении неполадок в безопасном режиме работы Windows читайте в следующих статьях.
Ошибка «Прекращена работа программы Microsoft Word» при закрытии Word 2010 или Word 2007
Воспользуйтесь рекомендациями из этого обсуждения:
При запуске word 2013 pro plus сразу выходит «Прекращение работы программы»
Не ищи Бога, не в камне, не в храме — ищи Бога внутри себя. Ищущий, да обрящет.
Шаг 3. Тестовая печать с другими драйверами принтера
Если выполнить печать не удается только в программе Word, возможно, причина проблемы кроется в самой программе Word. Таким образом, незначительные проблемы с драйвером принтера сказываются на работе Word раньше, чем на работе других программ.
Чтобы узнать, является ли причиной проблемы драйвер принтера, можно протестировать функцию печати с разными драйверами. Если проблема с печатью в Word возникает только при печати документов с определенным шрифтом или типом графического изображения, попытайтесь распечатать документ на другом принтере.
Если такой возможности нет, узнайте у изготовителя принтера, имеется ли обновленная версия драйвера или другой драйвер, совместимый с моделью вашего принтера.
Если проблема с печатью в Word возникает даже при попытке распечатать документы, содержащие только текст, можно протестировать функцию печати с использованием драйвера принтера «Общий/только текст». Выполните для этого описанные ниже действия в соответствии с используемой версией системы Microsoft Windows.
Примечание
В некоторых версиях Windows для выполнения этих действий может потребоваться установочный компакт-диск Windows или доступ к сетевому диску с установочными файлами Windows.
Тестовая печать в Windows 10
- В поле поиска Windows введите Принтеры, затем нажмите Принтеры и сканеры.
- Нажмите Добавить принтер или сканер.
- На вкладке «Принтеры и сканеры» выберите Общие/только текст.
- Откройте документ Word, затем попытайтесь выполнить печать с использованием параметра принтера Общий/только текст.
- Назовите файл с названием Test.prn и сохраните его в папке Документы.
Тестовая печать в Windows 8, Windows 7 и Windows Vista
-
В зависимости от ситуации выполните одно из следующих действий.
- Для Windows 8 и Windows 7: Нажмите Пуск и выберите Устройства и принтеры.
- Для Windows Vista: нажмите кнопку Пуск и выберите пункт Принтеры.
-
На начальном экране мастера добавления принтеров выберите Добавить принтер.
-
Выберите пункт Добавить локальный принтер на начальном экране мастера добавления принтеров.
-
Убедитесь, что установлен флажок Использовать существующий порт, затем выберите в раскрывающемся списке вариант Файл: (Печать в файл) и нажмите Далее.
-
В списке Изготовитель выберите пункт Универсальный и нажмите Далее.
-
Оставьте имя принтера по умолчанию, нажмите кнопку Далее, а затем кнопку Готово.
-
По окончании установки драйвера откройте документ в Word и выполните одно из следующих действий в зависимости от ситуации.
- Для Word 2013 и более поздних версий: В меню Файл выберите пункт Печать.
- В Word 2010: в раскрывающемся меню принтера выберите Печать.
- Для Word 2007: нажмите кнопку Microsoft Office, а затем щелкните Печать.
- Для других версий Word: установите флажок Печать в файл и нажмите кнопку ОК.
-
Измените местоположение на Мои документы и назовите файл Test.prn.
-
Нажмите кнопку OK или Печать(в зависимости от версии Word).
Если при печати файлов, содержащих только текст, в Word появляется сообщение об ошибке, но при использовании драйвера принтера «Общий/только текст» это сообщение не появляется, возможно, драйвер принтера поврежден. В этом случае обратитесь к изготовителю принтера за сведениями о том, как удалить драйвер принтера и установить его обновленную версию.
Если проблема с печатью возникает и при использовании другого драйвера принтера, перейдите к следующему шагу.
Восстановите и сохраните ваш документ
Если Microsoft Word не отвечает, то обычно появляется сообщение об ошибке.
У вас есть два варианта: закрыть программу или подождать, пока программа ответит. Какой бы вариант вы ни выбрали, есть большая вероятность, что ошибка появится снова.
Причина, по которой Microsoft Word не отвечает на сообщения
Существует несколько причин, по которым вы можете увидеть сообщение «Microsoft Word не отвечает».
- Наиболее частой причиной является поврежденный программный файл MS Word.
- Поврежденный или удаленный файл может привести к тому, что Word перестанет работать должным образом.
- Несовместимая надстройка также может быть источником ошибки.
Как исправить ошибку Microsoft Word не отвечает
Иногда ответ так же прост, как перезагрузить компьютер. Если перезагрузка не решает проблему, попробуйте отключить надстройки и восстановить программу.
Эти инструкции относятся к Microsoft Word 2019, 2016, 2013, 2010 и Word для Office 365.
- Запустите Word в безопасном режиме. Разрешение загрузки приложения без шаблонов и надстроек позволяет увидеть, работает ли программа как следует или она повреждена.
- Отключить надстройки. Если ошибка Word не отвечает, не проявляется в безопасном режиме, несовместимая надстройка является наиболее вероятной причиной.
- Выберите Файл >Параметры >Надстройки, чтобы открыть Параметры Word.
- Нажмите кнопку «Перейти» в разделе «Управление» в нижней части окна, чтобы открыть диалоговое окно «Надстройки COM».
- Снимите флажки рядом с каждой надстройкой, чтобы отключить их все.
- Нажмите OK, чтобы применить изменения и закрыть диалоговое окно.
Если сообщение об ошибке «Word не отвечает» больше не появляется, включите каждую надстройку по одной, перезапуская Word после каждой, чтобы определить, какая из них вызвала проблему.
- Восстановите документ. Если ошибка появляется при попытке открыть или сохранить определенный файл Word, этот документ может быть поврежден. Вы можете использовать инструмент в Word, чтобы попытаться исправить это.
- Ремонт Word. Запуск встроенной служебной программы восстановления Office может исправить поврежденные файлы в любом приложении Office, включая Word.
- Если у вас есть Microsoft ID и ключ продукта, вы можете удалить и переустановить Word, если у вас все еще возникают проблемы. Вы можете удалить его через панель управления Windows или загрузить средство поддержки удаления MS Office, чтобы полностью удалить его. При удалении Office с компьютера удаляются только установленные вами приложения Office. Файлы, документы и рабочие книги не будут удалены.
- Переустановите Microsoft Office с нуля. Новая версия Word будет добавлена на ваш компьютер.
Как НЕправильно сохранять
Многие люди не сохраняют документ во время работы, а делают это в конце. Дело в том, что, когда Вы пытаетесь закрыть программу Word, уже напечатав в ней что-нибудь, то выскакивает окошко, в котором компьютер «спрашивает», сохранять ли изменения.
Если нажмете на кнопку «Да», компьютер откроет новое окошко, где нужно выбрать место для документа, дать ему название и нажать кнопку «Сохранить».
Щелкнув же по кнопке «Нет», компьютер закроет программу Word вместе с текстом, и открыть Вы его уже не сможете. То есть текст безвозвратно исчезнет. А если Вы щелкнете по кнопке «Отмена», то компьютер оставит открытой программу Word вместе с напечатанным текстом. Тем самым программа дает Вам возможность что-то подправить, изменить текст.
Но лучше все-таки сохранять другим способом. И не в самом конце работы над документом, а время от времени. Дело в том, что есть вероятность потери документа. Например, скачок электричества или зависание компьютера. Если вдруг такое произойдет, Ваш текст может не сохраниться на компьютере. Это значит, Вы его потеряете. Кстати, это касается не только программы Word, но и любой другой программы компьютера (Paint, Excel, Photoshop и т.д.).
Принудительное закрытие редактора Word
Сделав всё возможное, чтобы возобновить работу с документом и попытавшись его сохранить, целесообразно принудительно закрыть редактор. Приступать к этому стоит через пять минут после зависания программы: по умолчанию функция автосохранения выполняется через этот интервал времени. Однако закрыть MS Word можно в любой момент, используя диспетчер задач. Вызывается он сочетанием клавиш «Ctrl + Alt + Delete».
В открывшемся окне найдите вкладку «Microsoft Word». Кликните по ней и нажмите на кнопку «Снять задачу». Иногда нужно подождать несколько секунд, прежде чем окно закроется. Теперь вы сможете открыть редактор повторно и проверить, какая часть данных сохранилась.
При последующем запуске будет предложена для открытия последняя автосохраненная версия документа. Если она полностью соответствует файлу, который у вас был на момент утери, поздравляем — восстановление прошло успешно.
Что еще можно попробовать
Есть еще несколько дополнительных способов, которые могут помочь исправить вышеописанную ситуацию:
- Время и дата. Некорректно установленные данные могут способствовать сбоям в работе приложений. Проверьте настройки в «Параметрах» и, чтобы избегать подобных ошибок, включите автоматическую установку времени.
- Телеметрия. Иногда приложения отказываются работать при отключении сбора личных данных. Попробуйте включить телеметрию и проверить снова запуск приложений.
- Откат системы. Причиной сбоя приложений могло быть какое-то обновление операционной системы. Возвращение к предыдущему состоянию наверняка должно помочь.
- Если ничего из вышеперечисленного не помогло – выполните возврат Windows 10 к первоначальному состоянию. Но это, конечно, слишком радикальная мера.
Восстановление удаленных документов в Word
Причины потери Word-документов могут быть разными: система зависла, внезапно отключилось электропитание, забыли сохранить документ при выходе из программы, и прочие. Все они неприятны и даже болезненны. Однако не стоит расстраиваться, потому что вернуть исчезнувшие файлы можно.
Способ 1: Автовосстановление документа в Word
При системном сбое, после которого Виндовс принудительно перезагрузилась, программа сама предложит восстановить несохраненные документы. Однако после аварийного завершения функция автоматического восстановления файлов сработает только при первом запуске Ворда.
Для восстановления:
- Дважды кликаем на иконку Ворда и открываем новый пустой документ;
- Слева в окне отобразится перечень документов, которые были открыты, когда произошел перебой в работе компьютера. Под каждым из них указаны дата и время их последней корректировки. Выберите тот документ, который вам нужен, кликните по нему, и текст появится на экране.
Когда вы закроете вкладку со списком, копии документов будут перемещены в корзину. Но предварительно система попросит вас подтвердить их удаление. Будьте внимательны, так как этот список открывается только при первом входе в текстовый редактор Word после сбоя.
Способ 2: Восстановление из папки с автосохранением.
Если вы случайно закрыли список, речь о котором шла в предыдущем способе, но документ не выбрали и, следовательно, так и не реанимировали, то тогда подойдет данный способ.
- Слева вверху нажимаем на кнопку «Файл» и «Сведения».
- Спускаемся вниз к блоку «Версии», где отображаются автосохраненные версии с указанием даты и времени последнего изменения.
- Кликаем на «Управление версиями» и выбираем «Восстановить несохраненные документы».
- На экране откроется папка с сохраненными копиями. Выберите ту, которая имеет название нужного документа.
Это временный файл, который система может удалить после очистки. Поэтому для продолжения работы с документом нужно преобразовать в формат Word. При запуске программа сделает оповещение об этом. Для настройки вручную кликните на вкладку «Файл» и «Сохранить как».
Способ 3: Восстановление из скрытого резерва.
Последние версии текстового редактора Ворд делают автоматическое сохранение всех версий документов с периодичностью в 10 минут. Для этих нужд имеется скрытая папка, для перехода в которую нужно сделать несколько несложных действий:
- Открываем Ворд. Заходим во вкладку «Файл».
- Спускаемся в подраздел «Параметры».
- В открывшемся окне кликаем на «Сохранение».
- Здесь можно настроить желаемый период автосохранения ( по умолчанию стоит 10минут).
- Копируем путь из пункта «Каталог данных для автовосстановления».
- Вставляем адрес в строку поиска по файлам и нажимаем клавишу «Enter».
- В каталоге появятся папки и файлы, над которыми работали. Вам нужно просто найти, открыть и пересохранить необходимый файл.
Способ 4: Восстановление из исходного файла.
Несохраненный документ также мог остаться в исходном Ворд-файле системы, который находится в два шага:
- Запускаем поиск в Виндовс. В Windows 10 он представлен значком лупы и расположен на панели Пуск рядом со значком Windows. В Windows 8 это сочетание клавиш WIN+W:
- В строке поиска нужно будет ввести точное наименование потерянного документа. После чего отобразится список файлов, которые имеют то же название, что и несохраненный документ. В том случае, если файл будет найден, то вам останется только открыть его и посмотреть содержимое.
Все вышеописанные методы разные, но каждый из них призван помочь найти документ Ворд, который необходимо восстановить. Хотя бы один из них обязательно решит вашу проблему.
Как восстановить поврежденный документ
Повреждение документа может быть вызвано сбоями в работе текстового редактора. При попытке открытия «битого» файла будет появляться окно о невозможности его чтения. Как же восстановить документ Word?
- Для начала открываем меню «Файл»,
- Выбираем вкладку «Открыть»,
- В появившемся окне ищем поврежденный файл и кликаем по нему один раз,
- Теперь в правом нижнем углу вместо функции «открыть» выбираем «восстановление текста из любого файла» и щелкаем «Ок».
Важно! К сожалению, такой способ позволяет извлечь из документа только его текстовую часть, без таблиц, графиков, рисунков и прочих данных. При этом исходное форматирование также будет потеряно
Хоть способ и не дает полного восстановления ранее введенных документов, он позволяет максимально облегчить участь пользователя.
Microsoft Office не открывается в Windows 10 [ПРОСТОЕ РЕШЕНИЕ]
Пользователи Windows 10 сообщили о проблеме, связанной с версиями Microsoft Office 2010 и 2013, когда такие продукты, как Word, Excel или PowerPoint, не открываются и не возвращают никаких ошибок или подсказок.
В отчетах, представленных пользователями Windows 10, пакет Microsoft Office некоторое время работал нормально, и по непонятным причинам ярлыки различных компонентов Office перестали запускать программу.
Microsoft Office не возвращал никаких ошибок и не подсказывал, когда возникла эта проблема. Но, следуя приведенным ниже инструкциям, будем надеяться, что вы сможете решить свои проблемы.
Вот еще несколько примеров этой проблемы:
Как видите, эта проблема в основном возникает с Microsoft Word. Конечно, это потому, что Word является наиболее часто используемым приложением Microsoft Office, но, тем не менее, мы покажем вам решения, применимые ко всем программам Office.
Как сохранить документ, если завис ворд?
Сохранить последние изменения не удастся, что сохранится при принудительном выходе из Ворда зависит от того, какое время у вас выставлено на автосохранении документа, если же нужно, все таки, сохранить и все последние изменения, то лучше сделать скрин экрана, а потом, или перепечатать вручную, или перевести скрин опять в текст программой типа ABBYY FineReader.
Напишу, как вышла из ситуации только что. Также завис документ в Word и никакими манипуляцями его не удавалось «сдвинуть с мертвой точки». Сначала запустила Диспетчер задач, используя комбинацию клавиш Ctrl + Alt + Delete, посмотрела, работает ли программа (она работала, но только почему-то в самой программе было написано «режим ограниченной функциональности». Поскольку функция закрытия файла тоже не работала, использовала кнопку «Снять задачу». Появилось окно «Сохранить данные?», нажала кнопку «да», некоторое время документ восстанавливался, потом закрылся и секунд через 30 снова открылся с уже сохраненным текстом
При этом важно, чтобы изначально в настройках программы было установлено минимальное время автосохранения текста (после одной подобной ситуации выставила время — каждую минуту)
Если с вашим компьютером или ноутбуком периодически возникают проблемы, то чтобы обезопасить себя от непредвиденной потери информации, да и просто, чтобы сохранить нервы, нужно настроить автосохранение
Это поможет вам еще и сохранить время, чтобы после каждой важной записанной мысли, либо таблицы и прочей информации, не жать на кнопку сохранить
Итак, перед вами открытый документ Ворд. В левом верхнем углу есть кнопка параметры, нажимая на которую вы «сохраняете как», либо распечатываете. Нажали на этот круглый значок и в появивишейся табличке со списком операций внизу видите две прямоугольные кнопки «Параметры Word» и «Выход из Word». Выбираете «Параметры Word».
Нажимаете и в левой стороне видите список. Нас интересует «Автосохранение». Ставите галочку на «Автосохранение каждые» и выбираете интервал в минутах.
При зависании или экстренном отключении компьютера ваш документ сохранится, если же конечно, вы позаботились об автосохранении. Только сохранится та версия, которая автосохранилась последней(автосохранение осуществляется через определенный интервал в минутах). При открытии документа Ворд, вам будет в левом окошке предложена версия документа (автосохраненная), так что если и потеряется, то всё равно не критично.
Запускаем Word от имени администратора
Случается, что для работы ворда нужны права администратора. Попробуем запустить программу с админскими правами. Находим ярлык программы в меню «Пуск» и кликаем на него правой кнопкой мышки. Выбираем пункт «Дополнительно» и из контекстного меню выбираем «Запуск от имени администратора».
Если этот способ оказался действенным, вам нужно изменить тип запуска ярлыка. Открываем папку расположения exe-файла ворда. Точно так же найдите его в меню «Пуск», кликните правой кнопкой, перейдите в «Дополнительно» и выберите третий пункт «Перейти к расположению файла».
Откроется Проводник с папкой, где находится исполняемый файл Word. Кликаем на него правой кнопкой мышки и выбираем из контекстного меню «Свойства».
Во вкладке «Ярлык» кликаем на «Дополнительно». Появится окно, где задается возможность запуска ярлыка от имени администратора. К сожалению, в нашем случае окно не активное, применить к этому ярлыку параметры невозможно. То ли дело в отсутствии лицензии, то ли в других причинах. По возможности мы найдем причину этой проблемы и сообщим вам.
Как восстановить документ Windows, который не сохранился | Малый бизнес
Кимберли Леонард Обновлено 1 марта 2019 г.
Еще час до крайнего срока, и вы только что завершили последние штрихи к документу Office. Вы закрываете экран исследования только для того, чтобы понять, что вместо этого закрыли документ. Хуже всего то, что вы не нажали кнопку «Сохранить». Это лишь один из многих сценариев, которые случаются даже с самыми обычными сторонниками поддержки. К счастью, Microsoft остается на шаг впереди и предлагает несколько способов восстановления этого документа на вашем компьютере с Windows.
Режим автовосстановления
Для тех, кто закрывает перед сохранением, режим автовосстановления в Microsoft Office 2010 и более поздних версиях существует, чтобы спасти положение. Он сохраняет последнюю автоматически сохраненную версию, даже если вы закроете весь файл перед сохранением. Просто потому, что эта функция упрощает получение файла, не делайте привычки закрывать файлы перед сохранением. По умолчанию автоматически сохраненная версия создается только каждые 10 минут. Эта функция работает с любой программой Microsoft Office, включая Word, Excel и PowerPoint, включая версии 2016 и пакет Office 365.
Откройте программу, в которой был создан файл. На вкладке «Файл» выберите «Недавние» или «Восстановить» в зависимости от программного обеспечения, чтобы открыть раскрывающееся меню. В зависимости от программы варианты немного различаются. Найдите «Восстановить несохраненные». В Word это «Восстановить несохраненные документы» или «Восстановить до последнего сохраненного». В Excel «Рабочие книги» заменяют «документы», а в PowerPoint используется «Презентации».
Mitigating Future Save Ошибки
Конечно, предотвращение — всегда лучший способ не потерять данные.Это начинается с того, что вы старательно нажимаете «Сохранить», когда вы делаете перерывы, заполняете разделы или делаете паузу, чтобы ответить на звонок. Хотя программное обеспечение внутренне сохраняет файлы в системе автосохранения, оно может по-прежнему не собирать всю информацию в зависимости от того, как часто выполняется сохранение.
Автосохранение по умолчанию — каждые 10 минут. Если файл готовился к автосохранению и вы его закрыли, значит, вы пропустили последние девять минут работы. Вы можете изменить настройку на более частое автосохранение документа. В более старых версиях программного обеспечения перейдите в «Файл» и «Справка».В разделе «Справка» выберите «Параметры». В более поздних версиях программного обеспечения перейдите в «Файл», «Параметры» и нажмите «Сохранить» в открывшемся окне. Ищите количество минут между сохранениями. Его можно сформулировать как «Сохранять данные автосохранения каждые X минут». Настройте минуты и выберите «Сохранить».
Другая область для поиска
Функция автосохранения была введена в версиях программного обеспечения Office 2010. Если вы работаете с На старом компьютере с более старыми версиями программного обеспечения на жестком диске Windows есть место, где в течение четырех дней хранятся несохраненные файлы Office.Вы не можете перемещать файлы из области, но вы можете открывать и получать к ним доступ для повторного сохранения в соответствующей области. Расположение немного отличается в зависимости от используемой версии Office.
В Windows 7 и Vista откройте диск C. Следуйте по этому пути: C: \ Users \ Имя_пользователя \ AppData \ Local \ Microsoft \ Office \ UnsavedFiles
Для Windows XP пройдите по этому пути: C: \ Documents and Settings \ User_Name \ Local Settings \ Application Data \ Microsoft \ Office \ UnsavedFiles
Существует короткое окно, в котором можно восстановить несохраненные файлы с помощью Word.Если это особенно ценный файл, который вы не можете заменить, возможно, вам повезет связаться с ИТ-специалистом, который сможет использовать сложное программное обеспечение для восстановления, чтобы найти потерянные данные на вашем диске. Однако обычно это дорогостоящая и трудоемкая операция. Часто сохраняйте и держите эту информацию доступной, если вы обнаружите, что ищете этот потерянный файл.
Ворд завис: как сохранить документ?
Вполне логично предположить, что при зависании программы Microsoft Office Word пользователь не может выполнить в ней никаких действий. В том числе и сохранить документ. Данная неприятность относится к ряду тех проблем, которые легче предотвратить, чем исправить в момент их появления. Однако, если Вы все же попали в данную ситуацию в процессе работы с текстом, то последовательность действий будет следующая:
Шаг 1.
- При зависании редактора не спешите принудительно завершать его работу через «Диспетчер задач». Вполне возможно, что спустя некоторое время он снова заработает.
- Если же этого не произошло, то единственным возможным решением в данной ситуации станет создание скриншота последнего фрагмента текста, набранного в документе. Как правило, в 99% случаев он полностью отображается в окне программы при ее зависании.
- Если у Вас на компьютере не установлено специальное программное обеспечение для создания скриншотов, то в верхней части клавиатуры с правой стороны найдите и нажмите клавишу «Print Screen», после чего зайдите в меню «Пуск», раскройте список всех программ, найдите там папку «Стандартные» и в ней выберете программу «Paint».
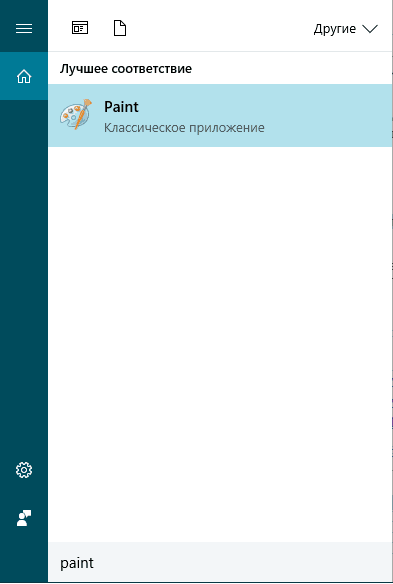
Изображение 2. Запуск графического редактора Paint.
Шаг 2.
- После запуска редактора вставьте в его рабочую область скриншот, который сохранился у Вас в буфере обмена после нажатия кнопки «Print Screen». Для его вставки используйте комбинацию клавиш «Ctrl + V».
- После вставки изображения в редактор рекомендуется избавиться от лишних элементов на нем и оставить только кусок с текстом. Используя инструмент обрезки, который можно найти на верхней панели редактора, уберите с изображения все элементы программы и оставьте только кусок с текстом на белом фоне.
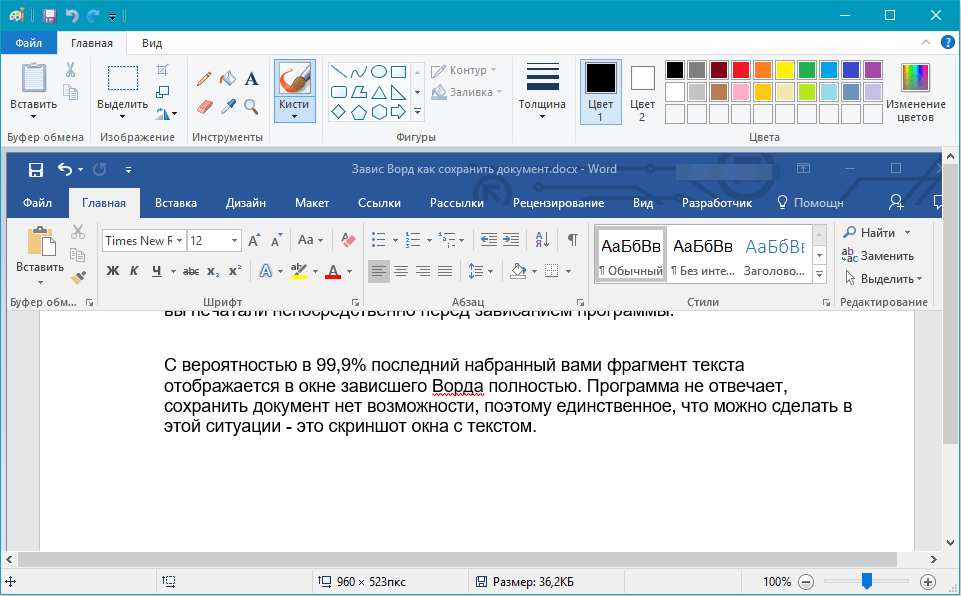
Изображение 3. Вставка и обработка скриншота в графическом редакторе Paint.
Шаг 3.
Далее, в верхнем левом углу окна графического редактора, щелкните мышкой по иконке вызова меню файла, наведите курсор на строчку «Сохранить как» и сохраните обработанное изображение в формате PNG.
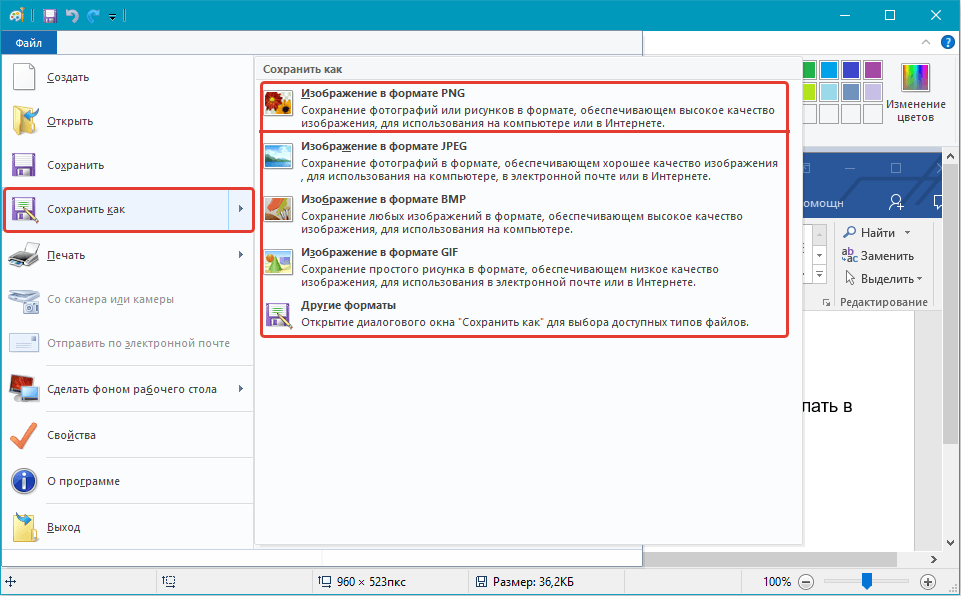
Изображение 4. Сохранение обработанного скриншота.
Шаг 4.
- Теперь, когда у Вас на руках имеется сохраненный скриншот документа Word, Вам необходимо установить на компьютер программу для извлечения текста с изображения, чтобы не пришлось перепечатывать его вручную. Для этой цели подойдет программа ABBY FineReader, скачать которую можно по .
- Скачайте, установите и запустите программу распознавания текста.
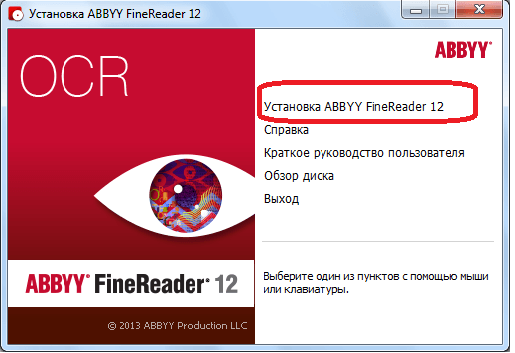
Изображение 5. Установка программы для распознавания текста.
Шаг 5.
После запуска программы в верхней части ее главного окна щелкните по кнопке «Открыть» и в появившемся окошке проводника найдите скриншот вашего «вордовского» документа, который Вы создали ранее.
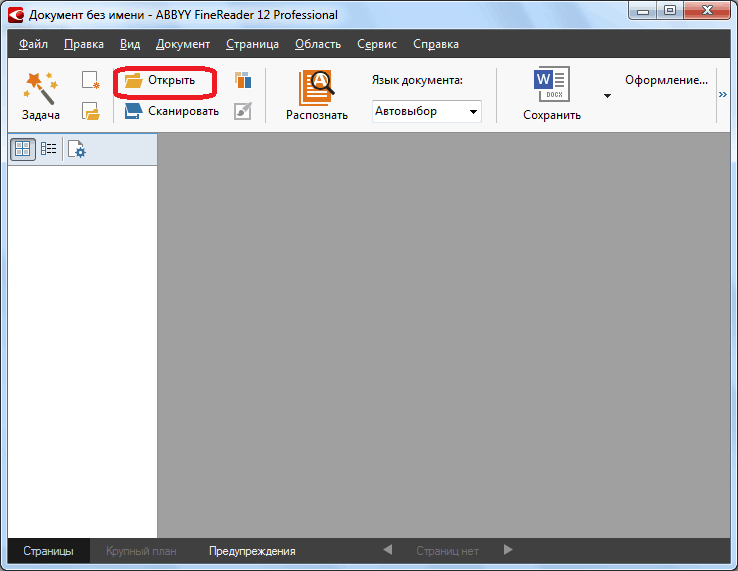
Изображение 6. Вставка скриншота в программу для распознавания текста.
Шаг 6.
- После добавления скришота в программу автоматически запустится процесс распознавания на нем текста. Чем меньше лишней информации присутствует на изображении, тем качественнее будет конечный результат. Именно для этого необходимо было удалить элементы редактора Microsoft Word со скриншота.
- После завершения автоматического процесса распознания рекомендуется повторно запустить данный процесс вручную, щелкнув по кнопке «Распознать» в верхней части основного окна программы.
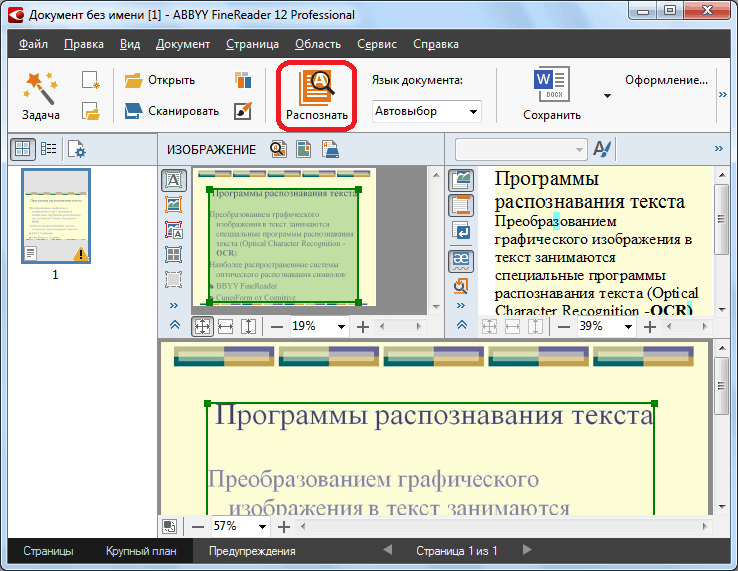
Изображение 7. Запуск процесса распознавания текста.
Шаг 7.
- В некоторых случаях программа может некорректно распознать некоторые символы на изображении. Чаще всего это случается из-за наличия в тексте нестандартных символов, использования двух или более языков, а также по причине плохого качества изображения. Если Вы сохраняли скриншот в формате PNG, то последний вариант можно исключить.
- В любом случае, после завершения процесса распознавания текста программа автоматически подсветит возможные ошибки синим цветом в правой части основного окна. Там же Вы можете вручную отредактировать текст.
- После того, как Вы откорректировали текст, скопируйте его из окна программы с помощью комбинации клавиш «Ctrl + C», откройте Ваш «вордовский» документ, в процессе работы над которым завис Microsoft Office Word, и вставьте в него недостающий кусок текста комбинацией клавиш «Ctrl + V».
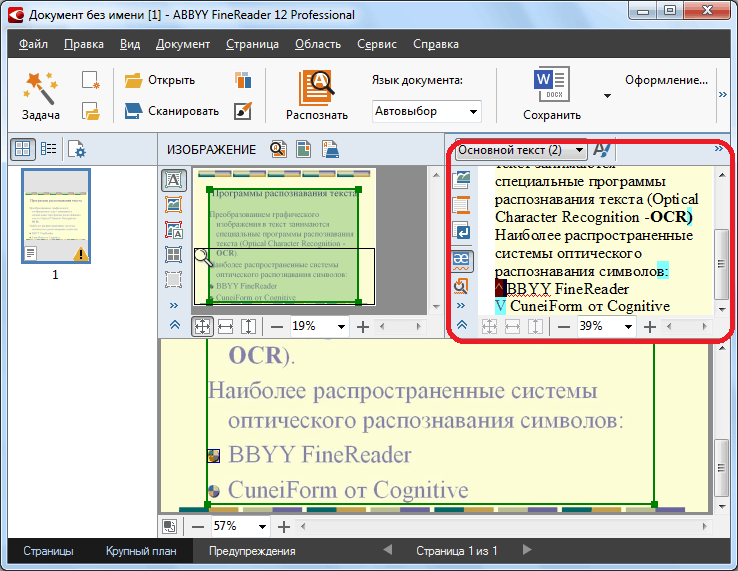
Изображение 8. Редактирование распознанного текста и его перенос в документ Word.
Microsoft Word не отвечает, как исправить и сохранить документ?
Один из самых удручающих моментов — когда вы нажимаете кнопку «Сохранить», чтобы сохранить документ Word, над которым работаете, появляется сообщение об ошибке: Microsoft Word не отвечает. Ошибка также возникает при попытке открыть документ Word.
Если вы не можете сохранить или открыть файл Word из-за того, что Microsoft Word не отвечает в Windows или Mac, вот как это исправить и сохранить документ.
Microsoft Word не отвечает при открытии или сохранении документа (Windows)
1.Восстановить Microsoft Word
Если MS Word не отвечает на вашем ПК с Windows 10/8/7 при попытке сохранить или открыть документ, вы можете начать решать проблему, восстановив приложение Microsoft Word.
Доступ к инструменту восстановления
В Windows 10 щелкните правой кнопкой мыши кнопку «Пуск» и выберите «Приложения и компоненты». Выберите Microsoft Word из списка приложений и нажмите «Изменить».
В Windows 8, 7 нажмите кнопку «Пуск» и выберите «Панель управления».Откройте «Программы»> «Удалить программу». Щелкните правой кнопкой мыши Microsoft Word и выберите «Изменить».
Запустите средство восстановления для Microsoft Word
Если ваш Microsoft Office установлен нажатием кнопки запуска, вы увидите окно «Как вы хотите восстановить свои программы Office». щелкните Ремонт в сети> Восстановить.
Если у вас установлен Microsoft Office на основе MSI, вы увидите окно «Изменить установку», нажмите «Восстановить»> «Продолжить».
Следуйте инструкциям на экране, чтобы завершить ремонт.Затем попробуйте открыть или сохранить документ Word и посмотреть, отвечает ли Word сейчас.
2. Отключите сетевой диск
Если вы используете сетевой диск для сохранения файлов Word, Microsoft Word не отвечает, если сетевой диск не существует или находится в автономном режиме. Вы можете отключить сетевой диск от вашего компьютера, чтобы исправить не отвечающий Microsoft Word.
Шаг 1 Перейдите в Мой компьютер.
Шаг 2 Щелкните его правой кнопкой мыши и выберите «Отключить сетевой диск».
Шаг 3 Щелкните букву диска, на котором сохранены файлы Word, и щелкните OK, чтобы отсоединить диск.
Теперь все содержимое на сетевом диске доступно через проводник Windows.
3. Отключить надстройки в Microsoft Word
Когда ваш Microsoft Word не отвечает, надстройки для Word могут быть виноваты. Отключите все надстройки для Word.
Шаг 1 В Microsoft Word щелкните Файл> Параметры Word> Надстройки.
Шаг 2 В разделе «Управление: надстройки» нажмите «Перейти», чтобы открыть все надстройки.
Шаг 3 Отключите все надстройки и нажмите OK.
4. Сохранить документ, когда Microsoft Word не отвечает
Если Microsoft Word не отвечает и вам нужно закрыть Microsoft Word без сохранения документа Word, вы можете попытаться восстановить несохраненный документ Word в Следующие 2 способа.
Поиск файлов резервных копий Word
По умолчанию в Microsoft Word включен параметр «Всегда создавать резервную копию», поэтому резервная копия рабочего файла Word создается автоматически.Вот как получить доступ к резервной копии в разных версиях Word.
-
Для Word 2016: щелкните «Файл> Открыть> Обзор».
-
Для Word 2013: «Файл> Открыть> Компьютер> Обзор»
-
Для Word 2010: нажмите «Файл> Открыть».
-
Для Word 2007: нажмите «Кнопка Microsoft Office> Открыть».
Затем перейдите в папку, в которую вы в последний раз сохранили файл Word.
В списке Тип файлов (Все документы Word) щелкните «Все файлы».Найдите и щелкните файл резервной копии, а затем откройте его.
Если вы не смогли найти резервную копию несохраненного файла Word, воспользуйтесь функцией восстановления данных, чтобы вернуть ее.
Используйте FonePaw Data Recovery для восстановления потерянных файлов
FonePaw Data Recovery может быстро и глубоко сканировать ваш компьютер, чтобы восстановить удаленные документы Word, а также изображения, видео, аудио и многое другое с жестких дисков (включая корзину) в Windows 10/8/7 / XP. Посмотрите, как легко найти утерянные документы:
ЗагрузитьЗагрузить
Шаг 1 Запустите FonePaw Data Recovery.
Шаг 2 Выберите тип файла документа и жесткий диск, чтобы начать процесс сканирования. Будет лучше, если вы запомните, на каком диске сохраняются документы Word. Если нет, выберите все жесткие диски.
Шаг 3 Щелкните Сканировать . Быстрое сканирование будет выполнено автоматически.
Шаг 4 Проверьте результаты сканирования с помощью Type List и Path List . Просто проверьте все найденные файлы документов Word. Вы всегда можете предварительно просмотреть файлы.
Если результат вас не устраивает, попробуйте глубокое сканирование, которое может занять некоторое время.
Исправить Microsoft Word, не отвечающий на Mac
Если Microsoft Word не отвечает на Mac, вы можете принудительно закрыть приложение и устранить проблему следующими способами.









