Звук в наушниках стал как в банке
Содержание:
- Как сделать звук в наушниках лучше при прослушивании музыки на телефоне
- Технические причины ухудшения звука
- Лучшие программы для усиления звука
- Драйвера
- Как поправить качество звука
- Система активного шумоподавления. История и принцип работы
- Программные ошибки
- Почему через беспроводные наушники плохой звук с компьютера?
- Неправильные настройки
- Программные способы настройки звука
- Повреждение кабеля для подключения наушников.
- Программы для усиления звука
- Не работает звук после переустановки Windows
- Рекомендуемые меры предосторожности
- Некорректные настройки звука на Windows компьютера
- Приложения для увеличения громкости
- Пыль и грязь, как причина тихого звука
- МОГУТ ЛИ НАУШНИКИ ПОВРЕДИТЬ, СНИЗИТЬ СЛУХ или привести к глухоте.
Как сделать звук в наушниках лучше при прослушивании музыки на телефоне
Улучшить звук в наушниках при использовании телефона можно точно также, как на компьютере, с помощью эквалайзера или сторонних программ.
Нет никакой существенной разницы между компьютером и телефоном, разве что на телефон сложно, а иногда невозможно, установить сторонние приложения.
В некоторых телефонах имеется собственный эквалайзер, встроенный в систему, настройка которого будет влиять на весь звук, который воспроизводит телефон.
Если в вашем телефоне есть такой эквалайзер я рекомендую начать с него. В большинстве случаев возможности встроенного эквалайзера хватает чтобы настроить звук под наушники.
Только если встроенного эквалайзера нет, или его возможностей недостаточно, приступайте к установке дополнительных приложений.
Ниже я опишу несколько из них, которые действительно работают. Конечно, в магазинах приложений разных дополнительных средств для редактирования звука гораздо больше.
-
Headphones Equalizer – хорошего качества эквалайзер, который влияет на весь звук, воспроизводимый телефоном. Программа способна запоминать множество созданных вами пресетов, каждый из которых вы можете ассоциировать с разными наушниками, и при смене наушников просто сменить пресет в приложении и начать слушать музыку.
Также имеется возможность включить автоматическое распознавание жанра музыки, который играет, для автоматического переключения на нужный тип эквалайзера, соответствующего воспроизводимому жанру.
- Equalizer FX – удобное и относительно простое приложение, которое позволяет настраивать эквалайзер, создавать эффект объёмного звука и усиливать басы для всего звука, который воспроизводится на телефоне. Бесплатная версия приложения имеет полный функционал, но время от времени будет показывать рекламу.
- Equalizer — Bass Boost – ещё одна удобный и простой эквалайзер для телефона с операционной системой Android, позволяющая не только проводить тонкую настройку звука, но и усиливать бас, включать объёмный звук, но и контролировать уровень громкости воспроизводимого звука.
- Precise Volume – удобное приложение для редактирования воспроизводимого звука. Есть эквалайзер, усиление баса, функция объёмного звучания и контроль громкости воспроизводимого звука. В качестве дополнительных функций приложение может контролировать громкость каждого из установленных приложений на телефоне. Вы можете задать отдельную громкость для каждого типа уведомлений и для каждого приложения отдельно. Потратив на настройку звука 10 минут, вы получите полный контроль над всей звуковой системой телефона.
Технические причины ухудшения звука
Прежде чем обвинять аксессуар, необходимо провести простую проверку, направленную на установление причины неисправности. Нужно подключиться к другому источнику: если прослушивание велось с телефона, то следует посмотреть, как наушники поведут себя на компьютере. Если звучание вернулось в норму, значит проблема не в гарнитуре, а в настройках на телефоне. Но если даже при подключении к другим источникам в наушниках по-прежнему тихий звук, то причины неисправности носят чисто технический характер.
Контакт внутри штекера
Штекер (его еще называют джеком) – это самое слабое звено у любого проводного девайса. Из-за того, что через него часто происходит подключение и выключение аксессуара, он быстрее всего выходит из строя. От повышенной нагрузки, а также от перегибов, провод внутри джека может перетереться. В результате этого устройство начинает хрипеть и заикаться.
В виду того, что буквально все производители выпускают свои наушники с литым корпусом в области штекера, способов ремонта может быть два:
- приобрести разборной джек и своими силами (если есть знания и опыт) перепаять контакты;
- обратиться в сервисный центр.
В мастерской могут взять приличную сумму за такой мелкий ремонт, так как недобросовестные мастера понимают, что пользователь согласится на относительно небольшие растраты, чтобы не покупать новые наушники из-за штекера, который сломался.
Один наушник играет тише другого
Самой плохой причиной того, что один наушник играет тише другого, может быть размагничивание динамика. Такая поломка ремонту не подлежит.
Когда один наушник звучит громче другого, дело может быть в обрыве провода в местах пайки с драйвером (динамиком). Такая ситуация может возникнуть из-за экономии на производстве, но причина хлипкой пайки скорее всего в другом: европейские экологические нормы запретили к применению большой перечень веществ и компонентов из-за их вредности для окружающей среды. Поэтому качество пайки упало даже у самых брендовых производителей. В этом случае также возможны два способа ремонта, аналогичные неисправному штекеру. Более подробно об этом — в материале «не работает один наушник — диагностика и ремонт«.
Обрыв кабеля
Если длинный провод подвергнется разрушительному внешнему воздействию (например, несколько раз переехать колесами кресла), то наушники работать перестанут. Это приведет к гарантированному обрыву внутри кабеля, что чревато необходимостью полной его замены.
Вода внутри устройства
Если в наушниках тихо играет музыка после того, как пользователь побывал под дождем либо случайно уронил аксессуар в какую-либо жидкость, это говорит о том, что в них затекла вода. Если сразу не отключить гаджет и не начать его просушку, то можно в скором времени потерять устройство: окисление от влаги со временем захватит такую площадь, что ремонт будет уже невозможен, и наушники придется выбросить. От такой неприятности не застрахованы даже вакуумные девайсы.
Сушить гарнитуру следует рядом с источником тепла. С этой целью можно использовать горячую батарею или обогреватель. Нужно дождаться, когда влага внутри полностью испарится. Процесс сушки может быть долгим и занимать до 2-3 дней (с запасом). Однако чтобы быть уверенным в полной просушке устройства, следует проявить терпение.
Летом можно использовать «бабушкин» способ: положить пострадавшие от влаги наушники в пакет с сырым рисом. Это зерно имеет уникальную способность впитывать в себя всю влагу из находящихся рядом предметов.
Гнездо для штекера у источника звука
Выход из строя контактов в гнезде для штекера является редкой, но возможной поломкой. Причинами этого могут быть: неудачная конструкция самого отверстия или спешка при подключении девайса. Это со временем может привести к ситуации, когда для получения чистого звука, без шипения и треска, будет необходимо держать джек все время в нажатом состоянии. Или чуть вытаскивать его из гнезда.
Самостоятельный ремонт без нужного оборудования и знаний может привести к еще более серьезным последствиям. Поэтому в этом случае лучше сразу обратиться к специалистам.
Лучшие программы для усиления звука
Стандартное звуковое ПО windows не всегда бывает достаточным для получения лучшего результата. Раскрыть весь аудио потенциал помогут сторонние программы для управления и усиления звука. Как я уже писал, таких утилит не мало, можно растеряться при выборе. Поэтому хочу посоветовать лучшие, на мой взгляд, программы.
Sound booster
Простая при использовании утилита направлена на максимальное усиление звука. Недостаток — платная услуга. Есть пробный период 2 недели. Кто-то качает нелегально.
Положительные стороны утилиты для тихих аудиоустройств:
- Увеличивает громкость до 500%;
- Позволяет настроить звучание, чтобы оно было чистым;
- Очень простой интерфейс;
- На русском языке;
- Можно настроить на автозапуск с виндовс;
- Можно придумать и настроить свои сочетания горячих клавиш для управления звуком наушников или колонок.
Примечание автора! Я бы не советовал выкручивать регулятор на 500%, угробите динамики.
Viper4windows
Очень интересная программа с широким функционалом. Здесь можно усиливать громкость, выбирать профили для различного использования, а также режимы для разных моделей наушников. Плюс хороший эквалайзер, возможность выравнивания звука, работы с любыми частотами, да много чего, играть с ним можно долго и интересно. Кроме того, утилита бесплатна, можно пользоваться на русском языке. Хотя некоторые писали о необходимости дополнительно перенести специальный файл в папку программы. У меня все заработало на русском языке сразу. Плюсы даже перечислять не буду. Благодаря этой программе вы можете сделать звучание любого уровня на оборудование любого уровня (ну почти). То есть эффект домашнего кинотеатра через наушники и т.д. И абсолютно бесплатно. Ссылка на 4pda.
Драйвера
Если ПК тихо воспроизводит системные звуки или музыку – первое что нужно сделать – успокоиться, и проверить установлены ли драйвера на звуковой карте вашего компьютера.
Зайдите в Пуск – Панель управления – Диспетчер устройств – Звук.
Посмотрите внимательно – установлены или нет необходимые драйверы на звуковой карте.
Возле иконки на которой отображен динамик – больше не должно быть никаких дополнительных значков.
В случае, если установленный драйвер устарел – ОС Windows — сама скачает из интернета – необходимый драйвер и установить его.
Кроме того, если драйвер присутствует, но звука все-таки не слышно – это сигнал того, что драйвер работает некорректно, и вам следует откатить прежний драйвер и переустановить его заново.
Если же «дрова» устарели, в поисковой системе наберите название звуковой карты вашего ПК и скачайте необходимую версию для операционной системы.
Затем инсталлируйте этот драйвер.
После завершения установки – компьютер предложит вам перегрузить компьютер, чтобы новые изменения вступили в силу.
Следуйте подсказкам компьютера.
Возможно, возникнет необходимость в переустановке самого драйвера, поскольку установленные драйвера не подходят к вашей звуковой карте.
Тихий звук ПК может быть из-за того, что к компьютеру подключены сторонние устройства, которые способны воспроизводить звук.
Как поправить качество звука
- Для начала потребуется обратиться к панели управления звуком. Там можно увидеть, какой именно профиль использует система для подключения устройства. Как это сделать:
- правой кнопкой нужно кликнуть по иконке в нижней панели, которая открывает настройку громкости звука, и выбрать параметры;
- справа находится нужная вам панель.
В «семерке» и «восьмерке» достаточно аналогичным образом кликнуть по той же иконке и выбрать «Устройства воспроизведения».
Обратите внимание на вкладку «Воспроизведение». Именно там будут указаны беспроводные наушники в виде двух профилей
Чтобы в наушники поступал качественный звук, профиль «Наушники» должен быть определен как устройство по умолчанию. Если профили поменялись местами, переставьте их как положено.
Если вы обнаружили, что «Наушники» определены устройством по умолчанию, но на качество звука это влияния не оказало, требуется сначала выбрать основным «Головной телефон», а затем поменять профили.
Проведя несложные манипуляции, можно наконец-то насладиться музыкой.
Система активного шумоподавления. История и принцип работы
Музыка уже давно стала самым надежным компаньоном человека. Под любое настроение, состояние, эмоции и переживания всегда находится мелодия, которая может согреть и душу, и сердце, и мысли. О портативной музыке производители задумались еще в середине прошлого века. В 1979 году компания Sony представила первый кассетный портативный плеер Walkman TPS-L2. Спустя несколько десятилетий эта разработка была признана одним из величайших изобретений компании. В 1984 японский производитель, шагая в ногу со временем, выпускает первый CD-плеер Sony Discman D50. Летом 1998 на рынок врывается первый MP3-плеер – MPMan F10, емкостью 32 МБ. И все это время эволюцию плееров сопровождало развитие гарантов качественного и хорошего звука – наушников.
История развития системы активного шумоподавления (дальше – САШ) начинается в далеком 1934 году, когда изобретатель Пол Люг получает патент, описывающий принцип гашения синусоидальных сигналов, излучаемых громкоговорителем. В 1950 Лоуренс Фогель впервые применяет систему подавления шума в кабинах вертолетов и салонах самолетов.
До наушников САШ добралась еще в 1957 году, когда Уиллард Микер на представленной рабочей модели накладных наушников сумел отсечь шум на звуковом диапазоне от 50 до 500 Гц. Первая же серийная модель наушников с системой активного шумоподавления была представлена компанией Bose в конце 80-х и использовалась в авиации.
Bose Quiet Comfort: начало
Принцип работы САШ, с точки зрения физики, весьма прост. Любой звук представлен волной, а значит можно создать его зеркальное отражение – инвертированную волну, которая полностью сгасит исходную.
Внутри наушников, оснащенных системой активного шумоподавления, расположены микрофоны. Их задача – измерение уровня окружающего шума. Получаемый извне звуковой сигнал преобразуется в инвертированную волну и передается на основной динамик. Новая волна действуют в противофазе (за вычетом полезного сигнала – музыки) к шуму и, таким образом, сводит его звучание к нулю.
Программные ошибки
Прежде чем подойти к программным ошибкам, нужно помнить, что в наш век большинство девайсов для своей работы требует собственного программного обеспечения. Чтобы аппаратура, воспроизводящая звук, «увидела» подключенные к ней наушники, нужно чтобы на ноутбуке, андроиде или iphone был установлен специальный драйвер.
Везде (на любых устройствах) должна быть проведена настройка всех параметров, отвечающих за звук. А для корректной работы беспроводных аксессуаров, нужно чтобы на оборудовании был включен bluetooth. И если пользователь сам в не состоянии провести все манипуляции, то всегда есть возможность обратиться к специалистам.
Но бывают ситуации, когда наушники вообще не играют, несмотря на установку всех необходимых драйверов и прошивки. Или работают, но тихо и с искажением. В этом случае нужно воспользоваться инструментами операционной системы, например, Windows 7, и провести более глубокие настройки.
Подключение к USB-порту
Если было произведено подключение наушников через USB-порт, но они молчат, то нужно выполнить следующие действия.
- Открыть окно «Звук». Путь: Пуск → Панель управления → Звук.
- В этом окошке зеленой галочкой отмечено устройство, работающее в данный момент. Например, помечены динамики, а гарнитуры нет вообще. Тогда нужно кликнуть в окне ПКМ (правой кнопкой мыши) и во всплывшей вкладке поставить метки в двух строчках: «Показать отключённые устройства» и «Показать отсоединенные устройства». Наушники будут отображаться, но под знаком «Не подключено».
- Кликнуть ПКМ на наушниках и выбрать в меню «Включить». Теперь зеленой галочкой отмечена гарнитура, а динамики при этом отключаются.
После этих действий наушники должны заработать. Но чтобы звук был чистым и самое главное — не было проблем во время следующего подключения, нужно продолжить настройки.
Алгоритм настройки у операционной системы Windows 10 может слегка отличатся, но разобраться в нем не составит труда, так как действия должны быть аналогичными.
Подключение к передней панели
Иногда при включении штекера в переднюю панель наушники почему-то не подают признаков жизни. Это говорит о том, что панель не активна. Алгоритм активации такой:
- заходим в Панель управления через меню Пуск;
- в разделе «Оборудование и звук» выбираем «Диспетчер Realtek HD»;
в папке «Параметры разъёма» активируем оба параметра.
Проблема устранена, и наушники теперь играют нормально.
Виноваты драйвера
Если все предыдущие настройки не помогли, и активация устройств ничего не изменила, причину следует искать в некорректной работе драйверов. Самым простым решением является их обновление или полная переустановка.
Очень хороший способ — в диспетчере устройств активировать функцию «Обновить конфигурацию». Система Windows сама найдет и установит все нужное программное обеспечение. Но для этого потребуется предварительно полностью удалить все драйвера звуковой карты.
Если система ничего не нашла, возможна ручная установка драйвера. Брать его нужно на официальных сайтах, руководствуясь разрядностью системы. Во многих случаях поможет установка посредством режима совместимости. Причем запуск необходимо делать только с правами администратора.
Исходя из вышесказанного, можно с уверенностью утверждать, что многие проблемы с воспроизведением звуком наушниками решаются самостоятельно. Причем действовать нужно от простого к сложному, оставляя переустановку программного обеспечения на последнюю очередь. Также полезно ознакомиться, как увеличить звук в наушниках на ПК и телефоне.
Почему через беспроводные наушники плохой звук с компьютера?
Вся проблема в микрофоне, режиме «Головной телефон» в Windows и в особенности профиля Bluetooth. Сейчас все объясню. Кому интересно – читаем. Кому нет – можете переходить сразу к решениям.
Практически в каждых Bluetooth наушниках есть встроенный микрофон. Их можно использовать как гарнитуру. При подключении как к телефону, так и к ноутбуку, или стационарному компьютеру. Когда мы подключаем беспроводные наушники к компьютеру, Windows видит их как наушники (Stereo) и как гарнитуру (Головной телефон — Hands Free). В Windows 10, например, возле наушников появляется надпись «Подключенный голос, музыка». Соответственно «Голос» это у нас режим гарнитуры (Hands Free), А «Музыка» – это режим Stereo наушников (хорошее качество звука). Кстати, эта же проблема может возникнуть с Bluetooth колонкой, так как многие модели так же оборудованы микрофоном.
Что мы получаем:
- Когда наушники используются в режиме гарнитуры «Головной телефон» (Hands Free) – звук из Bluetooth наушников плохого качества. Но при этом в Windows задействован микрофон. Можно говорить по Skype, в других мессенджерах, или использовать его для других задач.
- Когда Windows использует наушники в режиме «Наушники» (Stereo) – звук отличного качества. Можно слушать музыку, смотреть фильмы и т. д. Но при этом микрофон не работает.
Возникает вопрос, а почему так происходит? Как в той же Windows 10 получить хороший стерео звук и рабочий микрофон одновременно? Отвечаю – никак. Такая особенность профиля Headset Profile (HFP). Когда задействован микрофон, звук передается только в моно режиме. Отсюда такое плохое качество звучания самых беспроводных наушников. А стерео звук передается через профиль A2DP. Он не поддерживает работу микрофона.
Все просто: либо мы получаем звук плохого качества и используем микрофон, либо хороший звук, но без микрофона.
В чем причина мы разобрались. И здесь, наверное, возникает еще один вопрос связанный с тем, что многим этот микрофон вообще не нужен, они его не используют, а качество звука все ровно плохое. Нужно просто сменить профиль в настройках Windows. Либо переключится на «Головной телефон», а затем обратно на наушники. Об этом дальше в статье.
Неправильные настройки
Из-за наличия нескольких девайсов для воспроизведения звуковой информации, в том числе и виртуального аудиоустройства, система может передавать цифровые данные не на то устройство, которое нужно пользователю. Проблема решается просто:
- Через контекстное меню иконки «Динамики» в трее открываем список устройств воспроизведения.
- Кликаем по тому, что должно использоваться системой.
- Жмем на кнопку По умолчанию и сохраняем параметры.
Если нужное оборудование не обнаруживается, то делаем следующее:
- Вызываем Диспетчер задач.
- Обновляем конфигурацию оборудования кликом по соответствующей пиктограмме.
- Находим отключенный девайс и активируем его, вызвав Свойства и выбрав из списка параметр «Использовать это устройство (вкл.)» в пункте «Применение устройства». Изменения подтверждаем кнопками Применить и OK.
Программные способы настройки звука
Существует несколько способов увеличить громкость в наушниках на компьютере в Windows 7, 8, 10. Начнём с самого простого.
Настройка громкости в операционной системе
Первое, что нужно сделать — убедиться, что ползунок, расположенный в правом нижнем углу панели быстрого доступа, находится в максимальном положении. Для этого кликните на значок динамика и потяните ползунок вверх.
Здесь же ниже выберете левой клавишей мыши параметр «Микшер» и выставьте все ползунки до максимального значения.
Следует убедиться, что в файле проигрывателя также выставлена необходимая громкость.
Стандартные настройки не помогли? Значит, нужно снять программные ограничения громкости.
Настройка ограничения громкости при использовании микрофона
Если вы используете аудио- или видеосвязь при общении через интернет, то по умолчанию могут быть выставлены ограничения других звуков во время разговора. Этот параметр может уменьшать громкость и при обычном воспроизведении фильма или песни.
Чтобы снять эти ограничения, нужно сделать следующее:
- Правой клавишей мыши нажимаем на значок динамика в нижнем правом углу.
- В появившемся списке выбираем «Звуки».
- Всплывает окно с несколькими вкладками. Выбираем «Связь».
- Отмечаем параметр «Действие не требуется», нажимаем «Применить» и «Ok».
Если причина была в настройках этих параметров, то громкость наушников должна увеличиться.
Установка параметра «Тонкомпенсация»
Существует ещё один способ усилить звук на компьютере, после которого громкость в наушниках будет увеличена вдвое.
- Правой клавишей нажимаем иконку динамика и кликаем на параметр «Звуки». В эту вкладку также можно зайти через «Пуск» → «Панель управления» → «Оборудование и звук» → «Звук».
- Выбираем вкладку «Воспроизведение». Обычно в первой строке списка стоит «Динамики» или «Наушники». Кликаем одним нажатием левой клавиши.
- Ниже устанавливаем это действие «по умолчанию». Затем нажимаем кнопку «Свойства».
- В появившемся окне выбираем раздел «Улучшения» (в Windows 7) или «Дополнительные возможности» (в Windows 10).
- Ставим галочку напротив параметра «Тонкомпенсация». Далее нажимаем на кнопку «Применить» или «Ok».
Обычно эти действия помогают увеличить звук в наушниках на компьютере минимум в два раза. Некоторые пользователи Windows 10 советуют устанавливать параметр «Выравнивание громкости». Можно попробовать и этот вариант.
Установка разъёма для наушников
Часто разъём для наушников, расположенный на передней стороне стационарного ПК, расшатывается, вследствие чего появляется треск, помехи или звук вовсе не воспроизводится. Эту проблему можно решить, установив наушники в разъём для динамиков на задней стороне блока. Сделать это можно следующим образом:
- Входим в меню «Пуск», выбираем «Панель управления».
- В появившемся окне находим «Диспетчер Realtek HD». В Windows 7 нужно сначала войти во вкладку «Оборудование и звук».
- В открывшейся панели «Диспетчер Realtek HD», выбираем разъём зелёного цвета и кликаем по нему правой клавишей мыши. Выбираем вкладку «Смена назначения разъёмов».
- Во всплывшем дополнительном окне выбираем «Наушники». Рядом ставим галочку и нажимаем «Ok».
Переустановив этот разъём с динамика на наушники, мы выключим ограничение звука, и громкость становится больше.
Не забудьте, когда снова подключите колонки, перенастроить гнездо под этот вид устройства.
Переустановка драйверов
Плохой звук в наушниках также может быть связан с устаревшими драйверами звуковой карты либо они не соответствуют программному обеспечению вашего компьютера. Для решения этой проблемы нужно обновить эти драйверы.
- В меню «Пуск» введите в строке поиска «Диспетчер устройств».
- В диалоговом окне найдите параметр «Звуковые, видео и игровые устройства». Кликнув по нему левой клавишей, можно увидеть установленные звуковые карты, их может быть одна или несколько. Это обычно «NVIDIA High Definition Audio» или «Realtek High Definition Audio» и другие.
- Теперь нужно обновить каждое устройство. Для этого кликните правой клавишей мыши по выбранному параметру и выберете пункт «Обновить драйверы». Затем нажмите на подпункт «Автоматический поиск».
- Остаётся только дождаться переустановки драйверов системой. Возможно, после этого необходимо будет перезагрузить компьютер.
Повреждение кабеля для подключения наушников.
Для начала проводим проверку состояния кабеля. Он не должен быть перебит или повреждён.
Есть один интересный момент. Аудио-разъём в ноутбуках обычно один, а вот у системного блока чаще всего два. Один из них на передней стороне, второй – сзади. Куда удобнее подключиться впереди, но это может добавить дополнительное шипение. Связано это с удлинителями и переходниками. Сзади системного блока аудиовыход напрямую соединён с звуковой картой, и подключив в него гаджет качество звука улучшается.
При переплетении кабеля с другими проводами могут возникнуть шумы в наушниках. Следует аккуратно расположить кабеля, подальше друг от друга.
Программы для усиления звука
Когда тихий звук обусловлен техническими особенностями воспроизводимого файла или оборудования – решение заключается в использовании специальных усиливающих программ. В качестве примера приведем Sound Booster. Она станет незаменимым помощником в случаях, когда громкость слишком мала, но при этом есть уверенность в том, что наушники или динамики могут обеспечить гораздо более мощное звучание.
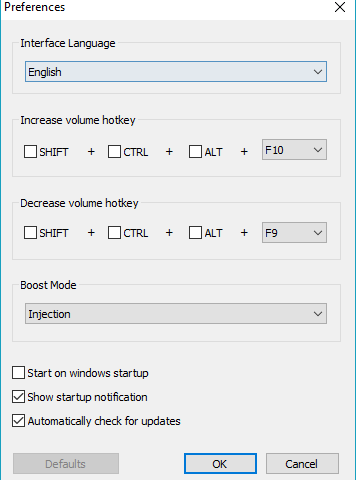
Утилита способна поднять громкость до 500% в браузерах, мессенджерах (Skype, Telegram и т.п.), плеерах и играх. Уровень звука регулируется с помощью всплывающего ползунка в системном трее. В качестве альтернативы могут быть использованы горячие клавиши. В настройках имеется возможность активации автозапуска. При разумном увеличении громкости удастся избежать любых искажений.
Важно знать
Программа имеет пробный период – 14 дней, затем потребуется приобретение лицензии. Поддерживаются все операционные системы, начиная с Windows XP.
Это все методы, как увеличить громкость наушников на компьютере. В начале диагностики следует проверить системные настройки и активировать тонкомпенсацию. Следующим шагом является переустановка драйверов. При невозможности поднять уровень звука двумя указанными способами – для решения проблемы нужно воспользоваться специальной программой.
Не работает звук после переустановки Windows
Если в Windows 10 — проблема со звуком схожа так как и в windows 7, существует способ который поможет вернуть звук в нормальное положение.
Зайдите в BIOS, откройте вкладку Integrated, посмотрите на параметры звуковой карты, она может быть неактивной.
Нажмите Enter, сохраните настройки и выйдите из БИОСа.
Включение звука в BIOS
Но бывает такое, что звук есть, но очень тихий.
Не ошибусь, если скажу что большое количество людей сталкиваются с подобной проблемой.
Иногда решить её сложновато: приходится устанавливать пару версий драйверов проверить оборудование на работоспособность колонки, а также проводить необходимые настройки системы.
Рассмотрим причины из-за которых может быть тихий звук.
Рекомендуемые меры предосторожности
Использование наушников не является абсолютно безопасным занятием. В некоторых случаях они могут повлечь риск для здоровья и даже жизни. О том, чего делать не нужно – ниже.
- Чрезмерное увлечение прослушиванием музыки через гарнитуру на большой громкости чревато снижением слуха, как временным, так и постоянным.
- Также на слуховые органы негативное влияние оказывает плохое качество звука.
- Использование гарнитуры в пешем движении или за рулем чревато получением травм и увечий в случае различных дорожных происшествий, поскольку наушники препятствуют своевременной реакции из-за притупления слуха.
- Запутывание проводков повышает вероятность утери или повреждения смартфона в пути.
Итак, чтобы обезопасить себя физически и материально, следует при прослушивании музыки (других аудиофайлов) посредством наушников быть бдительным и контролировать ситуацию, особенно если речь идет об улице. Кроме того, для сохранения слуха и здоровья, следует ограничивать время подобной нагрузки на организм, и выбирать качественную гарнитуру. А что делать при появлении посторонних шумов в девайсах во время прослушивания аудио-контента с компьютера, было пошагово и подробно описано выше.
https://youtube.com/watch?v=pH4m_q0oBCM
Некорректные настройки звука на Windows компьютера
На моделях беспроводных HeadSet регулируется уровень громкости непосредственно на самом гаджете.
При этом увеличение мощности звука приводит к постороннему шуму в наушниках, а время работы встроенных аккумуляторов существенно уменьшается.
Уровень громкости
Шума наушников на компьютере можно избежать, настроив звук операционной системы компьютера.
Для этого уровень громкости компьютера у любой из Windows, а также в приложении-плеере, через который идёт прослушивание аудиопотока, поднимите до максимального, а уже потом увеличивать силу звука наушников аппаратным регулятором.
Приложения для увеличения громкости
Иногда тихое звучание обусловлено плохим качеством воспроизводимого файла. В этом случае помогут специальные программы и приложения для усиления звука на компьютере. Рассмотрим самые популярные из них.
Sound Booster
Это одна из наиболее известных программ, способная усилить звук на компьютере до 500 %. Приложение поддерживает все версии операционной системы Windows, начиная с XP.
Увеличение звука можно регулировать как представленным ползунком, так и горячими клавишами. Кроме добавления громкости, есть возможность настроить эквалайзер, добавить басы и другие звуковые частоты по вашему вкусу. Доступен интерфейс на русском языке.
Единственным недостатком является необходимость приобретать платную лицензию после двух недель ознакомительного пользования.
SRS Audio SandBox
С помощью этой программы можно не только настроить качественный объёмный звук в наушниках, но и в колонках и акустических системах 5.1. и 7.1.
Всевозможные разделы помогают сделать достойный уровень звучания по готовым шаблонам. Например, с помощью вкладки «Content» можно выбрать нужный тип файла: фильм, аудиотрек, игра и т. д.
В разделе «Preset» находятся готовые шаблоны стиля: рок, классика, поп и другие.
Утилита имеет и свои минусы: нет русскоязычного интерфейса; бесплатно доступна только демоверсия.
Hear
Любители мощного 3D-звучания в компьютерных играх, при просмотре фильма или прослушивании музыки оценят программу Hear, доступную для скачивания как в ОС Windows, так и в Mac.
Утилита устанавливает собственную звуковую карту. Но, чтобы настроить звук под свои предпочтения, нужно повозиться с микшером и эквалайзером. Пользователи отмечают, что оно того стоит.
Подобных программ можно найти несколько десятков. Здесь мы кратко ознакомились с наиболее известными и эффективными.
Пыль и грязь, как причина тихого звука
Со временем колонки загрязняются, забиваются пылью. Это негативно сказывается на качестве звучания динамиков. Юзеру необходимо почистить устройства, чтобы повысить уровень качества звука. Чистку нужно проводить пользователю, разбирающемуся в технике, или специалисту. При проведении мероприятия можно случайно задеть провода, нарушив систему подключения.
Пошаговые действия:
- Отключить колонки от устройства, электросети.
- Открутить болты на задней панели, снять крышку.
- Проверить провода на целостность.
- Аккуратно почистить от грязи и пыли внутреннюю часть корпуса.
При чистке гаджета удобно работать кисточкой, ни в коем случае нельзя применять влажные салфетки или тряпки.
МОГУТ ЛИ НАУШНИКИ ПОВРЕДИТЬ, СНИЗИТЬ СЛУХ или привести к глухоте.
Здоровое ухо может слышать 10-15 дБ. Шепот в 20 дБ, спокойный разговор — в 30-35 дБ. Крик в 60 дБ приносит раздражение. Разрушительны звуки от 90 дБ. И рок-концерт в 100-120 дБ — травмирующее действие для слуха. Такой звук можно получить в наушниках. Это может повредить, снизить слух или привести к глухоте.
Звук свыше 90 дБ разрушает клетки во внутреннем ухе, в улитке, и возникает сенсоневральная тугоухость.
Учеными всего мира официально доказан вред наушников. Исследования проводились 10 лет и ученые определили заболевания органов слуха, которые вызывает громкая музыка, которую слушают через наушники.
Отрицательное действие наушников наносит вред организму возникают головные боли, головокружение, шум, звон в голове .Особенно разрушительно наушники действует на детей — они быстро устают, им трудно учиться, раздражительны, отрицательно действуют на эмоциональное состояние, снижение концентрации внимания. Наушники отрицательно действуют на головной мозг — головные боли, увеличения тонуса сосудов головного мозга, резкие перепады давления. В слуховой проходе возникает давление, которое постоянно давит на барабанную перепонку.
Когда музыка громко звучит несколько минут, то снижение слуха не произойдет. В организме есть защита от коротких громких звуков, но будет снижение слуха при длительном действии громкой музыке. В первую очередь ухудшится восприятие низких частот. Человек перестает различать пение птиц, шипящие и свистящие звуки. Сначала уменьшается восприятие низких частот, затем высоких и шипящих звуков. Уши перестают слышать пение птиц, шелест листьев.









