Способы исправления ошибки 0x80070005 windows
Содержание:
- Fix #2: Microsoft Store App Couldn’t Be Installed
- Как устранить ошибку 80004005?
- Исправить ошибку с кодом 0x80070005 при отказе доступа в обновлении windows 7 и 10
- Если причина возникла при восстановлении системы из-за недостаточного количества свободного места на диске
- Применение утилиты subinacl
- Восстановление системы или возврат компьютера в исходное состояние
- Method 3 – Manually Clearing of Local Store Cache
- ACCESS DENIED 0x80070005 в операционной системе Windows 10
- Fix #4: Error 0x80070005: Access is denied
- Код: 0x80070005 Магазин Windows
- Что такое ошибка 0x80070005 (отказано в доступе)?
- Как решить Windows 10 Store Код ошибки: 0x80070005
Fix #2: Microsoft Store App Couldn’t Be Installed
As everyone knows Windows is one of the most popular operating systems and Windows system updates with version number in sequence such as Windows 10 released after Windows 8. Microsoft tries to add new feature and improve existing functions for users in order to provide better user experience. However, there are still some users complaining Windows system fails to meet their demands in some cases. And one of them is the error code 0x80070005 occurs in app store. This code comes across while using Windows Stores with messages: «Something happened and this app couldn’t be installed. Please try again. Error code: 0x80070005»
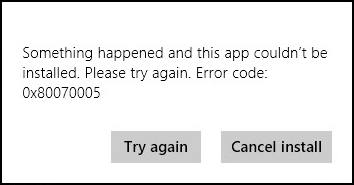
This error blocks app updates from Windows Store and it seems that the error associates with system update as same error happens in Windows Update. In fact, however, Windows Update service works smoothly on your computer when you encounter the issue in app store. Thus the most possible reason is that there is something wrong with accessing the folder that stores apps. How to fix the error?
Step 1 Launch Run box by pressing Windows key together with R key. Type C:\Users\ \AppData\Local in the searching box. Please replace with user account name and C with the drive that installs Windows.
Step 2 The Local folder will be opened and locate Packages folder by scrolling scrollbar with mouse. When you find the folder, please right-click it and select Properties.
Step 3 Give permission to everyone in the usernames as full control and click «Advanced» button. On the pop-up windows make sure that all users are given full control. If not, click «Add».
Step 4 Now a new window pops up and click Select a Principal and enter Users in Select User or Group Box and click Check names. Then you can check Full control in Basic Permissions Section.
In the end, click «OK» and «Apply» to save changes and restart computer to make these changes take effect. When these operations complete, you’ll be able to update any apps in Windows Store.
Как устранить ошибку 80004005?
#2
Команда сайта
2 612 сообщений
Ошибка 80004005 может быть вызвана самыми разными причинами. Она говорит об общем сбое установки на любом из этапов. И может быть вызвана и конфликтом с антивирусной программой, или сторонним программным обеспечением, и проблемой с брандмауэром, и закачанным с ошибкой обновлением. Одной из причин может быть и наличие в системе вирусов!
#3
VIP
145 сообщений
Ошибка 80004005 может быть вызвана самыми разными причинами. Она говорит об общем сбое установки на любом из этапов. И может быть вызвана и конфликтом с антивирусной программой, или сторонним программным обеспечением, и проблемой с брандмауэром, и закачанным с ошибкой обновлением. Одной из причин может быть и наличие в системе вирусов!
Не подскажите хорошую программу для удаления вирусов. Буду очень признателен. Стоит нод32.
#4
Команда сайта
2 612 сообщений
ну их много и каждая что то находит у меня касперский уже как лет 10 я к нему привык и к тому же “бесплатная” сбрасываю триалом и активирую на 91 день пробным ключом и не каких проблем раньше помню даже покупал с другом сбрасывались каждый год)) ну это было раньше, спасибо ув. leo1961 и Maksim1876 благодаря этим людям нет больше нужды в покупке лицензии.
Не подскажите хорошую программу для удаления вирусов. Буду очень признателен. Стоит нод32.
попробуйте отключить нод полностью и установить обновления , может из-за него проблема ?
Tato это нравится
#5
Участники
340 сообщений
почитайте на форуме MS пользователи решили эту проблему. но MS не дает ответ по поводу такой ошибки.
Пожалуйста Войдите
илиЗарегистрируйтесь чтобы увидеть скрытый текст
Сообщение отредактировал free-will: 08 Ноябрь 2020 – 13:15
Tato это нравится
#6
VIP
145 сообщений
ну их много и каждая что то находит у меня касперский уже как лет 10 я к нему привык и к тому же “бесплатная” сбрасываю триалом и активирую на 91 день пробным ключом и не каких проблем раньше помню даже покупал с другом сбрасывались каждый год)) ну это было раньше, спасибо ув. leo1961 и Maksim1876 благодаря этим людям нет больше нужды в покупке лицензии.
попробуйте отключить нод полностью и установить обновления , может из-за него проблема ?
спасибо ув. leo1961 и Maksim1876 благодаря этим людям нет больше нужды в покупке лицензии. Ткните где найти?
#7
Команда сайта
2 612 сообщений
Пожалуйста Войдите
илиЗарегистрируйтесь чтобы увидеть скрытый текст
Пароль к архиву:
Пожалуйста Войдите
илиЗарегистрируйтесь чтобы увидеть скрытый текст
поближе ознакомится с программой можно
Пожалуйста Войдите
илиЗарегистрируйтесь чтобы увидеть скрытый текст
Tato это нравится
#8
Участники
271 сообщений
Пожалуйста Войдите
илиЗарегистрируйтесь чтобы увидеть скрытый текст
Если в процессе настройки общего VPN-доступа в домашней локальной сети операционная система Windows по непонятным причинам нервничает и выдает сообщение вида “Ошибка 0x80004005: Неопознанная ошибка”, то необходимо действовать в направлении,
Пожалуйста Войдите
илиЗарегистрируйтесь чтобы увидеть скрытый текст
Исправить ошибку с кодом 0x80070005 при отказе доступа в обновлении windows 7 и 10
Неприятность, которая характеризуется кодом ошибки 0x80070005 – довольно распространенное явление на операционках от компании Майкрософт, особенно если человек использует на своем оборудовании windows 7 или более новую Десятку.
Прежде чем приступить к описанию методик лечения, важно понять, почему возникает эта ситуация и в каких именно случаях. Ошибка с кодом 0x80070005 всегда проявляется в ситуации, когда эксплуатируемая windows 10 или Семерка хочет автоматически получить доступ к удаленному серверу известного мирового разработчика — компании Microsoft
Если во время этого автоматического процесса будет отказано в доступе, то на экране ПК возникает соответствующее сообщение
Ошибка с кодом 0x80070005 всегда проявляется в ситуации, когда эксплуатируемая windows 10 или Семерка хочет автоматически получить доступ к удаленному серверу известного мирового разработчика — компании Microsoft. Если во время этого автоматического процесса будет отказано в доступе, то на экране ПК возникает соответствующее сообщение.
Существует три основных случая, когда можно встретить подобную неприятность:
- Ошибка центра обновления windows 0x80070005. Естественно, проявляет себя при очередной попытке автоматически скачать важные пакеты данных, необходимых при установке обновлений.
- Активация операционки.
- Желание юзера выполнить восстановление системы.
Естественно, что в первых двух случаях у пользователя не достаточно прав, чтобы получить доступ к удаленному серверу. В третьем – отказано в доступе, но уже непосредственно к важным системным файлам на самом компьютере.
Решение ошибки error 0x80070005
Учитывая важность всех трех выше описанных процессов, любому владельцу windows крайне необходимо знать, как бороться с подобной неприятностью. К счастью, существуют методы, позволяющие исправить ситуацию
Для первых двух случаев подойдет следующая методика:
- Выйти в сеть и совершить небольшое путешествие на интернет-ресурс известной на весь мир корпорации Майкрософт.
- Воспользоваться встроенным поисковиком и найти на сайте важный файл SubInACL.exe.
- Перекинуть его на «винт» и инициировать инсталляцию в папку C:\Subinacl\.
Дальше потребуется запустить встроенный текстовик (можно воспользоваться всем известным «блокнотом»). В него потребуется поместить следующее:
@echo
off Set OSBIT=32
IF exist «%ProgramFiles(x86)%» set OSBIT=64 set RUNNINGDIR=%ProgramFiles%
IF %OSBIT% == 64 set RUNNINGDIR=%ProgramFiles(x86)%
C:\subinacl\subinacl.exe /subkeyreg «HKEY_LOCAL_MACHINE\SOFTWARE\Microsoft\windows\CurrentVersion\Component Based Servicing» /grant=»nt service\\\\\\\\trustedinstaller»=f
@Echo Gotovo.
@pause
Полученный таким образом файл сохраняется, обязательно (!) с разрешением «bat», на рабочем столе эксплуатируемой операционки. Для его активации надо кликнуть по названию правой кнопкой компьютерной мыши, выбрать пункт запуска с правами администратора. Подождать окончательного завершения запущенного процесса и инициировать перезапуск ПК. Проблема должна быть решена.
Для третьей возможной ситуации подойдет несколько иной метод:
- Изначально временно выполнить деактивацию работы используемого антивирусного ПО.
- Удостовериться, что на винчестере присутствует достаточный объем свободного пространства.
- Найти папку, имеющую название «System Volume Information».
- Правой кнопкой мыши перейти в ее свойства.
- Убрать галочку напротив установленного атрибута «Только чтение».
Естественно, сохранить сделанные изменения и попробовать запустить ранее прерванный процесс.
Если причина возникла при восстановлении системы из-за недостаточного количества свободного места на диске
Возможно, встроенной программе по восстановлению или установке обновлений «Виндовс» просто не хватило места на системном диске, чтобы успешно завершить операцию. Проверьте, достаточно ли на вашем накопителе свободного объёма памяти, и при необходимости очистите пространство:
- Раскройте «Проводник» — главную страницу, дважды щёлкнув по ярлыку «Этот компьютер» на «Рабочем столе».
- Посмотрите на состояние памяти вашего системного диска. Распознать его легко — рядом будет находиться логотип «Виндовс». Если он светится красным, значит, на нём остался критически малый объём пустого пространства, необходимого для записей во время восстановления системы или установки обновлений.
- Очистить системный раздел от ненужных мусорных файлов можно с помощью стандартного средства. Чтобы его запустить, кликните правой клавишей мышки по диску с «операционкой» — выберите «Свойства».
- В блоке «Общие» щёлкните сразу по клавише «Очистка диска».
- В новом окошке щёлкните по клавише для запуска очистки ненужных системных файлов — кнопка с изображением щита.
- Подождите, пока встроенное средство оценит объём памяти, который можно очистить.
- В появившемся перечне выделите все пункты, если этого не сделало само средство. Нажмите на ОК, чтобы запустить удаление выделенных файлов.
- В новом диалоговом окошке щёлкните по «Удалить», чтобы окончательно подтвердить очистку. Ожидайте окончание процедуры. Если файлов много, очистка может занять от получаса.
Применение утилиты subinacl
Данную утилиту можно использовать, когда появилась ошибка 0×80070005 при установке обновлений windows 7.
Subinacl это утилита из набора утилит Resourse Kit Windows. Позволяет осуществлять управление разрешениями системных служб, реестра системы, редактировать принадлежность, аудит и разрешения для сетевых принтеров, файлов и папок. Так же редактируются разрешения метабазы IIS, предоставляется возможность просмотра acl-списков. Т.е. обладает некоторыми возможностями, которые не предоставляет операционная система.
Чтобы использовать subinacl, когда видим код ошибки 0×80070005 при обновлении windows 7, нужно:
загрузить ее на свой носитель информации с сайта Майкрософт запустить на установку файл subinacl.msi
Рис.1 Запустите на установку файл subinacl.msi
указать путь к папке установки, для удобства в корне диска. На скриншоте С:\SIA (по первым буквам SubInAcl)
Рис.2 Укажите путь к папке установки
- создать бат-файл с набором команд;
- запустить батник на выполнение от имени администратора;
- перезагрузить компьютер;
- проверить результативность собственных действий;
- в случае неэффективности воспользоваться другим набором команд;
- в случае отсутствия эффекта использовать другие пути решения
Восстановление системы или возврат компьютера в исходное состояние
В «десятке» присутствует функция возврата ПК в исходное состояние. Это крайний метод решения проблемы с кодом 0×80070005 (если не получается провести активацию или обновление). По сути, это переустановка имеющейся версии «операционки» с возможным сохранением пользовательских файлов. При этом вам не понадобится где-то искать установочный диск или иной носитель с дистрибутивом ОС — ПК будет использовать файлы, уже имеющиеся в системе. Опишем процедуру восстановления:
- Вызовите панель «Пуск» с помощью кнопки на клавиатуре либо щелчком по иконке в левом углу снизу. Щёлкните по значку в виде шестерни в столбце слева над кнопкой для выключения или перезагрузки ПК. Вместо этого можно зажать I и Win и подождать появления системной панели с параметрами.
- В открытом окне «Параметры» выберите «Безопасность и обновление».
- Переключитесь тут же на пятую вкладку «Восстановление». Выберите первую опцию — нажмите на «Начать».
- Ваш компьютер перезагрузится — появится синее меню, в котором вас попросят выбрать между двумя вариантами восстановления: с сохранением личных документов (ваши утилиты, тем не менее, будут удалены безвозвратно — придётся просто устанавливать их заново) или с полным удалением всей имеющейся информации.
- После этого щёлкните по «Далее» на следующей странице. Процесс восстановления займёт около 20 минут — возможно, больше.
Видео: как восстановить систему несколькими способами
Ошибка с кодом 0×80070005 появляется в «десятке» после попытки активировать, обновить или восстановить ОС. Если проблема связана с апдейтом, запустите сперва средство по устранению неполадок и сбросьте параметры «Центра обновления». Проверьте системный диск на наличие свободной памяти в нём, удалите ошибки в реестре и просканируйте память ПК на наличие вирусов. Возможно, проблема связана с отключённой службой «Теневое копирование» — активируйте её в соответствующем системном окне. Если ошибка появилась после восстановления, отключите на время антивирус и попробуйте провести процедуру ещё раз.
Method 3 – Manually Clearing of Local Store Cache

In addition to running Wsreset, you might still need to clear the cache manually. Each user’s Appdata folder contains the LocalCache folder, which you can delete by following these steps.
- Make sure that the Windows Store is closed.
- Open the window with the Run command (Window + R key).
- Enter “%appdata%” and press Enter to open the AppData/Roaming File Explorer window, but we’d only need AppData/Local.
- Click on the AppData address bar to go one level higher.
- Go to Local -> Packages -> Microsoft.WindowsStore_ -> Local Cache
- Select and delete all contents of the LocalCache folder.
- Restart your computer
ACCESS DENIED 0x80070005 в операционной системе Windows 10
Чаще всего, ошибка 0x80070005 возникает при обновлении Microsoft Windows 7 или 8.1 до версии 10, а также при установке, активации или обновлении программ и самой ОС Windows 10.
Зачастую ошибка связана с нехваткой прав на файл, который используется на данном этапе установки.
Ошибка 0x80070005 нередко упоминается как «ошибка ACCESS DENIED» или при попытке зарегистрировать библиотеку ошибка Dllregisterserver, отказано в доступе. Как исправить ошибку 0x80070005?
Удостоверьтесь, что не закончилось место на диске
Распространенная ситуация, когда файл подкачки или какие-то пользовательские данные заняли все место на системном жестком диске. И получается, что клиент Центра обновления Windows не может скачать нужные ему файлы, так как их просто некуда поместить.
Удалите временные файлы, перенесите часть данных на другой носитель или задайте меньший размер файла подкачки — обеспечьте наличие свободного места.
Проверьте интернет-соединение
Ошибка 0x80070005 в процессе установки обновления Windows 10 может возникать в том числе и при нестабильном соединении с серверами Microsoft. Естественно, что в такой ситуации будет затруднительна закачка файлов через интернет.
Для поиска и решения проблемы можно воспользоваться встроенной утилитой «Определение и устранение неполадок сети«. Просто запустите ее, внимательно читайте и выполняйте рекомендации средства устранения неполадок.
Выполните восстановление Центра обновления Windows
В процессе работы компьютера под управлением операционной системы Windows: при установке и удалении программ, при разрыве или нарушении соединения в процессе загрузки файлов, а также по ряду других причин — службы и компоненты могут быть повреждены.Например, если случайно удалены или перемещены какие-то системные файлы, либо неверно применены групповые политики.
Проверьте ПК на наличие вирусов
В некоторых случаях работу системных служб может нарушать вредоносное программное обеспечение (вирусы, шпионское ПО).
При помощи предпочитаемой Вами антивирусной программы удостоверьтесь, что на компьютер не проник вирус.
Приостановите работу антивируса и файервола
Некоторые службы и программы могут блокировать запуск отдельных файлов или влиять на загрузку фрагментов обновления.
Отключите антивирус, приостановите работу файервола.
Это касается не только сторонних приложений — родные программы Windows (Defender и, возможно, другие службы) тоже нужно отключить на время скачивания и установки обновления.
Проверьте права пользователя
Если пользователь, от чьего имени производится запуск обновления, не обладает достаточным уровнем прав, то для устранения ошибки 0x80070005 может быть достаточно выйти из системы и войти под локальным или доменным администратором.
Если это не поможет, и попытка апдейта или активации системы снова вызовет ошибку, то перезадайте права на файлы и записи реестра. Для этого проделайте следующее.
Утилита SubInACL
Скачайте и запустите на своем компьютере утилиту SubInACL (ее можно взять на сайте Microsoft). Запустите командную строку, наберите notepad reset.cmd и нажмите Enter. Скопируйте следующие строки в файл reset.cmd: @echo off subinacl /subkeyreg HKEY_LOCAL_MACHINE /grant=administrators=f /grant=system=f subinacl /subkeyreg HKEY_CURRENT_USER /grant=administrators=f /grant=system=f subinacl /subkeyreg HKEY_CLASSES_ROOT /grant=administrators=f /grant=system=f subinacl /subdirectories %windir% /grant=administrators=f /grant=system=f @Echo Finished! @pause В командной строке напишите reset.cmd и запустите этот файл нажатием кнопки Enter. Перезапустите компьютер. Данный батник восстановит права на все ветки реестра.
Обновите клиент Центра обновления Windows
В отдельных случаях переходу на Windows 10-й версии могут мешать ошибки в клиенте Центра обновления.
Были выпущены специальные версии клиента для Windows 7, а также для Windows 8.1, которые позволяют избежать проблем. Установите обновление клиента, соответствующее Вашей версии Windows. Его можно найти на сайте производителя системы.
Fix #4: Error 0x80070005: Access is denied
The access denied error tends to appear when you fail to make changes to certain folders, for example, rename, copy, cur, delete or move folders. The error code stands for you are lacking the right of making changed to data stored on the computer.
The error code is also described as ACCESS DENIED and it usually appears when you lack of permissions of file or registry which are demanded when reinstalling updates. That’s because file or registry permissions might have been modified by virus or malware. However, more often, the error covers a wide range of situations, making it hard to find out the exact reasons. Apart from circumstances mentioned in previous parts, the error may also happen when you try to activate Windows or connect to network. Despite of that, the causes of the error are almost the same, thus it’s quite easy to deal with the problem. How do I fix error 0x80070005: Access is denied? Refer to solutions below:
Method 1: Switch to the administrator account
Step 1 Right-click the «Start» menu and choose «Settings». Then click «Accounts» > «Family & other users».
Step 2 Click the «Change account type» button under «Other Users» section.
Step 3 Select the «Administrator» account type and click «OK» button. Then restart computer.
Method 2: Run SFC to check and repair corrupt system files
Step 1 Type «cmd» in computer searching box to locate «Command Prompt», and click «Run as administrator».
Step 2 When Command Prompt pops up, type «sfc /scannow» and press Enter key. Then it starts to scan system files and repair corrupt files.

Method 3: Run system maintenance troubleshooter
Step 1 Type «control» in the searching box next to the «Start» menu. Then click «Control Panel» from the searching result.
Step 2 Choose «Large icons» from the «View by» list and you can easily locate «Troubleshooting».
Step 3 Click «Troubleshooting» > «View all» > «System Maintenance».
Step 4 Click «Next» button on the «System Maintenance» window and then choose «Try troubleshooting as an administrator».
How to recover lost data when drive access is denied?
The error code talked in this article appears in various situations, and some users fail to handle it with correct solutions or just leave the problem unsolved. Still some users would like to try repartitioning hard drive or reinstalling system to fix the issue. But, not all users are familiar with system reinstallation and data loss happens all the time due to improper operations.
We recommend you the best and easiest solution to fix data loss issue: the secure and reliable hard drive data recovery software DiskGenius. With DiskGenius, you are capable of restoring lost files or partitions via simple steps. The intuitive layout enables inexperienced users to install and working with this program without any difficulty.
Step 1 Install and launch DiskGenius. Select the drive that loses data and click «File Recovery» button.
Step 2 Select recovery options and click «Start» button to search for lost data from selected disk area.

Step 3 When scanning is ongoing, you can preview files listed in scanning result. Then you can estimate the possibility of successful hard drive recovery.

Step 4 Register DiskGenius to a proper edition and restore lost data to a safe location. Select desired files > right-click selected data > choose «Copy To» > specify a location to store lost data > wait for the file copy process to finish.

Код: 0x80070005 Магазин Windows
Кроме того, вы можете столкнуться с тем же кодом ошибки при установке приложения через Магазин Windows 10. В конкретном сообщении об ошибке говорится:
‘ Что-то случилось, и это приложение не может быть установлено. Пожалуйста, попробуйте еще раз. Код ошибки: 0x80070005 ‘
Это общая ошибка, которая означает, что разрешения запрещены или доступ запрещен по какой-либо причине. В результате проблема возникает при установке приложения.
Что делать, если проблема вас беспокоит? Здесь представлены некоторые решения.
Решение 1. Получите полный контроль над папкой пакетов
Шаг 1: ввод %данные приложения% в поле ‘Выполнить’ и щелкните Хорошо . По умолчанию это приведет вас к Appdata Роуминг ; вам нужно вернуться к Данные приложения папку и войдите в Местный папка.
Шаг 2: Найдите Пакеты папку и щелкните ее правой кнопкой мыши, чтобы выбрать Свойства .
Шаг 3: Под Безопасность Вкладка, убедитесь, что все перечисленные пользователи имеют полный контроль над этой папкой.
Если нет, перейдите к Дополнительно> Добавить> Выбрать принципала , ввод Пользователи в Выберите пользователя или группу поле, щелкните Проверить имена и отметьте Полный контроль в Основные разрешения раздел.

Решение 2. Сбросить Магазин Windows 10
При получении ошибки 0x80070005 Store при загрузке, установке или обновлении приложений из Windows 10 Store вы можете сбросить его, чтобы вернуть настройки по умолчанию.
Сбросить Windows 10 Store очень просто; следуйте этим инструкциям ниже:
- Тип WSReset в поле поиска.
- Щелкните его правой кнопкой мыши и выберите Запустить от имени администратора . Теперь программа Store сброшена, и это может решить вашу проблему.
Решение 3. Проверьте настройки даты и времени на компьютере.
Если на вашем компьютере неправильная дата и часовой пояс, вы не сможете устанавливать или обновлять приложения из-за ошибки Магазина Windows 10 0x80070005. Убедитесь, что все настройки даты и времени верны.
Шаг 1. Найдите Время и дата в поле поиска и нажмите Изменить настройки даты и времени .
Шаг 2: в Дата и время окно, установите дату, время и пояс, чтобы исправить.
Шаг 3. Перезагрузите компьютер и проверьте, исправлен ли код ошибки.
Другие возможные решения
Чтобы исправить код 0x80070005 Windows Store, вы также можете попробовать следующие методы:
- Запустить SFC
- Обновите Windows
- Запустите средство устранения неполадок Windows
Здесь мы не будем показывать их по очереди; вы можете найти их в Интернете.
Наконечник:произошла ошибка при устранении неполадок
Что такое ошибка 0x80070005 (отказано в доступе)?
Ошибка с кодом 0x80070005 (отказано в доступе) возникает в довольно широком спектре случаев, которые включают обновление системы и приложений, а также активацию и восстановление системы. В других случаях решения будут одни и те же, так как у ошибки одна и та же причина. Это общий код ошибки для всех пользователей Windows.
Почему возникает ошибка 0x80070005
Код ошибки 0x8007005 не следует игнорировать, в противном случае вы можете столкнуться с тем, что приложения окажутся недоступными, а операционная система может замедлиться или даже выйти из строя. Если вы столкнулись с кодом ошибки 0x80070005 и не можете справиться с ним самостоятельно, следуйте приведенному ниже пошаговому руководству, которое поможет решить эту проблему. Ниже будут рассмотрены простые и эффективные решения данной проблемы.
Как решить Windows 10 Store Код ошибки: 0x80070005
- Сбросить Windows 10 Store
- Получите полный контроль над папкой пакетов
- Обновите ОС
- Запустите встроенный инструмент устранения неполадок Windows
- Выполнить сканирование SFC
- Убедитесь, что дата, время и часовой пояс указаны правильно
Решение 1 – Сброс Windows 10 Store
Первое, что мы пытаемся решить с большинством проблем Магазина Windows, – это сброс Магазина Windows. После сброса хранилища оно вернется к настройкам по умолчанию, поэтому, если что-то было установлено неправильно, теперь оно будет исправлено. Сбросить Windows 10 Store очень просто, и для этого требуется всего несколько шагов:
- Перейти к поиску, введите WSReset
- Щелкните правой кнопкой мыши и выберите «Запуск от имени администратора».
Ваш кеш Магазина Windows теперь сброшен, и это может помочь вам решить проблему. Однако, если это не помогло, попробуйте некоторые из следующих решений.
Решение 2 – Получите полный контроль над папкой пакетов
Одним из решений, которое работало для людей, которые сталкивались с этой проблемой раньше, является полный контроль над папкой Package в App Data. Чтобы получить полный контроль над этой папкой, сделайте следующее:
- Нажмите клавишу Windows + R, чтобы открыть команду «Выполнить»
- Введите следующий путь и нажмите Enter:
- Теперь найдите папку Packages, щелкните ее правой кнопкой мыши и перейдите в Свойства
- Перейдите в окно «Безопасность» и убедитесь, что у вас есть полный контроль над папкой.
- Если вы не можете найти свое имя пользователя, нажмите кнопку «Дополнительно» и в следующем окне нажмите «Добавить».
- Далее, в следующем окне сначала нажмите «Выбрать участника», затем введите «em> пользователи в поле« Выбрать пользователя или группу », нажмите« Проверить имена ». Наконец, проверьте Полный контроль для раздела основных разрешений.
- Нажмите Применить, затем ОК
- Перезагрузите компьютер
Получив полный контроль над папкой «Пакеты», вы сможете без проблем обновлять приложения из Магазина Windows. Но если вы все еще не можете нормально обновлять свои приложения, перейдите в «Настройки» и убедитесь, что дата и время установлены правильно, потому что неправильные дата и время приведут к некоторым ошибкам в Магазине Windows.
Решение 3 – Обновление Windows
Если вы используете устаревшую версию Windows, это может объяснить, почему вы получаете эту ошибку. Обновите компьютер, а затем проверьте, сохраняется ли проблема.
Microsoft регулярно выпускает обновления, чтобы улучшить стабильность операционной системы и исправить ошибки, о которых сообщили пользователи. Возможно, последние обновления Windows 10 содержат некоторые специальные улучшения и исправления Магазина Windows, которые могут помочь вам исправить ошибку 0x80070005 всего за несколько минут.
ТАКЖЕ ЧИТАЙТЕ: исправлено: «Настройка обновлений Windows на 100% завершена, не выключайте компьютер» в Windows 10
Решение 4. Запустите встроенный модуль устранения неполадок Windows.
В Windows 10 имеется встроенное средство устранения неполадок, которое может помочь вам решить общие технические проблемы. Этот инструмент очень полезен, так как позволяет быстро исправить соответствующие проблемы в течение нескольких минут.
Перейдите в Настройки> Обновление и безопасность> Устранение неполадок> выберите средство устранения неполадок приложений Магазина Windows> запустите его.
Решение 5 – Выполнить сканирование SFC
Иногда этот код ошибки может быть вызван поврежденным кэшем и отсутствующими или поврежденными лицензиями. Самое быстрое решение для исправления проблем с повреждением файлов – это запуск сканирования SFC с помощью командной строки.
- Перейдите в Пуск>, введите cmd >, щелкните правой кнопкой мыши командную строку и запустите ее с правами администратора.
- Введите команду sfc/scannow > нажмите Enter
- Дождитесь завершения процесса сканирования> перезагрузите компьютер и проверьте, не исчезла ли ошибка.
Решение 6 – Проверьте дату, время и часовой пояс
Убедитесь, что дата, время и часовой пояс указаны правильно. Если эти настройки неверны, это может объяснить, почему вы получаете ошибку Windows 10 Store 0x80070005.
- Перейдите в «Пуск»> введите «дата и время»> выберите «Настройки даты и времени»
- Установите дату и время.
-
Нажмите кнопку «Дата и время», чтобы изменить дату и время.
- Нажмите на кнопку часового пояса, чтобы изменить часовой пояс.
Если у вас есть другие проблемы с Store или загрузкой приложений, ознакомьтесь с нашей статьей о проблемах с Windows 10 Store.
Примечание редактора . Этот пост был первоначально опубликован в декабре 2015 года и с тех пор был полностью переработан и обновлен для обеспечения свежести, точности и полноты.









