5 способов исправить ошибку 0xc000000f
Содержание:
- Причины ошибки 0xc0000006
- 0Xc0000428 windows 7 при запуске как исправить
- What Is Error Code 0xc0000428?
- Как исправить ошибку 0xc0000428?
- Исправление ошибки 0xc0000428 при запуске Windows 10
- Решение
- Способы исправления ошибки 0xc0000428
- Исправление № 2: изменение приоритета загрузки с жесткого диска
- Ошибка 0xc0000428 при установке Windows 10
- Список версий файлов
- Repair your Errors automatically
- В двух словах о моем опыте…
- Исправить ошибку 0xc0000428 при установке windows 10
- Исправить ошибку BSOD 0xc0000428 при запуске Windows 10
Причины ошибки 0xc0000006
Причины ошибки 0xc000006 разнообразны, но все мнения в сети склоняются к двум вероятным причинам: блокировка доступа к исполняемому файлу или повреждению какого либо системного файла. В принципе, устранить эту ошибку не сложно, попробовав описанные ниже методы, но попотеть придется.
Вероятная причина №1 — Антивирус
Ни для кого не секрет, что практически все игры в которые мы играем, и программы которыми мы ежедневно пользуемся — не лицензионные. Мы не будем говорить, что играть в такие игры и пользоваться не лицензионным софтом плохо. Лишь вкратце опишем, что значит «не лицензионные».
Как правило — не лицензионное ПО взломано. Возможно в таком ПО используются модули или алгоритмы обхода защиты, которые может и не способны навредить системе, но антивирус может подстраховаться и заблокировать какие-то исполняемые *.exe файлы. Все ради Вашей безопасности!
Поэтому напрашивается вопрос: а почему бы антивирусу не сделать этого?
Если это так, то нам остается просмотреть список заблокированных файлов. Если наше приложение в нем присутствует, то удалить его из этого списка и добавить в доверенные.
Если приложения в списке заблокированных нет, тогда нужно просто его добавить в исключения (доверенные) антивируса.
В последнее время, антивирусов стало много, и мы не сможем рассказать как в каждом проделать эти действия. Чуть чуть усилий и интернета, и вы точно разберетесь.
Вероятная причина №2 — вирус
Вторая причина прямо противоположна первой. Вирусы и Malware в последнее время обрели невиданную мощь. Особенно Malware. Это такое ПО которое может творить все что угодно под самым носом у антивируса — устанавливать ненужные программы, изменять ярлыки браузеров, дописывая в них ссылки на непонятные страницы, подменять DNS-сервера в роутере и много чего еще.
Но тут можно и побороться за чистоту системы. Две достаточно эффективных программки, которыми нужно «пройтись» по системе, хорошо справятся с не званными гостями.
MalwareBytes Antimalware — название говорит само за себя.
Dr.Web CureIT! — ветеран на страже компьютерной безопасности.
Скачайте их и запустите. Ни первая ни вторая не вызовут вопросов, даже у начинающего пользователя. А эффект от этих программ видно практически сразу.
Единственное НО. Скачивайте программы только с официальных сайтов или по ссылкам выше. Ни в коем случае не переходите ни на какие файлообменники.
Вероятная причина №3 — поврежденные файлы системы
Еще одной распространенной причиной, является повреждение или подмена системных файлов (в продолжение о вирусах).
Но как выяснить какой именно файл поврежден и где его взять?
А нам это знать и не обязательно. Достаточно в командной строке запущенной от имени «Администратора», выполнить следующую команду:
sfc /scannow
А делать это так — для Windows 7:
Нажмите кнопку <Пуск>, и начните писать cmd. Когда в меню «Пуск» отобразится нужное приложение, щелкните правой кнопкой мыши на нем и запустите от имени «Администратора».
затем введите sfc /scannow и нажмите <Enter>.
А Windows XP — если она у вас еще жива:
<Пуск> => Программы => Стандартные => Командная строка
А вот и результат работы программы sfc:
Вообще, исходя из опыта, команда sfc, помогает в большом количестве ситуаций — не запускается то или иное приложение, отказ подсистемы печати, сбой после неудачного обновления и сотни других проблем, решаются при помощи этой утилитки.
Если у Вас есть чем поделиться по поводу ошибки запуска приложения 0xc0000006, пишите в комментарии.
0Xc0000428 windows 7 при запуске как исправить
» windows 7 » 0Xc0000428 windows 7 при запуске как исправить
Попытка некоторых людей выполнить апгрейд своей операционной системы до новейшей Десятки иногда приводит к прерыванию процесса. Сопровождает эту ситуацию сообщение: «applessd sys 0xc0000428 bootcamp».
Что делать? Отказаться от задуманного обновления? Или попытаться исправить возникшую ситуацию? Тем, кто выбрал для себя второй путь, изначально следует знать – что именно означает код ошибки 0xc0000428 windows 10.
Обычно данная неприятность проявляется во время последнего запуска компьютера, во время которого система автоматически настраивает свою работу.
What Is Error Code 0xc0000428?
When booting your computer, you may encounter the Blue Screen of Death with the error code 0xc0000428. When coming across this error, it means that you can’t boot your computer normally.
In general, when encountering this error code 0xc0000428, you will see the following message:
Your PC/Device needs to be repaired.
The operating system couldn’t be loaded because the digital signature of a file couldn’t be verified.
File:\Windows\System32\Drivers\AppleMNT.sys
Error code: 0xc0000428
As shown in the following picture:
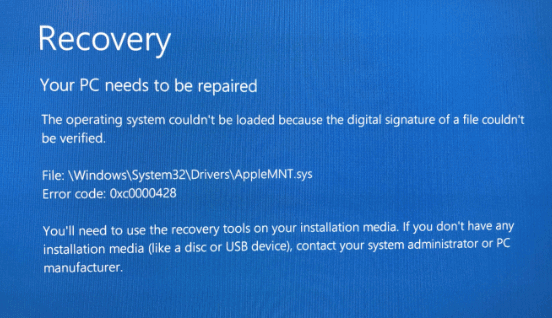
However, what may cause the error code 0xc0000428? In the following section, we will briefly demonstrate some reasons.
Как исправить ошибку 0xc0000428?
В силу большого разнообразия причин проблемы, способов исправления ошибки тоже немало. Вот пятерка действенных методов.
Решение 1: убираем цифровую подпись файла
Решение предназначено для пользователей, которые сталкиваются с неполадкой при загрузке ОС.
2 варианта действий:
После выполнения любого действия еще следует подкорректировать несколько параметров реестра. Речь идет о внутренней папке HKEY_LOCAL_MACHINE/SYSTEM/CurrentControlSet/services под названием oem-drv64. Ее тоже удаляем. Чтобы открыть редактор, достаточно ввести в поиск regedit.
Решение 2: применяем командную строку
С помощью консоли можем устранить сразу 2 причины появления ошибки 0xc0000428: некорректные цифровые подписи и повреждения BOOTMGR.
Как выключить проверку подписей:
Как обновить BOOTMGR:
Решение 3: выдача прав администратора
Метод применим тогда, когда не удается запустить программу в ОС. Реализуется очень просто:
Аналогичное действие следует выполнить и с установочным файлом в случае проблем на этапе инсталляции.
Решение 5: используем встроенную учетную запись администратора
Создание профиля с повышенными правами может помочь в случаях, когда запуск программ не работает из-за дефицита привилегий.
Исправление ошибки 0xc0000428 при запуске Windows 10
Если проблема состоит в том, что в загрузке имеется элемент, не имеющий цифровой подписи, что проверяется системой, информация об этом появится в сообщении. Проверку идентификатора драйверов при загрузке Windows 7, 8, 10 можно отключить однократно или на всё последующее время работы системы, что часто помогает решить проблему. Иногда пользователь также видит и сведения о местонахождении некорректного системного файла, так что сбой можно устранить и путём его удаления. Таким образом, есть несколько вариантов устранения неисправности.
Однократное отключение проверки подлинности цифровой подписи
Рассмотрим сначала, как исправить ошибку 0xc0000428 при запуске Windows 7:
- Перезагружаем систему любым способом и жмём F8 до появления окна с выбором режима загрузки. Если это ноутбук, может потребоваться одновременное нажатие клавиш Fn+F
- Выбираем строчку «Отключение обязательной проверки подписи драйверов» или «Disable Driver Signature Enforcement» и нажимаем «Enter».
Выбор варианта загрузки Windows
Шаги по устранению проблемы на Windows 10 и 8:
- Для доступа к параметрам загрузки жмём F8 или, если у вас ноутбук, Fn+F
- Выбираем пункт 7 – «Отключить обязательную проверку подписи драйверов», для чего нажимает клавишу F7 или Fn+F Также можно нажимать 7 в верхнем ряду цифр.
Удаление проблемного файла
Далее следует удалить с жёсткого диска драйвер, создавший неприятность:
- Перезагружаем ПК и идём в параметры загрузки (F8).
- Жмём «Безопасный режим».
- Следуем по указанному в информации, сопровождающей ошибку, адресу (обычно это windows\system32\drivers\) и удаляем драйвер oem-drvsys.
Потребуется перезагрузка, после чего система запросит восстановление средствами Windows, и активация ОС. Если в сведениях об ошибке был указан другой файл, нужно найти и установить подходящий драйвер. При удалении драйвера oem-drv64.sys бывают нередкими проблемы с активацией системы, реже с пуском, поэтому может потребоваться отключить проверку цифровой подписи в принципе.
*После старта также нужно будет обратиться к редактору реестра (вызываем консоль «Выполнить», удерживая клавиши Win+R, вводим команду regedit) и удалить HKEY_LOCAL_MACHINE\SYSTEM\CurrentControlSet\services\oem-drv64.
Отключение проверки идентификатора драйверов на постоянной основе
С этой целью часто применяют сторонний софт, но можно также осуществить процедуру вручную:
- Запускаем командную строку на правах администратора.
- В ней прописываемexe /set nointegritychecks on.
- Перезагружаем компьютер, затем идём в BIOS/UEFU.
- Здесь отключаем опцию Secure Boot, если она включена (переводим в положение Disabled).
Отключение обязательной проверки подписи драйверов
Восстановление при загрузке
Все вышеописанные действия эффективны, когда речь не идёт о повреждении загрузчика системы. Если проблема не была решена, восстановление загрузчика Windows можно выполнить, применив загрузочную флешку с соответствующей версией ОС или диск, для чего нажать внизу справа «Восстановление системы», выбрать из меню «Выбор действия», «Поиск и устранение неисправностей», затем переходим в «Дополнительные параметры» и жмём «Восстановление при загрузке».
Как альтернативный вариант можно прибегнуть к возврату к созданной ранее точке восстановления Windows. Если таковые имеются, их можно найти в параметрах, загрузившись с флешки с ОС и нажав «Восстановление системы», после чего перейдя по меню. Того же эффекта можно добиться, используя командную строку с правами администратора, в консоли потребуется ввести команду rstrui.
Решение
Совет
Если у вас есть последнее резервное копирование VM, вы можете попытаться восстановить VM из резервного копирования, чтобы устранить проблему загрузки.
Если ваше изображение является изображением предварительного просмотра, нет возможности продлить срок действия используемого изображения, необходимо развернуть новый VM с помощью изображения без предварительного просмотра. Ниже помогают определить, использовали ли вы изображение предварительного просмотра, а также предоставить ресурсы для передачи данных из этого VM в новый VM. Если изображение было положительно определено как изображение предварительного просмотра, оно не может быть восстановлено, так как истек срок его действия.
В зависимости от ваших предпочтений вы можете использовать Azure PowerShell или Azure CLI для запроса изображения, чтобы определить, является ли оно предварительным. Эти команды можно использовать для подтверждения того, что изображение является изображением предварительного просмотра.
Запрос с Azure PowerShell
-
Откройте приложение Windows PowerShell.
-
Выполните следующие команды:
В предыдущих командах замените , и с информацией, заявленной. Также удалите символы «».
Пример приведен в следующей статье:
$locName = «West US»
$pubName = «MicrosoftWindowsServer»
$offerName = «WindowsServer»
$skuName= «2016-Datacenter»
Get-AzVMImagePublisher -Location $locName | Select $pubName
Get-AzVMImageOffer -Location $locName -PublisherName $pubName | Select Offer
Get-AzVMImageSku -Location $locName -PublisherName $pubName -Offer $offerName | Select Skus
Get-AzVMImage -Location $locName -PublisherName $pubName -Offer $offerName -Skus $skuName | Select Version
Запрос с помощью CLI Azure
-
Если вы еще не сделали этого, необходимо установить центр CLI Azure.
-
После скачивания используйте командную подсказку или PowerShell для ввода команды и входа с учетными данными учетных записей.
-
После входа в систему введите следующие команды:
В предыдущих командах замените , и с информацией, заявленной. Также удалите символы «».
Пример приведен в следующей статье:
az vm image list-publishers —location «West US»
az vm image list-offers —location «West US» —publisher «MicrosoftWindowsServer»
az vm image list-skus —location «West US» —publisher «MicrosoftWindowsServer» —offer «WindowsServer»
az vm image list —location «West US» —publisher «MicrosoftWindowsServer» —offer «WindowsServer» —sku «2016-Datacenter»
Способы исправления ошибки 0xc0000428
Ниже рассматриваются эффективные методы устранения ошибки.
Выключение определения цифровых подписей
Воспользовавшийся этим методом хозяин компьютера удалит причину ошибки 0xc0000428, представленную неправильными цифровыми подписями файлов. Чтобы система не проверяла их, в начале загрузки щелкается клавиша f2 либо del. В биосе активируется функция под названием Secure boot, при перезагрузке «десятки» жмется кнопка F8, а в отобразившемся меню выбирается команда «Отключение проверки подписей». Далее правой кнопкой манипулятора «Мышь» кликается меню «Пуск», запускается утилита командной строки, после чего печатается запрос bexe /set nointegritychecks on и начинается его выполнение.
Удаление oem-drv64.sys
Здесь можно воспользоваться безопасным режимом, при запуске системы нажав клавиатурную кнопку F или другую предусмотренную комбинацию клавиш. Когда персональный компьютер включится, в директории C:\Windows\System32\drivers\ стирается файл под названием oem-drv64 и расширением sys. Также до активации безопасного режима рекомендуется прекратить определение цифровой подписи находящихся в системе драйверов, выбрав соответствующий пункт в меню. Если рассмотренные операции выполнялись успешно, в системном реестре потребуется исправить некоторые настройки. Для этого запускается regedit.exe, где открывается ветка HKLM/SYSTEM/CurrentControlSet/services. Там ищется oem-drv64, который подвергается удалению.
Обновление bootmgr
Здесь рекомендуется запустить Windows 10 с инсталляционной флешки либо компакт-диска. В появившемся меню выбирается пункт «Восстановление системы, чтобы в одном из следующих разделов можно было применить программу cmd.exe. Далее печатается запрос Bcdboot C:\Windows /s D:\. Если на HDD создавался только один том, латинским символом «С» стандартно отмечается загрузочный раздел жесткого диска, а буквой «D» маркируется подключенная к USB флеш-карта. В ином случае флешке присваивается другая буква. Чтобы прочитать точные наименование дисков, перед срабатыванием команды надо воспользоваться утилитой diskpart, а затем набрать команду list volume. Для выхода из «Дискпарта» перед главным действием печатается английское слово exit.
Выключение управления аккаунтами
Этот способ помогает эффективно решить проблему с ошибкой 0xc0000428, когда пользователь осуществляет установку либо запуск приложения. С этой целью рекомендуется задействовать редактор системного реестра. Там открывается ветка HKLM/Software/Microsoft/Windows/CurrentVersion/Policies/System. В ней отыскивается опция, которой присвоено название EnableLUA. Чтобы учетные записи ничем не контролировались, ему присваивается значение «ноль». Для вступления изменений в силу компьютер надо перезагрузить.
Исправление № 2: изменение приоритета загрузки с жесткого диска
Если у вас многодисковая и многозагрузочная система, то есть вероятность получить эту ошибку.
Например, если у вас есть HDD как DISK 0 и SSD как DISK 2, вам необходимо сделайте правильный диск загрузочным.
По теме: 5 лучших практических советов по обеспечению безопасности Windows 10
Если у вас Windows 10, 8.1 и 7 на другом жестком диске, важно всегда устанавливать DISK 0 как загрузочный диск. Это вызывает меньше проблем
Всегда делайте раздел загрузочного диска первым загружаемым с помощью параметров BIOS. Если у вас есть несколько дисков на загрузочном диске, убедитесь, что в первом разделе находится BOOTMGR.
Ошибка 0xc0000428 при установке Windows 10
Причины появления рассматриваемой ошибки при установке Windows 10 на компьютер обычно диагностируются сложнее. Распространенными случаями являются следующие:
- Ошибка происходит при загрузке с установочной флешки — может возникать при использовании мультизагрузочных флешек и накопителей с загрузчиком Grub4DOS (такие, например, получаются при использовании WinSetupFromUSB). Попробуйте записать флешку другим образом, например с помощью Rufus. Также может помочь отключение Secure Boot в БИОС компьютера или ноутбука.
- Ошибка возникает при первой перезагрузке после начала установки. Здесь можно попробовать: если на компьютере стояла другая ОС, удалить раздел с загрузчиком от неё и заново запустить установку. Если установка выполняется на чистый диск, можно попробовать другой образ и отключение Secure Boot.
Если ни один из подходов не сработал в вашем случае, опишите в комментарии конкретную ситуацию, после чего возникла проблема и на какой файл указывает сообщение об ошибке, если такое указание присутствует. Я постараюсь помочь.
Ошибка с кодом 0xc0000428 на компьютере с Windows 10 может возникнуть не только при установке операционной системы, но и при проверке цифровой подписи драйвера. Исправить её можно несколькими способами, которые детально описаны на форуме Microsoft.
Читайте на SoftikBox:Как исправить ошибку 0xc000012f в Windows 10?
На компьютере или ноутбуке ошибка 0xc0000428 при установке системы Windows 10 может появиться на окончательном этапе инсталляции и на этапе загрузки компонентов системы. В большинстве случаев виновником такой неполадки является файл oem-drv64.sys, который препятствует проверке цифровой подписи драйвера. В некоторых случаях устанавливать Windows 10 мешает неправильно заданный режим. Поэтому предлагаем следующие варианты решения проблемы.
В первую очередь нужно поменять режим на UEFI. Для этого входим в BIOS, выбираем «Boot», «Boot Menu» и выставляем «UEFI».
Следующий способ отличимый:
Перезагружаем компьютер и на этапе появления логотипа нажимаем «F8». Выбираем «Безопасный режим».
- Когда компьютер загрузится, нужно перейти по адресу C:windowssystem32drivers и удалить файл oem-drv64.sys.
- После удаления система перезагрузится и запросит восстановления системы посредствами самой Windows При необходимости можно использовать установочный диск.
Также рекомендуем попробовать воспользоваться другим образом Windows 10. Возможно, он неправильно записан.
О том, как исправить ошибку 0xc0000428 и активировать Windows 10 смотрите в видео:
- https://geekhow.ru/os/windows/oshibka-0xc0000428/
- https://remontka.pro/0xc0000428-error-windows-10/
- https://softikbox.com/oshibka-0xc0000428-pri-ustanovke-windows-10-i-metodyi-eyo-resheniya-23253.html
Список версий файлов
Имя файла
winload.efi
система
Windows 10
Размер файла
1089344 bytes
Дата
2017-03-18
Скачать
| Подробности файла | ||
|---|---|---|
| MD5 | 3cf8ab88146ce15646a9970bb38c0410 | |
| SHA1 | bbd08a8cdc5f8552785b900b2c491f7c9dd8136c | |
| SHA256 | 9a0a9fa39e25e34437dc1f4e420d616f9056f12246ce5e62ca09ea8ba08010c7 | |
| CRC32 | 4bb40c32 | |
| Пример расположения файла | C:\Windows\System32\ |
Имя файла
winload.efi
система
Windows 8.1
Размер файла
1390448 bytes
Дата
2014-11-21
Скачать
| Подробности файла | ||
|---|---|---|
| MD5 | 2f0c61bb5d55f0e361561d2db5a4f636 | |
| SHA1 | b0dd3a008343938e77dae005c1f66818ca8918f7 | |
| SHA256 | 8fc5b5956409679b9bac4e9cec769f4f84f6a5f4ac205b28c0dda6d31adc7340 | |
| CRC32 | aa18ab78 | |
| Пример расположения файла | C:\Windows\System32\ |
Имя файла
winload.efi
система
Windows 8
Размер файла
1166728 bytes
Дата
2012-07-26
Скачать
| Подробности файла | ||
|---|---|---|
| MD5 | 4069721b16ad61441a421ace50f821ce | |
| SHA1 | 072bd9f6dd4d893e293c27562262ac0aa16ae005 | |
| SHA256 | 3da043667cab8613e9db6eb2d94dc93682cce081a6fafb3e39d24b382272b500 | |
| CRC32 | dc191dce | |
| Пример расположения файла | 1: C:\Windows\System32\ |
Имя файла
winload.efi
система
Windows 7
Размер файла
642944 bytes
Дата
2010-11-21
Скачать
| Подробности файла | ||
|---|---|---|
| MD5 | 29b8f363d674a989852c5daadd572f9f | |
| SHA1 | 584544b4cd653c61d38d1324c8c2e40bb5ae5805 | |
| SHA256 | e780459ce2270ec2add967c1e8b868377acf9c6e878acc21803f3b8c19f8c9f6 | |
| CRC32 | e5c25dfc | |
| Пример расположения файла | — |
Имя файла
winload.efi
система
Windows Vista
Размер файла
1078232 bytes
Дата
2009-04-11
Скачать
| Подробности файла | ||
|---|---|---|
| MD5 | d26f602eb4b8b7d69ffdec4551902b83 | |
| SHA1 | c6202d845b70af734c9bcc77b8de223849f2bdb7 | |
| SHA256 | 6ba941c40c4637221ae9f7363b23ac658b79057284ea8fc5b0e9555dfd92eaa1 | |
| CRC32 | 8500163f | |
| Пример расположения файла | — |
Repair your Errors automatically
ugetfix.com team is trying to do its best to help users find the best solutions for eliminating their errors. If you don’t want to struggle with manual repair techniques, please use the automatic software. All recommended products have been tested and approved by our professionals. Tools that you can use to fix your error are listed bellow:
Offer
Reimage — a patented specialized Windows repair program. It will diagnose your damaged PC. It will scan all System Files, DLLs and Registry Keys that have been damaged by security threats.Reimage — a patented specialized Mac OS X repair program. It will diagnose your damaged computer. It will scan all System Files and Registry Keys that have been damaged by security threats.This patented repair process uses a database of 25 million components that can replace any damaged or missing file on user’s computer.To repair damaged system, you have to purchase the licensed version of Reimage malware removal tool.
В двух словах о моем опыте…
Я столкнулся с этой проблемой, когда переписал данные конфигурации загрузки на моем SSD-диске. Но согласно инструменту управления дисками это оказался ДИСК 2. В моей системе было установлено 4 ОС. Только два из них загружались, и когда я пытался загрузиться в два других, отображалась ошибка 0xc0000428.
Связано: Исправьте ошибку 0x80070bc2 за 30 секунд при попытке обновления Windows 10
Но раньше у меня не было проблем, когда я устанавливал загрузчик на ДИСК 0, который был жестким диском на 80 ГБ. Поэтому я отменил изменения. Хойла! Работало просто. Я даже не выполнял никаких команд.
Всегда лучше иметь систему с двойной загрузкой. Потому что, если у вас есть проблема с одной ОС, вы можете войти в другую и внести необходимые изменения. Если F8 работает, вы можете использовать параметр «Последняя удачная конфигурация» и «Безопасный режим с командной строкой», чтобы внести необходимые изменения.
[Всего: 2 Среднее: 3/5]
Другие популярные статьи:
- 0xc000000e Решено в Windows 10 — ошибка загрузки исправлена
- Исправить неработающий звук HDMI в Windows 10 — 30 различных решений
- Исправить В BOOTMGR отсутствует ошибка во время или после установки Windows 7 — причины и решения
- Как ускорить Windows 10 — 27 простых и простых советов
- Как восстановить удаленные файлы в Windows 10, 8.1, 8, 7, Vista или XP за 3 простых шага
- Как исправить неработающий звук в решениях для Windows 10–15
Исправить ошибку 0xc0000428 при установке windows 10
Время от времени при обновлении системы с windows 7 или 8 на 10 можно столкнуться с ошибкой с кодом 0xc0000428. Чаще всего данная проблема возникает в трёх вариация, а именно:
Стоит уяснить, что данная проблема возникает с активацией операционной системы windows.
Чтобы решить ошибку 0xc0000428 следуют придерживаться простому алгоритму действий:
P.S Если данный способ не помог, то можно проделать следующий алгоритм действий: Необходимо откатить «Десятку» на «Семерку», далее удалить файл «oem-drv64.sys» и далее снова пробовать перейти на «Десятку».
Помимо этого есть еще один вариант решения проблемы с проверкой цифровой подписи файла. Потребуется запуститься с загрузочного диска и удалить файл «oem-drv64.sys». Проблема заключается в том, что после всех манипуляция слетит активация Виндовс. В общем подробности рекомендуем посмотреть в этом видео.
Исправить ошибку BSOD 0xc0000428 при запуске Windows 10
Проделайте ниже способы без установочной флешки, если ничего не будет получаться, то нужно создать установочную флешку с Windows 10. На этапе установки нужно нажать снизу на «Восстановление системы«, чтобы попасть в дополнительные параметры загрузки.
Способ 1. При появлении ошибки 3 и более раз, вас автоматически перекинет в дополнительные параметры. Если не перекидывает, то выключите и включите компьютер 3 раза, доходя до загрузки на рабочий стол. В дополнительных параметров выберите «Восстановление при загрузке«.
Способ 2. Отключим цифровую подпись при запуске Windows 10. Для этого в дополнительных параметрах выберите «Параметры загрузки«.
Далее нажмите F7, чтобы отключить обязательную проверку подписи драйверов. Если ошибка после способа пропадет, то причина в драйвере. Скорее всего вы скачали не официальный драйвер.
Способ 3. Поврежденные загрузочные файлы могут выдавать код ошибки 0xc0000428 на синем экране при включении компьютера. В дополнительных параметрах выберите «Командная строка» и введите три команды по порядку в окно CMD.









