Adblock для edge
Содержание:
- Veelgestelde vragen
- AdBlock Extension for Edge Browser
- AdBlock
- How to choose the best ad blocker for you
- Что делать, если программа не работает?
- Лучшие антибаннеры для Microsoft Edge
- Как блокировать рекламу в браузере Microsoft Edge используя AdBlock или AdBlock Plus
- AdBlock Plus (Chrome, Edge, Firefox, Opera, Safari, Android, iOS)
- Об AdBlock
- Installing Adblock Plus
- AdBlocker Ultimate
- Ghostery
- Wipr (macOS, iOS; $1.99)
- Как отключить автоматическую установку рекомендованных приложений
- Плагин adblock для браузера Microsoft Edge
Veelgestelde vragen
-
Hoe installeer ik AdBlock voor Edge?
arrow_forward_iosIn de meeste gevallen is het installeren van AdBlock net zo makkelijk als een bezoekje brengen aan onze website via de browser van je voorkeur en te klikken op Haal AdBlock nu.
Ga naar ons hulpcentrum voor meer gedetailleerde en browserspecifieke installatie-instructies. -
Moet ik betalen voor AdBlock voor Edge?
arrow_forward_iosNee. AdBlock is een gratis tool die door miljoenen gebruikers wereldwijd wordt gebruikt.
Sommige gebruikers kiezen ervoor om AdBlock te steunen door een paar dollar te doneren, anderen kiezen ervoor om Premium functies in te schakelen via AdBlock Premium voor $1 per maand. Maar dat zijn optionele keuzes.
Als je niet meteen kunt betalen (of dat niet wilt), is dat ook prima.
Bij AdBlock willen we van internet een fijnere plek maken zonder iemand een poot uit te draaien. -
Is AdBlock voor Edge veilig?
arrow_forward_iosAdBlock is veilig om te installeren en volledig vrij van enige vorm van malware.
Daarom heeft Microsoft AdBlock geselecteerd als een van de ‘keuzes van de redactie’.
Omdat AdBlock heel populair is, zijn er veel na-apers.
Dus onthoud dat de officiële browserextensie-stores en onze website de enige veilige plekken zijn om AdBlock te halen.
Als je ‘AdBlock’ vanaf een andere locatie installeert, bevat het mogelijk malware die je computer kan besmetten. -
Waarom heeft AdBlock voor Edge toestemmingen nodig?
arrow_forward_iosAdBlock voor Edge heeft toestemmingen nodig om effectief te werken.
Dat ziet er ongeveer zo uit: ‘AdBlock mag al je gegevens lezen en wijzigen op de websites die je bezoekt en meldingen weergeven.’
Deze waarschuwing klinkt misschien een beetje griezelig, maar met reden: AdBlock en andere extensies zijn krachtige hulpmiddelen en je moet je ervan bewust zijn van wat ze allemaal kunnen doen.Het is belangrijk om te weten dat alleen omdat AdBlock alles kan zien op een webpagina, dat niet betekent dat het er ook iets mee doet.
De extensie legt je surfgeschiedenis niet vast, evenmin als je wachtwoorden of bankrekeningnummers. Daarnaast worden de gegevens die je indient via een webformulier niet heimelijk verzameld of veranderd. -
Wat zijn ‘filterlijsten’ en welke moet ik gebruiken?
arrow_forward_iosAdBlock gebruikt lijsten met regels die we filterlijsten noemen om te weten welke dingen we moeten blokkeren en verbergen op de webpagina’s die je bezoekt.
AdBlock begint vanaf het moment van installatie met het blokkeren van advertenties, maar met de filterlijsten kun je verder aanpassen wat je online ziet (en niet ziet).
Je kunt bijvoorbeeld filterlijsten gebruiken om dingen als pop-ups van nieuwsbrieven, sociale media-widgets en cookiewaarschuwingen te blokkeren.
Als je erg technisch bent, kun je zelfs je eigen filters maken.Als je de voorkeur geeft aan ‘instellen en klaar’, kan dat ook!
Tijdens de installatie van AdBlock word je geabonneerd op de filterlijsten die je nodig hebt om irritante advertenties te blokkeren en die je helpen om je surfervaring te verbeteren zonder dat daar extra moeite voor hoeft te worden gedaan.
AdBlock Extension for Edge Browser
It is a browser extension that will block all ads on any web page. Add-on is for users who are looking for a clean browsing experience free of ads and other clutter. It is also a new way to make browsing the web safer and more secure. Extension block the ads by using two methods. First, the extension blocks the scripts that are used to display ads. Second, the Adblocks the images that are used to advertisement.
- Extension blocks an ad before it can be downloaded.
- It is a good choice for users who are sick of seeing ads while browsing the web.
- The Ad Blocker Free Microsoft Edge stops advertisement and other intrusive or annoying content in webpages.
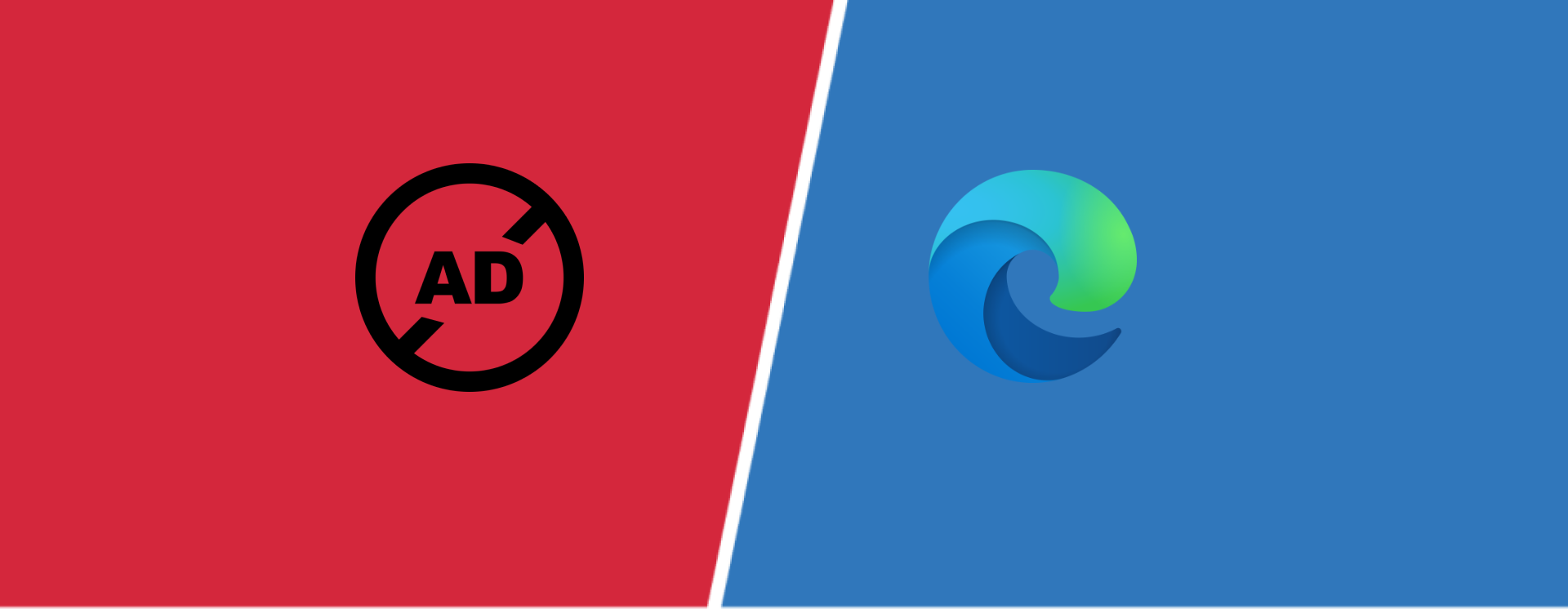
Interface
Interface is simple and straightforward. Once Ad blocker Edge is installed, there is a notification in the top right corner of the browser window. Clicking the notification opens the addon menu with option to toggle the best free Ad Blocker on or off. In the bottom right corner of the Edge is the option to turn off the adblocker.
Functionality
Once installed, extensions automatically Edge adblock and other intrusive elements. When an ad or other intrusive element is stopped, a notification at top of your screen will appear.
There are three tabs: Sites, Rules, and Whitelist. Sites tab is where you can choose which sites you want to block or whitelist. Rules tab in Adblocker Edge is where you can choose the type of content you want to block or whitelist. For example, if you want to get Ad Blocker Edge extension to stop scripts, but not images, you would go to Rules tab and select scripts from the content type list. Whitelist tab is where you can copy and paste URL of the site you want to whitelist.
Usability
Usability is a tricky thing with Ad Blocker for Microsoft Edge. If the browser is set to bypass the extension and show ads, then the extension can only be used on a new tab. If the browser is set to block advertising with extension, then the browser won’t show ads on new tabs or tabs that have been closed.
Conclusion
It is a new and very popular project best Adblock for Edge that will stop all ads on websites, this will make browsing faster and less cluttered. Users can choose to Adblock Microsoft Edge or whitelist the sites they want. They can also choose to whitelist a type of content such as scripts, images, or videos. The add-on hides the advertising from websites and helps in a better viewing experience.
FAQ
Why are ads bad for me?Ads can contain malware that downloads to your device when you click on them.
What’s the difference between a tracker and an ad?A tracker is a type of Adblocker Microsoft Edge program that helps publishers and advertising networks track your browsing habits across the web, and serve you more targeted advertising.
Why should I use the best Ad Blocker?Extension helps to protect your personal information and not waste your time loading pages that you don’t want to see.
I am a publisher. How can I get Ad Blocker free to show my ads?To disable app in your browser, please click the icon in your browser and uncheck the box that says «block advertising on this page».
AdBlock
If you get easily annoyed by the ads on your favorite websites, then the AdBlock browser extension is your solution. It blocks ads from your favorite websites.
It can help you stay focused and block unnecessary ads from YouTube, Facebook, and so on.

Some of AdBlock’s important features are:
- It can block ads, pop-ups, and even video ads on your favorite websites.
- It blocks third-party trackers and helps you protect your privacy and security.
- You can customize everything and choose the themes as well.
- It enhances the page loading time and improves it for you.
Although it has loads of amazing features, AdBlock still has some demerits. The features are limited in the free version and most of them are available in the paid version.
How to choose the best ad blocker for you
Many of the best ad blockers are available for free, either as extensions or as standalone apps, though a few, like AdLock, charge a fee. Determine if the free services provide enough ad-blocking to meet your needs or whether a paid app delivers more for your money. You should also figure out if a browser extension will take care of your ad-blocking needs or whether you should consider switching browsers to one with more built-in privacy features.
You can narrow down your choice in ad blockers by deciding specifically what you’re looking to accomplish with such an app or extension. Do you just want to stop annoying pop-up ads from appearing or do you want the full range of services, including privacy features and an end to ad-tracking? Grab the ad blocker that ticks off all the boxes on your wishlist.
Some ad blockers, such as AdBlock Plus include filters and the ability to let in non-obtrusive advertising. Others, like AdBlocker Ultimate, take a more aggressive approach. Find out which one best suits your needs and comfort level.
Что делать, если программа не работает?
В данной ситуации есть несколько вариантов, доступным и тем, кто не обладает специальными навыками.
- Использование альтернативных приложений.
Это первое, что приходит на ум после появления проблемы. Речь идёт именно о программах, а не о простых плагинах, которые встраиваются в браузер.Adguard – одно из лучших приложений в данной сфере. Не лишено своих преимуществ:
- Поддерживает функцию родительского контроля, в котором можно применить большое количество фильтров.
- Блокировка рекламы позволит компьютеру увеличить скорость работы.
- Работает вне зависимости от используемого браузера.
- Включен ли Adblock вообще?
Иногда пользователи сами отключают приложение, потому неинтересная реклама продолжает появляться. Главное – внимательно изучить изображение со значком приложения. Если он красный с белой ладонью посередине – значит, всё в порядке. В разных браузерах этот значок может располагаться в разных местах. Почему? Так удобно производителям.
Изображение становится безликим и серым, если программа отключена в настоящий момент. Иногда это происходит из-за некорректной работы браузера, или по причине того, что сбросились все настройки. Либо когда устанавливаются обновления, дополнительные расширения. Для включения достаточно щёлкнуть по значку левой кнопкой мыши. И выбрать пункт с возобновлением работы.
Если значок в зелёном цвете – значит, работающий сайт был добавлен в список надёжных ресурсов. И реклама на нём просто не блокируется.
Лучшие антибаннеры для Microsoft Edge
Сегодня сложно представить веб-серфинг без блокировщиков рекламы. Они нужны, чтобы блокировать всплывающие окна, неприемлемое содержание в объявлениях, вредоносную рекламу и чрезмерное количество бесполезного контента на сайтах. Но не забывайте поддерживать ваши любимые ресурсы, которые предоставляют качественный контент бесплатно и не злоупотребляют количеством рекламы — добавьте их в исключения.
Пользователи Microsoft Edge могут выбрать свой вариант блокировщика рекламы из нашей подборки лучших антибаннеров для встроенного браузера Windows 10.
Adguard для Windows
Adguard для Windows позволяет блокировать рекламу во всех браузерах, включая Microsoft Edge, и даже в приложениях. Интернет-фильтр предлагает функции: антибаннер, антифишинг, антитрекинг и родительский контроль. Если вам нужно универсальное решение с широким набором функций, поддержкой большинства веб-браузеров и многочисленными вариантами настроек, то стоит сделать выбор в пользу отдельного приложения
Если вы пользуетесь только Microsoft Edge, то обратите внимание на бесплатные расширения, представленные ниже
Adguard AdBlocker
Возможности расширения Adguard AdBlocker не ограничиваются блокировкой рекламы. Дополнение позволяет блокировать виджеты социальных сетей, которые отслеживают вашу онлайн активность (например, кнопки «нравится» Вконтакте или Facebook). Расширение также предлагает защиту от вредоносных и мошеннических веб-сайтов, блокировку нежелательных всплывающих окон и видеорекламы на YouTube.
AdBlock
Это оригинальный блокировщик рекламы, и некоторые считают его лучшим. Загрузки AdBlock достигли 200 миллионов с момента его запуска, расширение доступно для всех популярных веб-браузеров. По умолчанию AdBlock блокирует большинство нежелательных объявлений, в то время как в исключения добавлена некоторая приемлемая реклама. Вы также можете добавить в белый список свои любимые сайты, если хотите продолжить их поддержку.
Adblock Plus
Подобно AdBlock, Adblock Plus будет блокировать навязчивую рекламу, предлагая при этом белый список избранных поставщиков рекламы. В настоящее время расширение Adblock Plus для Microsoft Edge находится в режиме бета-тестирования. Это значит, что вы можете столкнуться с некоторыми проблемами в работе дополнения. Более того, поскольку это бета-версия, пока не все функции, которые вы ожидаете, будут доступны. Тем не менее, Adblock Plus является еще одним невероятно популярным антибаннером.
uBlock Origin
uBlock Origin — относительно молодой, стремительно набирающий популярность проект. Блокировщик рекламы одним из первых получил поддержу Microsoft Edge. Помимо эффективной блокировки рекламы, расширение отличается своей производительностью — пользователи отмечают минимальное влияние на системные ресурсы при использовании uBlock Origin.
Ghostery
Ghostery позиционируется больше как антитрекинг — инструмент для блокировки отслеживания на веб-сайтах, чем антибаннер. При этом он все равно позволяет блокировать нежелательную рекламу, хотя делает это не так эффективно. Расширение позволяет ускорить загрузку веб-страниц, блокируя трекеры и рекламные объекты на посещаемых ресурсах.
Как блокировать рекламу в браузере Microsoft Edge используя AdBlock или AdBlock Plus
Расширения AdBlock и Adblock Plus являются самыми популярными инструментами для блокирования рекламы. С выходом Windows 10 версии 1607, компания Microsoft наконец-то добавила поддержку этих расширений для браузера Microsoft Edge и теперь они доступны для всех пользователей Windows 10. Установить расширения AdBlock и Adblock Plus можно прямо из магазина приложений Windows Store.
Далее в статье показано как установить расширения AdBlock и Adblock Plus в браузере Microsoft Edge
Как установить AdBlock и Adblock Plus в Microsoft Edge
Для того чтобы установить расширения, откройте главное меню браузера Microsoft Edge и выберите раздел «Расширения».
В разделе «Расширения», нажмите на ссылку «Получить расширения из Магазина».
Далее откроется окно магазина Windows в категории «Расширения для Microsoft Edge».
Также Вы можете установить расширения открыв магазин Windows Store и выбрав в его окне раздел «Приложения», а в нем категорию «Расширения для Microsoft Edge».
Расширения AdBlock и Adblock Plus предлагаются для установки в числе первых. Зайдя на страницу любого из них, нажмите кнопку «Установить» и далее «Запустить».
В окне браузера Microsoft Edge в появившейся боковой панели будет предложено включить расширение или оставить его установленным, но не активным. Нажмите кнопку «Включить».
Управление расширениями
Для того чтобы отобразить значки расширений на панели инструментов, в главном меню браузера нажмите правой кнопкой мыши на значке расширения и в появившемся контекстном меню выберите пункт «Показывать рядом с адресной строкой».
При выборе пункта «Управление» того же контекстного меню, открывается боковая панель управления расширением, в которой Вы можете включить/отключить расширение или полностью его удалить из браузера, а также перейти к настройкам расширения нажав кнопку «Параметры».
Кнопка «Параметры» — это универсальный путь доступа к настройкам всех расширений. Но и AdBlock, и Adblock Plus предусматривают собственные ссылки в раздел их настроек. Эти ссылки — «Параметры» для AdBlock и «Настройки» для Adblock Plus — доступны при обычном нажатии на значок расширения левой кнопкой мыши.
Настройки расширений AdBlock и Adblock Plus
Настройки расширений AdBlock и Adblock Plus позволяют настроить общие параметры, списки фильтров, персональные фильтры.
Блокировка рекламы в процессе веб-серфинга
Некоторые функции AdBlock и Adblock Plus вынесены в боковую панель, которое появляется при нажатии на значок расширения левой кнопкой мыши. Adblock Plus в этой панели предусматривает только отключение расширения для каждого отдельного сайта, открытого в данный момент (спасибо, если отключите расширение на нашем сайте winnote.ru).
В боковой панели AdBlock предусмотренно немного больше функций. Здесь Вы можете приостановить работу расширения, вручную заблокировать рекламу, которая не заблокировалась автоматически, отключить полностью работу расширения на отдельной веб-странице или же на сайте целиком.
Все сайты, для которых в отдельном порядке была отключена работа AdBlock и Adblock Plus, автоматически попадают в их списки разрешенных сайтов. Это очень удобный способ формирования так называемого белого фильтра, в отличие от ручного вписывания доменов в соответствующие формы в настройках расширений.
AdBlock Plus (Chrome, Edge, Firefox, Opera, Safari, Android, iOS)
(Image credit: Eyeo)
AdBlock Plus (ABP) is among the most popular ad blockers, with extensions available for Firefox, Chrome, Safari, Edge and Opera. ABP features a quick setup, loading preset filter lists that allow users to quickly block most ads, as well as the option to filter malware and social media buttons.
Savvy users can chose additional block lists as well as set custom filters or whitelist their favorite sites to keep their ad revenue in the black. AdBlock Plus allows what it calls «non-intrusive advertising» through filters; that may irk some users, though this feature can be disabled in settings.
Об AdBlock
Мы создали AdBlock, чтобы каждый человек мог беспрепятственно пользоваться Интернетом и ни на что не отвлкаться. Десятки миллионов людей по всему миру пользуются AdBlock — во всех браузерах, на 30 языках! AdBlock был создан Майклом Гундлахом в далеком 2009 году. В настоящий момент AdBlock — один из самых популярных браузерных инструментов.
Программное обеспечение с открытым исходным кодом предназначено для того, чтобы каждый пользователь полностью контролировал то, что он желает видеть в своем браузере. AdBlock позволяет пользователям защищать конфиденциальность своих данных; он блокирует многие инструменты, которые компании используют для отслеживания людей через Интернет.
Наша команда — это очень разносторонние люди, работающие дистанционно. Начиная с Северной Америки и по всему земному шару! Наши дизайнеры, разработчики, писатели, менеджеры, все участники нашей команды стремятся сделать Интернет лучше. Мы убеждены в том, что у каждого человека есть право просматривать интересующие его веб-страницы комфортно и безопасно: без атаки рекламодателей, без отслеживания передвижений.
Installing Adblock Plus
For Firefox
If you use the Mozilla Firefox browser, click the install button on the Firefox installation page. Firefox will prompt you to allow Adblock Plus to install the add-on: Click on «Allow».
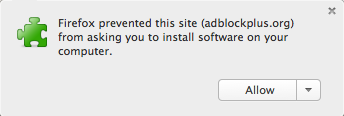
Firefox will start the installation of our ad block, and will ask you to confirm that you trust the author. Click on «Install Now» to add Adblock Plus to your Firefox browser.
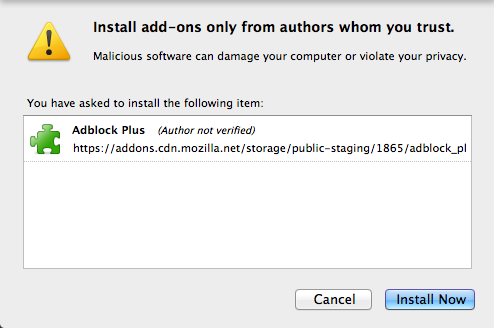
You are now protected against all intrusive ads!
For Chrome
Google Chrome allows two ways to install our ad block software. The easiest way is through our website, the second way is through the Chrome Webstore.
Installation through our website in two steps
Simply go to the Chrome installation page and click on the install button to add the ad blocker to your Chrome browser. Click on «Add» when the following dialog pops-up in your browser:
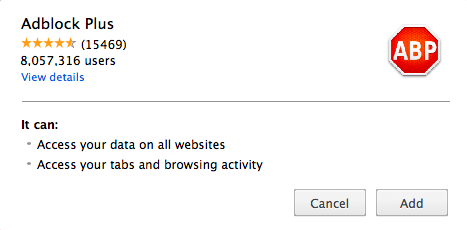
Adblock Plus will be installed into your browser. You know it has been successful if the following message shows up:

Installation through the Google Chrome Webstore in three steps
If you wish to install Adblock Plus through the Chrome Webstore please click here to open ABP. The following screen will open our adblock for Chrome:

In this screen, please click on the blue «Add to Chrome» button in the top-right corner. After clicking this button, the following pop-up will ask you to «Add» Adblock Plus to your browser:
After confirming, you will be protected against all obtrusive online advertising by world’s most popular ad blocker!
For Opera
To install Adblock Plus on Opera, go to the Opera Add-ons page and click on «Add to Opera». The following pop-up will show up:

Please confirm by clicking on «Install», and Adblock Plus will block ads in your Opera browser.
On Android
Adblock Plus is also available for Android devices. It is important to note, that there are for non-rooted devices. To install Adblock Plus, you will need to allow app installation from unknown sources:
- Open «Settings» and go to «Unknown sources» option (under «Applications» or «Security» depending on your device)
- Tap the checkbox and confirm the upcoming message with «OK»
In order to download Adblock Plus for Android, access the Android installation page, download the app and open it.
Once Adblock Plus has been installed, enabled and configured, all ads should be blocked.
AdBlocker Ultimate
If you want to focus your undivided attention on your work and not on malicious ads, this extension should be your choice. AdBlocker Ultimate was designed with the same purpose.
Adblocker Ultimate blocks all ads and other content that may deviate your attention.

Some of AdBlocker Ultimate’s important features are:
- It blocks ads, pop-ups, and everything else that is unwanted.
- It helps block malware and other spam.
- It prevents your data from getting leaked by blocking third-party sites.
- It also allows you to easily accept ads that you want to be displayed.
Although AdBlocker Ultimate has so many benefits, it still has some issues that need fixing. It can often slow down your browser performance when it fails to block an ad or two. The features are limited in the free version.
Ghostery
Ghostery is one of the most powerful ad blockers of all time. It has immense popularity due to its easy-to-use interface, blocking quality, and so on.
It also enhances your privacy and security and protects your personal information by all means.
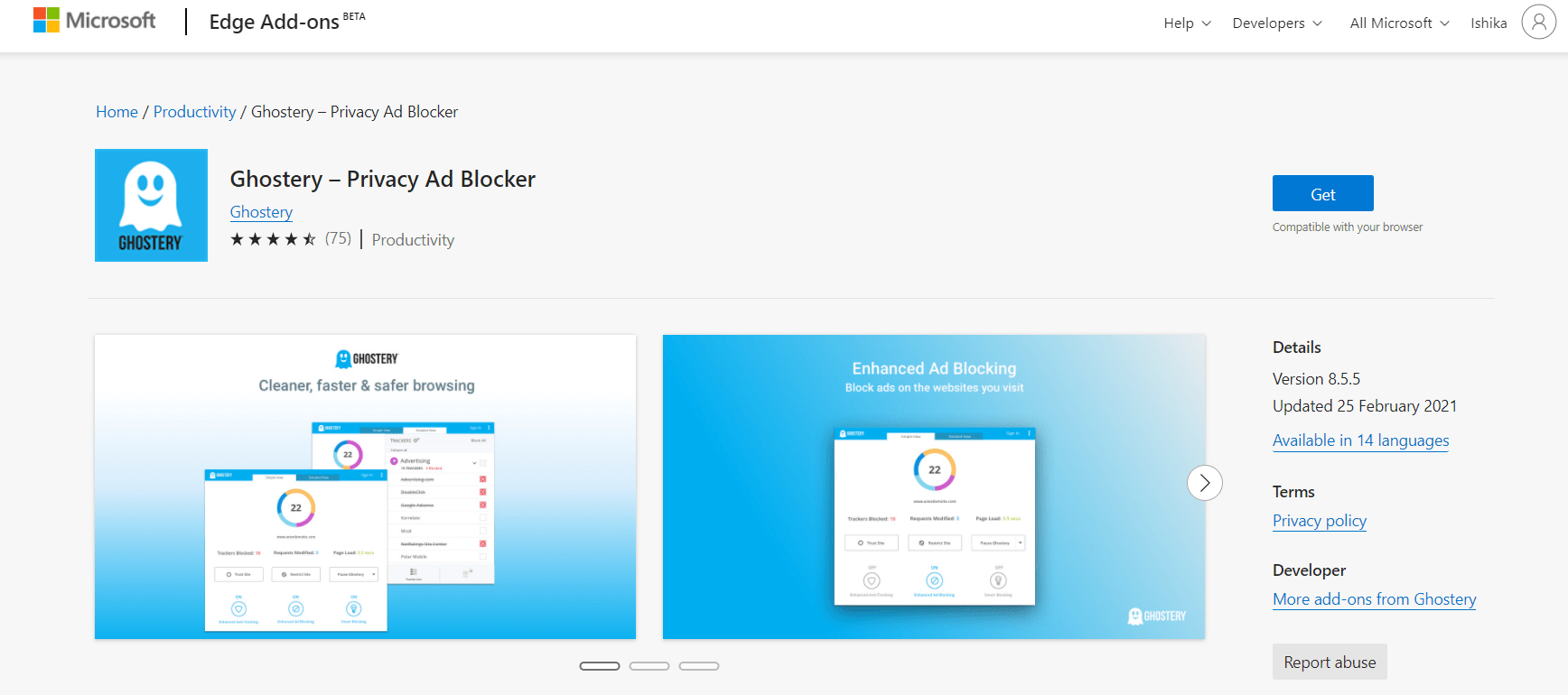
To name a few of Ghostery’s features:
- It removes all the unnecessary content from a website so that you can focus on the content of your choice.
- It enables you to view and block trackers that collect your data.
- It helps you get your work done faster by optimizing the webpages as per their quality.
- All its default settings can be updated as per your liking.
However, Ghostery may lag sometimes and not block all the ads completely. This may cause inconvenience later.
Wipr (macOS, iOS; $1.99)
(Image credit: Giorgio Calderolla)
If you’re a Safari fan, Wipr may be the best ad blocker for both your Mac and iPhone. The app is available for both iOS and macOS — costing $1.99 from either Apple App Store — and it promises to work with Safari as well as apps that use Safari for displaying web pages.
You’ll find a full array of features with Wipr, which not only blocks apps and trackers, but cryptocurrency miners, EU cookie and GDPR notices and anything else that gets in your way of surfing the web. Its blocklist gets updated twice a week, and there’s little configuration; the idea is that you load Wipr and forget that it’s there while it does its job in the background.
With Wipr, pages should load faster in Safari, which will be particularly welcome if you’re surfing from an iPhone, where ads and trackers can bog down your browser’s speed.
Download Wipr: ,
Как отключить автоматическую установку рекомендованных приложений
Благодаря обновлению Windows 10 Anniversary Update новая Windows 10 начала активно продвигать приложения прямо в меню «Пуск». Даже не открывая Магазин приложений и не спрашивая разрешения пользователя, операционная система устанавливает некоторые игровые приложения, такие как Candy Crush Soda Saga, Minecraft: Windows 10 edition, Flipboard, Twitter и многие другие.
Чтобы запретить такую установку, нужно кое-что изменить в настройках реестра. Для этого запустите редактора, набрав в меню Пуск «regedit» и нажав Enter. Далее найдите в реестре строку (можете скопировать ее и вставить в адресную строку редактора реестра):
и поменяйте у параметра «SilentInstalledAppsEnabled» значение на «0» (без кавычек).
Изменения вступят в силу после перезагрузки Windows.
Плагин adblock для браузера Microsoft Edge
| Разработчик: | BetaFish |
|---|---|
| Лицензия: | Freeware (бесплатное ПО) |
| Язык: | Русский есть |
| Система: | Windows 10 |
| Размер: | 918 Кбайт |
| Обновлен: | 26 августа, 2017 |
Пользователям Windows 10 стал доступен совершенно новый браузер – Edge. Подобный веб-навигатор невозможно загрузить на другую операционную систему, так как он не является отдельным приложением. Веб-навигатор является неотъемлемой частью ОС.
К сожалению, какой бы браузер ни использовался пользователем, на веб-сайтах будет встречаться реклама. Чтобы избавиться от нее, рекомендуется воспользоваться расширением adblock, разработанным для Microsoft Edge. Дополнение позволит избавиться от назойливой рекламы, а также увеличить скорость загрузки контента.









