Комбинации клавиш на клавиатуре
Содержание:
- Текст
- Работа со справкой Windows.
- Быстрый ввод спецсимволов: ™, ©,
- Групповая проверка доработок
- Таблица комбинаций клавиш в windows 7 и центре специальных возможностей
- Как набрать цветочные символы?
- Простые способы переключения
- Применение форматирование символов
- Где на клавиатуре кнопка:
- Способ 2. Переключение языка ввода с помощью клавиатуры
- Alt + Tab наизнанку
- Сводка горячих клавиш для нейтрального кавычки:
- Самые полезные и распространенные комбинации
- Что такое клавиша Alt Gr на моей клавиатуре
- Alt коды самых востребованных символов
- Почему не меняется язык на компьютере автоматически
Текст
Каждый день я ввожу огромное количество текста с клавиатуры. Я пишу:
- статьи в MS Word
- письма в Outlook, Thunderbird и Gmail
- сообщения в Skype и Live Messenger
- ответы в веб-формах комментариев блога и форумов
Поэтому для меня очень важно не только быстро вводить текст, но и редактировать его. В этом мне помогают любимые сочетания клавиш
HomeEnd
Эти клавиши я уже упоминал в контексте навигации по веб-странице. При наборе текста они перемещают курсор в начало или конец строки. Помимо текстовых редакторов они работают в командной строке, адресной строке браузера, веб-формах и т.д.
Shift + HomeShift + End
Выделяют текст от курсора до начала или конца строки. Эти сочетания эквивалентны щелчку мыши в середине строки, а затем в начале или конце с нажатой клавишей Shift. За ними, обычно следует копирование или вырезание текста с помощью сочетаний, которые известны всем, надеюсь.
Ctrl + Shift + ←Ctrl + Shift + →
Выделяют целое слово слева или справа от курсора. Последовательное нажатие любого из этих сочетаний дает более точный результат, чем перемещение стрелкой с нажатой клавишей Shift.
Можно не только выделять слова, но и перемещаться по ним, используя Ctrl и стрелки.
Ctrl + BackspaceCtrl + Delete
Alt + R
Вызывает мой менеджер буфера обмена, который невероятно экономит время при работе с текстом!
Поскольку программы у вас нет, это сочетание у вас работать не будет. Пожалуй, тема менеджеров буфера обмена заслуживает отдельного рассказа 🙂
Кстати, нажав Win + F1, можно ввести запрос «сочетания клавиш» и найти очень много… понятно чего.
Работа со справкой Windows.
| Клавиши | Действие |
|---|---|
| F1 | Открытие справки текущего элемента. |
| Win + F1 | Запустить встроенный диалог Windows: Справка и Поддержка. |
| F3 | Перемещение курсора в поле «Поиск». |
| F10 | Переход к меню «Параметры». |
| Alt + A | Переход на страницу поддержки пользователей. |
| Alt + C | Отображать оглавление. |
| Alt + N | Переход к меню «Параметры подключения». |
| Alt + ← | Возврат к предыдущему просмотренному разделу. |
| Alt + → | Переход к следующему (ранее просмотренному) разделу. |
| Alt + Home | Переход на домашнюю страницу справки и поддержки. |
| Home | Переход в начало раздела. |
| End | Переход в конец раздела. |
| Ctrl + F | Поиск в текущем разделе. |
| Ctrl + P | Вывод раздела на печать. |
Быстрый ввод спецсимволов: ™, ©,
Ввести специальные символы на Mac проще всего при помощи панели «Эмодзи и символы», которая активируется в верхней панели меню. Альтернативным вариантом ввода является использование шорткатов с клавишей ⌥Option (Alt). Например сочетание ⌥Option (Alt) + 2 (английская расскладка) отвечает за обозначение торговой марки (), а ⌥Option (Alt) + G устанавливает знак копирайта (). Сочетание клавиш ⌥Option (Alt) + ⇧Shift + K (английская расскладка) дает логотип Apple – . Естественно, запомнить все клавиатурные сокращения довольно сложно, однако можно воспользоваться экранной клавиатурой, которая также вызывается из строки меню – «Показать панель «Клавиатура».
Групповая проверка доработок
Обработка для массовой проверки доработок конфигурации: Открытие форм, Печать, Формирование отчетов, Проведение документов, Запись справочников, ПВХ, ПВР.
Выдает список обнаруженных ошибок.
Рекомендуется применять для тестирования обновленной конфигурации, перед установкой пользователям.
В коде используются универсальные методы поэтому подходит для большинства конфигураций, построенных на базе библиотеки стандартных подсистем.
Проверялась на Зарплата и управление персоналом КОРП 3.1.8.216, Управление торговлей 11, 1С:ERP Управление предприятием 2.4.7.141, Бухгалтерия предприятия КОРП 3.0.68.66.
2 стартмани
Таблица комбинаций клавиш в windows 7 и центре специальных возможностей
| Клавиши | Действие |
|---|---|
| Win + U | Запустить Центр специальных возможностей. |
| Num Lock (удерживать более пяти секунд) | Включить / Отключить режим озвучивания при нажатии клавиш Caps Lock, Num Lock и Scroll Lock . |
| ⇑ Shift (нажать пять раз) | Включить / Отключить режим залипания клавиш (позволяет использовать клавиши ⇑ Shift, Ctrl, Alt, Win нажимая их по отдельности). |
| ⇑ Shift справа (удерживать более восьми секунд) | Включить / Отключить фильтрацию ввода (позволяет игнорировать краткие и повторные нажатия клавиш). |
| Alt слева + ⇑ Shiftслева + PrtScr (или Print Screen) | Включить / Отключить режим высокой контрастности. |
| Alt слева + ⇑ Shiftслева + Num Lock (или Num) | Включить / Отключить управление указателем мыши с клавиатуры. |
Как набрать цветочные символы?
Вы можете вводить символы цветов в документах Windows, Mac и HTML, используя эти ярлыки.
В документах Windows
- В документах Windows, таких как Word и PowerPoint, вы можете использовать десятичные значения вместе с клавишей alt и цифровыми клавишами на цифровой клавиатуре. Например, alt + 127801 создаст символ розы, такой как . Это работает во всех приложениях для Windows, однако вам нужно вводить числа с помощью цифровой клавиатуры.
- Кроме того, вы можете использовать шестнадцатеричный код в документах Word вместе с клавишами alt + x. Например, введите 1F337, затем нажмите клавиши alt и x, чтобы ввести символ цветка тюльпана, например . Другой пример использования шестнадцатеричного кода: 1F33B + клавиши alt + x создадут символ подсолнечника, например . Это работает только с документами Microsoft Word, и вы можете использовать обычные цифровые клавиши на клавиатуре.
- Если указанные выше сочетания клавиш не работают для вас, поместите курсор в документ, куда вы хотите вставить символ цветка. Нажмите клавиши «Win + точка» или «Win + точка с запятой», чтобы открыть клавиатуру эмодзи. Введите цветок и отфильтруйте соответствующие символы цветов. Щелкните символ, чтобы вставить в документ символ смайлика цветка.
Введите символы цветов с помощью клавиатуры Windows Emoji
В документах Mac
- В документах на базе Mac, таких как Pages и Keynote, вы можете использовать шестнадцатеричный код с ключом выбора. Например, опция + 2698 создаст символ цветка как ⚘. Однако это будет работать только для 4-значных шестнадцатеричных кодов, и вам следует изменить раскладку клавиатуры на метод ввода Unicode Hex.
- Либо нажмите клавиши «Control + Command + пробел», чтобы открыть приложение Character Viewer. В этом приложении вы можете искать и фильтровать символы цветов для вставки в документы.
Вставьте цветочные эмодзи в Mac
В документах HTML
- Используйте десятичный код с префиксом & # like & # 129344; и шестнадцатеричный код с префиксом & # x, например & # x 1F940; (без пробелов) в ваших HTML-документах, чтобы вставить символы цветов.
- В CSS и JavaScript используйте шестнадцатеричный код в формате 1F3F6 и u1F3F6 соответственно.
Facebook и Twitter
Вы можете вставлять символы цветов в свои сообщения Facebook и твиты Twitter, используя альтернативный код или код опции, в зависимости от того, используете ли вы Windows или Mac. Однако отображение в Facebook и Twitter будет отличаться, поскольку эти приложения имеют собственную кодировку символов эмодзи Unicode. Ниже приведен пример символа эмодзи Роза на разных платформах.
Форматирование цветочных символов
Преимущество использования сочетания клавиш или символа эмодзи заключается в том, что эти символы похожи на любое текстовое содержимое в документе. По сути, это означает, что вы можете форматировать символы, изменяя цвета и размер шрифта. В отличие от вставки изображений, форматирование не изменится при просмотре на других устройствах. Однако вы можете изменить только размер сплошных цветочных символов эмодзи и не можете изменить цвета.
Ниже приведены некоторые примеры различных цветочных символов разных размеров. Вы можете примерить свои документы, по возможности изменив цвет и размер.
Изображение для обмена и справки
Вы можете щелкнуть правой кнопкой мыши по изображениям цветов ниже, чтобы скопировать адрес изображения и поделиться им в любом месте в Интернете, включая Facebook и Twitter.
Вы также можете скачать изображение ссылка, показывающая все сочетания клавиш alt-кодов для символов цветов для автономного использования.
Просмотры:
665
Простые способы переключения
Сегодня существует не так много способов, при помощи которых можно переключить клавиатуру. Всего можно выделить два основных варианта того, как сменить язык на клавиатуре:
- при помощи мыши;
- при помощи нажатия определенных клавиш на клавиатуре.
Панель инструментов
Если посмотреть на экран монитора, то в нижней правой части экрана можно увидеть языковое меню. На некоторых компьютерах это выглядит как список, состоящий из двух пунктов — RU и EN. В этом случае:
- RU — русский;
- EN — английский.
Для того чтобы сменить используемые при вводе символы, достаточно кликнуть левой кнопкой мыши на индикаторе и выбрать нужный пункт из списка. Если такой значок не виден, то рекомендуется изменить раскладку при помощи нажатия «горячих» клавиш или сменой установок в параметрах.
Как изменить язык ввода в Windows 7.
Переключение при помощи клавиатуры
Пользователям часто необходимо быстро сменить раскладку. Как переключить язык на клавиатуре — знают большинство студентов, так как при оформлении работ у них часто возникает потребность изменить вводимые символы с русского на английский или наоборот.
Переключение на клавиатуре производится путем нажатия определенных сочетаний клавиш. При стандартных настройках в большинстве случаев параметр меняется при одновременном нажатии двух клавиш, сочетание которого зависит от настроек персонального компьютера. По умолчанию наиболее часто используется два варианта:
- Shift+Alt;
- Ctrl+ Alt.
Все кнопки расположены в нижней части клавиатуры в правой и левой ее стороне. Такое сочетание выбрано неслучайно. Именно такие клавиши считаются наиболее удобными для нажатия на клавиатуре. На некоторых персональных компьютерах, как правило, с использованием версии выше ОС 8 для смены раскладки используется нажатие клавиши «Пробел».
Понять, какое сочетание установлено на конкретном компьютере, можно путем пробы и проверки факта смены. Пользователь имеет возможность самостоятельно установить желаемое сочетание клавиш, при нажатии которых в дальнейшем будет меняться тип вводимых символов. Для этого необходимо выполнить следующие действия:
- Правой кнопкой мыши щелкнуть на языковой панели в нижнем правом углу экрана монитора.
- Выбрать из раскрывшегося списка пункт меню «Настройки», нажав на нем правой кнопкой мышки.
- Перейти в раздел «Горячие клавиши» и ввести требуемое сочетание.
В зависимости от типа системы путь для ввода данных о сочетании клавиш для смены языка может различаться. При этом суть производимых действий не меняется. Для того чтобы произвести настройку, необходимо ввести информацию в соответствующий раздел настроек.
Такой способ не очень удобен при работе с количеством языков более двух. В этом случае изменение параметра происходит в четко заданной последовательности. Если пользователь при нажатии клавиш проскочил необходимый, то ему приходиться заново проходить весь путь нажатия клавиш до тех пор, пока он снова не вернется к требуемому языку.
Специальные программы
Сегодня можно установить на компьютер программы, предназначенные для автоматической замены введенного текста. Такие средства очень удобны для тех, кто по роду деятельности вынужден часто переключать языковую раскладку. Если человек при работе не переключил раскладку, то в итоге получается абракадабра.
При установке специальной программы у пользователя отпадет необходимость задумываться о том, произошла ли смена. К такой категории программ относятся:
- Punto Switcher;
- Key Switcher;
- Anetto.
Программа понимает, в какой момент должно произойти переключение языка на клавиатуре, и сама меняет раскладку с русского на английский язык, переводя некорректно введенные символы.
Выбор варианта для смены языковой раскладки зависит от предпочтения конкретного пользователя. При необходимости переключения между двумя языками наиболее простым способом является нажатие определенного сочетания клавиш. При использовании трех и более языков наиболее удобным станет переключение при помощи языковой панели.
Применение форматирование символов
Word также имеет немало горячих клавиш для применения форматирования к символам (также и для форматирования параграфов — но эти комбинации мы рассмотрим в следующем разделе). Вы можете применять эти быстрые клавиши для применения форматирования к выбранному тексту, а если текст не выбран, то это форматирование будет применено к тому, что вы напечатаете далее в месте вставки курсора.
- Ctrl+B: Сделать текст полужирным
- Ctrl+I: Сделать текст курсивным
- Ctrl+U: Сделать текст подчёркнутым
- Ctrl+Shift+W: Сделать слова подчёркнутыми, но пробелы между словами оставить без подчёркивания
- Ctrl+Shift+D: Сделать текст подчёркнутым двойной линией
- Alt+z+4 (нажимаются последовательно или одновременно): перечёркнутый текст
- Alt+z+x+x (нажимаются последовательно): очистить всё форматирование
- Ctrl+D или Ctrl+Shift+f: Открыть диалоговое окно Шрифт
- Ctrl+Shift+!: Увеличить размер шрифта
- Ctrl+Shift+(: Уменьшить размер шрифта
- Ctrl+=: Маленький подстрочный символ (переключатель преобразования выделенных знаков в подстрочные символы)
- Ctrl+Shift+=: Маленький надстрочный символ (переключатель преобразования выделенных знаков в надстрочные символы)
- Shift+F3: Переход по кругу для форматов регистра букв для вашего текста. Доступные форматы: «Как в предложениях» (первая буква заглавная, остальные маленькие), «все строчные», «ВСЕ ПРОПИСНЫЕ», «Начинать С Прописных» (первая буква каждого слова является заглавной) и «иЗМЕНИТЬ РЕГИСТР» (меняет регистр букв на противоположный).
- Ctrl+Shift+A: Сделать все буквы заглавными
- Ctrl+Shift+K: Перевести все буквы в нижний регистр
- Ctrl+Shift+C: Скопировать форматирование символов выбранного текста (БОЛЬШЕ НЕ РАБОТАЕТ?)
- Ctrl+Shift+V: Вставить форматирование в выделенный текст (БОЛЬШЕ НЕ РАБОТАЕТ?)
- Ctrl+Space: Удалить из выбранного текста всё форматирование, выполненное вручную (остаётся формат стиля)
Где на клавиатуре кнопка:
Где на клавиатуре кнопка Win
Клавиша Win(Windows) на клавиатуре обычно находится между левыми клавишами Ctrl и Alt, также Win может быть расположена между AltGr и ≣ Menu. Кнопка Win необходима для запуска меню «Пуск».
Где на клавиатуре кнопка Shift
Клавиша Shift на клавиатуре используется для ввода заглавных букв, в сочетании Shift + необходимая буква. Также Shift необходим для ввода символов, на клавишах с цифрами.
Где на клавиатуре кнопка Space
Клавиша Space используется для пробела.
Где на клавиатуре кнопка Backspace
Клавиша Backspace необходима для удаления символов, находящихся перед курсором. Также применяется для возврата на предыдущую страницу в браузере или предыдущее окно в программе.
На некоторых клавиатурах отсутствует надпись Backspace, на клавише нарисована только стрелочка.
Где на клавиатуре кнопка Num Lock
Клавиша Num Lock необходима для включения и выключения числового регистра(кнопок с цифрами), находящегося в правой части клавиатуры.
Где на клавиатуре кнопка Ctrl (Контр)
Клавиша Ctrl или контр, является системной кнопкой, в основном используется в сочетании клавиш, как модификатор. Находится обычно в нижнем левом углу.
Где на клавиатуре кнопка Fn
Fn это клавиша модификатор, используемая на компактных раскладках клавиатуры, в основном на ноутбуках. Необходима для объединения функций, располагается обычно в левом нижнем углу.
Где на клавиатуре кнопка Enter
Клавиша Enter необходима для подтверждения действия, перевода строки, выбора какого либо пункта меню и.т.д. Enter является одной из самой больших клавиш на клавиатуре. располагается обычно в правой части.
Где на клавиатуре кнопка Alt
Клавиша Alt опять же является модификатором, основное назначение кнопки Alt, является изменение значения других кнопок. Располагается кнопка Alt по левую и правую сторону пробела.
Где на клавиатуре кнопка Insert
Клавиша Insert предназначена для перехода из режима вставки в режим замены.
Admitad Блокируют аккаунт как только заработаете больше 10 000руб в месяц.
С апреля месяца 2019 года лил трафик с 4х сайтов микрозаймов, первые заработанные 10 000руб вывели в течении 2х недель, как только достиг заработка 50 000руб в месяц при том что отказов было на 230 000руб заблокировали аккаунт и заработанные деньги, типа домены ваших сайтов не соответствуют нашим правилам. Советую не связываться с этой конторой!
Способ 2. Переключение языка ввода с помощью клавиатуры
Этот способ гораздо проще. Просто запомните определённые комбинации клавиш и впредь используйте их для переключения языка. Существуют следующие комбинации:
- Alt + Shift;
- Ctrl + Shift.
Применяем комбинацию клавиш при наведении курсора на поле ввода
Если вам не удаётся переключить язык ввода с помощью одной комбинации, то должно получиться с помощью другой. Если вам не нравится сочетание клавиш, с помощью которого можно переключать язык, вы можете поменять его. Для этого следуйте дальнейшей пошаговой инструкции:
- Наведите курсор на языковую панель и нажмите ПКМ, после чего откройте «Параметры».
- Из открывшихся вкладок выберите последнюю – «Переключение клавиатуры».
-
Кликните ЛКМ на «Переключить язык ввода», затем на «Сменить сочетание клавиш».
- В открывшемся меню «Смена языка ввода» выбираете ту комбинацию кнопок, которая вам более удобна (не путать с меню «Смена раскладки клавиатуры»).
-
Нажимаете «Ок», после чего «Применить».
Также с помощью данного меню можно настроить горячие клавиши для переключения на русский или любой другой язык. Для этого сделайте следующее:
-
Во вкладке «Переключение клавиатуры» (как зайти в эту вкладку, показано в пункте 2 предыдущей инструкции) выберите «Включить Русский (Россия)» и нажмите на «Сменить сочетание клавиш…».
-
Поставьте галочку на «Использовать сочетание клавиш», если она не была поставлена, после чего выберите наиболее удобную для вас комбинацию кнопок, подтвердив выбор нажатием «Ок» и «Применить».
Если ни один из способов не помогает вам переключить язык на русский, то, вероятнее всего, этот язык у вас не добавлен. Чтобы добавить его, делайте следующее:
- Откройте меню «Параметры» с помощью нажатия ПКМ на языковую панель и выбора соответствующего пункта.
-
На первой вкладке «Общие» найдите «Установленные службы» и нажмите «Добавить». Откроется меню добавления языка ввода.
-
Среди этого большого списка найдите русский язык, нажмите на плюс возле «Клавиатура» и поставьте галочку на «Русская».
- Нажмите «Ок» и подтвердите добавление языка нажатием клавиши «Применить».
Нажимаем «Ок» и подтверждаем добавление языка нажатием клавиши «Применить»
Теперь, когда у вас установлен русский язык, вы можете переключиться на него любым из вышеперечисленных способов.
Alt + Tab наизнанку
Стандартное использование Alt + Tab довольно простое. Просто нажмите Alt + Tab, т.е сначала удерживайте клавишу Alt, а затем продолжайте нажимать клавишу Tab, чтобы переключаться между окнами и приложениями.
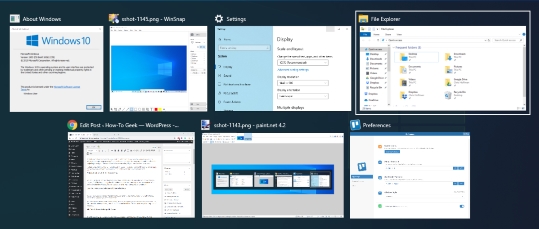
Alt + Tab обычно перемещается вперед, т.е слева направо. Если Вы пропустите нужное окно, Вам обычно нужно нажимать клавишу Tab и снова пройти весь список. Это работает, но медленно — особенно если у вас много открытых окон.
Вместо этого нажмите Alt + Shift + Tab для перемещения по окнам/приложениям в обратном порядке. Если вы нажимаете Alt + Tab и проходите мимо нужного окна, нажмите и удерживайте клавишу Shift и один раз нажмите Tab, чтобы вернуться назад (влево).
Сводка горячих клавиш для нейтрального кавычки:
| Название символа | Нейтральный кавычка |
| Главная категория | алфавитно-цифровой |
| Подкатегория | Пунктуация и символы |
| Ярлык альтернативного кода (Windows) | Альт 34 |
| Alt + X (документ Word) | 0022 Alt X |
| Ярлык кода опции (Mac) | Вариант 0022 |
| HTML Entity Decimal | & # 34; |
| HTML-объект шестнадцатеричный | & # x0022; |
| Имя объекта HTML | & quot; |
| Значение CSS | 0022 |
| JS Value | u0022 |
| Десятичный | 34 |
| шестнадцатеричный | 0022 |
| Точка Юникода | U + 0022 |
Кавычки могут выглядеть в браузере фигурными, однако нейтральные или прямые кавычки в документах будут выглядеть прямо.
Все символы кавычек
В общем блоке пунктуации Unicode есть много разных типов кавычек. Вот сочетания клавиш для Mac и Windows всех типов кавычек. На Mac убедитесь, что используется шестнадцатеричный ввод Unicode, а в Windows используйте цифровую клавиатуру для ввода чисел.
| Описание | Условное обозначение | макинтош | Windows |
| Апостроф | ‘ | 0027 | Альт 39 |
| Левая одинарная кавычка | ‘ | 2018 г. | Альтернативный 8216 |
| Правая одинарная кавычка | ‘ | 2019 г. | Альтернативный 8217 |
| Левая двойная кавычка | 201C | Альт 8220 | |
| Правая двойная кавычка | ” | 201D | Альтернативный 8221 |
| Одиночный кавычки Low-9 | ‚ | 201A | Альтернативный 8218 |
| Одиночный высокий кавычки с перевернутой цифрой 9 | ‘ | 201B | Альтернативный 8219 |
| Двойная кавычка Low-9 | 201E | Альт 8222 | |
| Двойная высокая кавычка с перевернутой цифрой 9 | 201f | Альтернативный 8223 | |
| Жирная одинарная кавычка с перевернутой запятой | ❛ | 275B | Альт 10075 |
| Орнамент с толстыми одинарными кавычками | ❜ | 275C | Альт 10076 |
| Толстая двойная кавычка с запятой | ❝ | 275D | Альтернативный 10077 |
| Орнамент с толстыми двойными запятыми кавычками | ❞ | 275E | Альт 10078 |
| Перевернутый двойной простой кавычки | 301D | Альтернативный 12317 | |
| Двойной простой кавычки | 301E | Альтернативный 12318 | |
| Низкие двойные кавычки | 〟 | 301F | Альтернативный 12319 |
| Кавычки полной ширины | " | FF02 | Альт 65282 |
Ввод нейтральной цитаты в Windows
- Используйте клавишу alt с 0034, чтобы ввести нейтральные кавычки в Word и других документах Windows.
- В качестве альтернативы можно использовать клавиши 0022 и alt X для ввода нейтральной кавычки только в документах Word.
- Каждый раз, когда вы вводите нейтральную кавычку, Word автоматически преобразует ее в умную кавычку в фигурном формате. Однако вы можете выполнить следующие инструкции, чтобы остановить автокоррекцию.
Преобразование фигурной цитаты в нейтральную или прямую
- Запустите Word и откройте любой документ.
- Перейдите в меню «Файлы> Параметры».
- Нажмите кнопку «Параметры автозамены…» в разделе «Правописание».
- Перейдите на вкладку «Автоформат при вводе».
- Посмотрите под заголовком «Заменять по мере ввода».
- Отключите «Прямые кавычки» с опцией «умные кавычки».
Отключить умные цитаты в Word
Ввод нейтральных цитат на Mac
- На Mac сначала измените тип ввода на Unicode Hex Input, а затем используйте клавишу выбора с 0022, чтобы ввести нейтральный код. Вы можете изменить метод ввода обратно на ABC с помощью параметра в верхней строке меню.
- Кроме того, можно запустить Средство просмотра символов, нажав Ctrl + Command + пробел и найдите кавычки на вкладке пунктуации.
Подобно Microsoft Word, приложение Pages на Mac также преобразует нейтральную цитату в умную цитату. Следуйте инструкциям в этой статье, чтобы отключить эту опцию в приложении Pages.
Ввод нейтральной цитаты в веб-документах
Ввести двойные кавычки в веб-документы, такие как HTML, CSS и JavaScript, — сложная задача. Небольшая ошибка в цитате приведет к поломке всего кода.
- Вы можете использовать имя объекта & quot; непосредственно для вставки символа. В противном случае используйте десятичные или шестнадцатеричные коды.
- Вы также можете использовать шестнадцатеричный код в CSS и JavaScript в качестве escape-строки.
Связанный: Узнайте больше об отключении фигурных кавычек в WordPress.
Другие названия для кавычек
- Двойные кавычки
- Кавычка
- Прямые цитаты
Пример использования
В отличие от фигурных кавычек, нейтральные двойные кавычки имеют одинарное представление для открытия и закрытия.
- Он сказал: «Прекрати».
- Прямые двойные кавычки используются во многих языках программирования для размещения значения переменной типа A = «test».
Просмотры:
248
Самые полезные и распространенные комбинации
Сложно говорит о том, какие сочетания являются более популярными, востребованными и полезными, так как каждая из них сама по себе содержит огромный потенциал. Но все же из всего перечня возможных комбинаций можно выделить ту «основу», с которой должен быть ознакомлен даже начинающий пользователь.
Изучаем самые распространенные комбинации горячих клавиш, чтобы ускорить работу за ПК
«Copy», «Cut» «Paste» — основа для начинающих
Копирование в буфер обмена текстовой информации, файла или же целой папки с дальнейшим перемещением — это те функции, без которых сложно обойтись. Проводя такие действия при помощи координатного устройства (мыши), пользователю придется потратить на это внушительное количество времени. Однако, воспользовавшись комбинациями «горячих» клавиш, можно сэкономить много времени. Чтобы научиться пользоваться подобным комбинированием на клавиатуре, необходимо:
-
Для того, чтобы провести копирование практически любого элемента, необходимо выделить его и совместить одновременное нажатие «Ctrl»+«C».
-
Для «вырезания» используется сочетание «Ctrl»+«X».
-
Чтобы скопированный или вырезанный документ, текст или папку разместить в необходимом месте, воспользуемся кнопками «Ctrl»+«V».
Выделяем все содержимое и отменяем действия несколькими клавишами
Для того, чтобы воспользоваться этими функциями:
-
функция моментального выделения — пользователю необходимо зажать одновременно «Ctrl»+«A»;
-
для отмены только что совершенного действия потребуется нажать «Ctrl»+«Z» в один момент. Данная функция — одна из самых полезных, так как с ее помощью можно не тратить драгоценное время на длительное возвращение предыдущих параметров;
-
для «нейтрализации» действия, которое производится ПК во время нажатия такой комбинации, можно воспользоваться следующим: «Ctrl»+«Y».
Комбинации для работы с файлами, что открыты в приложениях
Для тех, кто много времени проводит за работой в «Word», полезно будет узнать о тех комбинациях, которые позволят сократить время, проводимое за этой программой:
-
«Ctrl»+«N» позволит юзеру моментально создать новый образец документа в программе. Кроме «Ворда», такое сочетание применяется и в других текстовых или графических редакторах.
-
«Ctrl»+«S» — полезная комбинация, которая в долю секунды сохранит тот документ, над которым в данный момент ведется работа.
Кнопки для быстрой работы с диалоговыми окнами
Чтобы быстро «перемещаться» между открытыми программами и приложениями, моментально их закрывать и перелистывать за одну секунду, необходимо знать специальные комбинации .
-
Чтобы «перепрыгивать» между запущенными программами, пользователю необходимо одновременно нажать «Alt»+«Tab».
-
Для обеспечения перелистывания «задом наперед» нажмите «Alt»+«Shift»+«Tab».
-
Комбинация «Ctrl»+«Tab» позволит мгновенно переходить от одного документа к другому в одном приложении. Также это полезно при смене вкладок в некоторых программах.
-
Чтобы быстро закрыть запущенное приложение, воспользуйтесь одновременным нажатием на «Alt»+ «F4».
-
«Ctrl»+«F4», нажатые вместе, закроют не все приложение, а лишь один документ или же вкладку.
-
Чтобы быстро «спрятать» отображенные окна, можно скомбинировать «Win»+«D».
Что такое клавиша Alt Gr на моей клавиатуре
Клавиша ALT GR или ALT GRAPH находится на некоторых международных клавиатурах, которые также поддерживают локаль, то есть буквы с акцентом или валюту и специальные символы. Этот ключ удобен для всех, кто предполагает работу с языком, в котором необходимо использовать символы ударения несколько раз.
Использовать его довольно просто. Точно так же, как вы используете клавишу Ctrl + C для управления, вы можете использовать клавишу ALT GR +, которая также содержит специальную или акцентированную букву. Windows позволяет эмулировать Alt GR при одновременном нажатии клавиш Ctrl + Alt.
Вот интересный факт об ALtGr. Первоначально он был представлен как средство для непосредственного рисования линий и прямоугольников в графическом интерфейсе. Однако сегодня они используются для производства альтернативных персонажей.
Как включить или отключить клавишу Alt Gr
Нет возможности отключить этот ключ. Режим по умолчанию включен. Однако обходные пути доступны в зависимости от того, что вы собираетесь использовать с помощью клавиши Alt Gr.
1] . Если на вашем компьютере есть клавиша Alt Gr, вы можете отключить ее, одновременно нажав клавиши Shift и клавишу управления. Вполне возможно, что он был активирован, чтобы быть всегда включен; это может выключить его.
2] Мы знаем, что Windows имитирует эту клавишу, когда вы одновременно нажимаете клавиши Ctrl + Alt или используете правую клавишу Alt . Если ваша физическая клавиша ALt Gr перестала работать, вы можете использовать эту комбинацию.
3] Если вы не хотите, чтобы Alt Gr вообще работал, мы можем удалить символы, которые он создает. Это возможно с помощью Microsoft Keyboard Layout Creator.
Загрузите, установите и запустите инструмент, затем нажмите «Файл»> «Загрузить существующую клавиатуру». Убедитесь, что вы выбрали правильную раскладку клавиатуры.
Установите флажок рядом с Alt + Ctrl (Alt Gr). Как только вы это сделаете, он покажет всех персонажей, которых может произвести.
Здесь у вас есть два варианта.
- Удалите те символы, которые вам не нужны. Если вы не хотите, чтобы это работало вообще, удалите все.
- Замените их персонажем, которого вы хотите создать.
Чтобы удалить или заменить, нажмите на уникальный символ. Откроется окно редактирования. Здесь вы можете удалить или ввести свой собственный выбор персонажа.
Когда все изменения будут завершены, нажмите Файл> Сохранить как изображение.
Зайдите в меню Проект> Свойства. Добавьте имя и описание.
Затем снова нажмите «Проект»> «Создать DLL и пакет установки».
Откройте папку, в которую вы решили сохранить установочный пакет. Дважды щелкните, чтобы установить его. Затем перейдите в «Настройки»> «Время и язык»> «Язык»> щелкните языковой пакет по умолчанию> «Параметры»> «Добавить клавиатуру»> выберите название только что созданной клавиатуры и примените ее.
Теперь, когда вы используете правую клавишу Alt или Alt GR, он не выводит никаких символов или выводит выбранные вами символы.
Клавиша Alt Gr не работает
1] Проблемы с удаленным подключением
Если он не работает в удаленном соединении или открытые соединения Hyper-V внезапно перестали работать, тогда лучше закрыть это удаленное соединение. Alt Gr снова начнет работать. Это известная ошибка. В качестве альтернативы вы можете использовать клавишу Ctrl в сочетании с клавишей Alt GR +, чтобы она работала. Кажется, Remote Desktop Manager блокирует или отключает ключ.
2] Проверьте, использует ли какая-либо другая программа
Возможно, что какая-то другая программа могла бы интерпретировать некоторые из клавиатурных вводов AltGr как сочетания клавиш. Выясните недавно установленную или обновленную программу, и вы сможете ее решить. Точно так же правильный ALT может быть в той же ситуации.
3] Используйте AutoHotKey
Вы можете использовать AutoHotKey для эмуляции Alt + Ctrl в Windows 10. Хотя правильная клавиша ALT должна работать, если это не так, скрипт должен вам помочь.
4] Изменение языка клавиатуры .
Иногда переключение языка клавиатуры с текущего языка на иностранный может привести к путанице с кодом клавиши. Возможно, вам придется удалить эту клавиатуру и включить по умолчанию, чтобы исправить это.
Я уверен, что один из них поможет вам исправить проблемы с ALT Gr, которые у вас возникают в Windows 10. Обычно он построен на неамериканских клавиатурах. Это важный ключ, о котором большинство англоязычных редакторов или потребителей не знают.
Alt коды самых востребованных символов
Какими-то символами пользуются реже, какими-то чаще. Сейчас мы приведем примеры самых часто используемых символов, которые желательно выучить наизусть. Остальные же вы всегда сможете подсмотреть в шпаргалке, если оставите эту статью в закладках или сделаете ее репост, чтобы она оставалась у вас на виду.
Альт коды символов, которые вам точно пригодятся:
Название
Символ
Альт коды
Примечание
Градус Цельсия
°
Alt + 0176
Диаметр
Ø
Alt + 0216
Альт код диаметра доступен только на латинской раскладке клавиатуры
Тире
–
—
Alt + 0150
Alt + 0151
Их два. Работают на обеих раскладках.
Кавычки елочки
«»
Alt + 0171
Alt + 0187
Если в вашем шрифте по умолчанию вот такие кавычки “”
Плюс/минус
±
Alt + 0177
Галочка
√
✓
Alt + 251
Alt + 10003
Alt + 10004
Несколько вариантов, которые можно назвать галочками.
Галочка в квадрате
Alt + 9745
На случай важных переговоров!
Стрелка вправо, влево, вверх, вниз
←→↑↓
Alt + 26
Alt + 27
Alt + 24
Alt + 25
Альт код стрелки вправо бывает необходим, когда нужно показать следствие из чего-либо.
Знак ударения
ударе́ние
Alt + 769
Ставим курсор после нужной буквы и набираем альт код ударения
Важно! Через поиск это слово больше не найдется, так как символы «е» и «е́» это совершенно разные символы.
Знак копирайта
Alt + 0169
Сердечко
Alt + 3
Есть еще альт код белого сердечка, но он у меня не работает почему-то, поэтому я его не даю вам. У нас только проверенная информация.
Бесконечность
∞
Alt + 8734
Неразрывный пробел
Пример: а, б, в, г, д, е
Alt + 0160
Мы применили альт код неразрывного пробела между буквами
Несмотря на то, что «а» и «б» могли бы поместиться на первой строке, они приклеились к остальным буквам.
Параграф
§
Alt + 0167
Почему не меняется язык на компьютере автоматически
Еще один вопрос, которым также нередко задаются среднестатистические пользователи персональных компьютеров и ноутбуков под управлением операционных систем семейства Windows, касается того, почему на их гаджетах не реализована возможность автоматического переключения языка. Действительно, это очень удобная функция, которая позволяет не отвлекаться на систематические прыжки между русской и английской раскладками, однако в штатных средствах «операционки» она не реализована.
Впрочем, решить данную проблему несложно, ведь существует такая программа, как Prunto Switcher. Загрузить её можно с официальных серверов Яндекса, где она доступна абсолютно бесплатно. Установив софт на свой компьютер, переключение языка будет осуществляться в автоматическом режиме.
Переключение раскладки – одна из основных функций ОС. Используется переключение языка практически везде, поэтому ситуация, когда раскладка не изменяется, вызывает некоторые трудности при работе на компьютере.
Причин появления этой неисправности может быть множество, и сказать с точностью, что именно вызвало проблему невозможно.
Первое, что стоит сделать, если перестал переключаться язык – перезагрузить компьютер. Чаще всего это решает проблему, но если ничего не изменилось, то стоит попробовать несколько эффективных способов.









