Что это за клавиша space?
Содержание:
- Комбинации клавиш
- Функции
- Другое использование
- Кнопка Escape – для чего нужна, как используется? Примеры, сочетания клавиш
- Backspace на клавиатуре ноутбука
- Какие функции кнопка Esc может выполнять?
- Клавиша backspace выступает за удаление напечатанной информации, без этой кнопки никак не обойтись.
- Расположение на клавиатуре
- Основные комбинации на клавиатуре
- Функциональные комбинации для клавиши ctrl
- Сочетание клавиш
- Какие функции выполняет кнопка
- Backspace на клавиатуре
- История появления и почему так называется
- Как самому назначить клавиши на клавиатуре
- История появления и почему так называется
Комбинации клавиш
Комбинация клавиш – это когда вы удерживаете нажатой одну или две клавиши и кратко нажимаете на третью. Например, Ctrl+S, где плюс указывает на комбинацию клавиш. То есть, вы нажимаете и держите клавишу Ctrl, а затем кратко нажимаете клавишу S. Плюс в данной записи служит для обозначения комбинации клавиш и не нажимается в её исполнении.
При работе с файлами и документами:
Ctrl+N – создать новый файл;
Ctrl+O – открыть документ;
Ctrl+A – выделить всё;
Shift+Home – выделить строку слева от курсора;
Ctrl+End – выделить строку справа от курсора;
Ctrl+C – копировать в буфер обмена выделенный текст или файл;
Ctrl+X – вырезать выделенный текст или файл;
Ctrl+V – вставить содержимое буфера обмена;
Ctrl+Del – удалить слово за курсором;
Ctrl+Backspase – удалить слово перед курсором;
Ctrl+Home – переместить курсор в начало документа;
Ctrl+End – переместить курсор в конец документа;
Ctrl+Z – отмена последнего действия;
Ctrl+S – сохранить файл, изменения в документе;
Ctrl+P – печать;
При работе с браузером:
Ctrl+D – добавить закладку в браузере;
Ctrl + Shift + T – открыть закрытую вкладку в браузере;
Ctrl+T – открыть новую вкладку;
Ctrl+L – выделить содержимое адресной строки;
Alt + D – сохранить адрес страницы в браузере;
При работе в Windows:
Ctrl + Alt + Del – перезагрузка компьютера;
Ctrl + Shift + Esc – завершить зависшие процессы;
Shift+Ctrl+Alt – вызов диспетчера задач;
Alt+Tab – быстрый переход между окнами программ;
Alt+F4 – быстро закрыть окно;
Alt + Print Screen – сделать скриншот активного окна;
Win+Pause/Break – свойство системы;
Win+E – открыть проводник;
Win+D – свернуть все окна;
Win+F – поиск файлов на компьютере;
Win+L – смена пользователя;
Win+F1 – справка;
Win+Tab – переключает окна по кругу.
И таких комбинаций клавиш много, а в разных программах эти комбинации зачастую отличаются друг от друга, но вы с лёгкостью будете их запоминать, если работаете часто с программным продуктом.
Функции
Дословно перевод значения Baсkespace означает «пробел назад».
Кнопка служит для:
- удаления лишнего или неправильного, случайного символа перед курсором. При наборе текста появилась ошибка. Ее легко удалить при помощи знакомой клавиши «пробел назад». Она срабатывает перед курсором, удаляя ненужный символ, на месте которого вбивается нужный или оставляется пробел.
- возврата на несколько пунктов назад. Можно удалять как один символ, так и несколько сразу, возможно удаление выделенного текста нажатием на Backspace.
- перехода в раннее открытую папку, каталог. Путем нажатия на эту клавишу можно перелистывать открытые окна в обратном порядке. Но следует учитывать, в каком браузере вы работаете и может понадобиться настройка вручную.
Интересно: Backspace имеет сленговое название «забой». Произошло название от того, что во времена печатных машинок неправильный символ пропечатывался несколько раз поверх ошибочного, попросту забивался.
Знание функциональных клавишей и их возможностей ускоряет и упрощает процесс работы на компьютере, позволяет обходиться без мышки.
Подпишитесь на наши интересные статьи в соцетях! Или подпишитесь на рассылку
Клавиатура компьютера состоит из 101 или 102 клавиш, у каждой из которых своё назначение. Самая большая группа кнопок отвечает за ввод букв, цифр и различных символов. К остальным обращаются для выполнения определённых действий. Большинство пользователей компьютеров даже не имеют представления об их функциях. Кнопка Backspace на клавиатуре применяется достаточно часто, поэтому необходимо изучить её подробно.
Другое использование
В зависимости от операционной системы пробел, используемый с клавишей-модификатором, такой как клавиша управления, может иметь такие функции, как изменение размера или закрытие текущего окна , половинный интервал или даже возврат. В веб-браузерах клавиша пробела обычно позволяет пользователю переходить на страницу вниз или вверх, когда клавиша пробела используется с клавишей Shift.
Во многих программах для воспроизведения линейных медиа (таких как видео или музыка) пробел используется для приостановки и возобновления воспроизведения или для ручного перемещения по тексту.
В видеоиграх, где игровой персонаж может двигаться и прыгать, клавишей по умолчанию для прыжка обычно является пробел. Обычно это используется вместе с клавишами WASD для перемещения вверх, вниз, влево и вправо .
Кнопка Escape – для чего нужна, как используется? Примеры, сочетания клавиш
Любая стандартная современная клавиатура приспособлена под английский язык. Тип таких клавиатур называется PC/AT. Расположение клавиш на них подчиняется единой общепринятой схеме, и в основном предназначается для англоязычных пользователей.
В среднем такой девайс имеет около 102 разнообразных клавиш, однако на специализированных клавиатурах, например игровых, встречаются дополнительные кнопки. Среди них имеются специализированные клавиши, которые отвечают за работу с системой. Среди них есть клавиша ESC, про которую сегодня и пойдет речь.
ESC – это сокращение от английского слова ESCAPE и отвечает за отмену операции или же возвращению к предыдущему состоянию системы. Это может быть как сворачивание окна, так и выход с запущенного приложения или открытой программы, если такая возможность разрешена самой программой.
Backspace на клавиатуре ноутбука
Ноутбуки и нетбуки имеют более компактную клавиатуру по сравнению с обычными компьютерами. Поэтому расположение клавиш у них несколько отличается от стандартного размещения. В моделях с небольшим размером экрана отсутствует цифровая клавиатура, но клавиша Backspace сохранила своё положение.
К сожалению, из-за малой поверхности кнопки её название редко пишется полностью. Найти её поможет следующий приём. Отыскав ряд с обозначением цифр от 1 до 0, нужно перейти к последней клавише, которая обычно следует за кнопками со знаками «вычитание» и «равно». Это и будет Backspace.
Backspace (возврат, букв. «пробел назад»), BS, ← Backspace часто служит для возврата на предыдущий экран программы или веб-страницу в браузере.
Первоначально нажатие на ← Backspace возвращало каретку пишущей машинки на одно положение назад (то есть клавиша действовала как клавиша пробела, но не вперёд, а назад, отсюда название). Машинистка, работая за пишущей машинкой, например, напечатала бы строчную букву «а» с акутом (á) так: напечатав строчную букву «a», нажала ← Backspace и затем клавишу акута.
← Backspace отличается от клавиши Delete , которая при редактировании текста служит для удаления символов после курсора. Кроме того, Delete часто используется для удаления вообще какого-либо объекта (например, файла в файловом менеджере), в то время как ← Backspace обычно в этих целях не применяется. Например, в файловых менеджерах ← Backspace может служить для перехода в родительский каталог.
Какие функции кнопка Esc может выполнять?
- Выход из программы. Не думаю что все проги поддерживают данную кнопку, но тем не менее.
- Закрытие окна. В принципе тоже самое что и предыдущий вариант, но приложение при этом может остаться работать в фоне (если поддерживает такой режим). Например при нажатии Esc — Скайп может уйти в фоновый режим.
- Может использоваться как функция возврата назад.. например при просмотре слайдов.
- Отмена текущей операции/изменения.
Хотя.. знаете что… например когда включаешь полноэкранный режим в Хроме — то кнопкой Esc можно из него выйти:
Данный способ выхода из полноэкранного режима браузера реально удобный!
ЗАБЫЛ СКАЗАТЬ САМОЕ ГЛАВНОЕ! При помощи Escape можно выходить из полноэкранного режима просмотра фильмов! Нереально удобно, нажали и сразу фильм уже не на весь экран! Короче в итоге от нее польза все таки есть!
Клавиша backspace выступает за удаление напечатанной информации, без этой кнопки никак не обойтись.
Поэтому, когда по каким-то причинам при нажатии не происходит того, что должно происходить, понимаешь, что работать невозможно. Конечно, можно обратиться к мастеру, но есть возможность и самостоятельно кое-что сделать. В большинстве случаев это помогает.
Со временем все кнопки, расположенные на клавиатуре, имеют свойство залипать или впадать, эта некая «болезнь» ноутбуков, хотя компьютерные клавиатуры тому не исключение. Поэтому для начала необходимо проверить эту версию. Следует несколько раз с силой попробовать нажать на клавишу, а потом резко бросить её. Если при этом ничего не происходит – значит, что кнопка действительно залипла.
Путём подобных нажатий можно добиться того, чтобы она «отклеилась». При неудачных попытках придётся обращаться в ремонт, причём клавишу придётся сразу же менять на новую. Попадание мусора под кнопку – это ещё одна распространённая проблема, которая не даёт возможности совершить пропечатывание. В этом случае также помогут вышеописанные манипуляции, к которым можно добавить ещё чистку клавиатуры. При определённых навыках её даже можно попытаться снять.
Иногда проблема может быть и более серьёзной. Речь идёт о поломке дорожки на плате клавиатуры. В этом случае не работать может, как одна клавиша, так и несколько. Решить эту неприятность при всём желании самостоятельно не получится и без опытного мастера в этом деле не обойтись.
Правда, перед ремонтом не лишним будет «заглянуть» в BIOS, попасть в него можно во время запуска ноутбука. Посещение БИОСа даст возможность узнать, включена ли вообще кнопка или нет. Иногда, вследствие всевозможных сбоев те или иные клавиши могут отключаться сами по себе, а запустить их вновь имеется возможность только в БИОС.
Некоторые пользователи удаляют драйвера клавиатуры, скачивают их вновь и устанавливают. Зачастую это тоже неплохо работает. Ежели вышеописанные действия не помогли ничего изменить, в этом случае хочется или нет, а без посещения сервисного центра не обойтись, иначе кнопка не будет работать и дальше, создавая массу неудобств.
Все кто впервые сталкивается с ПК как правило не знает где находится клавиша Fn.
Также в этот список входит numpad, printscreen, rmb, tab, space, win, comtrol, insert, hotkey, fish.
Не исключение num, backspace, space, print, тильда, left, numlock, бекспейс, break, return, hold или quick scope на клавиатуре компьютера, ноутбука или нетбука.
Поэтому чтобы долго их не искать, здесь собраны и показаны в картинках наиболее неизвестные новичкам кнопки.
Все изложено как «для блондинок» — наименее употребляемые, но часто очень необходимые клавиши.
Судя по поступающим вопросам, то геймеры иногда из незнаний чуть не сходят с ума. Попробуем помочь.
Возможно, вам не известно, но их может нажимать вместо вас программа, получается прикольно и часто множество рутинной работы может выполнить за вас.
Клавиша «fn» находится в самом низу клавиатуры с левой стороны. Обычно она обозначена синим цветом, и используется в сочетании с другими, с точно таким же цветом.
При ее помощи можно изменять яркость, включать (отключать) вай-фай, блютуз, быстро включать некоторые приложения и на ноутбуке изменять некоторые буквы на цифры.
Расположение на клавиатуре
Всегда находится в левом верхнем углу.. вот нашел классную картинку, тут и другие кнопки обозначены:
Кстати был такой прикол.. просто раздражающий меня нереально.. есть блок кнопок на клаве над стрелочками, знаете? И там у меня, на старой клавиатуре.. была кнопка выключения ПК! Вот жесть была, когда я случайно ее нажимал! А было это и когда играл.. и просо бац — все программы завершают работу, ПК выключается.. знали бы вы как меня это бесило..
В общем лично я данной клавишей Esc никогда не пользуюсь. Так как ее поведение, для меня — непредсказуемо. Есть одна ситуация когда я ней пользовался — когда нужно было закрыть окно проги, которую.. я сам создал, было время — программировал короче
А так, в общем, ее использование сегодня — уже прошлый век. Лучше ее не трогать, а то где-то она закроет окно.. где-то удалит текст.. а где-то еще что-то сделает, никогда не угадаешь что именно…
Функционал
- Выход из открытого приложения с последующим возвратом к рабочему столу.
- Сворачивание открытого приложения.
- Отмена происходящей на данный момент операции.
- Обращение к папкам и спискам, которые располагаются в более высоком положении в иерархии.
- Отмена последнего введенного символа в Word Excel.
- Отмена последнего совершенного изменения.
- Отмена выделения.
Основные комбинации на клавиатуре
Ноутбук обладает специфичной кнопкой, обозначенной Fn. Она предусматривает использование особых функций в сочетании с другими кнопками:
- Fn+F1 – Справка со списком комбинаций горячих клавиш.
- Fn+F2 – Настройки энергопотребления или управление сетевым подключением к Wi-Fi. Вид работающей функции зависит от значка, показанного на клавише.
- Fn+F3 – Управление беспроводной связью Bluetooth или переход к почте в специальной программе, которая идёт с ноутбуком.
- Fn+F4 – Управление режимом сна. В некоторых случаях эта кнопка заменена на управление подключением к Интернету через особый софт, специально предназначенный для ноутбука.
- Fn+F5 – Переключение между дисплеем ноутбука и дополнительным монитором, если он присутствует.
- Fn+F6 – Выход в энергосберегающий режим.
- Fn+F7 – Управление работой сенсорной панели, которая заменяет у ноутбуков мышь.
- Fn+F8 – Управление звуком.
- Fn+F11 – включение функции отображения цифр вместо букв на тех кнопках, где они обозначены.
- Fn+F12 – Управление режимом перемещения экрана в Microsoft Excel.
- Fn + цифра или алфавитная кнопка с обозначенной на ней цифрой – вывод указанной цифр при условии, что цифровая клавиатура включена.
- Fn + стрелка влево – снижение уровня яркости используемого сейчас экрана.
- Fn + стрелка вправо – повышение уровня яркости.
- Fn+V – управление работой веб-камеры.
Функциональные комбинации для клавиши ctrl
Совместно с другими кнопками ctrl выполняются такие действия:
- End. Нажатием пользователь отправляется к концу файла;
- Home. Перебрасывает наверх;
- ALT и DEL. Служит для запуска «Диспетчера задач»;
- Клавишами со стрелочкой, осуществляется перемещение в разные стороны;
- ESC. С помощью нее осуществляется команда к запуску пункта меню «ПУСК»;
- O. Нажатием раскрывается документ;
- W. Обратное действие по закрытию документов;
- S. Документ сохраняется в открытой программе;
- P. При нажатии можно распечатать документ;
- A. Позволяет выделить документ в той или иной программе;
- С. Выделяется и копируется определенная область;
- V. Нажатием осуществляется вставка скопированной текстовой части;
- Z. Отменяет предыдущее действие.
Сочетание клавиш
Сочетание клавиш – это когда для определенного действия используется одновременное нажатие нескольких кнопок. Такие комбинации используются для ускорения работы и обозначаются знаком +
Например, в программе Word можно использовать комбинации клавиш для работы с текстом: выделения, изменения размера букв, выравнивания и других операций.
Как пользоваться. Сначала нажмите на первую клавишу, затем, не отпуская ее, на следующую. Например, комбинация Shift + Alt означает, что сначала нужно нажать Shift и, удерживая ее, Alt.
Некоторые сочетания работают практически везде в компьютере: в Windows, интернете, в программах. Например, Ctrl + C и Ctrl + V для копирования и вставки. А есть те, которые срабатывают только в определенных приложениях.
Вот самые популярные комбинации:
- Shift + Alt – смена раскладки (языка ввода).
- Ctrl + C – копирование.
- Ctrl + X – вырезание.
- Ctrl + V – вставка скопированного/вырезанного.
- Ctrl + A – выделение всего текста, всех объектов в папке.
- Ctrl + S – сохранение.
- Ctrl + Home – перемещение в начало (наверх).
- Ctrl + End – перемещение в конец (вниз).
- Win + D – сворачивание всех окон.
- Alt + F4 – закрытие активного окна.
- Alt + Tab – переключение между окнами.
В словах печатаются цифры. На некоторых мини-клавиатурах (например, на ноутбуках) это случается, когда нажата клавиша Num Lock. Просто нажмите на нее один раз.
Не работает цифровая часть. А такое бывает на обычных клавиатурах. Значит, цифровая часть выключена. Для ее включения нажмите один раз Num Lock.
Новый текст печатается поверх старого. Так происходит, если была случайно нажата кнопка Insert. При нажатии на нее новый текст печатается, стирая старый. Чтобы это отменить, нужно снова нажать на Insert.
Все буквы набираются большими. Нажмите Caps Lock.
На клавишах нет обозначения русских букв. Обычно такое встречается на ноутбуках, привезенных из других стран. Самое простое решение — купить наклейки на клавиши. Продаются в магазинах с разными компьютерными мелочами (мыши, флешки и пр.), стоят недорого.
Второй вариант подороже – лазерная гравировка. Можно нанести любую раскладку, не только русскую.
И третий вариант – покупка новой клавиатуры. Просто покупаете отдельную клавиатуру и подключаете ее к ноутбуку.
Некоторые клавиши не работают. Причины у этого могут быть разные:
- Мусор. О чистке клавиатуры есть много статей в интернете. Самый простой способ – перевернуть ее, немного потрясти и пройтись маленькой щеткой или кисточкой для рисования. Можно сделать и глубокую чистку: снять все клавиши и почистить каждую. Но делать это нужно очень аккуратно – есть риск потом ее не собрать.
- Перегрев ноутбука. Время от времени ноутбук нужно обслуживать: чистить от пыли внутренние элементы, менять термопасту, смазывать вентиляторы. Это может сделать компьютерный мастер за пару часов. Определить, нужна ли чистка легко: компьютер шумит, греется, хуже работает (тормозит, зависает). При активном использовании чистить нужно раз в год.
- Попадание жидкости. Если клавиатура отдельная, то часто достаточно ее просто отключить и просушить. С ноутбуком хуже – он может вообще перестать работать. Лучше сразу отнести к мастеру.
Кроме того, клавиши могут плохо работать по причине того, что их срок службы подошел к концу. Это бывает, например, на старых ноутбуках.
Каждая кнопка рассчитана на определенное количество нажатий: недорогие мембранные — на 5 млн., ножничные (на ноутбуках) – 10 млн., дорогие механические – до 50 млн.
В таком случае можно купить новую клавиатуру. Это касается и ноутбуков: просто подключаете ее и работаете на ней вместо старой. А еще можно пользоваться экранной клавиатурой, о которой я рассказывал выше в статье.
Что касается ноутбука, то его можно отнести в сервис. Мастер разберет компьютер и даст заключение. Если клавиши не работают из-за того, что срок службы вышел, клавиатуру можно заменить. Но, скорее всего, это будет не очень-то дешево – проще купить обычную отдельную (например, беспроводную).
Какие функции выполняет кнопка
Нажатие Esc позволяет выполнить множество операций. Конкретное действие зависит от того, какое именно приложение запущено. Среди основных функций клавиши Esc выделяют:
- закрытие диалога, строки поиска и других всплывающих элементов;
- выход из полноэкранного режима при просмотре фото или использовании браузера;
- отмена выполняемой операции;
- отмена выделения.
В компьютерных играх кнопка часто используется для постановки игрового процесса на паузу и перехода в меню настроек. Эскейп часто применяется при работе с документами, чтобы снимать выделение с текста и возвращаться из меню настроек.
Разработчики программ и приложений могут придавать клавише свои уникальные возможности. Однако, в большинстве случаев, Esc применяется именно как клавиша отмены. Чтобы узнать, как кнопка работает в различных программах, следует изучать информацию в справке утилиты.
Backspace на клавиатуре
Сейчас клавиша backspace на клавиатуре используется для стирания символов. Вы допустили ошибку, напечатали неверный знак, и ваш курсор стоит в таком положении:
Исправить ошибку очень просто. На клавиатуре, в ряду клавиш с цифрами, находим клавишу со стрелкой возврата ←.
На старых клавиатурах вы найдете надпись Backspace:
Нажимаем эту клавишу, неверно набранный символ слева исчезает, и вы можете напечатать на его месте правильную букву.
Название этой клавиши пришло вместе с раскладкой клавиатуры, которая использовалась на механических печатных машинках. Вытереть знак, напечатанный на бумаге, было нелегко. Как правило, машинистка просто возвращала каретку в обратное положение и несколько раз, поверх ошибки пропечатывала нужную букву. Это сейчас символ слева просто удаляется, а на печатной машинке можно было только вернуться на шаг влево. Потому и клавиша называлась возврат, пробел назад.
Возможно, именно тогда появилось и сленговое название клавиши Забой. Ведь неверно набранная буква просто «забивалась» многократным повторением нового символа. Так же эта клавиша использовалась для написания сложных символов, например à. Машина могла напечатать только один символ (букву), затем приходилось возвращать каретку на один шаг и впечатывать знак сверху.
Сейчас клавиша возврата используется не только в текстовых редакторах для удаления слева символа. С помощью этой кнопки удобно (без мышки) возвращаться к исходному каталогу в окне папки. При просмотре окон в браузере вы можете всегда пролистать историю переходов в обратную сторону. Но здесь надо быть внимательным, не все браузеры настроены на работу этой кнопки. Если вы долгое время работали, скажем, в Google Chrom, а затем перешли на Mozilla Firefox и хотели бы пользоваться клавишей возврата BS, то настроить ее придется самостоятельно.
Клавиатура компьютера состоит из 101 или 102 клавиш, у каждой из которых своё назначение. Самая большая группа кнопок отвечает за ввод букв, цифр и различных символов. К остальным обращаются для выполнения определённых действий. Большинство пользователей компьютеров даже не имеют представления об их функциях. Кнопка Backspace на клавиатуре применяется достаточно часто, поэтому необходимо изучить её подробно.
История появления и почему так называется
Esc — сокращение английского слова «Escape» (побег, выход). Данная клавиша используется для возврата к предыдущему состоянию или выходу в приложениях, играх и программах. Она расположена в верхнем левом углу клавиатуры. Эта кнопка присутствовала на клавиатурах для стационарного компьютера практически с самого начала. Изначально клавиша использовалась в терминалах. К выпуску первого массового компьютера она начала применяться для снятия выделения, выхода из выбранного режима, а также как антагонист кнопке Enter.
Современные пользователи уделяют мало внимания этой клавише, предпочитая отменять операции при помощи кликов мыши. Если начать активно применять Esc при работе с ПК, то можно ускорить выполнение многих процедур и повысить комфортность пользования устройством.
Как самому назначить клавиши на клавиатуре
В некоторых случаях требуется перенастроить функции клавиш под свои нужды или при выходе из строя некоторых из них, в случае если нет запасной клавиатуры или нет возможности купить ее прямо сейчас.
Способы переназначение клавиш в Windows:
- Через центр управления мышью и клавиатурой
- Стандартными средствами системы
- Сторонними программами
Центр управления мышью и клавиатурой
Для того чтобы воспользоваться этим способом центр управления должен быть установлен на ваш компьютер. Если его нет, то следует установить.
Для этого нужно скачать установочный файл с официального сайта Майкрософт.
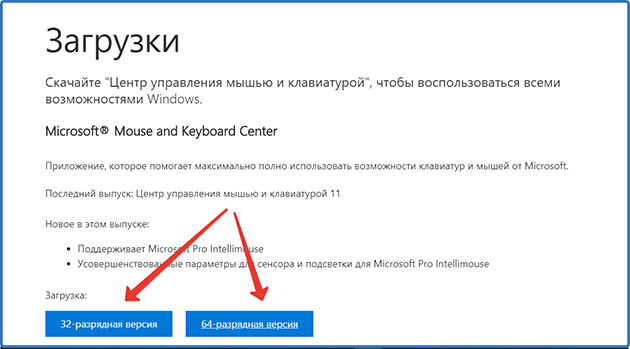
После скачивания кликаем два раза по файлу правой кнопкой мыши.
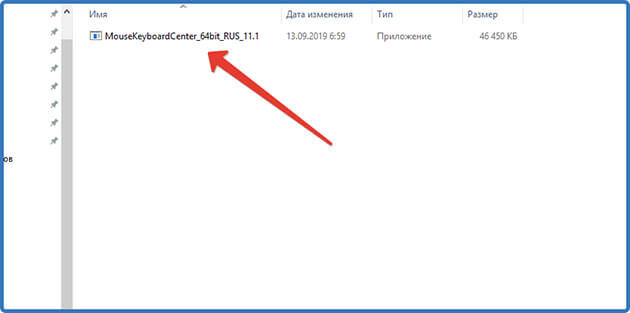
Ждем, когда распакуется установочный файл.
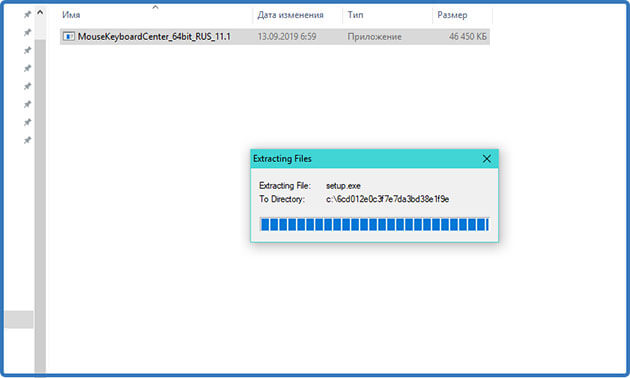
Принимаем согласие об использовании.
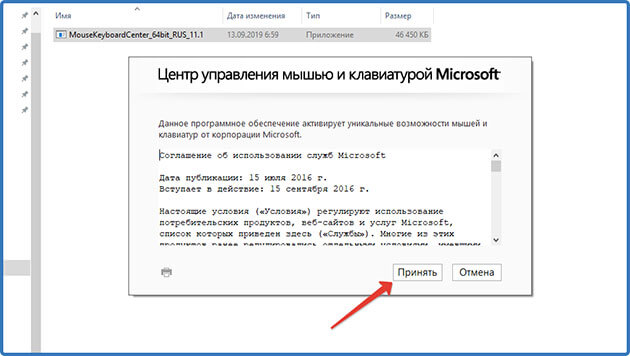
Подтверждаем установку.
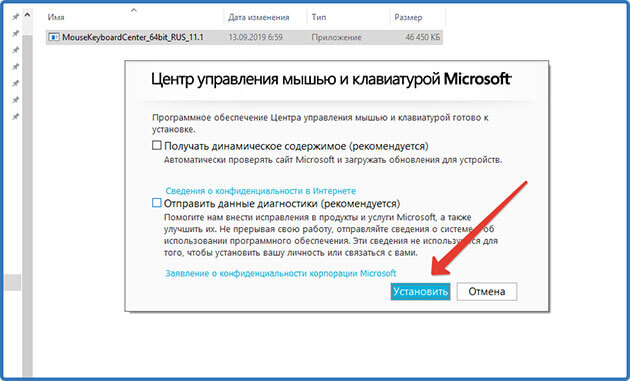
Ждем когда установится на компьютер.
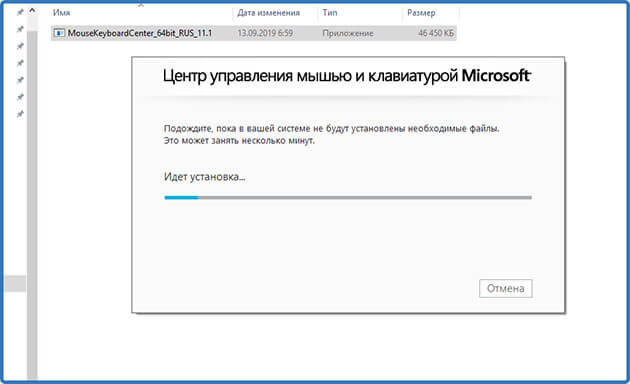
После установки открываем центр и приступаем к настройкам.
Для Windows 7 и ниже скачиваем установочный файл здесь.
После того как файл загрузится на компьютер выполняем аналогичные действия что и для виндовс 10.
Стандартные средства системы
С помощью стандартных средств можно выполнить всего два действия:
- Переназначить сочетание клавиш выполняющих смену языковой раскладки клавиатуры.
- Создать сочетание клавиш для быстрого запуска программ и приложений
Переключение языка ввода
Чтобы переназначить клавиши нужно зайти в «Параметры Windows».
Для этого наводим курсор мыши на кнопку меню пуск и жмем правую кнопку мыши и в появившемся меню выбираем «Параметры» или жмем сочетание клавиш Win + I.
Далее нажимаем на пункт «Устройства»
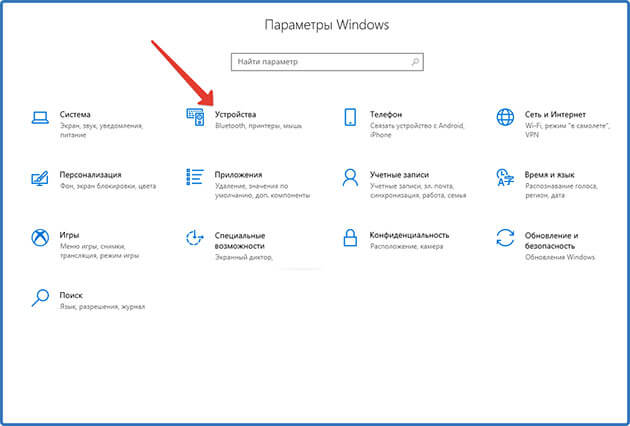
В открывшемся окне справа выбираем пункт «Ввод» и в правом меню жмем на «Дополнительные параметры клавиатуры»
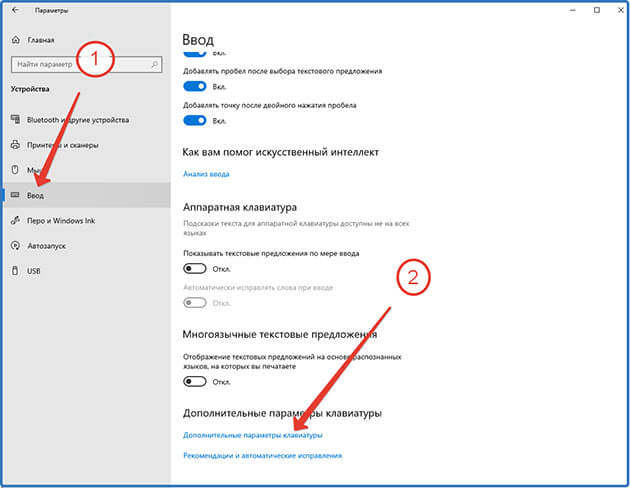
Далее жмем «Параметры языковой панели»
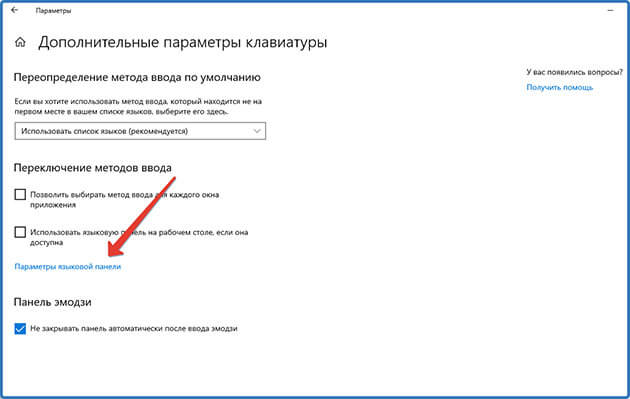
В отрывшемся окне выбираем «Сменить сочетание клавиш»
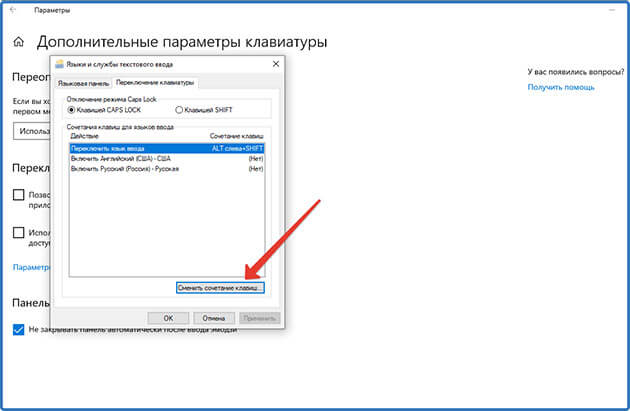
Выбираем нужное сочетание клавиш.

Назначаем клавиши для запуска программ
Выбираем программу, для которой нужно настроить быстрый запуск.
Наводим компьютерной мышкой курсор на ярлык программы и жмем правую кнопку мыши. В появившемся меню выбираем свойства.
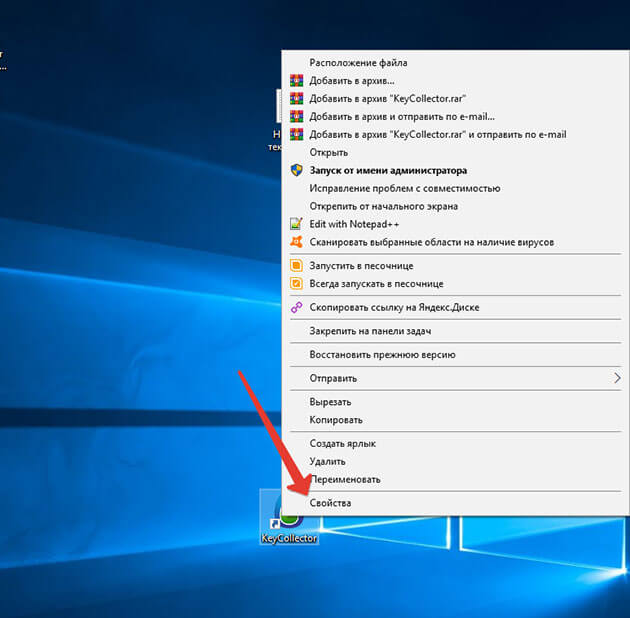
В открывшемся окошке в графе «Быстрый вызов» ставим курсор рядом с «Нет»
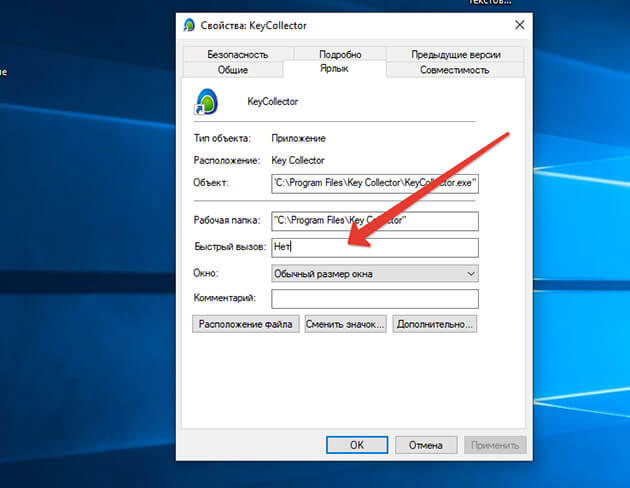
И нажимаем любую английскую букву. В моем случае я выберу «K». Автоматически пропишется сочетание клавиш Ctrl + Alt+ K.

После этого не забываем, нажать применить.
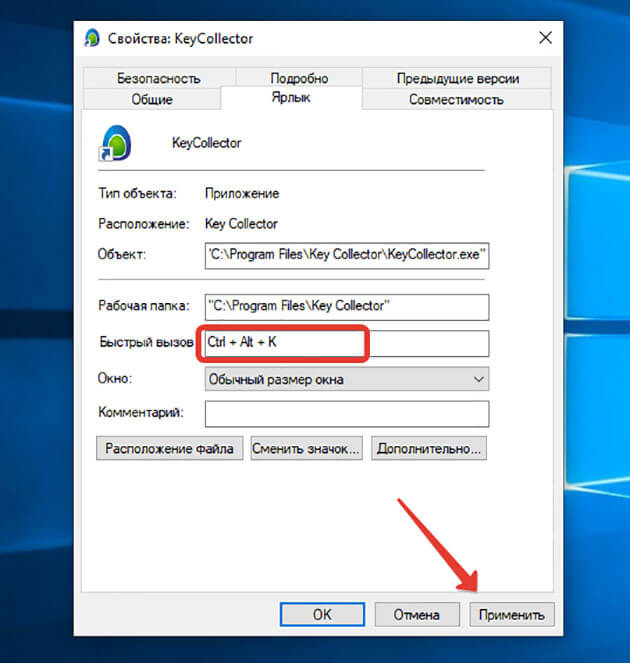
Все готово. Теперь при нажатии этих трех клавиш программа будет запускаться.
Программы для переназначения клавиш
Для переназначения клавиш можно воспользоваться сторонними программами. Именно этот способ позволит переназначить любую клавишу клавиатуры.
Вот одна из простых утилит, которая не требуют установки на компьютер MapKeyboard.
Данная утилита предназначена для решения одной конкретной задачи это – системная замена функций одних клавиш на другие и в последующем это возврат настроек клавиатуры в исходное состояние.
Принцип работы программы заключается в том, что она вносит изменения в системный реестр.
Скачиваем MapKeyboard из интернета.
Распаковываем архив, наведя на него курсором и, кликнув правой кнопкой мыши, в открывшемся списке выберете «извлечь в текущую папку»
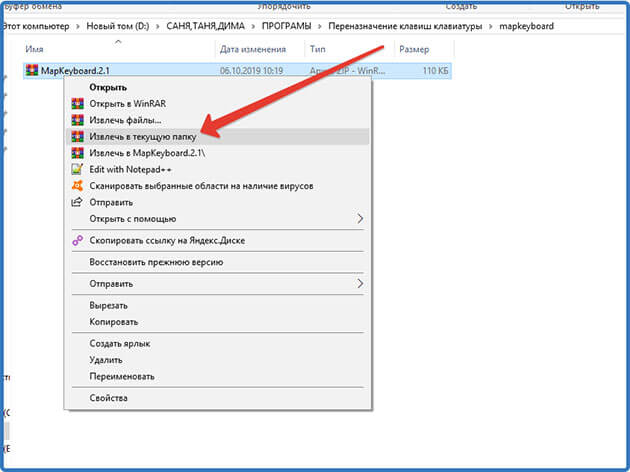
Далее открываем папку с программой и запускаем утилиту с правами администратора.
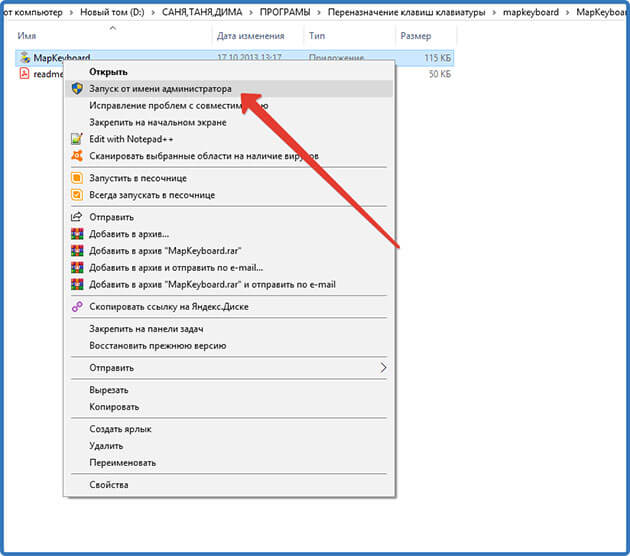
Далее приступаем непосредственно к замене клавиш.
Я для примера буду переносить функции клавиши Ctrl расположенную в левой нижней части клавиатуры, на клавишу с цифрой 1 из дополнительного блока.
Для этого выбираем в интерфейсе программы кнопку 1 и нажимаем на нее.
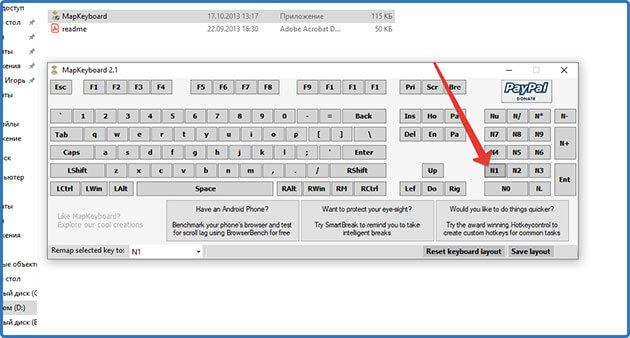
После этого в специальном поле выбираем клавишу, которую следует переназначить. В моем случае это LCtrl.
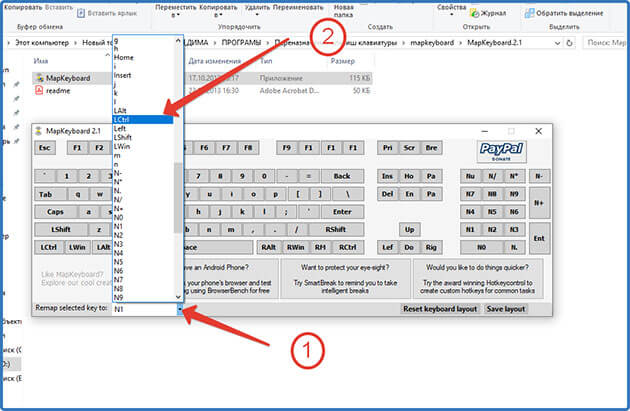
После этого клавиша 1 должна подсветиться зеленым цветом.
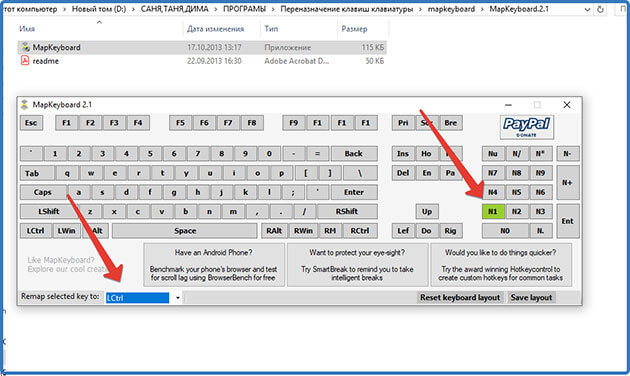
Дальше нажимаем Save Layout и в открывшемся окне жмем кнопку «Да» подтверждая выход из системы. После выхода необходимо опять зайти в систему и протестировать работу переназначенной клавиши.
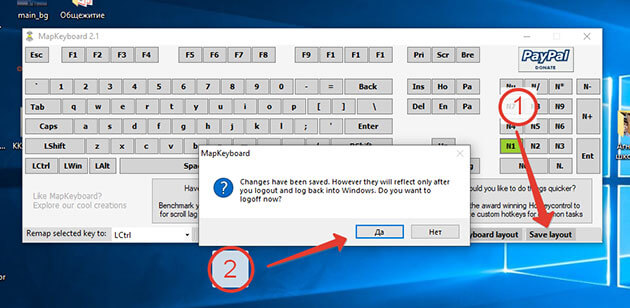
Важно. Вы всегда можете отменить изменения, запустив утилиту и нажав кнопку «Reset keyboard layout»
Здесь также потребуется подтверждение выхода из системы и обратного входа в нее.

Вот такой простой способ.
История появления и почему так называется
Esc — сокращение английского слова «Escape» (побег, выход). Данная клавиша используется для возврата к предыдущему состоянию или выходу в приложениях, играх и программах. Она расположена в верхнем левом углу клавиатуры. Эта кнопка присутствовала на клавиатурах для стационарного компьютера практически с самого начала. Изначально клавиша использовалась в терминалах. К выпуску первого массового компьютера она начала применяться для снятия выделения, выхода из выбранного режима, а также как антагонист кнопке Enter.
Современные пользователи уделяют мало внимания этой клавише, предпочитая отменять операции при помощи кликов мыши. Если начать активно применять Esc при работе с ПК, то можно ускорить выполнение многих процедур и повысить комфортность пользования устройством.









