Как заархивировать папку или файл на компьютере
Содержание:
- Нужно ли привлекать специалистов со стороны
- Архивация в операционной системе Windows 7
- Как распаковать многотомный архив
- Архивация файлов что это
- Что делать, если случайно заархивировали фото?
- Ручной способ архивации данных Windows 7
- Как отменить архив?
- Архивировать в Инстаграме – что это
- Виды архиваторов — лучшие программы
- Разновидности архиваторов: лучшие из лучших
- Аналоги WinRAR: бесплатные архиваторы для Windows — самые удобные программы
- Tar: основные функции и синтаксис
- Виды архивов
- Архивы: что это такое
- Вместо вывода
- Заключение
Нужно ли привлекать специалистов со стороны
Привлечение сторонних организаций, которые проводят архивацию за плату, целесообразно в нескольких случаях:
- объем документации к архивированию большой, силами работников компании без ущерба для производственных, управленческих процессов сделать это невозможно;
- организация создает электронный архив, кроме большого объема работы проблемой может стать потеря времени на освоение работниками нового ПО;
- документы передаются на сторону, например, на хранение в госархив, и требуется повышенный уровень компетентности специалистов.
Важно! Нарушение правил архивного дела – административное правонарушение. КоАП (ст
13.25) предусматривает штрафы: на ответственное лицо — 2,5-5 тыс.руб., на юрлицо — 200-300 тыс.руб.
Итоги
- Архивирование документов в организации могут проводить специалисты ее архива. Если организация небольшая, архивированием занимаются секретарь и представители подразделений фирмы.
- При передаче дел в сторонний архив, большом объеме архивируемых документов целесообразно воспользоваться услугами специальной фирмы.
- За неисполнение норм федерального архивного законодательства КоАП предусматривает штрафы до 300 тыс. руб. на организацию.
Архивация в операционной системе Windows 7
Итак, давайте познакомимся с инструментов архивации в ОС Windows. Для запуска нажмите Пуск -> панель управления -> архивация и восстановление .
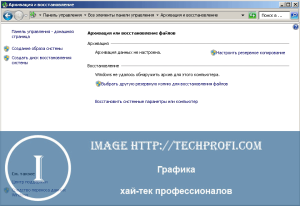
Именно так будет выглядеть стартовое окно при первом запуске. Теперь самое время перейти к настройке. Для этого щелкаем ссылку » Настроить резервное копирование «.

Мы перейдем к диалоговому окну, в котором нам необходимо будет выбрать место хранения, для созданного архива.
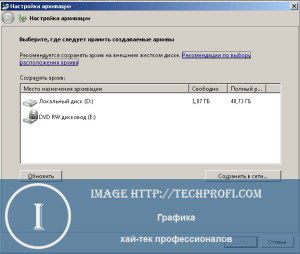
На жестком диске моего компьютера места недостаточно, поэтому целесообразно выбрать съемный носитель. Вообще хранить резервные копии следует в специально предназначенных для этого местах. Переносной жесткий диск вполне подойдет.
Выделяйте нужное устройство в списке, и нажимайте кнопку » Далее «.
На следующем шаге нам необходимо выбрать, какие именно данные следует архивировать.
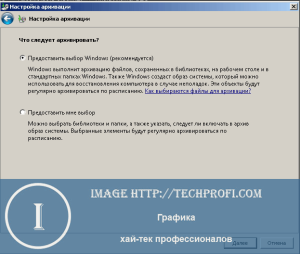
Мы можем оставить этот выбор операционной системе Windows. В таком случае будет сделана резервная копия системы и личных файлов пользователей.
В ручном режиме мы можем самостоятельно выбрать пользовательские и прочие файлы, которые хотим добавить в архив.
Выбираем соответствующий пункт, и нажимаем » Далее «.
Теперь нам останется только еще раз проверить параметры архивации. Если все было выбрано верно, нажимаем кнопку » Сохранить параметры и запустить архивацию».

Далее процесс архивации пойдет в автоматическом режиме. Вы можете наблюдать за процессом в главном окне программы.
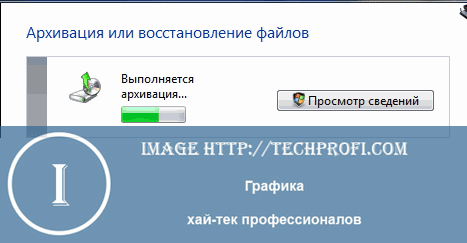
По завершению процесса у вас будет готовый архивный файл, содержащий резервную копию всех выбранных вами данных.
Расписание
При необходимости вы можете настроить автоматический запуск системы архивации. Для этого следует настроить расписание. Сделать это можно при первом запуске, в окне подтверждения параметров. Там вы увидите кнопку » Изменить расписание «. Нажмите ее и настройте параметры нужным образом.
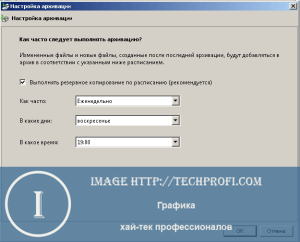
Выберите временной промежуток, день недели и время, в которое будет запущен процесс резервного копирования.
Управление пространством
Если вы периодически создаете резервные копии, то место на вашем жестком диске или другом носители информации быстро заканчивается. В то же время устаревшие архивы теряют свою актуальность. Разумно будет удалять их – это поможет сэкономить место на диске, и оставить только свежие данные. Для этих целей предусмотрена специальная функция – управление пространством. Для ее запуска нажмите одноименную кнопку, когда вы находитесь в главном окне программы.

Здесь для вас собрана информация об имеющихся архивных данных, вместе с занимаемым ими объемом. Нажав на кнопку » Просмотреть архивы «, вы сможете увидеть все имеющиеся на данный момент резервные копии, и удалить устаревшие.
Как распаковать многотомный архив
Многотомные архивы создаются чтобы разбить один огромный архив на несколько маленьких. В этом случае в конце названия файлов будут цифры, например .z01, .z02, .z03 или part1, part2, part 3 или 001, 002, 003 и т.д. Чтобы распаковать такой многотомный архив понадобятся ВСЕ части, иначе ничего хорошего не выйдет. Сам процесс распаковки многотомного архива ничем не отличается от разархивирования обычных файлов.
Нужно всего лишь разархивировать первый файл в списке обычным способом, а остальные подтянутся автоматически.
Если кроме нумерованных частей есть ещё и «обычный» архив, то распаковывать надо именно этот файл.
Нажмите для увеличения
Обратите внимание, что многотомные ZIP-архивы созданные программой WinRAR могут быть распакованы только этой же программой!
Другие программы выдают ошибку и хоть ты тресни! И наоборот, многотомники созданные другими программами WinRAR не понимает.
После распаковки ненужный файл с архивом можно удалить.
Источники
- https://arkhivator.ru/kakie-vidy-arhivatorov-sushhestvuyut/
- https://reptilicus.net/kakie-programmy-nazyvayut-arhivatorami/
- https://anisim.org/articles/chto-takoe-arhiv-arhivatsiya-faylov-dannyih-i-arhivatoryi/
- https://prohelps.ru/vidy-arkhivatorov/
- https://prosto-ponyatno.ru/komp-dlya-pro/arxivaciya-dlya-chego-arxiviruyut-fajly/
- https://www.chaynikam.info/arhivacia_failov.html
- https://iklife.ru/dlya-novichka/kak-razarhivirovat-fajl-na-kompyuter.html
- https://pomogaemkompu.temaretik.com/762276438535310039/kak-razarhivirovat-fajl-prostymi-sposobami/
Архивация файлов что это
Но, зато её можно заархивировать и прекрасно отправить. При этом, когда вы её заархивировали, вы создали как-бы защитную оболочку, и с вероятностью 99,9 % все ваши фото дойдут в целости и сохранности. Это чем-то похоже на отправку посылки, которая имеет защитную оболочку и все вещи внутри посылки прекрасно сохраняются.
Архивация файлов windows, помимо этого, даёт возможность сжимать файлы. Например, у вас есть книга, размером 9.1 Мб. Вы её заархивируете, и её размер станет 3.2 Мб. То есть сожмётся в несколько раз. Но, далеко не все файлы сжимаются во время архивации. Довольно сложно сжимать во время архивации файлы с видео, музыкой и т.д. Для сжатия фото и музыки, существуют другие программы.
Другими словами — архивация файлов представляет собой процесс создания виртуальной оболочки над файлом (папкой) и уменьшения его размера. Например, все свои книги, перед отправкой читателям, я архивирую.
СОВЕТУЮ ПОЧИТАТЬ: — Качественная дефрагментация диска
Что делать, если случайно заархивировали фото?
Если перемещение произошло случайно, если нужно сделать публикацию публичной, нужно произвести такие действия:
Преимуществом считается то, что фотография или ролик возвращается в профиль со всеми лайками и ранее размещенными комментариями.
Куда деваются архивированные фото в Инстаграм?
Одновременно с тем, что процесс перемещения публикаций осуществляется достаточно легко, не менее просто можно увидеть, куда девается контент. Чтобы просмотреть, потребуется произвести такие действия:
- Осуществляется переход на страницу фотосети.
- Открывается меню по специальному значку.
- После нажимается опция архива.
- Среди двух вариантов – сторис и фото, нужно выбрать второй.
Изображения, которые программа заархивировала, можно восстановить. Подобную операцию можно провести и со сторис. В этом случае историю перемещают в раздел актуальное. Выбранные фотографии будут находиться в ленте, пока пользователь не удалит их.
Если осуществить данную операцию случайно, вернуть их больше не получится. По этой причине стоит подумать, прежде чем предпринимать действия по удалению. Лучше выбрать архивацию.
Ручной способ архивации данных Windows 7
Здесь абсолютно ничего сложного. Опять как в самом начале заходим Пуск/Панель управления/Система и безопасность/Архивирование данных компьютера и попадаем в окно «Архивация и восстановление данных». Тут нажимаем архивировать и процесс пошёл:
Только не забудьте подключить внешний жёсткий диск. Хотя если Вы его не подключите, то сразу увидите, что кнопка «Архивировать» будет не активна, то есть серого цвета.
Во время процесса архивации можно проследить как идёт процесс. Для этого нажимаете на кнопку «Просмотр сведений» и появляется дополнительное окошко. Там будет написано сколько процентов архивации уже завершено и копирование каких файлов и в какой диск идёт. Так же из него можно и остановить процесс архивации, щёлкнув по «Прекратить резервное копирование»:
Конечно, всё это можно проделать и в автоматическом режиме, если вдруг в этом появиться необходимость.
Как отменить архив?
Разбирая функцию, как перенести посты и что значит архивировать фото в инстаграм, нельзя не рассмотреть то, как при необходимости вернуть его обратно. В данном случае можно выполнить такие манипуляции, как:
- Необходимо перейти в хранилище социальной сети;
- Здесь следует найти фото контент, что есть желание восстановить;
- После нажать на три точки, появляется меню;
- В нем выбирается кнопка, отвечающая за показ поста в ленте.
После выполнения данной операции ранее внесенные изменения в порядок размещения будут автоматически отменены. Контент возвращается в ленту.
На основании данной информации становится понятно, что переносить контент и возвращать его обратно в инстаграмм достаточно легко. Главное следовать представленным в статье инструкциям и рекомендациям.
Архивировать в Инстаграме – что это
Что значит архивировать фото
Пришло время детальнее рассмотреть на примерах процесс «упаковывания» материалов. Сразу отметим, что соответствующие операции по работе с постами и историями во многом похожи.
Сторис
Сейчас мы шаг за шагом покажем процесс архивации историй. У вас больше не останется сомнений в том, что значит архивировать в Инстаграме:
- в хранилище историй кликните по изображению трёх точек;
- выберите пункт меню «Настройки»;
- активируйте переключатель под названием «Сохранить в архив».
Иная стратегия действий заключается в открытии меню на основной странице аккаунта:
Виды архиваторов — лучшие программы
WinRAR
Наверное самый известный и популярный архиватор из всех. Славится в первую очередь своим интерфейсом и функционалом, но так же имеет высокую скорость работы с хорошей степенью сжатия. Распространяется полностью на русском языке и включает в себя поддержку практически всех известных типов архивов, например таких как: «.RAR», «.ZIP», «.7z» и т.д.
Благодаря интуитивно понятному интерфейсу, ВинРАР идеально подойдет для новичков.
7-Zip
Достаточно популярный софт такого рода, к тому же еще и бесплатный. Обладает довольно внушительным функционалом и собственным форматом сжатия — «.7z». Кроме своего формата, имеется поддержка и других «.RAR», «.ZIP» и т.д. Обладает довольно простым и лаконичным интерфейсом, но это не делает его менее привлекательным, благодаря простоте использования.
Как и все обозреваемые в этой статье программы работает на русском языке и с хорошей скоростью работы.
HaoZip
Практически полная копия ВинРАР, как по внешнему виду, так и по функционалу. Поддерживает множество типов архивов и имеет превосходную степень сжатия. Единственный минус этого софта — невозможность запаковать файл в формат «.RAR» (только распаковка), но мы надеемся, что данное упущение скоро будет исправлено. Русский язык идет в комплекте.
В заключение
Надеюсь вам понравилась эта статья, в дальнейшем мы продолжим серию публикаций по этой теме. Будет еще много чего интересного -оставайтесь вместе с нами — увидимся на страницах данного сайта!
Разновидности архиваторов: лучшие из лучших
Было бы неплохо узнать, какие архиваторы стоит использовать и почему. Эту классификацию мы приготовили специально для вас.
WinRAR
Пожалуй, самый популярный архиватор среди всех существующих на рынке. Вам стоит выбрать его из-за богатого функционала, приятного интерфейса. Скорость работы приличная, качество сжатия тоже радует. Разумеется, на русском языке. Поддерживает все распространённые типы архивов – от rar и zip до 7 z . Идеальный выбор для тех, кто только начинает осваивать компьютер.
WinRAR или WinZip — выбор за Вами
WinZIP
Не менее известный софт с просто ошеломляющим функционалом. Работает с большинством популярных расширений, переведён на русский. Скажем вкратце – если у вас на диске скопилось 10 гигабайт фотографий, попробуйте WinZip . Используя архиватор WinZIP , вы без труда уменьшите их вес до 9,5, а то и до 9 гигабайт!
Кстати, ВинЗип ещё и прекрасно синхронизируется с облачными сервисами, что весьма и весьма удобно.
Бесплатное и не менее популярное ПО, чем WinZIP и WinRAR . Имеет собственное расширение 7 z . Также поддерживает такие распространённые форматы, как зип, рар и пр. Меню оформлено в простом, лаконичном стиле. Это делает архиватор ещё привлекательнее.
Как и все перечисленные выше программки, 7- ZIP полностью переведена на русский язык. Скорость работы очень и очень приличная.
HaoZip
Можно с уверенностью заявить, что перед нами – полноценная и очень точная копия программы WinRAR . Она дублирует известный архиватор не только по функционалу, но и по внешнему стилю. Реализована поддержка множества форматов, степень сжатия восхитительная. Пожалуй, единственным минусом HaoZIP является отсутствие возможности запаковать данные в формат RAR . Вам будет доступна только распаковка. Надеемся, что этот маленький недостаток исправят в самое ближайшее время.
Аналоги WinRAR: бесплатные архиваторы для Windows — самые удобные программы
Очень многие файлы в сети передаются в сжатом виде: так и быстрее (скорость интернета еще далека от совершенства), и удобнее (в один архив можно поместить сразу сотни файлов). И естественно, для сжатия и распаковки — абсолютно каждому пользователю требуется иметь в системе хотя бы один архиватор…
Лет 10 назад, одной из главных программ (и непоколебимой) считался WinRAR (да и сейчас многие его таким считают ).
Но эта программа, наряду с WinZIP (еще один очень популярный архиватор, те кто знаком с ПК давно — наверное, помнят) — это условно-бесплатные продукты.
А потому, их не всегда можно использовать (к тому же, сейчас есть даже более удобные программы для сжатия с еще более совершенным алгоритмом!).
И так…
Кстати, возможно вам будет полезна инструкция по созданию различных видов архивов (многотомных, самораспаковывающихся, защищенных паролем и пр.) — https://ocomp.info/kak-raspakovat-arhiv-rar-7z.html
6 лучших бесплатных архиваторов — замена WinRAR
❶
7-Zip
7-Zip — главное окно
7-Zip — один из лучших бесплатных архиваторов с открытым исходным кодом. Его новый формат архивов 7Z — позволяет сжимать файлы еще более эффективно, чем это делает RAR-формат. Наверное, кстати, многие это уже заметили, по различным файлам на торрент-трекерах (все чаще они сжимаются именно в 7Z).
Также, что еще бы стоит отметить — превосходную скорость работы при сжатии/распаковки файлов (порой она на порядок быстрее, чем в аналогичных программах). Ну и в довесок ко всему: 7-Zip очень легко и удобно встраивается в проводник: после установки можно создавать и извлекать архивы в 2 клика мышкой! См. скрин ниже.
Zip-удобно встраивается в проводник
Основные достоинства:
- очень высокая степень сжатия файлов, благодаря новому формату 7z с компрессией LZMA;
- также высокая скорость сжатия/распаковки файлов;
- поддержка всех популярных форматов архивов (разархивирование): ARJ, CAB, CHM, CPIO, DEB, DMG, HFS, ISO, LZH, LZMA, MSI, NSIS, RAR, RPM, UDF, WIM, XAR и Z. Сжать можно в форматы: 7z, ZIP, GZIP, BZIP2 и TAR;
- архивы формата ZIP — 7-Zip может сжать на 2-10% лучше, чем прославленный WinZIP;
- есть возможность создания зашифрованных и запароленных архивов;
- поддержка русского языка в полном объеме;
- поддержка всех популярных версий Windows XP/Vista/7/8/10 (32/64 bits).
- ❷
- HaoZip
- Практически копия WinRAR от китайцев, только бесплатная
HaoZip — главное окно (очень похоже на WinRAR)
HaoZip – это архиватор от китайских разработчиков, по всему внешнему виду, да и по манере работы, функциям и возможностям — не отличишь от WinRAR (пока не посмотришь название программы ). Программа полностью бесплатна для домашнего некоммерческого использования (в программе нет рекламы или каких-то мигалок, напоминалок и прочего «добра»).
Возможности программы:
- распаковка практически всех самых распространенных форматов архивов (наверное, длинный список даже нет смысла приводить…);
- создание архивов в форматах: ZIP, 7Z, TAR.GZ, TAR.BZ2, TAR.XZ, TAR, WIM и LZH;
- возможность создания самораспаковывающихся SFX архивов;
- возможность просматривать картинки не распаковывая архив (такого в WinRAR не было!);
- удобно встраивается в проводник (также, как и WinRAR);
- возможность работы с виртуальными CD;
- возможность проверки целостности файлов в архиве (не извлекая);
- возможность настройки фильтров при архивации больших папок (диска). Например, можно исключить при создании архива, файлы, формата BMP (к примеру).
❸
IZArc
IZArc — простой, легкий, удобный архиватор
IZArc — очень мощный бесплатный архиватор. Подкупает своим простым и легким интерфейсом, и поддержкой, наверное, всех архивов, что просто существуют: 7-ZIP, A, ACE, ARC, ARJ, B64, BH, BIN, BZ2, BZA, C2D, CAB и т.д.
Программа имеет все функции, необходимые для классического архиватора: создание архивов в различных форматах, создание самораспаковывающихся и многотомных архивов, есть возможность задания пароля, есть опции по исправлению поврежденных архивов (а вот этого в аналогичных программах нет!). Кроме этого, IZArc умеет конвертировать архивы из одного формата в другой.
Также стоит добавить, что IZArc видит файлы в образах (ISO, BIN, CDI, NRG) и может конвертировать их. Есть опция по антивирусной проверки архива.
В общем и целом, архиватор очень многофункциональный и удобный. Рекомендую его всем, кто ни хочет столкнуться (когда-нибудь ) с проблемой разархивирования какого-нибудь редкого формата архива…
❹Hamster Free ZIP Archiver
Hamster -100% бесплатный Zip архиватор
Hamster ZIP Archiver — динамично развивающийся и очень мощный архиватор на сегодняшний день. Те новомодные фишки и примочки, которым оснастили его разработчики — нет в других аналогичных программах!
Tar: основные функции и синтаксис
Начнем с синтаксиса – он довольно прост. Если вы когда-либо работали в консольном окне, то вопросов возникнуть не должно. Создание нового архива выполняется следующей строчкой кода:
tar <функции> archive.tar <архивируемые файлы>
Распаковка файлов тоже выполняется просто:
tar <функции> <имя архива>
Основные опции:
- -A, —concatenate – позволяет добавить уже существующий архив к другому;
- -c, —create – создает новый архив и записывает в него файлы;
- -d – расшифровывается как -diff или -delete, где первая команда проверяет различия между архивами, вторая – удаляет данных из архива;
- -r, append – добавляет новые файлы в конец заархивированного документа;
- -t, —list – разрешает посмотреть содержимое архива, формат аналогичен ls –l; если файлы не указаны, то выводит информацию обо всех файлах;
- -u, —update – обновление файлов в созданном архиве с тем же наименованием;
- -x, —extract – распаковывает файлы из заархивированного документа.
Мы также можем использовать особые параметры, относящиеся к каждой опции:
- -c dir, —directory=DIR – перед тем как выполнить операцию, директория будет изменена на dir;
- -f file, —file – выводит результат в file;
- -p, —bzip2 – сохраняет все права доступа;
- -v – расшифровывается как -verbose или -totals: выводит всю информацию о текущем процессе и показывает сведения об уже завершенном процессе.
Как мы говорили ранее, tar также хорошо взаимодействует с утилитами сжатия. Для их использования предназначены отдельные опции:
- -a, -auto-compress – выбирает программу для сжатия данных;
- -I, -use-compress-program=PROG – позволяет фильтровать архив с помощью утилиты PROG, для которой требуется использование опции -d;
- -j, -bzip2 – сжимает архив с помощью программы bzip2;
- -J, -xz – сжимает архив с помощью программы XZ;
- -Izip – сжимает архив с помощью программы Lzip;
- -Izma – сжимает архив с помощью программы Izma;
- -z, -gzip, -gunzip, -ungzip – сжимает архив с помощью программы GZIP;
- -Z, -compress, -uncompress – использование компрессии.
У команды tar есть еще много возможностей – чтобы их посмотреть, достаточно в консольном окне ввести команду tar —help. О том, как воспользоваться наиболее важными опциями и поработать с архивацией данных, мы поговорим в следующем разделе.
Виды архивов
Результатом архивации файла (или файлов) является создание архива – специального файла-контейнера, который содержит в себе заархивированный файл (файлы) в сжатом состоянии.
Существует несколько десятков видов (форматов) архивов, отличающихся друг от друга алгоритмом упаковки и сжатия файлов. Каждый из них имеет свои особенности. Наиболее распространенными форматами архивов являются ZIP, RAR и 7Z
Какому формату отдать предпочтение – не столь важно. Каждый из них хорош
RAR и 7Z отличаются хорошей степенью сжатия, ZIP – легкостью распаковки. ZIP-архив можно создать или распаковать на любом компьютере даже без наличия программы-архиватора. Windows обладает необходимыми для этого «встроенными» средствами.
Архивы мало чем отличаются от остальных файлов. Их также можно копировать, перемещать, удалять, менять названия и т.д. На экране компьютера выглядят они также, как обычные файлы. Узнать, что файл является архивом, можно в первую очередь по его специфическому значку, а также по его расширению ( *.zip, *.rar, *.7z и т.д.). О том, что такое расширение файла, читайте здесь.
Архивы: что это такое
Архив представляет собой контейнер, в котором помещаются самые разные виды данных. Попадая в него, они не только надёжно хранятся, но ещё и немного уменьшаются в размерах благодаря процедуре сжатия.
Активное использование архивов практически на всех компьютерах мира объясняется удобной организацией структуры папок/файлов, уменьшением размера для отправки по электронной почте и создания копий. Работать с архивами просто и комфортно.
Какие подвиды бывают
- Самораспаковывающийся. По факту, перед нами исполняемый тип, выполненный в формате exe. Просто запустите – он сам распакуется в выбранное вами место.
- Многотомный. Так называется архив, который изначально разбит на несколько составляющих. Показал высокую эффективность при использовании объёмных файлов. Разделили их на компактные части, поместили на носители – и дело в шляпе!
- Запароленный. Уже из названия понятно, что открыть такой архив обычным кликом мышки не получится. Нужно будет ввести пароль. Классная штука, когда нужно защитить личные данные.
- Непрерывный. Каждый элемент представляет собой одно целое. Плюсы очевидны, однако не обошлось и без минусов. Чтобы извлечь один из элементов, придётся дождаться распаковки остальных.
Создание пароля для архива
Вместо вывода
Надеемся, вам понравился материал об архивации данных. Мы продолжим публиковать материалы на эту тему. Впереди много интересного – оставайтесь с нами!
Вы поверите нам, если мы заверим, что это самое полное и подробное руководство по использованию архивации данных в Windows? Если ваш ответ «Нет», спешим вас огорчить – это именно оно. Убедитесь сами!
Сохранность данных является одной из основных задач при работе за компьютером. Для этой цели предусмотрено огромное количество правил и норм, которые следует соблюдать. А также существует масса специальных программ, которые помогают в этом деле. Тут можно упомянуть антивирусы, которые справляются с виртуальными угрозами, программы для диагностики и восстановления жестких дисков, чтобы они прослужили подольше. И такой важный аспект, как архивация данных, о котором мы и поговорим в рамках данного материала.
Начнем мы с теории.
Заключение
Хранить важные бумаги — трудоемкое занятие, которое требует держать в голове большое количество информации. Чтобы основные правила работы и хранения документов в архиве организаций лучше запомнились, стоит суммировать все сказанное ранее. Вот что стоит выделить:
Все бумаги делятся на 4 типа по сроку хранения: временные, долговременные, постоянные и «до минования надобности».
Первое, с чего начинается архивное делопроизводство в организации — выделение ответственного лица, создание учетного журнала и распределение бумаг по сроку хранения.
Очень важно прошивать документы и хранить их в удобных картонных папках и коробах. Они прочные, вместительные, имеют специальные завязки и шаблон для заполнения основной информации о содержащихся там документах.. И последнее — если постоянно поддерживать архив в порядке, то учет документации станет простым и приятным занятием, даже если он содержит десятки тысяч разных бумаг
И последнее — если постоянно поддерживать архив в порядке, то учет документации станет простым и приятным занятием, даже если он содержит десятки тысяч разных бумаг.









