Как заархивировать папку с файлами и отправить по почте
Содержание:
- Как установить пароль на папку заархивировав ее
- Как предотвратить повреждение файлов
- Как воспользоваться архиватором tar
- Архивация Tar в Linux
- Способ 3: PeaZip
- Как разархивировать архив (извлечь данные)
- Что делать если не выбирается более чем один файл или папка
- Как передать большой файл через Yandex
- Максимальное сжатие файла в архиве
- Как изначально создать файл пдф небольшого размера
- Что такое файл ZIP?
- Использование 7-Zip
- Установка программы 7-Zip
Как установить пароль на папку заархивировав ее
Однако простых вариантов решений этой проблемы (встроенными в Windows средствами) по-прежнему нет. Точнее, есть ряд методов, которые никакой конфиденциальности не гарантируют, а лишь дают «защиту от дурака». Полагаться на них не имеет особого смысла. В этой же публикации я хочу сделать акцент на способе, позволяющем сделать из любого каталога сейф высшей категории защищенности
, но для этого придется поставить в ОС дополнительную программу.
Она была изначально построена на открытом коде и априори () не содержала закладок, позволяющих разработчикам получить доступ к вашим запароленным данным. К сожалению, сейчас разработчики продались BitLocker, продукты которой уже идут с закрытым кодом, а значит ваши папки с паролями, при желании, могут быть вскрыты с помощью бэкдоров. Однако, TrueCrypt по-прежнему можно найти и использовать для своих задач.
Но для начала приведу более простой в использовании, но менее надежный способ (компетентные органы и специалисты взломать каталог смогут, но ваши родственники и знакомые — нет). Заключается он в том, что нужную папку можно будет заархивировать с паролем
, чтобы не знающий его человек провести процесс разархивации уже не смог бы.
Все вы наверное хорошо знакомы с архиваторами. Среди них есть как платные, так и бесплатные версии. Но кроме своего основного функционала — создания архивов для экономии места на диске и для ускорения пересылки данных по интернету, современные архиваторы позволяют шифровать заключенные в архив данные и защищать их с помощью паролей. Именно этой их возможностью мы и воспользуемся.
Давайте попробуем заархивировать папку и поставить не нее пароль сначала на примере бесплатного архиватора (7-Zip), а потом на примере платного (WinRAR), который, однако, установлен практически на всех компьютерах. Думаю, что хотя бы один из них у вас имеется, а если нет, то вы всегда сможете их установить, перейдя на официальные сайты разработчиков этих программ ().
Итак, если у вас установлен в Windows архиватор 7-Zip
, то для того, чтобы заархивировать в нем любую папку (либо набор файлов и каталогов), будет достаточно кликнуть по ней правой кнопкой мыши и выбрать из выпадающего контекстного меню пункты «7-Zip» — «Добавить к архиву»:
В результате вы увидите окно настроек архивирования, где помимо других настроек сможете задать пароль для доступа к этому архиву, а точнее зашифровать все содержимое папки (одновременно его архивируя), а данный код будет являться ключом к расшифровке.
Особенностью «архивирования с паролем» каталогов через 7-Zip является то, что в созданный архив (папку) можно будет войти без ввода пассворда, а при попытке открытия любого файла от вас потребуют его ввода:
Если же вы хотите запаролить доступ не только к файлам данного каталога, но и запретить без ввода пароля просмотр содержимого этой папки
, то просто поставьте в окне настроек архивирования (второй скриншот отсюда) галочку в поле «Шифровать имена файлов». После этого при попытке посмотреть содержимое архива будет всплывать приглашение о вводе пассворда.
Как поставить пароль при архивировании папки в WinRAR
Можете также для одновременной архивации и запароливания папки использовать возможности второго из упомянутых выше архиваторов — WinRAR
. Как я уже упоминал — он платный, но в рунете почему-то с этим не особо считаются.
Если WinRAR у вас в Windows уже установлен, то просто кликаете правой кнопкой мыши по тому каталогу, на который требуется установить пароль, и выбираете из контекстного меню пункт «Добавить в архив»:
В открывшемся окне переходите на вкладку «Дополнительно» и жмете на кнопку «Установить пароль»:
Здесь вам предложат придумать и ввести пароль, который станет ключом к вашей заархивированной папке, а также вы можете поставить галочку в поле «Шифровать имена файлов», чтобы никто не смог просмотреть содержимое архива без ввода пассворда (чуть выше мы об этом уже говорили):
После этого два раза жмете на ОК и пробуете войти в созданный архив с помощью придуманного вами пассворда. Если все получилось, то можете удалять оригинальную папку, содержимое которой нужно скрыть от посторонних глаз. А по мере необходимости будете просто входить в эту заархивированную и запароленную папочку. Немного напряжно все время вводить пароль, но безопасность требует жертв. ИМХО ()
Как предотвратить повреждение файлов
Постарайтесь не компрессировать архив по максимуму. Если вам необходимо сильно сжать файл, то, по-крайней мере, оставьте больше данных для восстановления. По завершении архивации протестируйте файлы, нажав соответствующую кнопку на панели управления.
Новичкам рекомендуется воспользоваться мастером архивации – в этом случае программа автоматически установит оптимальные настройки. После сжатия компрессированные файлы гарантированно будут доступны для просмотра, извлечения и других операций.
В некоторых случаях поврежденные архивы удается восстановить – для запуска данной процедуры нажмите кнопку Исправить на панели управления.
Чем больше объем информации для восстановления, тем выше вероятность исправления ошибок, возникших при архивации или копировании данных.
Вышеприведенные рекомендации и инструкции актуальны для всех существующих версий WinRAR. Процесс сжатия файлов, включая установку подходящих опций, не представляет собой ничего сложного – с этой задачей с легкостью справится даже начинающий пользователь ПК. Обычно компрессия данных занимает не более минуты, но возможны и исключения из правила, например, в тех случаях, когда архив состоит из десятков гигабайт видео.
Как воспользоваться архиватором tar
Для работы с архиватором будем использовать сборку Kali Linux. Данный алгоритм подойдет и для других версий Unix/Linux, поэтому можете просто следовать инструкциям, чтобы прийти к тому же результату.
Создать новый архив или распаковать уже созданный мы можем двумя путями: воспользоваться необходимыми командами через консоль либо использовать встроенный архиватор ручным способом. Давайте рассмотрим оба варианта и посмотрим, как с их помощью можно создать новый архив, посмотреть его содержимое, распаковать данные и провести их сжатие.
Архивируем файлы
Чтобы добавить один или несколько файлов в архив через консольное окно, нам потребуется сначала прописать пути, чтобы система понимала, откуда брать файлы. Сделать это довольно просто: указываем в консоли путь до директории, в которой находятся файлы. В нашем случае это /home/kali/.

Для архивации вводим команду типа:
tar -cf <наименование будущего архива с расширением .tar> <имя архивируемого файла>
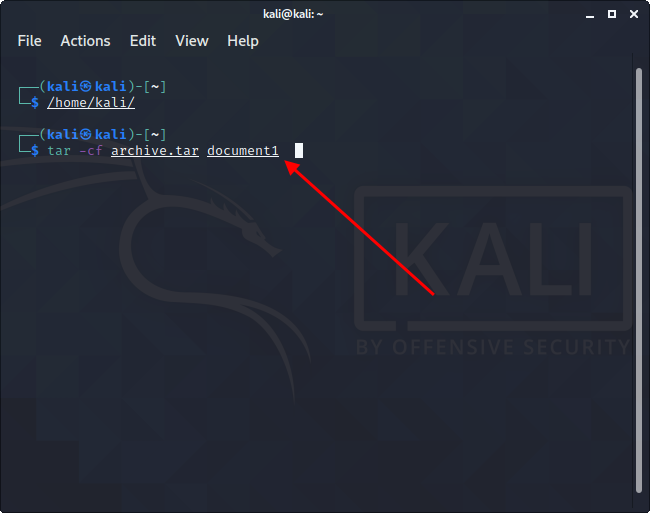
В результате будет создан архив в исходной папке – перейдем в нее и убедимся, что все прошло корректно:
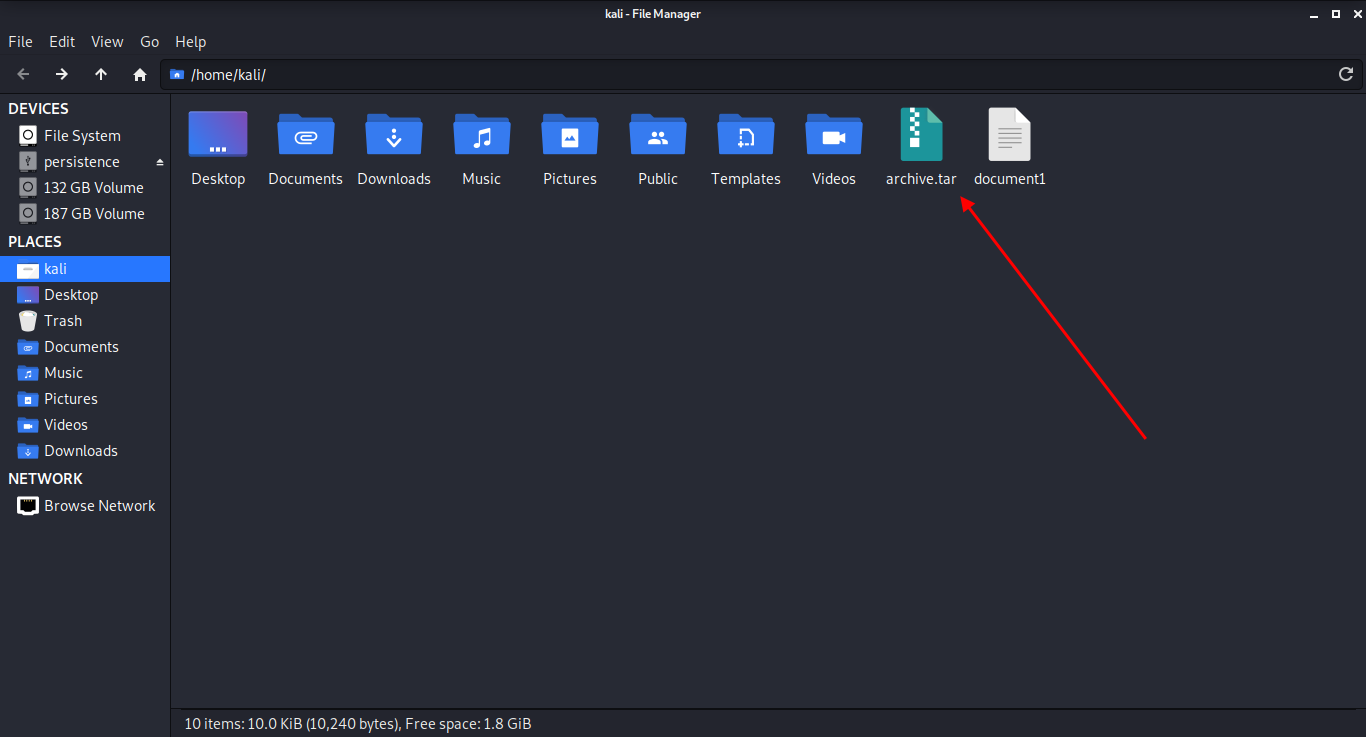
Второй способ – ручное архивирование. Для этого выбираем файл, который нужно заархивировать, и кликаем по нему правой кнопкой мыши. В отобразившемся меню нажимаем на функцию создания архива. Далее нам потребуется указать название файла, задать ему расширение .tar и воспользоваться кнопкой архивирования файлов.
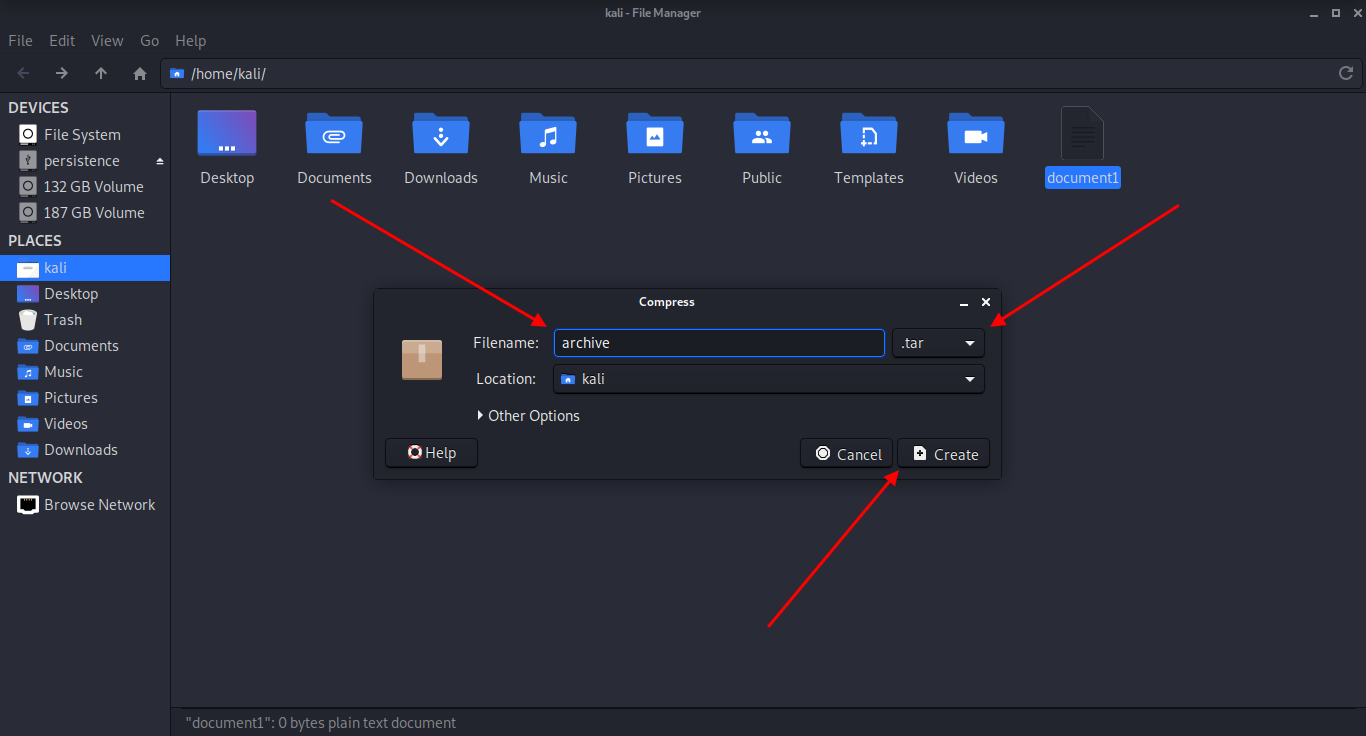
Как видите, создать tar-архив в Linux совсем не сложно. Если вам нужно заархивировать несколько документов через консоль, то просто пропишите их имена с использованием пробела.
Распаковываем tar-файлы
В данном случае нам также потребуется в консольном окне перейти в нужную директорию. Как только пути будут прописаны, можно вводить команду для разархивации:
tar -xvf archive.tar
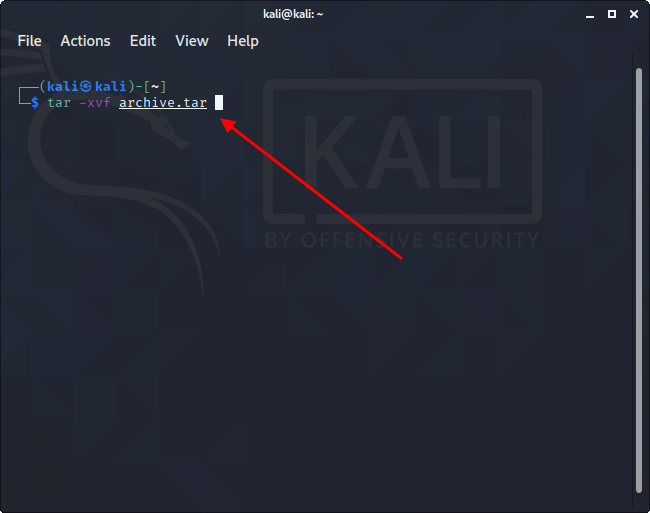
Таким образом будут получены файлы, находящиеся в архиве. Также мы можем их достать и ручным способом – для этого достаточно кликнуть правой кнопкой мыши по файлу и нажать на «Извлечь здесь».
Как работать со сжатием файлов
Напоминаю, что tar не сжимает файлы, а только добавляет их в архив. Для уменьшения размера архивируемых файлов потребуется дополнительно воспользоваться такими утилитами, как bzip2 и gzip. Они хорошо взаимодействуют с tar, поэтому в консольном окне достаточно прописать несколько новых значений. В ручном режиме сжатие файлов выполняется с помощью расширения .tar.bz2 или .tar.gz.
Итак, для сжатия в bzip2 переходим через консоль в нужную директорию и прописываем следующую команду:
tar -cjvf <название нового архива с расширением .tar.bz2> <наименование файла/файлов>
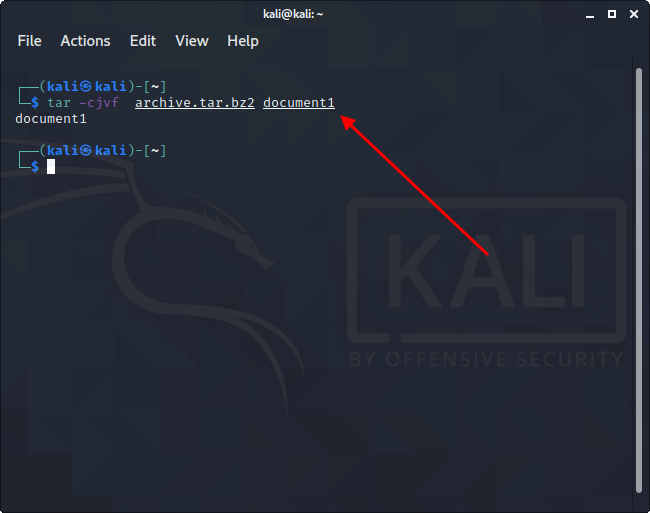
Чтобы использовать gzip, другую утилиту для сжатия, вводим следующее:
tar -czvf <название нового архива с расширением .tar.gz> <наименование файла/файлов>
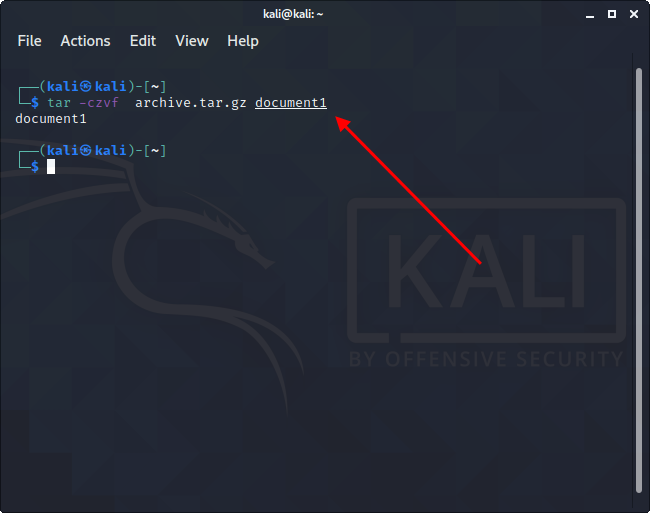
Для распаковки файлов такого типа используйте:
tar -xjvf <наименование архива в формате .tar.bz2>
Или:
tar -xzvf <наименование архива в формате .tar.gz>
Ручной способ аналогичен созданию обычного архива, только необходимо указать расширение .tar.bz2 либо .tar.gz.
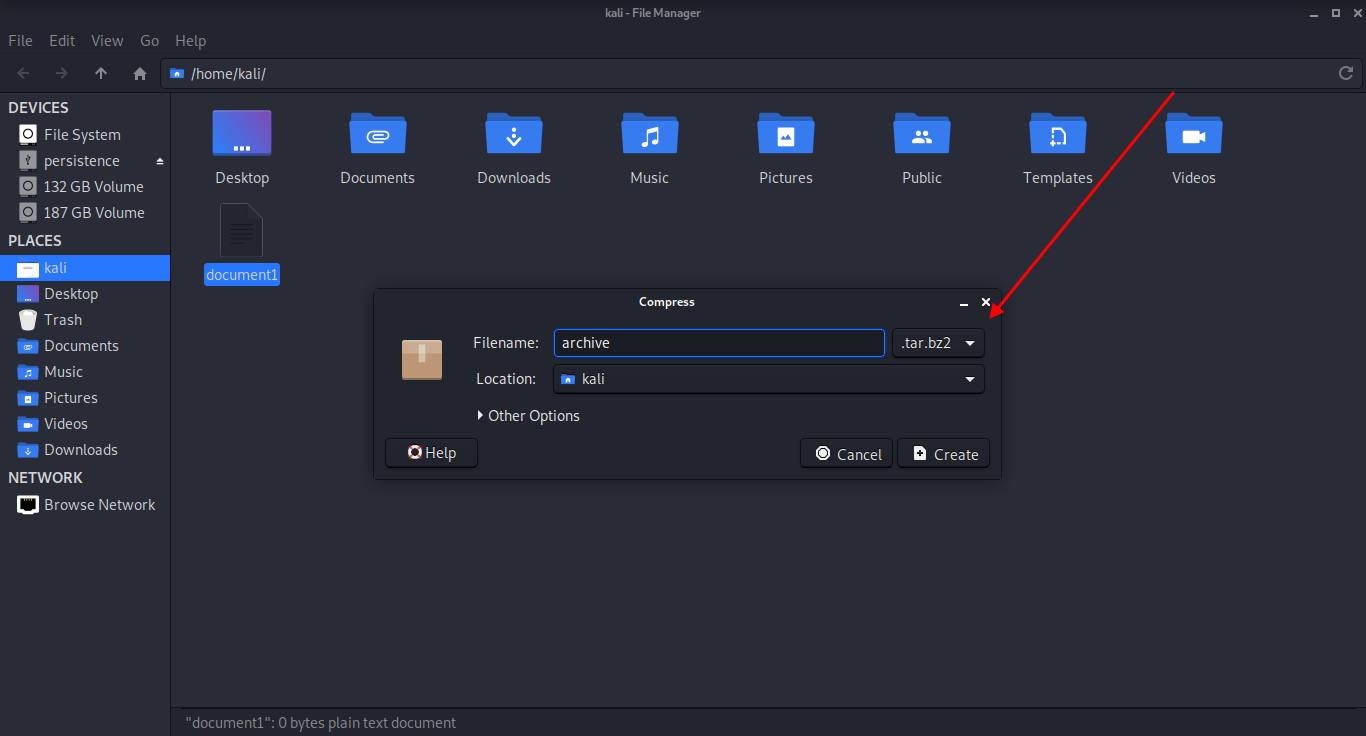
Распаковать файлы самостоятельно тоже просто – для этого нужно кликнуть правой кнопкой по архиву и выбрать «Извлечь здесь».
Как посмотреть содержимое архива
Мы можем посмотреть, что находится в архиве без его распаковки. В консоли для этого необходимо ввести команду такого типа:
tar -tf <название архива>
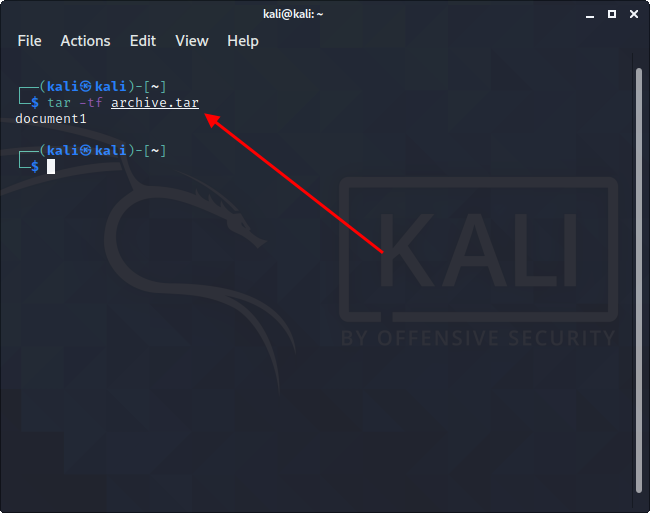
Обратите внимание, что под командой отобразилось название «document1» – это файл, находящийся в архиве. Если файлов несколько, то каждый будет прописан в новой строке
Для просмотра архива без использования консоли достаточно кликнуть двойным щелчком мыши по архиву. После этого отобразится новое окно, в котором будет показан весь список файлов.
Архивация Tar в Linux
Tar — или как мы его называли архиватором таковым не является, причина тому, логика работы данного инструмента! это всего лишь упаковщик, а если быть точнее то задача tar создать контейнер в формате tar в который она помещает выбранные вами файлы (без сжатия). Но если Вам нужно эти данные ужать или сжать для уменьшения размера архива, тогда применяются дополнительные инструменты такие как Gzip или bzip2 (вы должны были обращать внимания, что скачивая пакеты или файлы они имели странный формат name-file.tar.gz ) Все дело в том, что принцип работы инструмента по сжатию данных, работает только в однопотоковом режиме, поэтому, что бы заархивировать много файлов и их сжать нам необходимо было их упаковать в TAR (один файл), а только потом прогнать через сжатие Gzip или bzip2 поэтому эти инструменты работают как Бонни и Клайд)
Создание архива TAR
Для начала начнем с запаковки архива Tar в Linux/ubuntu, и для этого надо запомнить шаблон или синтаксис команды:
Опции для создания архива tar:
- c (create) — создать архив
- f (file) — указать имя архива
- j (bzip2) — cжать/распаковать архив дополнительно при помощи bzip2
- z (gzip) — сжать/распаковать архив дополнительно при помощи gzip
- v (verbose) — выводит список прогресса
Для создания архива tar нам необходимы только две опции c и f, но если вы хотите видеть процесс упаковки файлов, то можете добавить ключ v и тогда вы увидите на экране бегущий список файлов (так сказать «аналог» виндовому прогрессу в виде процентов)
В списке опций вы заметили два ключа j и z эти ключи используются как для сжатия в архив gzip или bzip2 если вам нужно сделать архивацию с сжатием то применяем следующую команду:
Распаковать архив TAR
рассмотрим синтаксис команды что бы распаковать или разархивировать tar архив в linux/ubunta :
Опции для создания архива tar:
- x (extract) — извлечь файлы из архива
- f (file) — указать имя архива
- j (bzip2) — cжать/распаковать архив дополнительно при помощи bzip2
- z (gzip) — сжать/распаковать архив дополнительно при помощи gzip
- v (verbose) — выводит список прогресса
- С (в верхнем регистре) — указываем альтернативное место для разархивирования файлов
Общая информация по работе с Tar
- tar —help — вызов справки по командам и параметрам
- man tar — вызов расширенной документации
- официальная документация по команде tar — ссылка
Способ 3: PeaZip
PeaZip — последний подходящий архиватор для максимального сжатия архивов, о котором пойдет речь в этой статье. По своей функциональности он ничем не уступает рассмотренным выше решениям, однако иногда может оказаться полезнее из-за алгоритмов сжатия.
- Для начала добавления файлов в архив в PeaZip можно использовать и контекстное меню «Проводника», поскольку элементы управления программой добавляются туда автоматически. Выделите требуемые документы и сделайте правый клик мышкой по одному из них.

В списке найдите «PeaZip», разверните этот пункт и выберите один из методов добавления в архив. Если желаете, можно заранее обозначить его формат.

При работе с файловым менеджером PeaZip просто выделяйте все файлы и нажимайте по кнопке «Добавить».

В окне создания архива убедитесь в том, что все файлы выбраны правильно, а затем настройте целевую папку для их размещения.

Используйте выпадающие меню ниже, чтобы выбрать формат, уровень сжатия и другие параметры будущего архива.

Дополнительно отметьте второстепенные опции, если их выполнение требуется. Все они переведены на русский, поэтому с пониманием их предназначения проблем возникнуть не должно.

По готовности запускайте создание архива и следите за прогрессом в появившемся окне.

В «Проводнике» или в файловом менеджере PeaZip найдите новую директорию и посмотрите, до какого размера удалось сжать файлы.

Существуют и онлайн-сервисы, выполняющие функции архиваторов. Конечно, их эффективность значительно падает, поскольку онлайн не удается реализовать те же алгоритмы, что доступны в десктопных приложениях, однако если вам интересно, попробуйте создать архив через специальные веб-сервисы, ознакомившись с принципом взаимодействия с ними в другой статье на нашем сайте.
Подробнее: Сжимаем файлы онлайн
Опишите, что у вас не получилось.
Наши специалисты постараются ответить максимально быстро.
Как разархивировать архив (извлечь данные)
Для того чтобы разархивировать архив, мы щелкаем правой кнопкой по файлу архива (в нашем случае Тестовый файл.7z) выбираем 7zip->распаковать здесь это если Вы хотите распаковать в туже папку, в которой находится сам архив

А если Вы хотите распаковать в другую папку, то выбирайте просто «Распаковать», и в этом случае у Вас откроется окно выбора места, куда необходимо распаковать.


Также если Вам необходимо сразу просто посмотреть данные в архиве Вы можете, как обычно открыть файл с архивом путем двойного нажатия левой клавиши мыши и в этом случае у Вас откроется 7-Zip File Manager, где Вы увидите все данные в данном архиве. Также здесь Вы можете и извлечь их.

На этом я думаю для основ достаточно, программа не сложная, поэтому разобраться в ней не составит труда даже начинающему пользователю компьютера. Удачи!
Что делать если не выбирается более чем один файл или папка
Если Вы по какой-то причине в проводнике Windows не можете выбрать все или группу файлов, описанными выше способами, тогда попробуйте это:
1. Откройте . Перейдите на вкладку «вид», нажмите кнопку «сброс вида папок» и OK. Перезагрузите компьютер, затем попробуйте еще раз. Если не получается, переходите к шагу 2.
2. Сначала создайте точку восстановления системы, а затем . Перейдите до раздела Shell (полный путь в нижней части изображения). Найдите ключи с именами Bags и BagMRU, кликните по ним правой кнопкой и щелкните «удалить». При подтверждении удаления выберите «да». Перезапустите explorer.exe или компьютер и проверьте статус выделения нескольких, всех файлов или папок.
Вот и все аспекты, с помощью которых можно выделить все файлы в папке
или их группу, различными вариантами. При невозможности отметить объекты воспользуйтесь сбросом вида папок или отредактируйте раздел реестра, как расписано выше.
Часто нужно выделить за один раз несколько файлов одновременно. И для это существуют несколько способов. Первый способ позволяет выделить несколько , находящихся на некотором расстоянии друг от друга.
- Найдите на клавиатуре кнопку Ctrl
(она находится в нижнем ряду слева), нажмите ее держите. - После этого наведите стрелочку на следующий файл и щелкните один раз левой кнопкой мышки.
- Далее наведите стрелочку еще на один файл и щелкните левой кнопкой мышки. Все файлы на которые вы щелкаете должны подсвечиваться голубым цветом (выделяться).
- Теперь отпустите Ctrl
.
Ctrl:
Второй способ позволяет выделить несколько , которые находят рядом друг с другом.
- Наведите стрелочку на значок одного из файлов и щелкните один раз левой кнопкой мышки.
- Найдите на клавиатуре кнопку Shift
(она находится во втором снизу ряду слева), нажмите ее держите. - После этого наведите стрелочку на любой другой файл (пусть это будет не соседний файл, а находящийся через два от первого) и щелкните один раз левой кнопкой мышки.
- Таким образом мы с Вами выделили сразу несколько файлов начиная от первого на который нажали и заканчивая тем, на который нажали второй раз. И все файлы между нами у нас тоже выделились, они синим подсвечены.
- Теперь отпустите Shift
.
Остались вопросы? Смотрите видео о том, как выделить несколько файлов через Shift
Здравствуйте, уважаемые читатели Soft & Apps!
В сегодняшнем небольшом уроке, я познакомлю Вас с несколькими способами выделения
.
Достаточно часто люди (особенно новички), знают только один способ выделения файлов
(с помощью мышки).
Но он не очень универсален, бывают моменты, когда такое выделение неудобно, и поэтому я хочу показать Вам еще несколько способов.
Вообще, не стоит недооценивать этот элемент, если знать, как правильно выделить файлы, то порой можно сэкономить немало времени! А время, как говориться – деньги.
Как передать большой файл через Yandex
При отправке большого файла по электронной почте вам нужно заботиться о том, чтобы не превышать ограничения по размеру. Однако с Яндекс.Почтой дело обстоит иначе. Несмотря на ограничение размера файла (всего 30 МБ) в одном письме, если вы превысите ограничение размера, Яндекс.Почта автоматически загрузит ваш файл на Яндекс.Диск (встроенное облачное хранилище) и позволит вам поделиться загрузкой с помощью ссылки на документ.
ВАЖНО. Одновременно можно загружать только файлы размером не более 2 ГБ. . С другой стороны, когда вы получаете вложение файла в своей учётной записи Яндекс.Почты, вы получаете возможность сохранить файл непосредственно на свой Яндекс.Диск
Яндекс.Почта имеет практически всё, что пользователь ожидает от почтовой службы – от мощного веб-доступа, мобильных приложений, до доступа IMAP/POP и неограниченного пространства для хранения
С другой стороны, когда вы получаете вложение файла в своей учётной записи Яндекс.Почты, вы получаете возможность сохранить файл непосредственно на свой Яндекс.Диск. Яндекс.Почта имеет практически всё, что пользователь ожидает от почтовой службы – от мощного веб-доступа, мобильных приложений, до доступа IMAP/POP и неограниченного пространства для хранения.
Преимущества сервиса:
- Сервис позволяет пользователям легко планировать почту и получать напоминания.
- Яндекс позволяет легко и просто искать похожие письма, используя темы и контакты.
- Неограниченное хранилище, предлагаемое Яндекс.Почтой, является ещё одним большим преимуществом.
- Возможность использования IMAP/POP позволяет легко получить доступ к Яндекс.Почте через почтовый клиент на ПК и мобильное приложение.
Особенности сервиса:
- Яндекс предлагает бесплатный почтовый сервис с неограниченным объёмом памяти, который начинается от 10 ГБ и увеличивается до 1 ГБ за один раз при достижении лимита.
- Идеально подходящий как для POP, так и для IMAP, пользователь может легко настроить свою учётную запись Яндекс.Почты для отправки сообщений в клиенте электронной почты на рабочем столе и в мобильном приложении.
- В настройках «Яндекс.Почта» доступны темы, поэтому вы можете настроить свою учётную запись в соответствии со своими предпочтениями.
- Передача больших файлов осуществляется в пару кликов.
- Почта включает в себя RSS-ридер. Хотя программа чтения RSS-каналов работает отдельно от электронной почты, она не учитывает такие новости, как электронные письма.
- Пользователь может получить доступ к Яндекс.Почте через безопасные соединения SSL/TLS и проверить её на мошенническое использование или действия. Также вы можете удалённо выйти из почтовых клиентов с помощью веб-интерфейса.
- Почта может переносить электронные письма от почтовых клиентов IMAP и POP, и пользователи могут отправлять электронные письма через свою учётную запись Yandex или через веб-интерфейс.
- В Яндекс.Почте есть встроенный переводчик, который помогает вам читать и отправлять электронные письма на разных языках.
- Вы можете отправить файл большого размера из своей учётной записи Яндекс.Почты, интегрировав Яндекс.Диск. Некоторые из общих документов, которые можно просмотреть в Яндекс.Почте, это PDF, XLS, RTF, Doc и PPT.
- Если вы отправили электронное письмо со своей учётной записи Яндекс.Почты, но не получили своевременного ответа (в течение 5 дней), вы можете сделать так, чтобы ваша учётная запись Яндекс.Почты напоминала вам о таких письмах.
- Mail может предоставлять уведомления о доставке DSN для отправляемых вами писем.
- В Яндекс.Почте доступны сочетания клавиш, что значительно повышает удобство использования.
- С учётной записью Яндекс.Почты вы также можете автоматически устанавливать определённые задачи. Это включает пересылку писем на другой адрес, удаление писем, экспорт контактов, автоматический ответ на письма и т. д.
- Вы можете сохранять электронные письма как шаблоны для использования в будущих сообщениях.
- Вы можете запланировать автоматическую доставку электронных писем на определённую дату и время.
- Отправляя приглашения, пожелания или приветствия через свой аккаунт в Яндекс.Почте, вы можете использовать встроенные электронные открытки.
- Сузьте область поиска в соответствии с ярлыком, статусом, папкой, датой и полем (например, тема или отправитель) и найдите свои электронные письма быстрее.
- Вместо того, чтобы хранить электронные письма в одной папке, вы можете организовать их в отдельные папки и метки в соответствии с вашими предпочтениями.
Почта поставляется со встроенным антивирусным программным обеспечением, которое защищает вашу учётную запись, проверяя входящие электронные письма и фильтруя электронную почту от попадания в ваш почтовый ящик. Сервис также имеет диспетчер задач.
Максимальное сжатие файла в архиве
Итак, давайте рассмотрим вариант, который дает максимальное сжатие, при упаковке данных в архив. Для вашего удобства мы разделили всю дальнейшую инструкцию на три основных части. Сначала поговорим о выборе формата, потом покажем, как установить сам архиватор, и напоследок расскажем, как, собственно, сжать архив.
Выбор формата
Существует огромное количество различных форматов архивов. Это и RAR, и TAR, и 7Z, и ZIP. У каждого из них есть свои достоинства и недостатки, например, 7Z имеет наилучшее сжатие, однако, мало какими программами поддерживается. Другой формат – ZIP, поддерживается даже в операционной системе без какого-либо архиватора, однако, не обладает самым лучшим сжатием. Но вы должны понимать, что разница в сжатии между данными типами архивом настолько мала, что простой пользователей может ею пренебречь. При этом любой из этих форматов может сжимать данные по-разному. Есть такое понятие, как степень компрессии и о ней мы тоже поговорим ниже.
Установка архиватора
Теперь давайте установим сам архиватор. Использовать мы будем программу 7-ZIP. Она полностью бесплатна и доступна на своем официальном сайте. Что ж, давайте посмотрим, как установить данный софт:
- Переходим на домашнюю страничку 7-ZIP и скачиваем последнюю русскую версию программы для своей операционной системы.
- запускаем инсталлятор и, следуя подсказкам пошагового мастера, производим установку.
- В результате архиватор установится и автоматически пропишет все нужные ассоциации. После этого любой архив на вашем компьютере будет открываться простым двойным кликом. Соответственно, мы сможем запустить сам архиватор, и произвести упаковку данных.
Сжатие данных
Приступаем непосредственно к упаковке данных с максимальной степенью сжатия. Работает это следующим образом:
- Находим объект или папку с данными, которые хотим упаковать, и жмем по ним правой кнопкой мыши.
- Из контекстного меню сначала выбираем пункт 7-ZIP, затем в нем по «Добавить к архиву…».
- В поле «Уровень сжатия» выбираем максимальную степень. В данном случае это «Ультра». Дальше просто жмем кнопку «ОК».
- Начнется упаковка, которая потребует определенного количества времени, зависящего от производительности машины и содержимого самого архива.
Кроме этого, тут можно настроить и ряд дополнительных параметров, к которым относятся, например:
- формат архива;
- метод сжатия;
- размер словаря
- размер слова;
- размер блока;
- число потоков;
- разбивка архива на Тома;
- установка пароля.
Это далеко не все возможности, которыми нас может порадовать 7-ZIP. Установите данный архиватор, и вы убедитесь в этом самостоятельно.
Существует множество других архиваторов, однако, о них мы говорили сегодня не будем. По функционалу они ничем не превосходят 7-ZIP, но, зачастую являются платными. Взять хотя бы тоже WinRAR. Никто и никогда не покупает его, а только заражает свой компьютер вирусами, пытаясь скачать программу с торрента. Не советуем повторять участь таких людей, просто загрузите бесплатный лицензионный 7-ZIP с его официального сайта.
Как изначально создать файл пдф небольшого размера
Ещё на этапе создания pdf
-документа можно позаботиться о том, чтобы его размеры были минимальными. Попробуйте отсканировать бумажный документ, уменьшив dpi
-разрешение. Для текста достаточно 200 или даже меньше dpi
, для текста с картинками – 300.
А когда будете конвертировать файл с помощью программы doPDF
либо FineReader
от ABBYY
, сможете изменить разрешение DPI
на выходе.
Ещё одна хитрость связана с программным обеспечением Microsoft
Office
, а точнее офисной программой Word
. Чтобы бесплатно уменьшить файл pdf
, сначала сохраните его в формате docx
или doc
. Далее вам нужно снова выполнить конвертацию, но уже в пдф. Этот способ также поможет вам уменьшить размер документа.
Таким образом, даже тяжелые журналы и книги в PDF
-формате можно сжать в несколько раз. Если сделать это правильно, можно сэкономить много места на диске без потери качества.
Как сжать PDF-файл, чтобы уменьшить его размер?
- При желании вы можете изменить параметры сжатия. Начните сжатие файла, нажав на соответствующую кнопку.
- Сохраните сжатые файлы.
Как происходит сжатие PDF-файла?
При уменьшении размера PDF-файла используются разные методы. Эффективность сжатия файла зависит от того, какие данные содержит PDF-файл. Например, PDF-файлы с изображениями сжимаются хорошо. PDF24 применяет следующие методы сжатия PDF:
- Удаление не нужной при отображении PDF-файла информации о шрифтах.
- Уменьшение размера изображения в зависимости от заданного параметра DPI.
- Уменьшение качества изображения в зависимости от заданных параметров качества.
- Изменение PDF-файла и сжатие структурных данных.
Как уменьшить размер PDF без потери качества?
PDF24 позволяет сжимать файлы без потерь, но в этом режиме размер файла может уменьшиться незначительно. Как это работает:
- Нажмите на выделенную область в начале страницы и выберите файлы для сжатия.
- Переключите режим сжатия без потерь и начните сжатие файла, нажав на соответствующую кнопку.
- Сохраните сжатые файлы.
Почему мой PDF-файл такой большой?
Если PDF-файл содержит изображения, то его размер может быть большим. Обычно поэтому создаются большие PDF-файлы. PDF-файл, состоящий только из текста, весит намного меньше. Если в PDF-файле есть изображения, вы можете использовать PDF24, чтобы создать маленькие изображения, уменьшив их размер и качество.
Сжатие PDF ухудшает качество?
Инструмент сжатия PDF24 имеет несколько режимов. В режиме нормального сжатия уменьшаются размер и качество изображения, так как это в большей степени влияет на размер файла. Можно включить режим сжатия без потерь, но на размер это повлияет незначительно. Зачастую ухудшение качества не является проблемой. Вопрос лишь в том, насколько качество приемлемо по отношению к размеру.
PDF-файлы хорошо сжимаются?
Да, если PDF-файл содержит изображения. Их отдельно можно сжать и уменьшить размер. Сжатие PDF-файлов без изображений не так эффективно.
Сжаты ли PDF-файлы?
PDF-файлы обычно используют внутренние инструменты сжатия для содержащихся в них объектов. Однако такое сжатие необязательно. Некоторые объекты могут оказаться несжатыми. Программа создания PDF определяет, какие объекты будут сжиматься, а какие – нет, но сам стандарт PDF не подразумевает сжатия.
Безопасно ли использовать инструменты PDF24?
PDF24 серьезно относится к защите файлов и данных. Мы хотим, чтобы пользователи могли доверять нам. Поэтому мы постоянно работаем над проблемами безопасности.
- Все передачи файлов зашифрованы.
- Все файлы удаляются автоматически из обрабатывающего сервера в течение часа после обработки.
- Мы не храним файлы и не оцениваем их. Файлы используются только по назначению.
- PDF24 принадлежит немецкой компании Geek Software GmbH. Все обрабатывающие серверы находятся в центрах обработки данных на территории ЕС.
Всем привет, мои дорогие друзья и гости моего блога. Сегодня я покажу вам, как сжать файл пдф для пересылки или загрузки на сайт, используя специальные программы и онлайн сервисы. Не сомневаюсь, что вы часто работаете с PDF, но иногда бывают моменты, что они занимают столько места, что превышают допустимый размер отправки. Что же тогда делать? Не печальтесь. Все эти способы абсолютно бесплатны, так что по этому поводу можете даже не переживать.
Что такое файл ZIP?
ZIP — это специальный формат файла для сжатых данных c расширением .zip
ZIP-файл имеет два основных преимущества: ZIP файлы служат своеобразным пакетом и поэтому могут объединять множество других файлов и папок в один архив. Например, вы можете упаковать и отправить несколько документов, изображений и папок в один файл.
С другой стороны, данные значительно сокращаются путем упаковки их в ZIP файл. В зависимости от размера файла можно сохранить несколько процентов исходного размера файла. Таким образом, фильм размером 4,5 ГБ c расширением .zip легко превращается в видео размером 4 ГБ.
Использование 7-Zip
-
Перейти на сайт разработчика и нажать кнопку «Download», выбрав версию, подходящую к вашей ОС.
На официальном сайте нажимаем кнопку «Download», скачав соответствующую версию для системы
-
Запустить скачанный файл двойным щелчком левой клавишей мыши.
Двойным щелчком левой клавишей мышки запускаем скачанный файл
-
Нажать кнопку «Install».
Нажимаем кнопку «Install»
-
Дождаться завершения процесса установки, нажать кнопку «Close».
После завершения установки нажимаем «Close»
-
Открыть программу 7-Zip через меню «Пуск», введя название в поле поиска, и открыть найденный результат.
Через меню «Пуск» находим и открываем программу 7-Zip
-
Нажимая на значок с изображением папки со стрелкой или дважды кликая левой кнопкой мышки по папкам, добраться к нужной директории.
Нажимаем на иконку с изображением папки со стрелочкой или двойным щелчком левой кнопкой мышки открываем необходимую папку
-
Выделить файлы левой кнопкой мыши с удержанием клавиши «Ctrl», нажать на изображение плюса.
Зажимаем клавишу «Ctrl» и щелкаем левой кнопкой мышки по файлам, чтобы выделить их, затем жмем на иконку «Добавить»
-
Указать имя новой папки и заменить «7z» на «ZIP», нажать «ОК».
Меняем название папки, в разделе «Формат архива» меняем «7z» на «ZIP», нажимаем «ОК»
Заархивированная папка появится среди файлов
Установка программы 7-Zip
Примечание! Мы будем устанавливать программу 7zip версии 9.20 на ОС Windows 7.
Запускаем инсталлятор, и на первом окне нам предложат выбрать путь установки данной программы, я оставляю по умолчанию, и жмем install

Далее программа быстро установится и нам останется нажать Finish.
Теперь давайте просто запустим данную программу, чтобы посмотреть на нее, и узнать, где можно менять настройки. Для этого нажимаем Пуск->Все программы->7zip->7-Zip File Manager
И у Вас откроется следующее окно, своего рода файловый менеджер, в котором Вы можете передвигаться по своей файловой системе, с целью заархивировать что-нибудь или разархивировать.

Также здесь Вы можете задать настройки программы, например, какие типы файлов по умолчанию открывать 7zip или например язык программы, для этого просто заходите в меню Сервис->Настройки











