Как установить windows 10 на mac с чипом m1
Содержание:
- Устанавливаем Windows с помощью VirtualBox
- Настройка систем
- Переключение с macOS Mojave на Windows 10
- Windows
- Как создать загрузочную флешку Windows 10 на Mac?
- Что нам понадобится
- Как запускать и переключаться между Windows 10 и macOS на компьютере с Boot Camp
- Варианты использования Windows
- Настройка Windows в Parallels Desktop [Шаг 5]
- Как поставить виртуальную Windows на Mac
- Необходимые условия для установки Windows 10 на компьютере Mac
- Установка Windows 10 на внешний диск MacBook, iMac или Mac mini
- Часть 2. Установка Mac OS
- Инструкции по установке Windows 10 на компьютере Mac
- Экосистема
- Универсальность
- Parallels Desktop для Mac
- Шаг 2. Создание загрузочного диска
- Установка Windows 10 на Mac
- Установка Windows 10 с поддержкой 64-битных программ [Шаг 4]
Устанавливаем Windows с помощью VirtualBox
VirtualBox — одна из популярных программ виртуализации. С её помощью на вашем ПК будут с лёгкостью работать сразу две операционные системы. Установить дополнительную ОС через VirtualBox довольно просто.
- В открывшейся таблице укажите, какую операционку хотите добавить.
- Далее, установите с помощью ползунка размер предоставляемой оперативной памяти, лучше не меньше 1024 Mb. Если памяти имеется больше чем 2000 Mb, то можно поделить её на две равные части.
- В следующем окне пометьте галочкой «Создать новый виртуальный жёсткий диск».
- Теперь программа попросит указать тип файла, который будет определять формат, используемый для создания нового диска. В указанном списке выберите первый тип «VDI (VirtualBox Disc Image)».
- Выбираем «Фиксированный виртуальный диск» и ползунком определяем его объём.
- Далее, в меню слева появится значок добавленной системы. Нажимаем Запустить и ждём открытия окна «Параметры настроек Windows». После завершения всех настроек новая операционка готова к использованию.
Иногда бывает, что после установки дополнительной операционной системы, на iMac появляются проблемы со звуком или воспроизведением видео. Для решения этой проблемы нужно установить на Мак все драйвера, которые предварительно были сохранены на дополнительный накопитель информации (диск или флешку).
После всех проведённых действий установка Windows на Mac полностью окончена. Перезапустите программу и всё обязательно заработает.
Настройка систем
Установленный на Мак Виндовс 10 будет нормально функционировать. Правда, при работе в виндовской ОС не будет доступа к macOS. Для того чтобы скопировать файлы с Виндовс 10 в МакОС нужно установить NTFS-драйвер. Некоторые комбинации клавиш macOS будут неактивны в виндовской операционке.
Аналоги функциональных клавиш Windows на клавиатуре Mac
Список аналогов клавиш:
- Command = Windows;
- Option = Alt;
- Control = Ctrl;
- Backspace = Delete;
- Enter = Enter;
- Option + Control =
Переключение с Windows 10 на macOS Mojave
После работы в Виндовс можно перейти в МакОС. Переключиться можно через иконку BootCamp, выведенную на экран ПК. Для переключения нужно кликнуть на «Перезагрузить в OS X» и нажать на «Ok». Если этот способ не сработает, можно выполнить перезагрузку ПК через «Пуск» и в момент запуска зажать клавишу «Option» (или «Alt»).
Переключиться с МакОС на виндовскую ОС можно так:
войти в «Системные настройки»;
отыскать «Загрузочный диск»;
- нажать на замок;
- ввести пароль администратора;
- выбрать Bootcamp Windows;
нажать на «Перезагрузить».
Переключение с macOS Mojave на Windows 10
- Для того чтобы снова попасть в Windows зайдите в Настройки.
- Выберите пункт Загрузочный диск,
- Нажмите на иконку замка в левом нижем углу и введите пароль администратора.
- Затем выберите раздел с названием Bootcamp Windows и нажмите перезагрузить и вы снова вернетесь в Windows.
Теперь вы можете устанавливать свои любимые игры и пользоваться специфичным софтом.
Не пропускайте новости Apple – подписывайтесь на наш Telegram-канал, а также на YouTube-канал.
(Пока оценок нет) Загрузка…
Включение Num Lock при включении Windows 10 на экране приветствия…
Скрываем список пользователей на экране блокировки Windows 8, 10…
Скачать Windows 10 Technical и Enterprise previews
Инструкция по установке macOS Sierra на ПК
Теги Bootcamp macOS Windows 10
Windows
Как мы уже писали выше, самая актуальная версия Windows 8.1 стоит довольно дорого, но на данный момент каждый желающий может получить лицензионную копию Windows 10 Technical Preview.
Как скачать Windows 10 бесплатно?1. Пройдите на официальную страничку для участия в инсайдерской программе. Нажмите «Join now«.
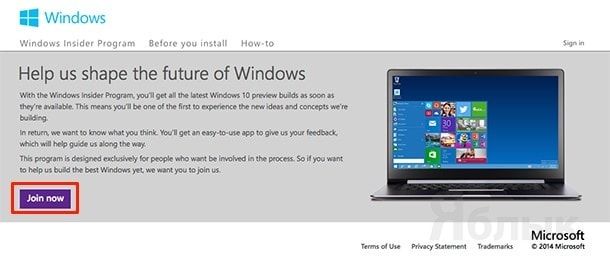 2. Войдите в учётную запись Microsoft или зарегистрируйтесь. Процесс регистрации не займёт много времени.
2. Войдите в учётную запись Microsoft или зарегистрируйтесь. Процесс регистрации не займёт много времени.
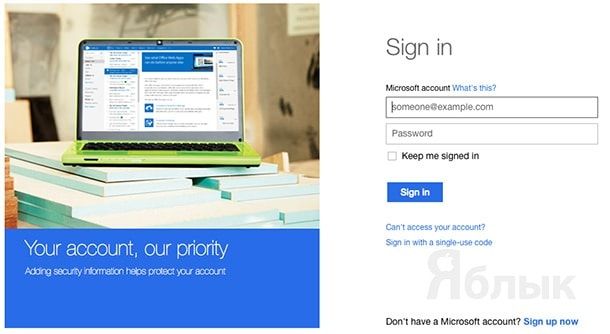 3. Согласитесь с пользовательским соглашением нажатием кнопки «I Accept«.
3. Согласитесь с пользовательским соглашением нажатием кнопки «I Accept«.
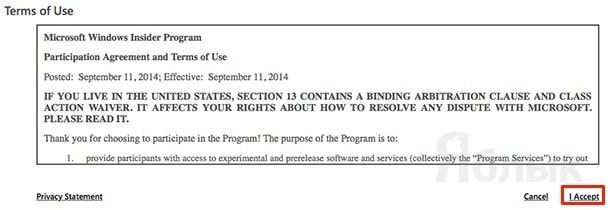 4. Став инсайдером программы тестирования необходимо пройти на страничку загрузки операционной системы, для этого нажмите «install Windows 10 Technical Preview«.
4. Став инсайдером программы тестирования необходимо пройти на страничку загрузки операционной системы, для этого нажмите «install Windows 10 Technical Preview«.
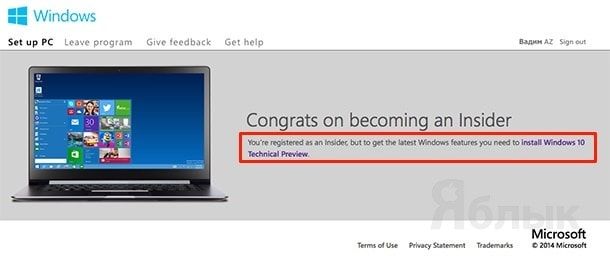 5. Скачайте ISO-образ операционной системы. К сожалению, русского языка здесь нет. Будьте внимательны при выборе разрядности системы.
5. Скачайте ISO-образ операционной системы. К сожалению, русского языка здесь нет. Будьте внимательны при выборе разрядности системы.
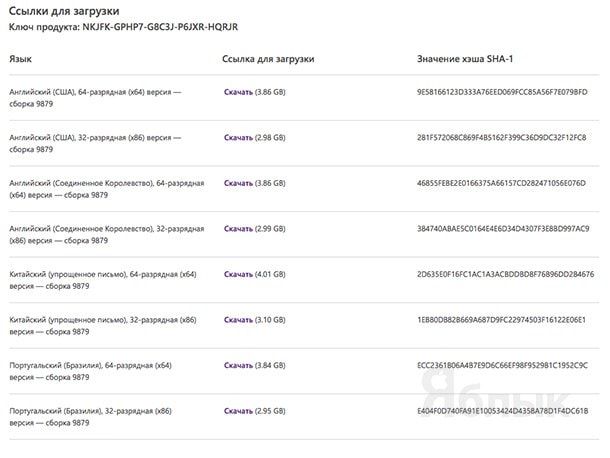
Как создать загрузочную флешку Windows 10 на Mac?
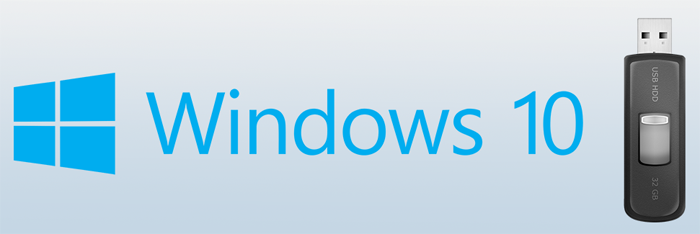
Это может понадобиться в том случае, когда есть Macbook и обычный компьютер, на котором требуется реинсталлировать операционку или этот загрузочный накопитель будет использоваться для восстановления системы. Кроме того, с помощью такой флешки можно установить «десятку» на Mac.
Изготовление установочного носителя с использованием Ассистент Boot Camp В операционке OS X имеется интегрированная программам, которая позволяет создавать загрузочные носители с Windows для дальнейшей инсталляции ОС в определенный раздел на винчестере или SSD ПК. После этого при загрузке компьютера можно будет выбирать, на какой системе работать.
Однако, такую установочную флешку с Windows 10, полученную на Mac, можно применять не только на этой операционке, но и устанавливать с ее помощью ОС на другие компьютеры. Накопитель отлично работает в режимах Legacy и UEFI.
Первым делом необходимо подключить флешку к Macbook. Объем накопителя должен быть не меньше 8 ГБ. Затем нужно перейти в Spotlight и набрать в нем Boot Camp. Кроме того, можно просто открыть «Ассистент Boot Camp» предварительно войдя в «Программы», а затем в «Утилиты».
После этого необходимо указать «Создать диск инсталляции Windows 7 или новее». После этого появится окно, где будет написано «Загрузить последнее ПО поддержки Windows от Apple», которое скачивается из интернета
Отказаться от этого нельзя, при этом не важно, что накопитель необходим для установки системы на другой компьютер. Здесь нужно нажать «Продолжить»
Затем необходимо задать расположение ISO образа операционки. Если такого на компьютере нет, тогда его необходимо скачать с сайта Microsoft. После этого нужно выбрать накопитель для записи и кликнуть «Продолжить».
Далее необходимо подождать пока закончиться копирование файлов на флешку и инсталляция ПО от Apple на нее. Здесь может потребоваться пароль пользователя OS X для подтверждения.
После всего этого установочную флешку с десятой версией можно применять на любом ПК. Кроме того, по окончании процесса можно ознакомиться с инструкцией по загрузке с этого носителя на Mac.
Установочная флешка UEFI с 10-ой версией в Mac OS X Также записать инсталляционный носитель с десятой версией на Mac можно еще одним способом, но применять его на других ПК с UEFI. В этом случае необходима флешка и образ ISO, созданный в OS X.
Необходимо провести форматирование USB-накопителя в FAT32. Для этого требуется воспользоваться «Дисковой утилитой». Здесь нужно выбрать накопитель и кликнуть «Стереть». В настройках нужно установить MS-DOS, а в качестве схемы разделов использовать Master Boot Record. После этого нужно нажать «Стереть».
На последнем этапе необходимо скопировать содержимое образа на носитель. Здесь стоит учитывать одну вещь. Если применять для копирования Finder, тогда может появляться ошибки 36 при переносе файлов nlscoremig.dll и terminaservices-gateway-package-replacement.man. В этом случае их следует переносить по одному или применять Терминал OS X, что существенно облегчит задачу. В нем нужно прописать команду cp –R, а после этого перенести в окно терминала файлы операционки. Затем через «/» и пробел необходимо разместить накопитель таким же образом.
После этого требуется подождать некоторое время, пока файлы скопируются на накопитель. При этом Терминал закрывать не нужно. По завершении процесса в нем должно появиться предложение еще раз ввести команду. После этого можно смело пользоваться установочным накопителем.
Что нам понадобится
1. Свободное место на накопителе. Минимальный объем для установки 64 ГБ, а рекомендуемый – 128 ГБ.
На практике можно обойтись и меньшим объемом, но всегда есть вероятность нехватки пространства для нормальной работы системы или установки необходимого ПО.
2. Для настольных компьютеров потребуется клавиатура и манипулятор, чтобы постоянно не переподключать их в разных ОС. Это может быть как проводное решение, так и сторонние модели, которые имеют несколько каналов для сопряжения с несколькими девайсами.
3. USB-накопитель на 16 Гб или более емкий. Такой диск не потребуется владельцам компьютеров 2015 года выпуска либо более новым.
4. Образ установочного диска Microsoft Windows (ISO) или установочный носитель данной операционной системой. Скачать образ можно на сайте Microsoft.
5. Пользоваться Windows 10 можно бесплатно в течение 30 дней с момента установки. После этого понадобится купить ключ активации. Сделать это можно в практически любом российском магазине, либо в интернете. На официальном сайте Microsoft он стоит приличные $199 или 13 тыс. рублей.
Как запускать и переключаться между Windows 10 и macOS на компьютере с Boot Camp
Итак, на вашем компьютере теперь имеется не только macOS, но и Windows 10. Осталось лишь понять – как запускать ту или иную операционную систему. По умолчанию, при включении компьютера загружаться будет macOS, как это и было раньше. Выбрать загрузку другой системы можно с помощью специального меню. Для его появления во время запуска системы (например, после перезагрузки или включения) нажмите и удерживайте в таком состоянии клавишу ⌥Option (Alt).

Альтернативный метод: Перейдите по пути Системные настройки → Загрузочный диск, нажмите на значок замка в левом нижнем углу окна и введите пароль администратора для получения доступа к настройкам, сделайте активным для загрузки тот раздел, куда установлена Windows (обычно BOOTCAMP) и нажмите кнопку Перезагрузить.




Для того чтобы быстро перейти из Windows в macOS поможет расположенная в трее утилита Boot Camp.


Нажмите на нее и выберите вариант Перезагрузить и запустить macOS.

Варианты использования Windows
Задачи, требующие использования второй операционной системы на Макбук, различны. В зависимости от того, какие программы предполагается использовать, можно выбрать один из доступных вариантов:
- установка ОС на выделенный раздел жесткого диска c использованием встроенной утилиты Буткамп. В этом случае пользователь, загрузившись в Windows, может полностью использовать все аппаратные ресурсы ноутбука. Подходит для работы с ресурсоемкими приложениями;
- использование технологий виртуализации. Наиболее удобный вариант предлагает Parallels Desktop. С использованием режима Coherence программы Windows можно использовать без перезагрузки прямо в среде macOS. В полноэкранном режиме пользователь может переключаться между двумя операционными системами как между различными рабочими столами. Аппаратные ресурсы в этом случае ограничиваются пользователем самостоятельно.
Рассмотрим, как установить и использовать Windows в обоих вариантах.
Настройка Windows в Parallels Desktop [Шаг 5]
Parallels выделила для Windows в автоматическом режиме двухядерный процессор (1,5 ГГц), 4 Гб оперативной памяти и 256 Гб пользовательской памяти. Сведений о видеокарте нет. Монитор настраивается в нативной разрешении.
Windows в виртуальной машине вне режима паузы и без запущенных программ практически не «съедает» мощность чипа, но расходует больше 6 Гб оперативной памяти (+ задействует swap файл подкачки).
Так что если планируете пользоваться Windows 10 постоянно, обязательно берите Mac с 16 Гб оперативной памяти.
Чтобы выделить больше ресурсов для виртуальной Windows 10, выключите виртуальную машину и перед новым запуском перейдите в Действия — Настроить.
Во вкладке «Оборудование» можно увеличить производительность процессора, графики и выделяемой памяти.
Предупреждаю, некоторые установки могут привести к незапуску Windows. Придется ставить параметры по умолчанию.
Тачбар для Windows из-под Mac выглядит куда лучше, чем для macOS. В нем помещены клавиши F1-F12 и другие вспомогательные клавиши, которых нет на клавиатуре MacBook.
Как поставить виртуальную Windows на Mac
Будет полезным
Метод создания виртуальной машины предполагает запуск Виндовс внутри существующей системы. Его реализация выполняется при помощи специальной программы. Среди самых популярных: Parallels Desktop, VMware Fusion и VirtualBox.
Оптимальным вариантом является Parallels Desktop – программа максимально интегрируется в систему, имеет простые и понятные для пользователя настройки, обладает высокой производительностью и в щадящем режиме использует ресурс аккумулятора ноутбука. Рассмотрим процесс установки дополнительной ОС на ее примере:
- Установить и запустить Parallels Desktop.
Выбрать действие «Создание новой виртуальной машины».
Определить вариант установки: скачать копию Windows с официального сайта, предоставить образ, перенести с другого ПК или использовать установленную на Boot Camp систему. В данном примере выберем образ.
В большинстве случае программа сама найдет файл «ISO», если этого не произошло, придется указать путь самостоятельно.
Далее Parallels Desktop предложит задать автоматические параметры для устанавливаемой Windows в зависимости от сферы дальнейшего применения: запуск офисных программ или игр.
На следующем шаге установки Windows на Макбук вводится лицензионный ключ. Также можно указать, что для этой версии ключ не требуется.
Далее произойдет непосредственная установка, часть шагов выполняются системой автоматически. Вмешательство пользователя минимально.
По завершению процесса будет получена рабочая Виндовс внутри OS X. По умолчанию программа работает в режиме согласованности – «Coherence», т.е. окна Windows открываются как обычные окна Mac OS, клик по значку в Dock отобразит меню Пуск, произойдет интеграция уведомлений. Эти параметры поддаются настройке, все зависит от предпочтений пользователя. В программе присутствует детальная справка, поэтому разобраться с ее функционалом получится без проблем.
Необходимые условия для установки Windows 10 на компьютере Mac
Одна из этих моделей Mac
- MacBook (2015 г.) или более поздняя
- MacBook Air (2012 г.) или более поздняя
- MacBook Pro (2012 г.) или более поздняя
- Mac mini (2012 г.) или более поздняя
- iMac (2012 г.) или более поздняя 1
- iMac Pro (все модели)
- Mac Pro (2013 г.)
Последние обновления macOS, которые могут включать обновления программы «Ассистент Boot Camp». Программа «Ассистент Boot Camp» необходима для установки Windows 10.
Не менее 64 ГБ свободного места на загрузочном диске Mac:
- достаточно 64 ГБ свободного места, но для оптимальной работы необходимо не менее 128 ГБ. Это минимальный объем, необходимый для автоматических обновлений Windows.
- Если объем ОЗУ на компьютере Mac составляет не менее 128 ГБ, установщику Windows требуется свободное место, соответствующее этому объему. Например, если на вашем компьютере Mac объем ОЗУ составляет 256 ГБ, то на загрузочном диске должно быть не менее 256 ГБ свободного места для Windows.
Внешний флеш-накопитель USB объемом памяти не менее 16 ГБ, если только не используется компьютер Mac, для которого не требуется флеш-накопитель для установки Windows.
64-разрядная версия Windows 10 Home или Windows 10 Pro в виде образа диска (ISO) или на другом установочном носителе:
- при первой установке Windows на компьютере Mac используйте полную версию вместо обновления.
- Если ваша копия Windows записана на флеш-накопитель USB или у вас есть ключ продукта Windows и нет установочного диска, вы можете загрузить образ диска Windows 10 на сайте Microsoft.
- Если ваша копия Windows записана на диск DVD, может потребоваться создать его образ.

Установка Windows 10 на внешний диск MacBook, iMac или Mac mini
Установить систему на внешний накопитель средствами BootCamp не получится, утилита попросту не запустится, если к вашему Mac подключен внешний диск. Так же не получится установить Windows 10 на внешний накопитель непосредственно с установочной флешки:
Впрочем, приложения «Ассистент Boot Camp» нам всё-таки понадобится, с его помощью мы загрузим необходимые файлы поддержки Windows для мака — в строке меню выбираем пункт Действие – Загрузить ПО поддержки Windows (у вас должна появиться папочка WindowsSupport на рабочем столе).
Установочный образ Windows 10 и программу WinToUSB скачиваем с официальных сайтов, вот ссылки:
Теперь нам понадобится компьютер с Windows (можно проделать те же действия и под виртуальной машиной на маке).
Запустив программу WinToUSB (для этого нам и нужен был Windows), указываем расположение образа «десятки», который мы закачали ранее. В качестве целевого диска указываем внешний накопитель на который собираемся ставить Windows 10. Осталось дождаться окончания процесса и скопировать папку WindowsSupport в корень нашего внешнего диска. Можно этого и не делать, а сохранить папку WindowsSupport на флешку, как удобнее. Она понадобится нам после окончательного установки системы.
Подключаем внешний диск с предустановленной системой к маку и включаем его, удерживая клавишу Option (Alt). Вам будет предложен выбор, с какого устройства продолжить загрузку. Выбираем внешний диск и запускаем Windows 10, после чего начнётся процесс первоначальной настройки системы. Тут уже нет ничего необычного, потому подробно расписывать ничего не буду, если вы хоть раз ставили Windows 10, то наверняка справитесь.
Важно! После первого запуска Windows 10 в обязательном порядке произведите установку драйверов и сопутствующего ПО из папки WindowsSupport. Конечно, подобным образом можно пользоваться Windows 10 не только на «маках», а работать с внешним накопителем и на обычном PC, но это уже совсем непонятная мне экзотика
Конечно, подобным образом можно пользоваться Windows 10 не только на «маках», а работать с внешним накопителем и на обычном PC, но это уже совсем непонятная мне экзотика.
Подписывайтесь на канал и узнавайте первыми о новых материалах, опубликованных на сайте.
Если считаете статью полезной,не ленитесь ставить лайки и делиться с друзьями.
Завтра стартуют продажи самого мощного из маков — iMac Pro… правда, пока, не у нас.iPad: первые впечатления и подводные камниПрезентация Apple. Прямая трансляция мероприятия 21 марта в 20:00 по Москве.Apple приглашает на презентацию 7 сентябряМои Apple Watch внезапно перестали включаться. Что-то пошло не так…Улучшаем работу сети Wi-Fi на macOS
Часть 2. Установка Mac OS
Шаг 1. Выберите свою ОС, нажмите «Start». Вы попадете в экран инициализации HackBoot.
Выбираем свою ОС и нажимаем «Start»
Шаг 2. Внизу окна VB кликните на компакт-диск → «Choose a Virtual CD/DVD Disk File». Далее, введите путь к файлу ISO с системой.
Кликаем на компакт-диск
Шаг 3. Вернитесь на начальный экран, нажмите клавишу F5 — меню загрузки обновится и высветит опцию «OS X Install DVD», выберите ее и нажмите Enter. Через пару минут вы перейдете на экран установки ОС.
В обновленном меню загрузки выбираем опцию «OS X Install DVD» и нажимаем Enter
Шаг 4. Следуйте инструкциям установщика. Программа иногда не видит доступных накопителей. В этом случае возвратитесь в начало и перейдите во вкладку «Utilities» → «Disk Utility».
Следуем инструкциям установщика
Шаг 5. Щелкните на иконку своего жесткого диска VirtualBox на левой боковой панели, затем на вкладке «Erase» присвойте имя вашему диску и нажмите на кнопку «Erase».
Шаг 6. Disk Utility завершит форматирование самостоятельно, новый диск появится на боковой панели слева. Когда это произойдет, выйдите из Disk Utility и продолжите процесс установки Mac OS.
В обновленном меню загрузки выбираем опцию «OS X Install DVD» и нажимаем Enter
Далее все должно пройти гладко. После окончания загрузки вы попадете на начальный экран OS X.
Инструкции по установке Windows 10 на компьютере Mac
Чтобы установить Windows, используйте программу «Ассистент Boot Camp». Она находится в подпапке «Утилиты» папки «Программы».
1. Использование программы «Ассистент Boot Camp» для создания раздела Windows
Откройте программу «Ассистент Boot Camp» и следуйте инструкциям на экране.
- Если появится сообщение о необходимости использовать накопитель USB, вставьте флеш-накопитель USB в компьютер Mac. Программа «Ассистент Boot Camp» использует его, чтобы создать загружаемый накопитель USB для установки Windows.
- Когда программа «Ассистент Boot Camp» попросит вас указать размер раздела Windows, руководствуйтесь минимальными требованиями в отношении объема, указанными в предыдущем разделе. Укажите размер раздела в соответствии со своими потребностями, потому что в дальнейшем его нельзя изменить.
2. Форматирование раздела Windows (BOOTCAMP)
По завершении работы программы «Ассистент Boot Camp» компьютер Mac перезагрузится в среде установки Windows. Если установщик спросит, куда установить Windows, выберите раздел BOOTCAMP и нажмите «Форматировать». В большинстве случаев установщик автоматически выберет и отформатирует раздел BOOTCAMP.
3. Установка Windows
Отсоедините любые внешние устройства (например, дисплеи и диски), которые не требуются в процессе установки. Затем нажмите «Далее» и следуйте инструкциям на экране, чтобы начать установку Windows.
4. Использование установщика Boot Camp в Windows
По завершении установки Windows компьютер Mac запускается в Windows и выводит окно «Welcome to the Boot Camp installer» (Добро пожаловать в установщик Boot Camp). Следуйте инструкциям на экране для установки Boot Camp, включая вспомогательное программное обеспечение Windows (драйверы). По завершении будет предложено выполнить перезапуск.
Если установщик Boot Camp не откроется автоматически, последним действием необходимо открыть установщик Boot Camp вручную и использовать его для завершения установки.

Экосистема
Самое очевидное мы оставили на закуску. У автора этих строк немало знакомых, которые пользуются продукцией Apple только ради экосистемы. Даже если прочие аргументы в пользу Mac вас не убедили, то этот просто обязан.
Все устройства Apple обладают схожим дизайном, принципом работы, а главное — они прекрасно взаимодействуют между собой буквально по нажатию одной кнопки и совершенно без проводов. К примеру, можно легко подключиться к рабочему столу Macbook, стоящего рядом с вашим iMac, и перекидывать файлы с одного рабочего стола на другой как если бы это был один компьютер. А портативные устройства: iPod, iPad и iPhone можно синхронизировать с компьютером также нажатием одной кнопки. Просто отметьте — какие песни, фильмы и программы вы хотите видеть на своём устройстве.
Все устройства Apple крайне легко взаимно интегрируются
Конечно, некоторые аналоги такой экосистемы есть и под Windows, но там, увы, всё далеко не так продуманно и чтобы заставить всё это работать порой нужно нажать не одну, а очень много кнопок. Ещё и постоянно «гуглить» в Интернете — какую именно кнопку нажать, а то сделал всё по инструкции, а оно не работает. Да и сама Microsoft постоянно меняет решения: то выпускает Zune для синхронизации, то заменяет его на приложение Windows Phone.
У Android ещё сложнее: экосистема существует, но наилучшая интеграция «андроидфонов» достигается только с операционной системой Chrome OS, о которой мы, кстати, недавно писали.
Универсальность
Иногда бывает так, что вам нужно пользоваться несколькими операционными системами на одном компьютере. И не думайте, что эта потребность возникает только у линуксоидов и маководов. Автор этих строк на прошлой работе столкнулся с тем, что от сотрудника требовалось работать и в Windows и в Mac. И если под Mac работать с Windows легко, то обратная ситуация вызывает множество проблем.
Даже бабушка легко освоит Mac OS X
Конечно, виртуальные машины есть под любую систему. Но настолько эффективные, как Parallels Desktop — только под Mac. Можно работать с любыми Windows-приложениями как если бы они были написаны под Mac. А на Windows такого нет. Ну и какая система теперь более функциональна?
К слову, миф про ограниченность OS X — всего лишь миф. Часто люди, рассуждающие о каком-то там банальном огораживании в OS X, путают эту операционную систему с iOS.
Parallels Desktop для Mac
С помощью Parallels Desckotop можно запустить Windows в виртуальной машине. Это возможно не так удобно, как было в Boot Camp, но тоже приемлемо. К тому же в Parallels можно интегрировать рабочий стол и приложения в интерфейс macOS. Таким образом приложения запущенные на Windows будут выглядеть почти как нативные приложения.
 Microsoft Excel x86/64 запущенный в виртуальной машине Parallels Desckotop для Mac
Microsoft Excel x86/64 запущенный в виртуальной машине Parallels Desckotop для Mac
Для запуска Windows на macOS потребуется ARM-версия Windows 10.
Для технической предварительной версии Parallels Desktop для M1 Mac требуется ARM-версия Windows 10. Существуют так же версии Linux для ARM, которые тоже подойдут, если вам нужно что-то отлично от Windows и macOS.
Что бы скачать ARM-версию Windows 10 необходимо зарегистрироваться в программе предварительной оценки Windows. Это даст доступ к самым новым версиям Windows, которые еще не вышли в официальный релиз.
 Windows 10 для ARM, работающая в окне на Parallels
Windows 10 для ARM, работающая в окне на Parallels
Установка Parallel Desktop M1 и Windows не сложная и достаточно интуитивная. Расписывать подробности этого процесса думаю не требуется.
Шаг 2. Создание загрузочного диска
Как создать загрузочную флешку в «Терминале»
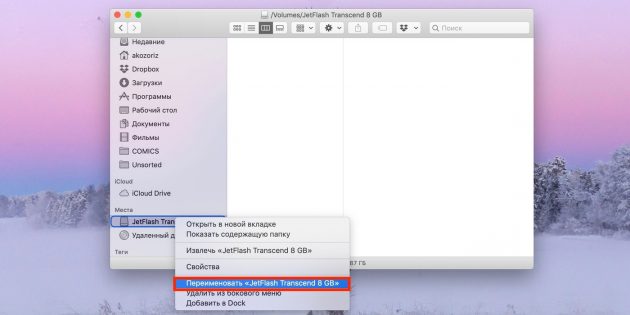
Подключите USB-флешку к Mac и найдите её в Finder.
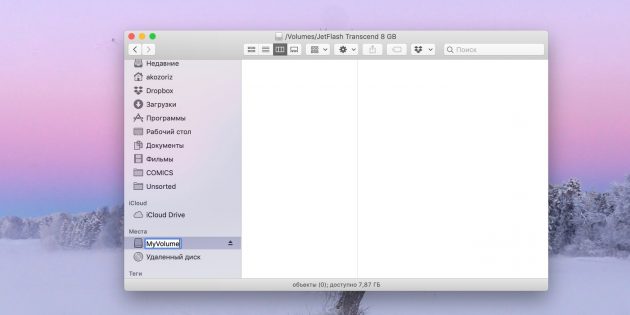
Выберите в контекстном меню «Переименовать» и задайте новое имя MyVolume.
Откройте «Терминал» через Spotlight или в папке «Программы» → «Утилиты».
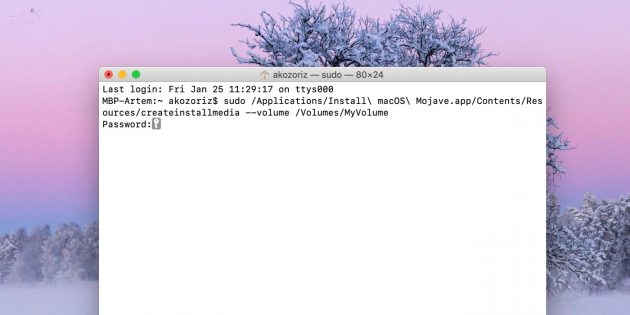
Скопируйте и вставьте в окно «Терминала» команду в зависимости от устанавливаемой версии ОС.
Введите пароль администратора.
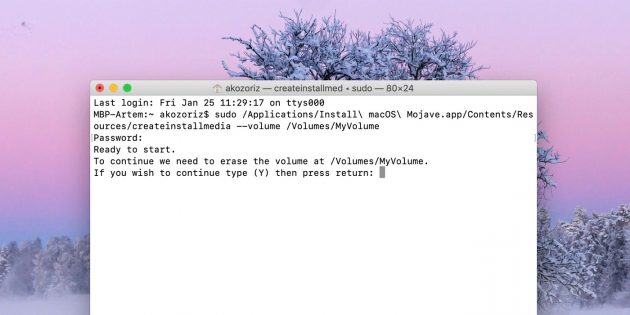
Подтвердите форматирование флешки, вбив Y и нажав ввод. Будьте осторожны, все данные с неё удалятся.
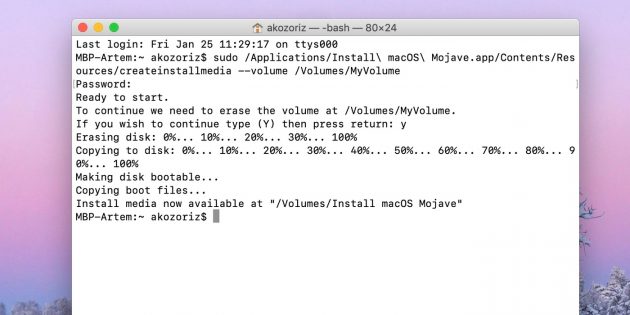
Дождитесь окончания копирования и извлеките флешку.
Как создать загрузочную флешку в DiskMaker X
Скачайте утилиту DiskMaker X с сайта разработчика.
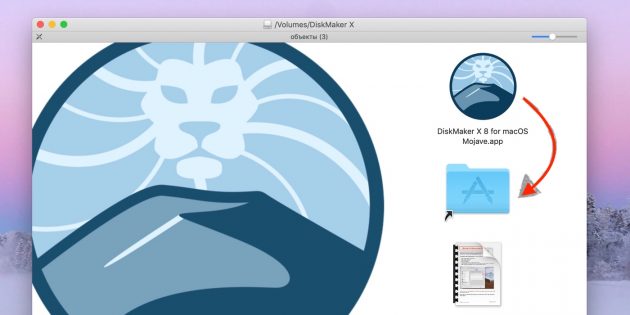
Откройте DMG-образ с утилитой и перетащите её на значок папки «Программы» ниже.
Запустите DiskMaker X через Lauchpad или Spotlight.

Нажмите кнопку Use this copy, чтобы подтвердить использование загруженного установщика.
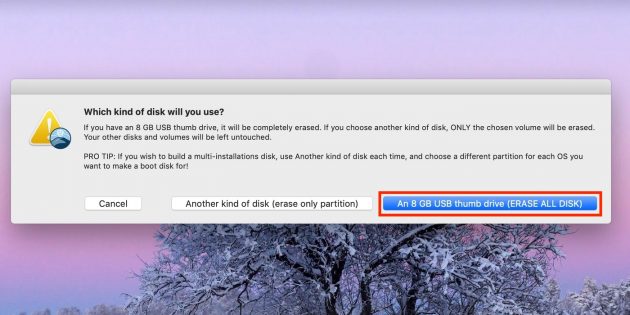
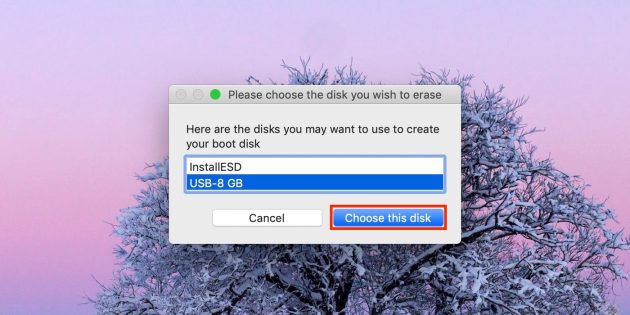
Подтвердите выбор USB-диска, выберите вашу флешку из списка и нажмите кнопку Choose this disk.
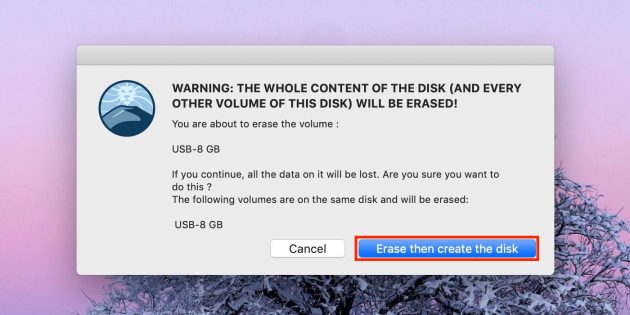
Согласитесь с форматированием и удалением всех данных на флешке, нажав кнопку Erase then create the disk.
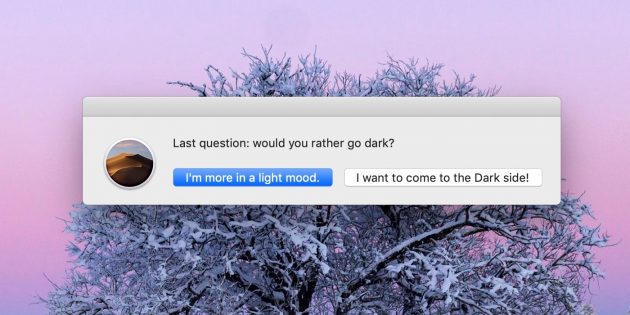
Выберите светлую или тёмную тему оформления.
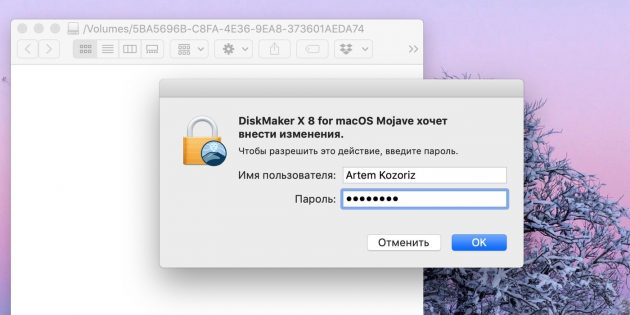
Нажмите кнопку Continue и введите пароль администратора.
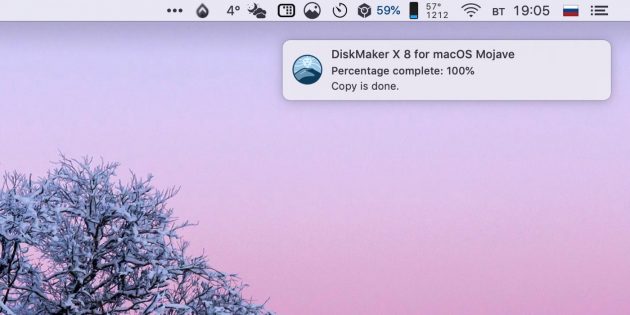
Подождите несколько минут. Окно утилиты не отображается, но вы будете получать уведомления о ходе создания загрузочного диска.
Установка Windows 10 на Mac
Перед вами появится экран начала установки Windows.
- Здесь нужно выбрать язык.
- Введите лицензионный код операционной системы, если у вас его еще нет, то нажмите на кнопку слева “у меня нет ключа” и сможете ввести его позже после покупки.
- Далее выберите сборку Windows 10. (зависит от того какую лицензию вы приобрели или собираетесь покупать)
- Примите лицензионное соглашение.
- Выберите раздел на который будет устанавливаться Windows, в нашем случае выбираем раздел с названием Bootcamp и нажимаем далее. После чего начнется установка Windows.
- Компьютер несколько раз перезагрузится и начнется первая загрузка Windows 10.
- Затем снова подтвердим регион
- Выберем язык раскладки клавиатуры
- Подключимся к сети интернет
Дальнейшие действия необязательны их можно пропускать.
Остановимся лишь на вводе имени нового пользователя и создании пароля для него.
Остальные шаги по вашему усмотрению.
Установка драйверов и инструментов Bootcamp на Windows 10
При первом запуске нужно окончить установку драйверов от Bootcamp здесь установятся драйвера и инструменты Bootcamp, после чего нажимаем Готово и перезагружаем компьютер.
После перезагрузки мы получаем готовую к работе операционную систему, теперь вы можете настроить разрешение дисплея под себя и получить последние обновления Windows.
Установка Windows 10 с поддержкой 64-битных программ [Шаг 4]
Чтобы установить сборку Windows 10, поддерживающую 64-битные программы, необходимо выполнить обновление системы в режиме разработчика.
Зайдите в меню Пуск — Настройки — Обновление и безопасность. При проверке обновлений сборка 21277, поддерживающая загрузку 64-битного эмулятора, будет недоступна.
- Перейдите в программу предварительной оценки Windows.
- Добавьте свою зарегистрированную учетную запись.
- В разделе «Диагностика и обратная связь» активируйте опцию «Дополнительные диагностические данные». Остальное можно не учитывать.
- Вернитесь в раздел программы предварительной оценки Windows и измените бета-канал на канал для разработчиков.
- Затем в Центре обновления Windows нажмите «Проверить наличие обновлений» и загрузите последнюю сборку с поддержкой x64.
Windows 10 для ARM в настоящее время доступна только на английском языке. Напишите в комментарии, удалось ли русифицировать.









