24 лучших расширения для браузера google chrome
Содержание:
- Где находятся плагины в Гугл Хром
- Awesome Screenshot
- Что это
- Mailtrack для почты Gmail
- Манифест
- Session Buddy
- Добавляем манифест
- Подключаем TailwindCSS
- Синхронизируемся со смартфоном: Pushbullet
- OneTab
- Отключаем визуальные закладки: Empty New Tab Page
- Unshorten.link
- Заменяем надоедливый Google Переводчик: ImTranslator
- Better History
- Яндекс.Советник
- Как устанавливать
- Служебные программы
- Производительность
- Stylish
- Где скачивать дополнения
- Как управлять расширениями
- Blur
- Дополнительные рекомендации по установке расширений для Google Chrome
- Mate Translate
- Безопасность
- Место хранения дополнений в Google Chrome
- Как посмотреть свои дополнения: поиск на ПК
- Mercury Reader
- 1Password X
- Добавляем кнопку RSS: RSS Feed Reader
Где находятся плагины в Гугл Хром
Чтобы управлять встроенными в браузер плагинами, в новых версиях нужно скачать расширение «Plugins» из магазина Хрома и установить. Оно позволит получить быстрый доступ к нужным компонентам в несколько кликов. Например, для настройки разрешений для текущего сайта кликаем в меню на нужный пункт и попадаем в настройки, где можно: отключить микрофон, камеру, заблокировать Flash и еще много других функций.
В том же перечне быстрый переход к чистке кеша, истории. А также отключение хранения последней.
В разделе «Components List» полный список всех установленных плагинов. Там же найдете информацию об их версии и сможете обновить при необходимости.
Awesome Screenshot

Это расширение для записи видео с экрана вашего компьютера. Вы можете самостоятельно устанавливать режимы съемки и создавать качественные скринкасты вашей веб-страницы в браузере.
Основные функции:
- можно захватывать весь экран или часть страницы;
- режим размытия личной информации (логины, пароли, номера телефонов, данные платежных карт, адресаты и т.д.);
- можно быстро поделиться скринкастом одним нажатием кнопки;
- поддержка формата PNG;
- можно делать снимок экрана рабочего стола;
- доступна обрезка, прокрутка, демонстрация замеров области;
- сохранение доступно на диске или в облаке.
Что это
Браузеры разработаны для предоставления пользователю доступа к веб-страницам. Кроме того, в Google Chrome существуют дополнительные функции, например, блокирование рекламы, загрузка медиа и многое другое. Для их работы потребуется скачать микропрограммы или расширения.
Так, при помощи расширений пользователь может настроить работу браузера под себя. Дополнить его основной функционал набором дополнительных возможностей. Всего существует несколько видов расширений, которые работают с конкретным устройством или страницей интернета.
Расширения поддерживают все современные браузеры. Так, перед установкой дополнения, следует убедиться, что на компьютере загружена последняя версия приложения. Также, стоит учитывать, что не все расширения будут безопасными.
Вместе с плагином пользователь может установить вредоносное ПО. Даже в том случае, если загрузка идет с официального сайта. Кроме того, большое количество дополнений будет замедлять работу браузера.
Mailtrack для почты Gmail

Такое расширение для браузера Google Chrome будет полезно всем, кто активно работает со своей электронной почтой. Вы сможете отслеживать отправленные письма в рамках почтовой системы Gmail и Inbox, чтобы видеть, были ли они прочитаны получателем. Также в интерфейс почтового сервиса добавляются специальные опции с расширенным набором значений.
Ключевые возможности:
- опция двойных галочек позволяет отслеживать, было ли письмо прочитано, а вы получаете отчет об этом;
- можно видеть, сколько раз письмо было прочитано;
- фильтр для прочитанных и непрочитанных писем;
- бесплатный доступ к приложению.
Манифест
В каждом расширении для браузера должен быть манифест — документ, в котором написано:
- как называется расширение;
- к чему расширение может получить доступ;
- какие скрипты будут работать в фоне;
- как должна выглядеть иконка расширения;
- что показать или что выполнить, когда пользователь нажмёт на иконку расширения.
Манифест задаёт общие правила для всего расширения, поэтому манифест — единственный обязательный компонент. Можно обойтись без иконок и скриптов, но манифест обязательно должен быть.Каждый манифест хранится в файле — создадим пустой файл с таким именем и напишем внутри такое:
Первые две строчки — это название и подробное описание расширения. Третья отвечает за номер версии расширения, а последняя говорит браузеру, какая версия манифеста используется в описании. На момент выхода статьи в феврале 2021 года используется третья версия.
Сохраняем файл и всё, расширение готово. Оно ничего не умеет, ничего не делает, зато мы уже можем добавить его в браузер. Для этого запускаем Хром и в адресной строке пишем:
Мы попадаем на страницу, которая нам покажет все установленные расширения:
Чтобы добавить своё расширение, в правом верхнем углу включаем режим разработчика, а затем нажимаем «Загрузить распакованное расширение»:
Теперь выбираем папку, в которой лежит наш манифест:
Отлично, мы только что добавили в браузер новое расширение:
Теперь мы можем обновлять наш манифест, класть в ту же папку дополнительные файлы, а для обновления в браузере достаточно будет нажать на круглую стрелку на карточке расширения.
Чтобы было проще работать и тестировать расширение, закрепим его на панели браузера:
Session Buddy
Session Buddy упрощает менеджмент открытых вкладок. Это расширение заменяет стандартную новую вкладку страницей со всеми используемыми сайтами и недавно запущенными сессиями (то есть окнами с определенным набором вкладок).
Дополнение в хронологическом порядке сортирует все открытые веб-страницы, хранит историю посещений и позволяет быстро восстановить все ранее открытые сайты, если браузер вдруг закроется с ошибкой или вы случайно его выключите.
Вкладки в Session Buddy можно делить на группы вручную, переименовывать их и сортировать удобным образом. В дальнейшем созданные группы можно использовать для быстрого перехода сразу к нескольким сайтам.
Добавляем манифест
Каждому браузерному расширению необходим файл манифеста. Именно там мы определяем версию и метаданные расширения, а также скрипты, которые в нём работают. Контент, фон, всплывающее окна, разрешения, если они нужны и так далее. Вы найдёте полное описание файла манифеста в документации Chrome: https://developer.chrome.com/extensions/manifest. Давайте двинемся дальше и добавим в файл с такими строками:
{ "name": "Demo extension", "description": "An extension built with Parcel and TailwindCSS.", "version": "1.0", "manifest_version": 2,}
Прежде чем углубиться в детали работы расширения Chrome, установим и настроим TailwindCSS.
Подключаем TailwindCSS
TailwindCSS — это CSS-фреймворк, применяющий служебные классы низкого уровня для создания переиспользуемых и настраиваемых компонентов интерфейса. Tailwind устанавливается двумя способами, самый распространённый — установка с помощью NPM. Кроме того, сразу же стоит добавить и :
yarn add tailwindcssyarn add -D autoprefixer postcss-import
Они нужны, чтобы добавить префиксы поставщиков к стилям и иметь возможность писать конструкции , импортируя файлы Tailwind прямо из .
Теперь, когда всё установлено, давайте создадим файл в корневом каталоге. Этот файл — конфигурация для PostCSS. Вставим в него такой код:
module.exports = { plugins: ,};
Порядок плагинов здесь имеет значение! Это всё, что нужно, чтобы начать использовать TailwindCSS в вашем расширении. Начинаем. Создадим файл в папке и импортируем в него стили Tailwind:
@import "tailwindcss/base"; @import "tailwindcss/utilities";
Синхронизируемся со смартфоном: Pushbullet
Еще одна фишка «огнелиса» — Firefox Sync, возможность синхронизировать закладки, историю посещенных страниц и многое другое между браузером на ПК и браузером на смартфоне. Разработчики расширений под Chrome и тут не отстают: для этого есть расширение Pushbullet. Оно работает, в том числе, и в обратную сторону — со смартфона на ПК передаются не только вкладки и ссылки, но и SMS, и различные уведомления приложений, которые выводятся в браузере. Таким образом, разработчики самых полезных расширений для Chrome пошли чуть дальше и немного в другую сторону.
Pushbullet
Еще одно неплохое расширение, позволяющее синхронизировать множество функций между браузером и смартфоном — Pushline. Оно в том числе позволяет управлять Android-смартфоном из браузера Chrome на PC или Mac.
OneTab
Лучшее расширение Google Chrome для тех, кто часто открывает по несколько десятков вкладок и пытается с ними сладить. OneTab размещает все открытые вкладки на одной странице в хронологическом порядке. На этой странице хорошо видны названия сайтов, их фавиконки и прочие детали, помогающие ориентироваться и открывать нужные ссылки.
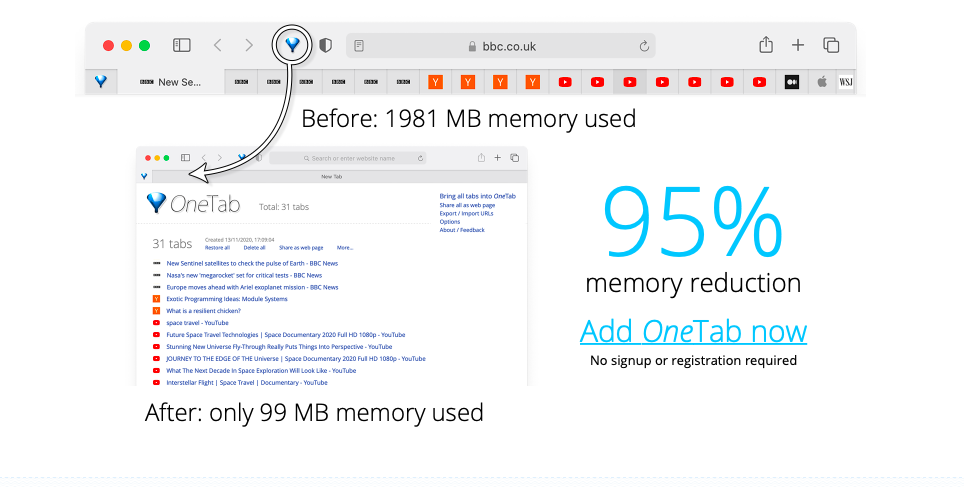
OneTab позволяет закрыть все активные вкладки, которые вы держите в открытом состоянии, потому что они могут понадобиться в любой момент. Можно в один клик их закрыть, но при этом сохранить список закрытых вкладок в отдельном окне OneTab.
После этого вкладки можно восстановить все разом или открывать каждую по мере необходимости. Также список страниц из OneTab можно одним нажатием экспортировать в текстовый файл.
Отключаем визуальные закладки: Empty New Tab Page
В Chrome нет простейшей функции — возможности отображать абсолютно пустую страницу при открытии новой вкладки! По умолчанию открывается новая вкладка со таблицей визуальных закладок, которые бесстыдно отображают все недавно посещенные вами сайты. Для тех, кто любит гулять по темной стороне интернета, самым полезным расширением для Chrome станет Empty New Tab Page. Оно делает именно то, что нужно: заставляет браузер открывать пустую белую вкладку (как about:blank в Firefox). Мы за минимализм!
Empty New Tab Page
То же самое делают расширения Blank New Tab Page и Blank New Tab — можете воспользоваться любым из них.
Unshorten.link
Сокращенные ссылки – это, конечно, удобно. Можно спрятать гигантскую ссылку из нескольких сотен знаков за компактным и легко читаемым URL. Но у них есть один важный недостаток – невозможно определить, на какой сайт в итоге попадет пользователь, кликнув по сокращенному URL. А это уже риск для безопасности компьютера и персональных данных пользователя.
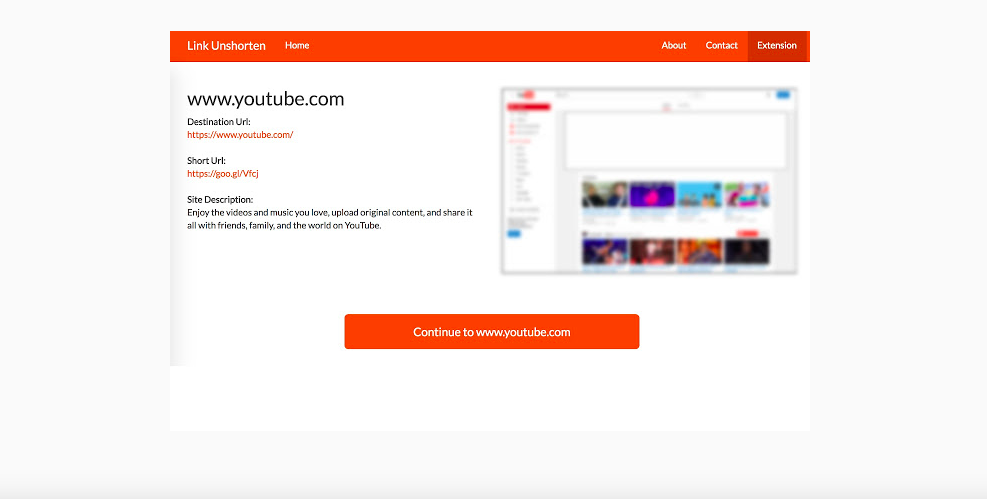
Unshorten.link исправляет ситуацию. С помощью этого дополнения можно укороченную ссылку преобразовать в обычную еще до перехода на нее. Причем расширение работает в автоматическом режиме. Не нужно самостоятельно копировать ссылку и вставлять куда-то – при клике по укороченному URL браузер отреагирует самостоятельно, предложив сначала взглянуть на оригинальный адрес и отсканировать его на наличие вирусов.
Заменяем надоедливый Google Переводчик: ImTranslator
Стоит зайти на страницу на иностранном языке, и он тут как тут: не перевести ли вам эту страницу? Многие пользователи не выдерживают и отключают надоедливую панельку, даже если испытывают трудности с переводом. Кроме того, Google Переводчик переводит страницы целиком, включая ссылки, а вам зачастую нужна всего лишь одна статья, фраза или абзац. Переводить только то, что вам нужно, умеет расширение ImTranslator. Оно позволяет выделить текст до 5000 знаков и перевести его на 91 различный язык, используя три различных системы переводов: Google, Bing, Translator. Кроме того, приложение может начитывать текст голосом, что делает его самым полезным расширением для Chrome для тех пользователей, кто плохо видит.
ImTranslator
Есть также несколько неплохих альтернатвных переводчиков:
- Xtranslate — контекстный перевод прямо в тексте страницы;
- Mate Translate — мгновенный перевод двойным кликом по слову или фразе.
- Как ускорить Google Chrome: 5 советов и радикальное решение
- Как скачать музыку из ВК: обзор плагинов для Firefox и Chrome
- Как умерить любопытство Google Chrome и избавить его от вредоносных программ
Фото: Chrome Web Store
Better History
Да, в Google Chrome есть отдельное окно для управления историей, но оно не отличается богатой функциональностью. В нем даже нет удобного способа навигации по времени. А ведь зачастую мы напрочь забываем хотя бы приблизительное название посещенных сайтов, но помним, когда мы на них заходили.
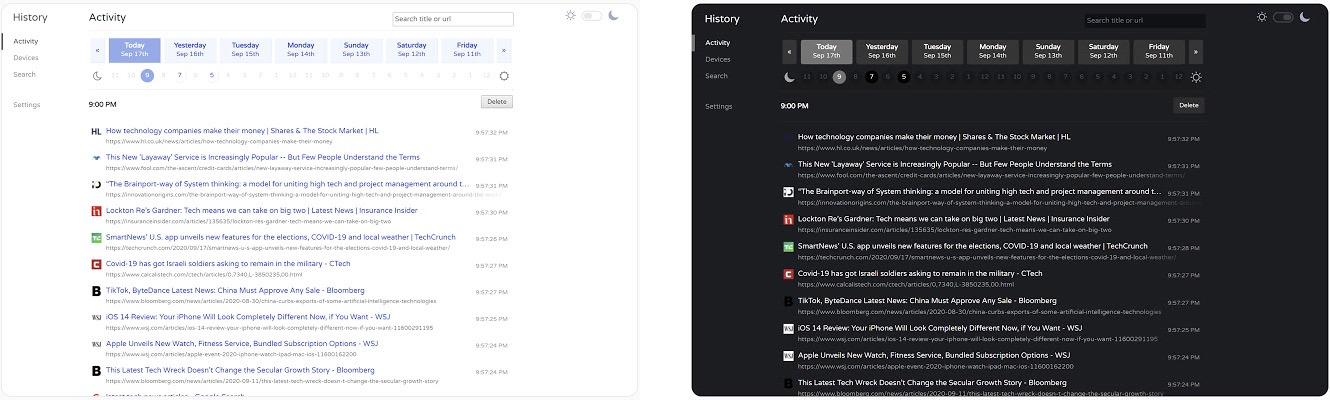
Better History расширяет возможности встроенного окна с историей и добавляет в него горизонтальный ползунок, позволяющий перемещаться по конкретным датам в истории браузинга. Можно радикально сузить поиск сайтов до конкретного дня и часа.
Также Better History совершенствует встроенный поиск, чтобы можно было искать не только по названию сайтов, но и по контенту, который эти сайты в себе содержали. Это уж точно поможет разыскать забытую страницу.
Яндекс.Советник
Одно из лучших расширений для Google Chrome, которое поможет пользователям, часто покупающим в интернете товары или авиабилеты. Это небольшой плагин, беспрерывно отслеживающий посещаемые страницы и предлагающий наиболее выгодные предложения по разыскиваемым товарам или билетам.
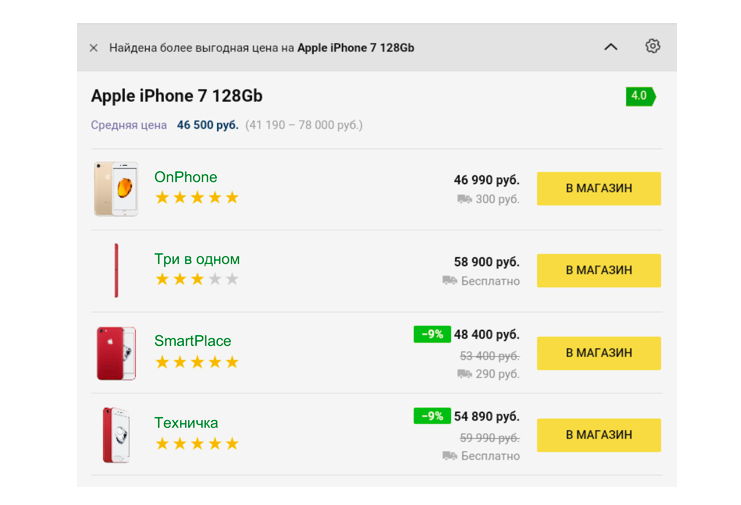
Например, вы можете открыть сайт М.Видео и отыскать там Xbox, а Советник в этот момент сравнит стоимость товара на других сайтах и предложит вам более дешевый вариант в соседнем магазине. Работает это все на базе Яндекс.Маркета.
С авиабилетами та же история. У Яндекса есть свой агрегатор, мониторящий стоимость билетов в разных авиакомпаниях. Данные оттуда моментально поступают в браузер, чтобы пользователь не переплатил за полет.
Как устанавливать
Все аддоны по запрашиваемому поисковому запросу находятся в соседней панели. Кликните по блоку интересующего аддона.
На загрузившейся страничке ознакомьтесь с его рейтингом: уровнем популярности (сколько звёздочек), количеством скачиваний.
А также отзывами пользователей, размещённых на вкладке «Отзывы».
Эта информация поможет вам составить представление о выбранном решении: стоит ли его скачивать, можно ли доверять его разработчикам.
Чтобы загрузить плагин и подключить его к браузеру, кликните кнопку «Установить». В панели запроса подтвердите команду: также щёлкните «Установить… ».
По завершении загрузки, как правило, иконка аддона появляется в верхней панели Хрома, по правую сторону от адресной строки.
Служебные программы
Множество вкладок, которые открыты в веб-браузере, тратит ресурсы, что приводит к медленной работе системы. Great Suspender поможет решить эту проблему. Он автоматически переведет неиспользуемые вкладки в режим ожидания, чтобы они не тратили ЦП. Существуют и другие инструменты для контроля использования вкладок, но этот является одним из наиболее полезных.
При совершении покупок в Интернете вы практически всегда можете получить несколько кодов на скидку за процент от бесплатной доставки или продажи. Проблема заключается в том, что, как правило, нужно искать эти коды и вводить их, оформляя заказ. Honey автоматически применяет их и позволяет частично получить потраченные деньги обратно. Также у него есть встроенная функция, помогающая найти наиболее выгодные цены на Amazon.
Если вы являетесь ярым пользователем Facebook, то обязательно попробуйте Social Fixer. Он позволяет делать с Facebook всевозможные трюки. Например, избавит от назойливых постов на определенную тему, отследит людей, удаливших вас из друзей, и пр. Сейчас расширение имеет меньше функций, чем раньше, но все равно полезно.
YouTube может иногда раздражать, но у вас есть возможность сделать его более удобным с расширением Magic Actions. Он позволит остановить автовоспроизведение, настроить авто-HD, перейти в режим кинотеатра и прочее.
Производительность
Это сервис закладок. С его помощью вы можете сохранить статьи, которые уже долгое время планировали почитать. После загрузки расширения для Chrome вы можете мгновенно сохранять понравившиеся материалы. Они синхронизируются на всех ваших устройствах.
Является эффективным помощником для повышения продуктивности благодаря учету рабочего времени. У минималистичный и при этом достаточно информативный интерфейс, помогающий в 2 клика определить, на что тратится рабочее время, какую сумму денег вы получаете за выполнение определенных задач, а также синхронизировать рабочее время с инструментами управления проектами вроде Trello, Asana, Jira, ToDoist и пр. Это расширение для Google Chrome очень полезно фрилансерам, которые получают почасовую оплату за выполнение разных задач.
Это расширение для «Хрома» является основным лидером, пришедшим на смену Google Reader RSS-агрегатору. Он открывает возможность мгновенного доступа к вашим лентам именно в Chrome. Такое расширение не является обязательным, но его можно держать под рукой.
или
Если вы пользуетесь Wunderlist или Any.Do для своих задач, то у обоих этих приложений есть отличные расширения для «Гугл Хрома», синхронизирующиеся на всех устройствах. Это значит, что вы всегда будете помнить обо всех ваших делах вне зависимости от того, где работаете. Wunderlist синхронизируется в настоящем времени на разных устройствах и позволяет делиться списками задач с другими пользователями, а Any.do делает проще управление командными или домашними проектами. Если вам нужно всегда решать задачи вовремя, то не ошибетесь, сделав выбор в пользу одного из этих приложений.
или
Если вы пользуетесь Evernote, то обязательно попробуйте Evernote Web Clipper. Оно позволяет сохранять разделы страницы, страницы полностью или статьи в своих заметках, чтобы вы не копировали или не делали записи в блокноте. Также можно добавить собственные заметки к сохраненным материалам, распределить все по отдельным проектам и пр. Но если вы используете OneNote, Microsoft предоставит вам собственный веб-органайзер, который будет аналогичен Evernote.
Есть множество сайтов, поглощающих все ваше время. Просматривая любимые блоги и социальные сети, легко перестать замечать время. StayFocusd блокирует такие ресурсы, что поможет вам справляться с работой быстрее.
Интернет – это захламленное и хаотичное место, которое наполнено уведомлениями, панелями инструментов и различным хламом. Minimalist for Everything позволит вам избавиться от всего лишнего с веб-страниц и упростить использование. Расширение имеет много плюсов. Например, с его помощью можно скрыть навигационную панель Google или сделать Gmail не таким загроможденным.
Окружающие вас звуки помогают отвлекаться и быть продуктивным. Веб-приложение Noisli, позволяющее создавать свой фоновый звук, превратилось в расширение Chrome, не использующее дополнительную вкладку. С помощью Noisli можно создавать свою звуковую комбинацию и настраивать таймер, чтобы отследить вашу работу.
С помощью Pushbullet можно связать мобильную ОС и рабочий стол. Вы можете переносить карты, ссылки, текст, файлы и многое другое с ПК прямо на свой гаджет. Также можно перенести данные с гаджета в браузер Chrome. У Pushbullet есть отличная система уведомлений.
Stylish
Лучший плагин для тех, кто знает, как работает CSS, и хочет изменить внешний вид посещаемых сайтов. С помощью Stylish можно самостоятельно редактировать CSS-файлы, отвечающие за внешний вид страниц. Можно поменять шрифты или просто изменить их размер. Можно поменять цветовую схему, добавить границы для кнопок, изменить тему сайта целиком или слегка поменять оттенок одного из цветов. В общем, можно поменять все, что меняется с помощью редактирования CSS.
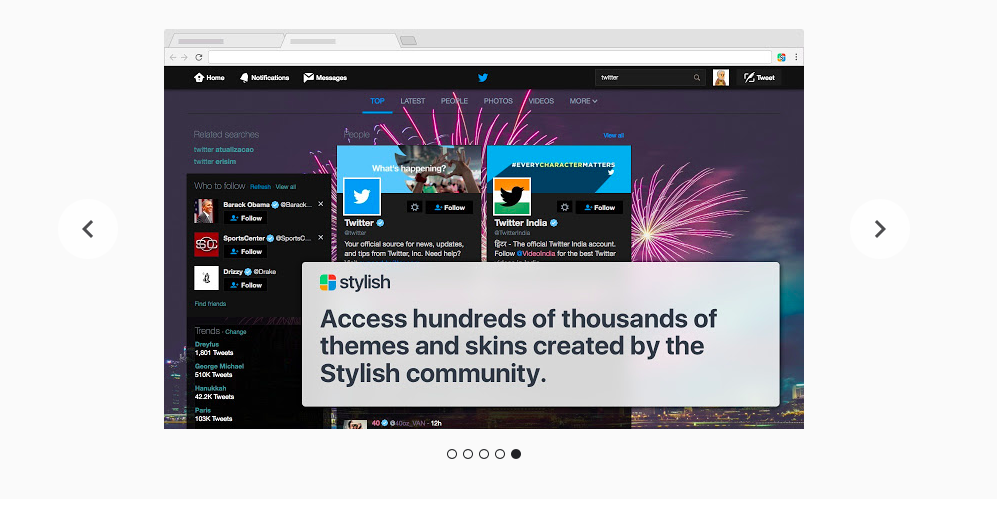
Пользователи расширения уже создали сотни тем для популярных социальных сетей, поисковика Google и других распространенных ресурсов. Поэтому Stylish можно использовать, даже если вы совсем не разбираетесь в CSS, но очень хотите освежить внешний вид надоевших веб-страниц.
Где скачивать дополнения
Загружать дополнения необходимо из официального магазина приложений.
Или введите в адресную строку URL сервиса — https://chrome.google.com/webstore/category/extensions.
На открывшейся страничке при помощи поля «Поиск» расширения можно искать непосредственно по его названию. Даже если вы помните его только частично, например, только первые литеры.
Также можно указывать тип плагина (к примеру, «Антибаннер»).
Или его функциональное предназначение, когда требуется выбрать наиболее подходящий вариант из всех имеющихся решений.
Допустим, если пользователь решил избавиться от рекламных баннеров, необходимо в поисковой строчке набрать «блокировка рекламы».
В дополнение к указанному запросу пользователю предоставляется возможность подключать сортировочные фильтры:
Разновидность (в данном случае «Расширение») и категория (по функциональному предназначению);
Возможности (по особенностям — работа в режиме офлайн, от разработчиков компании Google, бесплатные и т.д.).
Оценки (по рейтингу популярности: чем больше звёзд, тем популярней плагин).
Как управлять расширениями
- Откройте Chrome на компьютере.
- В правом верхнем углу окна нажмите на значок «Настройка и управление Google Chrome» Дополнительные инструменты Расширения.
- Внесите изменения.
- Включите или отключите расширение.
- Разрешите использовать в режиме инкогнито. Для этого нажмите кнопку Подробнее, а затем установите соответствующий переключатель в нужное положение.
- Исправьте повреждения. Если расширение не работает, нажмите Восстановить, а затем Восстановить расширение.
- Разрешите доступ к сайтам. Рядом с расширением нажмите Подробнее. В пункте «Разрешить расширению просмотр и изменение ваших данных на посещаемых сайтах» выберите При нажатии, На выбранных сайтах или На всех сайтах.
Как удалить вредоносное ПО
Если вы восстановили расширение, но оно по-прежнему не работает, возможно, вредоносная программа изменяет его файлы.
- На компьютере с Windows проверьте устройство на наличие вредоносного ПО.
- На компьютере с Windows, macOS или Linux запустите проверку на вирусы и вредоносное ПО. Удалите все программы, которые могут влиять на работу Chrome.
- Восстановите расширение:
- Откройте Chrome на компьютере.
- В правом верхнем углу окна нажмите на значок «Настройка и управление Google Chrome» Дополнительные инструменты Расширения.
- Найдите поврежденное расширение и нажмите Восстановить. Подтвердите действие.
- Если решить проблему не удалось, сообщите о ней здесь: .
Blur
Лучшее расширение для Google Chrome по мнению параноиков. Blur прячет от любопытных глаз всю конфиденциальную информацию. Не дает сторонним ресурсам наблюдать за вами со стороны и собирать приватные данные для трекинга и настройки рекламы.
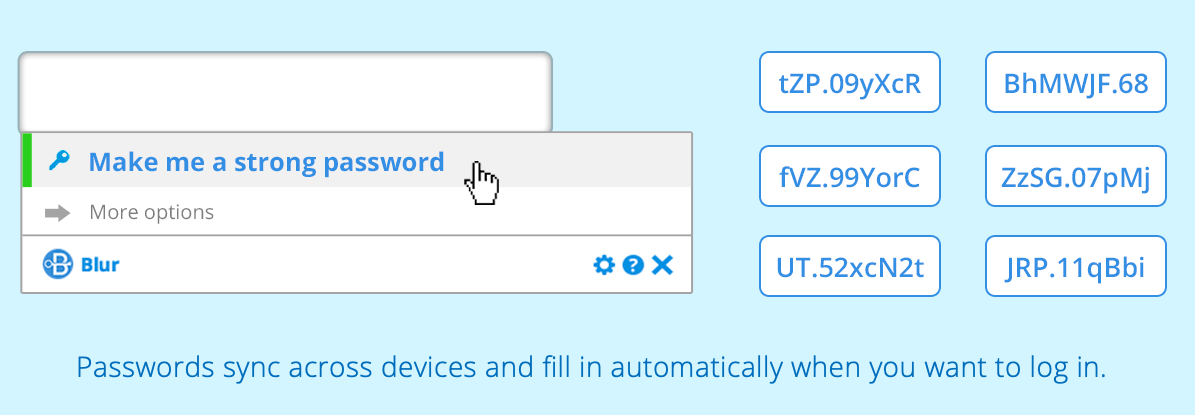
А еще в Blur встроен менеджер паролей. Он подставляет их в нужные поля, как и 1Password. То же касается и платежных данных. При покупке премиум-версии плагина появляется возможность маскировать номера банковских карт и выполнять покупки в сети анонимно, не оставляя кому-либо шансов на отслеживание вашей деятельности.
В общем, это швейцарский нож для тех, кто часто использует в сети конфиденциальные данные и не хочет, чтобы они попали в руки злоумышленников.
Дополнительные рекомендации по установке расширений для Google Chrome
Есть еще несколько советов, которые помогут в процессе установки:
- Можем переносить расширения с другого браузера Chrome. Если на другом ПК уже установлено дополнение, то переходим на его страницу, копируем «Идентификатор» и находим папку с одноименным названием в каталоге с браузером. Копируем папку и переносим ее на другой компьютер и размещаем в том же месте. Еще один вариант – запаковать расширение и установить его на втором ПК.
- Расширения тоже синхронизируются. Достаточно включить синхронизацию на нескольких аккаунтах и дополнения автоматически перенесутся между устройствами. Это работает только между компьютерами и на мобильные платформы не распространяются.
- Перед установкой всегда смотрим на количество загрузок и оценок. Расширения часто подделывают, создавая сомнительные копии с подобными названиями. При этом они могут располагаться даже выше в списке, чем оригиналы.
Все перечисленное должно помочь установить и активировать расширения в Google Chrome. Благодаря нескольким рассмотренным способам, каждый сможет подобрать лучший метод для личных потребностей. Осталось только реализовать все прочитанное в жизни.
Mate Translate
Лучший из всех доступных для Google Chrome переводчиков. В браузере Google, конечно, уже есть фирменный сервис по переводу страниц и отдельных слов, но на фоне Mate Translate он выглядит довольно скучно и слабо.
Mate Translate умеет переводить страницы целиком на несколько языков, показывает словарные дефиниции для отдельных слов (независимо от языка), а также предлагает встроенный в панель управления интерфейс для перевода фраз или слов, которых вовсе нет на странице.
Найденные слова и предложения можно сохранять в список избранных для изучения. При этом все находки синхронизируются с мобильным приложением Mate Translate, если таковое установлено на вашем смартфоне или планшете.
Безопасность
Это расширение по-прежнему является для многих любимым менеджером паролей, так как является простым в настройке и бесплатным. С ним вам не надо запоминать пароли. Все они синхронизируются на ваших устройствах. Расширение имеет множество интересных функций, которые не позволят вам заскучать. Один раз LastPass подвергся взлому, но данные пользователей остались в сохранности.
HTTPS является одним из наиболее простых способов обезопасить просмотр сайтов в Сети, а расширение HTTPS Everywhere позволит вам об этом забыть. Вы сможете без проблем посещать безопасную зашифрованную версию ресурса при вводе URL-адреса.
или
Чаще всего расширение AdBlock Plus рассматривается в качестве инструмента блокировки рекламных объявлений на сайтах, но у него есть и другие функции. Он помогает защищать вашу конфиденциальность, блокировать разделы, которые вы желаете скрыть (например, комментарии YouTube), и даже вредоносное ПО. uBlock Origin обеспечивает такую же защиту конфиденциальности и безопасность, как и AdBlock Plus, но при этом съедает меньше памяти и не так грузит вашу систему.
Главной целью Disconnect является блокирование сторонних cookie-файлов отслеживания. Это значит, что расширение блокирует социальные сети и рекламодателей от отслеживания истории вашего поиска. Также с его помощью можно заблокировать людей от взлома личной информации. Кроме того, он имеет иконки конфиденциальности, позволяющие быстро определить, законный ли сайт вы посещаете.
Место хранения дополнений в Google Chrome
Вопрос о том, где находятся расширения в Хроме, может интересовать пользователей по разным причинам, но прежде всего это требуется для просмотра и управления ими. Ниже мы расскажем о том, как перейти к дополнениям непосредственно через меню браузера, а также о том, где на диске хранится директория с ними.
Расширения в меню веб-обозревателя
Изначально иконки всех устанавливаемых в браузер дополнений отображаются в нем справа от поисковой строки. Кликнув по такому значу, можно получить доступ к настройкам конкретного аддона и элементам управления (если таковые предусмотрены).

При желании или необходимости иконки можно скрыть, например, чтобы просто не засорять минималистичную панель инструментов. Сам же раздел со всеми добавленными компонентами скрыт в меню.
- На панели инструментов Google Chrome, в ее правой части, найдите три вертикально расположенных точки и кликните по ним ЛКМ для открытия меню.

Найдите пункт «Дополнительные инструменты» и в появившемся списке выберите «Расширения».

Будет открыта вкладка со всеми браузерными дополнениями.

Здесь вы можете не только просмотреть все установленные расширения, но и включить или выключить их, удалить, просмотреть дополнительные сведения. Для этого предусмотрены соответствующие кнопки, иконки и ссылки. Также имеется возможность перехода на страницу дополнения в веб-магазине Гугл Хрома.
Папка на диске
Браузерные дополнения, подобно любой программе, записывают свои файлы на диск компьютера, и все они хранятся в одной директории. Наша с вами задача – ее отыскать. Отталкиваться в этом случае нужно от версии операционной системы, установленной на вашем ПК. Кроме того, чтобы попасть в искомую папку, потребуется включить отображение скрытых элементов.
- Перейдите в корень системного диска. В нашем случае это C:\.

На панели инструментов «Проводника» перейдите во вкладку «Вид», нажмите по кнопке «Параметры» и выберите пункт «Изменить параметры папок и поиска».

В появившемся диалоговом окне тоже перейдите во вкладку «Вид», пролистайте перечень «Дополнительных параметров» до самого конца и установите маркер напротив пункта «Показывать скрытые файлы, папки и диски».

Нажмите «Применить» и «ОК» в нижней области диалогового окна для его закрытия.

Подробнее: Отображение скрытых элементов в Windows 7 и Windows 8
Теперь можно переходить к поиску директории, в которой хранятся инсталлированные в Google Chrome расширения. Так, в ОС Windows 7 и 10 версии потребуется перейти по следующему пути:
C:\ — это буква диска, на котором установлена операционная система и сам браузер (по умолчанию), в вашем случае она может быть другой. Вместо «Имя пользователя» нужно подставить имя вашей учетной записи. Папка «Users», указанная в примере пути выше, в русскоязычных редакциях ОС носит название «Пользователи». Если вы не знаете имени своей учетной записи, посмотреть его можно именно в этой директории.

В Windows XP путь к аналогичной папке будет иметь следующий вид:


К сожалению, названия папок расширений состоят из произвольного набора букв (они же отображаются в процессе их скачивания и установки в веб-обозреватель). Понять, где и какое дополнение находится можно разве что по его иконке, изучив содержимое подпапок.

Как посмотреть свои дополнения: поиск на ПК
Пользователю Google Chrome доступно как минимум 5 простых способов найти место, в котором находятся расширения. На то, чтобы отыскать их, уйдет не больше 30–60 секунд.
Интерфейс браузера: способы увидеть
Если у вас уже установлены какие-либо расширения, найти их легко. Соответствующие им значки находятся в верхней панели браузера справа от адресной строки.
Достаточно кликнуть по пиктограмме интересующего вас дополнения, чтобы получить доступ к функциям управления. Альтернативный вариант – кликнуть на иконку с тремя точками и в выпадающем меню навести курсор на пункт «Дополнительные инструменты», а в новом меню выбрать «Расширения».
После выбора это пункта откроется страница, на которой находятся все расширения.
Через настройки
Чтобы найти местоположение дополнений через интерфейс веб-браузера, кликните на кнопку с тремя вертикальными точками в верхнем правом углу программы, выберите пункт «Настройки». В открывшемся окне в расположенном слева меню выберите пункт «Расширения».
Откроется новая страница, на которой находится полный список всех установленных приложений.
Один из самых быстрых способов найти список дополнений – ввести в адресную строку ссылку «chrome://extensions/» без кавычек и нажать Enter.
Через значок расширений
В новых версиях программы справа от адресной строки находится специальный значок. Укажите на пиктограмму пазла и в выпадающем меню отобразятся установленные расширения.
Чтобы найти страницу с дополнениями, нажмите на пункт «Управление расширениями». А также можно управлять отдельными программами прямо из этого списка. Для этого напротив интересующего вас пункта нажмите кнопку с тремя точками и выберите необходимое действие.
Mercury Reader
В Google Chrome до сих пор нет режима чтения, и поэтому приходится искать альтернативные решения, добавляющие в браузер эту функцию. Одним из таких решений является дополнение Mercury Reader, превращающее любую страницу с огромным количеством рекламы и лишнего контента в приятное чтиво с красивыми шрифтами и без отвлекающих факторов.
Mercury Reader запускается практически на любой странице нажатием комбинации клавиш Control/Command + Esc. Сразу после нажатия открытая статья превратится в страницу книги без баннеров и специфичных шрифтов.
Визуальную составляющую текста можно настроить на свой вкус, изменив стиль текста, включив темную тему или изменив размер букв.
1Password X
В список лучших расширений для Google Chrome не могла не попасть браузерная версия наиболее защищенного и удобного менеджера паролей. 1Password X полностью повторяет функциональность одноименных десктопных и мобильных приложений.
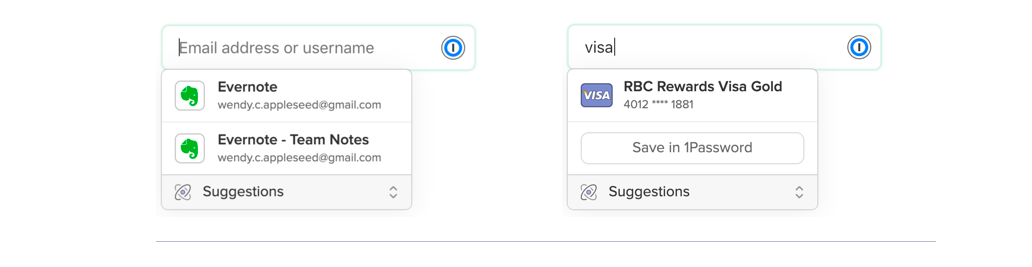
С помощью дополнения можно автоматически подставлять сохраненные пароли и данные банковских карт в соответствующие веб-формы. Можно генерировать новые пароли при регистрации учетных записей. Также оно проверяет, не были ли скомпрометированы используемые пароли.
Данные из 1Password X синхронизируются с облачным хранилищем 1Password и мобильными приложениями. Недостатком расширения можно назвать его стоимость. Для полноценной работы с сервисом нужно подключить подписку стоимость 379 рублей в месяц.
Добавляем кнопку RSS: RSS Feed Reader
По умолчанию в браузере Chrome должна была быть кнопка подписки на ленты RSS, позволяющая отслеживать новые записи в своих любимых блогах и подписываться на новые. Но ее нет. Расширение RSS Feed Reader исправляет эту ошибку, добавляя кнопку в правый верхний угол окна. Поверх кнопки при желании может отображаться количество новых записей. Клик по кнопке позволяет открыть список всех лент, которые вы читаете, а подписку на новую ленту благодаря расширению можно создать одним нажатием на соответствующую кнопку на сайте.
RSS Feed Reader
Также вы можете попробовать другие инструменты для работы с RSS:
- RSS Subscription Extension — официальное расширение от Google для работы с RSS;
- The RSS Aggregator — RSS-читалка, как в Opera;
- feedly Mini — простое расширение для работы с RSS-лентами с ресурса Feed.ly.









