С чего начать
Содержание:
- Структура файла CSV
- Устранение неполадок
- Бонусный метод — Мой драйв
- Как структурированы csv файлы
- ↓ 08 – reCsvEditor | Windows | macOS | Linux
- Создание файла форматирования
- Импорт элементов конфигурации из CSV-файла
- Импорт данных из файлов с разделителями-запятыми
- Пример CSV-файла
- CSVed
- Как открыть формат CSV на смартфоне
- Запись файлов CSV
- Онлайн сервис для нормализации CSV-файлов
- Файлы CSV
- Открываем CSV файл в Excel
- Побеждаем порчу данных правильным импортом
Структура файла CSV
CSV-файл имеет довольно простую структуру. Это список данных, разделённых запятыми. Например, предположим, что у вас есть несколько контактов в диспетчере контактов, и вы экспортируете их в виде файла CSV. Вы получите файл с таким текстом:
Email,Full Name,Country,User Id,Created At Bo@shane.biz,Matt Boehm,Turkey,0,Wed Nov 30 2016 23:42:36 GMT+0300 (Москва, стандартное время) Avery_Auer@cecilia.info,Blanca Thiel,Gibraltar,1,Sat Jun 23 2007 00:43:30 GMT+0400 (Москва, летнее время)
Это всё, чем является файл CSV. Они могут быть более сложными и содержать тысячи строк, больше записей в каждой строке или длинные строки текста. Некоторые файлы CSV могут даже не иметь заголовков вверху, а некоторые могут использовать кавычки, чтобы окружить каждый бит данных, но в целом это простой формат.
Эта простота — полезная особенность. Файлы CSV предназначены для простого экспорта данных и импорта их в другие программы. Полученные данные удобочитаемы и могут быть легко просмотрены с помощью текстового редактора, такого как Блокнот, или программы для работы с электронными таблицами, например Microsoft Excel или LibreOffice Calc.
Устранение неполадок
Частые проблемы с открытием CSV
Microsoft Excel Исчез
При двойном щелчке CSV-файла может появиться диалоговое окно операционной системы с сообщением о том, что он «Не удается открыть этот тип файла». Когда это происходит, это обычно связано с отсутствием Microsoft Excel в %%os%%. Поскольку ваша операционная система не знает, что делать с этим файлом, вы не сможете открыть его двойным щелчком мыши.
Наконечник: Если у вас не установлен Microsoft Excel, и вы знаете другую программу, чтобы открыть файл CSV, вы можете попробовать открыть его, выбрав из программ, перечисленных в разделе «Показать приложения».
Неверная версия Microsoft Excel
Иногда может быть установлена устаревшая версия Microsoft Excel, несовместимая с типом Comma Separated Values File. Рекомендуется установить последнюю версию Microsoft Excel из Microsoft Corporation. Эта проблема в основном возникает, когда файл Comma Separated Values File был создан более новой версией Microsoft Excel, чем на компьютере.
Совет . Найдите подсказки о правильной версии программного обеспечения, щелкнув правой кнопкой мыши CSV-файл и выбрав «Свойства».
Сводка. Наличие правильной версии Microsoft Excel на компьютере может вызвать проблемы с открытием CSV-файлов.
В большинстве случаев установка правильной версии Microsoft Excel решит вашу проблему. Если у вас по-прежнему возникают проблемы с открытием файлов CSV, могут возникнуть другие проблемы с компьютером. К числу этих вопросов относятся:
Бонусный метод — Мой драйв

Большое спасибо за вашу поддержку. В честь этой статьи, достигшей 50 тыс. Просмотров и 25 тыс. Чтений, я предлагаю бонусный метод для загрузки CSV-файлов в Colab. Этот довольно простой и чистый. В вашем Google Диске («Мой Драйв»), Создайте папку с именемданныев месте по вашему выбору. Здесь вы будете загружать свои данные.
В блокноте Colab введите следующее:
from google.colab import drivedrive.mount('/content/drive')
Как и в случае с третьим методом, команды приведут вас к шагу аутентификации Google. Вы должны увидеть экран сGoogle Drive File Stream хочет получить доступ к вашей учетной записи Google.Получив разрешение, скопируйте указанный код подтверждения и вставьте его в поле в Colab.
В записной книжке нажмите на уголь>в левом верхнем углу ноутбука и нажмите нафайлы, Найдитеданныепапку, которую вы создали ранее и найти ваши данные. Щелкните правой кнопкой мыши на ваших данных и выберитеКопировать путь, Сохраните этот скопированный путь в переменную, и вы готовы к работе.
path = "copied path"df_bonus = pd.read_csv(path)# Dataset is now stored in a Pandas Dataframe
Что хорошо в этом методе, так это то, что вы можете получить доступ к набору данных из отдельной папки набора данных, созданной на вашем собственном Google Диске, без дополнительных действий, связанных с третьим методом.
Как структурированы csv файлы
Шаблоны CSV или файлы данных можно загрузить по ссылкам в верхней части инструмента «Загрузить данные». Первая строка шаблона или файла данных содержит заголовки столбцов. Каждая последующая строка соответствует записи в базе данных. Когда загружается шаблон CSV, он содержит только заголовки столбцов. Поскольку шаблоны используются для добавления новых записей, новые строки будут добавляться для каждой записи.
Когда документ данных CSV загружается, первая строка содержит заголовок столбца, а последующие строки содержат записи данных, которые уже существуют в базе данных. Записи в этих строках можно редактировать или удалять.
В документе CSV каждая строка содержит упорядоченную последовательность заголовков столбцов или значений, разделенных запятыми. Запятые используются для сохранения файловой структуры. Каждая запятая в первой строке (которая содержит заголовки столбцов) разделяет заголовок столбца и место в упорядоченной последовательности столбцов.
Запятые в последующих строках также поддерживают последовательность упорядоченных столбцов, поэтому первое значение в каждой последующей строке представляет значение в первом столбце, второе значение в каждой последующей строке представляет значение во втором столбце и так далее. В отличие от стандартной пунктуации предложений, после запятой не ставится пробел.
Большинство значений заключено в двойные кавычки. Исключением является односимвольное значение, например 1 или 0 (ноль). Заключение значения в двойные кавычки позволяет использовать в поле сложные значения, например, содержащие запятые, без нарушения структуры документа. Например, поле, содержащее ряд элементов, например избранные цвета, может иметь такое значение:
“красный, зеленый и синий”
Вы не будете знать об этих цитатах при просмотре файла данных в приложении для работы с электронными таблицами, но они появляются, когда file просматривается в текстовом редакторе.
↓ 08 – reCsvEditor | Windows | macOS | Linux
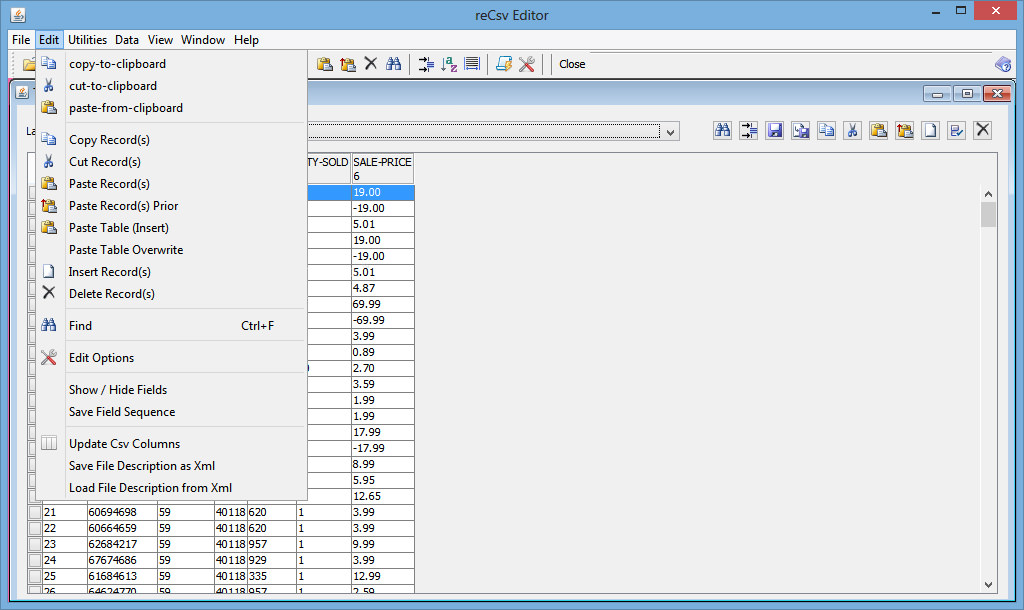
Редактор как для Csv-файлов, так и для файлов с фиксированной шириной. Имеется автоматическое определение атрибутов для одной записи Csv Files. Вы можете редактировать Fixed Width файл и Multi-Record Csv / Fixed width файлы, используя Xml схему. Существует также ограниченное редактирование для Xml и PO файлов. Поддерживаются очень большие Файлы, размером до 1 ГБ SQL файлов в формате CSV.
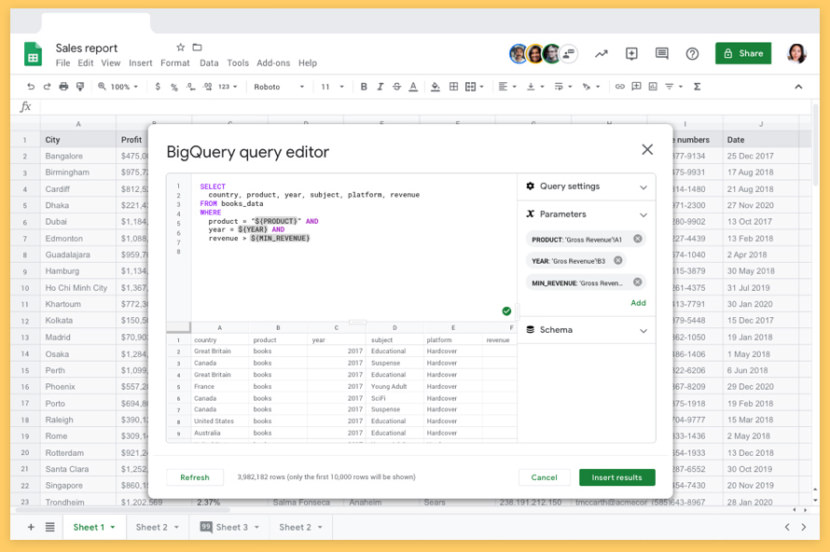
Извлекайте данные из множества источников, в том числе из BigQuery, для более глубокого изучения. Листы содержат все необходимые инструменты для анализа, визуализации и извлечения максимальной пользы из данных. Дополнительные API и инструменты для работы с разъемами помогают обрабатывать данные из нескольких источников — в формате CSV, Excel или любом другом формате файлов. Для более глубокого анализа можно синхронизировать листы с BigQuery и использовать наборы реальных данных из Бюро переписи населения, Всемирного банка и др.
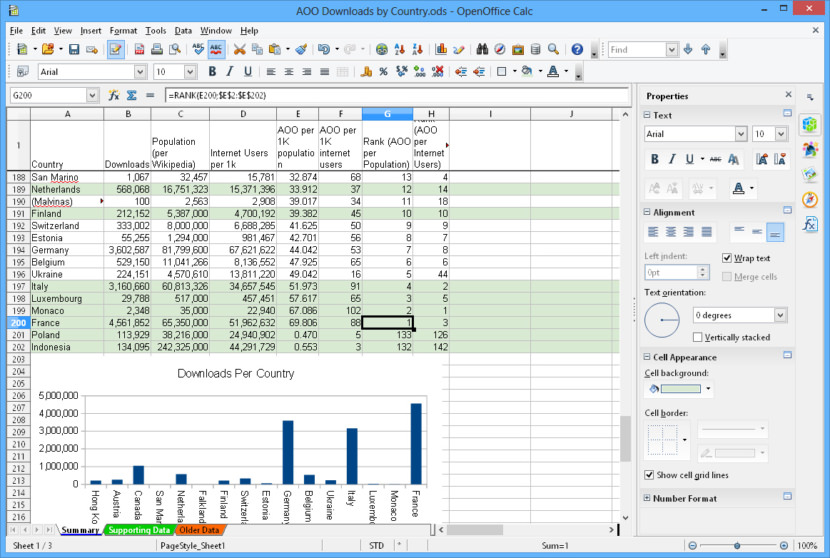
Calc — это приложение для работы с электронными таблицами, о котором вы всегда мечтали. Новички находят его интуитивно понятным и простым в изучении; профессиональные разработчики данных и цифроуборочные комбайны по достоинству оценят широкий спектр расширенных функций. Сохраняйте свои электронные таблицы в формате OpenDocument — новом международном стандарте для офисных документов. Этот формат, основанный на XML, означает, что вы не привязаны к Calc. Вы можете получить доступ к своим электронным таблицам с помощью любого программного обеспечения, совместимого с OpenDocument.
Вы можете свободно импортировать свои старые электронные таблицы Microsoft Excel или сохранить свою работу в формате Excel для отправки людям, использующим продукты Microsoft. Calc может читать файлы .xlsx, созданные с помощью Microsoft Office 2007 или Microsoft Office 2008 для Mac OS X.
Создание файла форматирования
Теперь создается файл форматирования, предназначенный для импорта строк, содержащихся в файле newcomputers.csv . Первым шагом является определение типа класса или типа проекции, который должен использоваться для экземпляров в CSV-файле. Дополнительные сведения о типе класса и типе проекции см. в записи блога Using the CSV import feature (Использование функции импорта из CSV-файла) . Также загрузите файл CSVImport.docx.
Для импортируемых данных лучше всего подходит класс Microsoft.Windows.Computer с учетом заданного типа объекта и набора свойств. Сначала объявите класс импортируемого объекта:
После просмотра списка доступных свойств класса Microsoft.Windows.Computer выберите следующие свойства для каждого столбца в CSV-файле.
| столбец | свойство; |
|---|---|
| Столбец 1 | Имя участника |
| Столбец 2 | IPAddress |
| Столбец 3 | DomainDnsName |
С помощью этих свойств создается следующий файл форматирования. Свойств указываются в порядке следования в CSV-файле. Этот файл нужно сохранить с расширением XML, а имя его должно совпадать с именем CSV-файла.
Сохраните этот файл с именем newcomputers.xml.
Импорт элементов конфигурации из CSV-файла
Перед импортом данных из файла с разделителями-запятыми (CSV) необходимо создать два файла: файл данных и файл форматирования. Для импорта файла Newcomputers.csv с использованием файла формата Newcomputers.xml можно использовать следующую процедуру.
Импорт элементов конфигурации из CSV-файла
-
В консоли Service Manager щелкните элемент Администрирование.
-
В области Администрирование разверните узел Администрированиеи выберите пункт Соединители.
-
В области Задачи выберите команду Импортировать из CSV-файла.
-
В диалоговом окне Импорт экземпляров из CSV-файла выполните следующие действия.
-
Нажмите кнопку Обзор рядом с полем XML-файл форматаи выберите файл формата. Например, выберите файл Newcomputers.xmlи нажмите кнопку Открыть.
-
Нажмите кнопку Обзор рядом с полем Файл данныхи выберите файл данных. Например, выберите файл Newcomputers.csvи нажмите кнопку Открыть.
-
-
В диалоговом окне Импорт экземпляров из CSV-файла нажмите кнопку Импорт.
-
В диалоговом окне Импорт экземпляров из CSV-файла убедитесь, что числа рядом с полями Сохранено элементов, Экземпляров, созданных в памятии Экземпляров, зафиксированных в базе данных совпадает с числом строк в файле данных, и нажмите кнопку Закрыть.
для выполнения этой задачи можно использовать команду Windows PowerShell. Сведения об импорте элементов конфигурации из CSV-файла с помощью Windows PowerShell см. в разделе Import-SCSMInstance.
Проверка импорта элементов конфигурации из CSV-файла
-
В консоли Service Manager щелкните Элементы конфигурации.
-
В области Элементы конфигурации разверните узлы Элементы конфигурациии Компьютеры, а затем выберите пункт Все компьютеры Windows.
-
Убедитесь, что в области Все компьютеры Windows перечислены компьютеры из CSV-файла.
Импорт данных из файлов с разделителями-запятыми
Элементы конфигурации, содержащиеся в файле значений с разделителями-запятыми (.csv), могут быть импортированы в базу данных Service Manager с помощью функции импорта из CSV-файла. Эта функция позволяет выполнять массовый импорт экземпляров любого типа класса или проекции, определенного в базе данных Service Manager. Эта функция может использоваться для следующих операций.
-
Создание экземпляров элемента конфигурации или рабочего элемента из данных, хранящихся в табличном формате.
-
Массовое изменение существующих экземпляров базы данных.
-
Заполнение Service Manager базы данных с помощью данных, экспортированных из внешней базы данных.
-
Сокращение объема данных, вводимых в формы при одновременном создании большого количества экземпляров класса.
Примечание
Импорт множества сложных элементов (например, 5 000 проекций компьютеров) может занять час или более. В течение этого времени Service Manager продолжит функционировать.
Для импорта набора экземпляров с помощью функции «Импорт из CSV-файла» требуются два файла.
-
Файл данных, состоящий из последовательности экземпляров объектов, разделенных запятыми. Файл данных должен иметь расширение CSV.
-
Файл форматирования, который указывает тип класса или тип проекции для экземпляров, присутствующих в файле данных. Каждый экземпляр в файле данных относится к этому виду. В файле форматирования также указывается (1) подмножество свойств, а для проекций указываются компоненты. Они импортируются для указанного типа. Кроме того, указывается (2) порядок, в котором эти свойства следуют в виде столбцов в связанном в файле данных. Файл форматирования должен иметь расширение XML, а его имя должно совпадать с именем CSV-файла, который описывает файл форматирования.
Пример CSV-файла
Исходный текст CSV-файла, где каждая строка это одна строка таблицы:
_ID_;_NAME_;_MODEL_;_PRICE_ 28;"HTC Touch HD";"Product 1";1750.0000 29;"Palm Treo Pro";"Product 2";112.0000 30;"Canon EOS 5D";"Product 3";113.0000
Представление в виде втаблицы если открыть в Apache OpenOffice Calc:
| _ID_ | _NAME_ | _MODEL_ | _PRICE_ |
| 28 | “HTC Touch HD” | “Product 1” | 1750.0000 |
| 29 | “Palm Treo Pro” | “Product 2” | 112.0000 |
| 30 | “Canon EOS 5D” | “Product 3” | 113.0000 |
Что бы посмотреть содержимое CSV-файла его можно открыть в любом текстовом редакторе, например в Notepad++ () или в любом другом тестовом редакторе.
CSVed
Данное приложение без труда воспроизведет CSV-формат. Кроме того, инструмент позволяет редактировать указанные таблицы. Пользователь может полностью управлять материалами, в которых использованы разные разделители. Программа позволяет удалять и добавлять элементы таблицы, столбцы и колонки. Также можно изменить разделяющий символ или порядок вывода информации. Доступно сохранение выделенной колонки или столбца. Реализованы также фильтрация данных, поиск по таблицам, удаление дубликатов элементов, объединение нескольких файлов в единый, конвертация в XML, HTML, Word и Excel. Все функции редактирования распределены между вкладками, что облегчает их использование.
Как открыть формат CSV на смартфоне
Подобные таблицы можно вполне успешно просматривать и на смартфонах под управлением Android или iOS. Рассмотрим, чем открыть CSV на телефоне предложим пару наиболее популярных приложений.
CSV Viewer
CSV Viewer – бесплатный CSV-reader, поддерживающий различные типы разделителей (запятые, пробелы, табуляции и т. д.). Можно добавлять CSV файлы из встроенного хранилища смартфона, а также загружать объекты из облачных дисков.
Работает так:
- Разрешите приложению получить доступ к хранилищу. Выберите искомый объект среди обнаруженных.
- Просматривайте содержимое. Для включения фильтров и изменения некоторых параметров отображения используйте панель инструментов, расположенную в нижней части экрана.
Documento Office
Documento Office – платный офисный пакет, с помощью которого можно открывать документы и таблицы. Находится на стадии активной разработки, заявленные нововведения постепенно добавляются.
Развернуть файл CSV можно по следующей инструкции:
- Согласитесь с условиями использования, найдите необходимый объект через встроенный проводник.
- Просматривайте таблицу, изменяя масштаб. Если нужен редактор CSV, придётся отказаться от этого инструмента.
Никаких дополнительных функций в приложении нет. Не стоит платить за этот вариант, если другие его возможности вас не интересуют.
Запись файлов CSV
Мы также можем не только читать, но и писать любые новые и существующие файлы CSV. Запись файлов на Python осуществляется с помощью модуля csv.writer(). Он похож на модуль csv.reader() и также имеет два метода, то есть функцию записи или класс Dict Writer.
Он представляет две функции: writerow() и writerows(). Функция writerow() записывает только одну строку, а функция writerows() записывает более одной строки.
Диалекты
Они определяются как конструкция, которая позволяет создавать, хранить и повторно использовать различные параметры форматирования. Диалект поддерживает несколько атрибутов; наиболее часто используются:
- Dialect.delimiter: этот атрибут используется как разделительный символ между полями. Значение по умолчанию – запятая(,).
- Dialect.quotechar: этот атрибут используется для выделения полей, содержащих специальные символы, в кавычки.
- Dialect.lineterminator: используется для создания новых строк, значение по умолчанию – ‘\r\n’.
Запишем следующие данные в файл CSV.
data =
Пример –
import csv
with open('Python.csv', 'w') as csvfile:
fieldnames =
writer = csv.DictWriter(csvfile, fieldnames=fieldnames)
writer.writeheader()
writer.writerow({'Rank': 'B', 'first_name': 'Parker', 'last_name': 'Brian'})
writer.writerow({'Rank': 'A', 'first_name': 'Smith',
'last_name': 'Rodriguez'})
writer.writerow({'Rank': 'B', 'first_name': 'Jane', 'last_name': 'Oscar'})
writer.writerow({'Rank': 'B', 'first_name': 'Jane', 'last_name': 'Loive'})
print("Writing complete")
Выход:
Writing complete
Он возвращает файл с именем Python.csv, который содержит следующие данные:
first_name,last_name,Rank Parker,Brian,B Smith,Rodriguez,A Jane,Oscar,B Jane,Loive,B
Онлайн сервис для нормализации CSV-файлов
Впрочем, все выше изложенные проблемы решает простой онлайн сервис Normalization CSV . Он позволяет менять кодировку и символ разделителя. Правда существует ограничение в 64 000
байтов (сколько это в Кб?)
для загружаемого файла, но CSV-файлы обычно весят не очень много, должно хватить. Результат обработки выводится как обычный текстовый файл, его можно сохранить с расширением.csv .

К слову, скрипт преобразовавает значение процентов, например: 95 % — в нужное значение для столбца «проценты» в Excel, т.е. делится на 100 и получаем число с плавающей запяток, например: 0,95 . Если нужны ещё какие-то преобразования: пишите, попробуем доработать.
Ну, а если предложенный онлайн сервис вас не устраивает, вы всегда можете воспользоваться выше приведённой инструкцией.
Файлы CSV
Последнее обновление: 29.04.2017
Одним из распространенных файловых форматов, которые хранят в удобном виде информацию, является формат csv.
Каждая строка в файле csv представляет отдельную запись или строку, которая состоит из отдельных столбцов, разделенных запятыми. Собственно поэтому
формат и называется Comma Separated Values. Но хотя формат csv — это формат текстовых файлов, Python для упрощения работы с ним
предоставляет специальный встроенный модуль csv.
Рассмотрим работу модуля на примере:
import csv
FILENAME = "users.csv"
users = ,
,
]
with open(FILENAME, "w", newline="") as file:
writer = csv.writer(file)
writer.writerows(users)
with open(FILENAME, "a", newline="") as file:
user =
writer = csv.writer(file)
writer.writerow(user)
В файл записывается двухмерный список — фактически таблица, где каждая строка представляет одного пользователя. А каждый пользователь
содержит два поля — имя и возраст. То есть фактически таблица из трех строк и двух столбцов.
При открытии файла на запись в качестве третьего параметра указывается значение — пустая строка позволяет корректно считывать
строки из файла вне зависимости от операционной системы.
Для записи нам надо получить объект writer, который возвращается функцией . В эту функцию передается открытый файл.
А собственно запись производится с помощью метода Этот метод принимает набор строк. В нашем случае это двухмерный список.
Если необходимо добавить одну запись, которая представляет собой одномерный список, например, , то в этом случае можно вызвать метод
writer.writerow(user)
В итоге после выполнения скрипта в той же папке окажется файл users.csv, который будет иметь следующее содержимое:
Tom,28 Alice,23 Bob,34 Sam,31
Для чтения из файла нам наоборот нужно создать объект reader:
import csv
FILENAME = "users.csv"
with open(FILENAME, "r", newline="") as file:
reader = csv.reader(file)
for row in reader:
print(row, " - ", row)
При получении объекта reader мы можем в цикле перебрать все его строки:
Tom - 28 Alice - 23 Bob - 34 Sam - 31
Работа со словарями
В примере выше каждая запись или строка представляла собой отдельный список, например, . Но кроме того, модуль csv имеет
специальные дополнительные возможности для работы со словарями. В частности, функция csv.DictWriter() возвращает объект writer,
который позволяет записывать в файл. А функция csv.DictReader() возвращает объект reader для чтения из файла. Например:
import csv
FILENAME = "users.csv"
users =
with open(FILENAME, "w", newline="") as file:
columns =
writer = csv.DictWriter(file, fieldnames=columns)
writer.writeheader()
# запись нескольких строк
writer.writerows(users)
user = {"name" : "Sam", "age": 41}
# запись одной строки
writer.writerow(user)
with open(FILENAME, "r", newline="") as file:
reader = csv.DictReader(file)
for row in reader:
print(row, "-", row)
Запись строк также производится с помощью методов и . Но теперь каждая строка представляет собой отдельный словарь,
и кроме того, производится запись и заголовков столбцов с помощью метода writeheader(), а в метод csv.DictWriter в качестве второго параметра
передается набор столбцов.
При чтении строк, используя названия столбцов, мы можем обратиться к отдельным значениям внутри строки: .
НазадВперед
Открываем CSV файл в Excel
Если с кодировкой текста все нормально, то CSV файл можно открывать в Excel. Это можно сделать разными способами. Самый простой вариант, это просто кликнуть по CSV файлу правой кнопкой мышки и выбрать «Открыть с помощью – Excel».
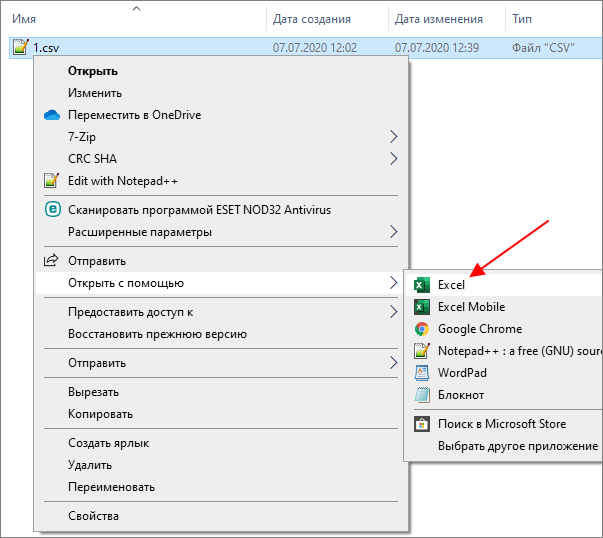
Также вы можете сначала открыть Excel, а потом воспользоваться меню «Файл – Открыть».
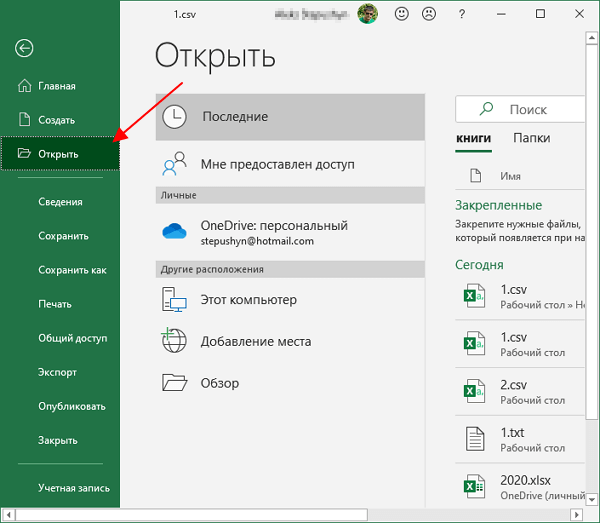
В большинстве случаев, если у текста правильная кодировка, то это хорошо работает и Excel без проблем открывает CSV таким способом. При этом все данные правильно распределяются по соответствующим им ячейкам.
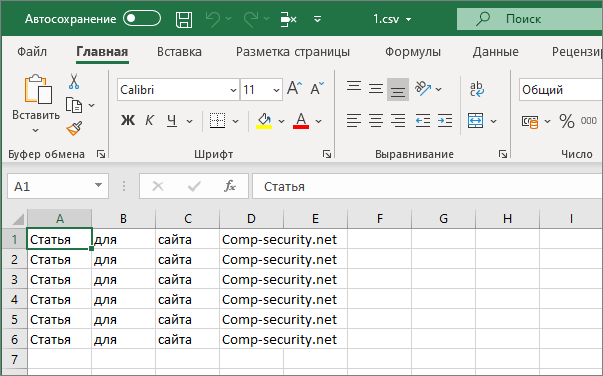
Но, в некоторых случаях подобный способ открытия CSV файлов может сработать не в полной мере. Например, текст загрузится в Excel, но данные не будут распределены по столбцам. Либо данные из CSV будут искажены стандартным форматом ячеек, который используется в таблице. Решение подобных проблем мы рассмотрим ниже.
Побеждаем порчу данных правильным импортом
Если серьезно, в бедах виноват не Excel целиком, а неочевидный способ импорта данных в программу. По умолчанию Excel применяет к данным в загруженном CSV-файле тип «General» — общий. Из-за него программа распознает цифровые строки как числа. Такой порядок можно победить, используя встроенный инструмент импорта.
Запускаю встроенный в Excel механизм импорта.
В меню это «Data → Get External Data → From Text».
Выбираю CSV-файл с данными, открывается диалог.
В диалоге кликаю на тип файла Delimited (с разделителями). Кодировка — та, что в файле, обычно определяется автоматом. Если первая строка файла — шапка, о.
Перехожу ко второму шагу диалога.
Выбираю разделитель полей (обычно это точка с запятой — semicolon). Отключаю «Treat consecutive delimiters as one», а «Text qualifier» выставляю в «{none}». (Text qualifier — это символ начала и конца текста. Если разделитель в CSV — запятая, то text qualifier нужен, чтобы отличать запятые внутри текста от запятых-разделителей.)
На третьем шаге выбираю формат полей
, ради него все и затевалось. Для всех столбцов выставляю тип «Text». Кстати, если кликнуть на первую колонку, зажать шифт и кликнуть на последнюю, выделятся сразу все столбцы. Удобно.
Дальше Excel спросит, куда вставлять данные из CSV — можно просто нажать «OK», и данные появятся в открытом листе.

Перед импортом придется создать в Excel новый workbook
Но! Если я планирую добавлять данные в CSV через Excel, придется сделать еще кое-что.
После импорта нужно принудительно привести все-все ячейки на листе к формату «Text». Иначе новые поля приобретут все тот же тип «General».
- Нажимаю два раза Ctrl+A, Excel выбирает все ячейки на листе;
- кликаю правой кнопкой мыши;
- выбираю в контекстном меню «Format Cells»;
- в открывшемся диалоге выбираю слева тип данных «Text».

Чтобы выделить все ячейки, нужно нажать Ctrl+A два раза. Именно два, это не шутка, попробуйте После этого, если повезет, Excel оставит исходные данные в покое. Но это не самая твердая гарантия, поэтому мы после сохранения обязательно проверяем файл через текстовый просмотрщик.









