Режим восстановления dfu в iphone x
Содержание:
- Как войти в DFU-режим на iPhone с Face ID
- Что это такое?
- Как вывести iPhone из режима DFU
- Как войти в DFU-режим на iPhone с сенсорной кнопкой Home
- Прежде чем использовать DFU
- Part 2. How to Find Out Whether I’ve Put iPhone X In DFU Mode Successfully
- Важные предупреждения перед входом в режим DFU
- Part 3. Extra Tips: When We Need to Put iPhone X in DFU Mode
- Как перевести Айфон в режим DFU
- Part 1. All You Need to Know About Recovery Mode
- Восстановление вашего устройства Apple через режим DFU (Device Firmware Update)
- Часть . Вы из режима DFU без использования кнопки «Домой»
- Как ввести iPhone 8, iPhone 8 Plus, iPhone X, iPhone XR, iPhone XS, iPhone XS Max, iPhone 11, iPhone 11 Pro, iPhone 11 Pro Max, iPhone 12 mini, iPhone 12, iPhone 12 Pro, iPhone 12 Pro Max в режим DFU Mode
- Как перевести iPhone, iPad и iPod touch в режим DFU с помощью iTunes?
- Как войти в DFU-режим на iPhone с физической кнопкой Home
- Понятие о режиме DFU
- Можно ли ввести Айфон в режим DFU, если физические кнопки не работают?
- Вывод смартфона из DFU
Как войти в DFU-режим на iPhone с Face ID
С выпуском iPhone X в Apple вовсе отказались от кнопки на лицевой стороне смартфона, а переход в режим DFU немного усложнили:
1. Подключаем смартфон к компьютеру при помощи кабеля.
2. Поочередно нажимаем кнопку увеличения громкости, затем кнопку уменьшения громкости и зажимаем кнопку питания.
3. Как только экран смартфона погас, зажимаем кнопку уменьшения громкости и продолжаем держать кнопку питания 5 секунд.
4. Отпускаем кнопку питания и продолжаем держать кнопку уменьшения громкости еще 15 секунд.
Если увидите логотип Apple, значит началась загрузки iOS и вы что-то сделали неверно. Придется попробовать заново.
Для выхода из режима нужно поочередно нажать кнопку увеличения громкости, кнопку уменьшения громкости и зажать кнопку питания. Отпустить кнопку можно после появления на экране яблока.
Для наглядности приводим видеоинструкцию для iPhone X/XS/XR/11/11 Pro.
iPhones.ru
Запомните, чтобы быстро перепрошить смартфон при необходимости.
Что это такое?
Начнем, пожалуй, с расшифровки названия. DFU – это, как вы понимаете, аббревиатура от Device Firmware Update, что переводится как «обновление прошивки устройства». Становится ясно: с помощью данного режима можно произвести так называемый апдейт – сделать прошивку обновленной, таким образом исправив все возникшие ранее неполадки и ошибки.
Произвести обновление через режим DFU (iPhone 5S, как и любая другая модель этого производителя, тоже его поддерживает) можно с помощью USB-кабеля, подключенного к ПК с установленной программой iTunes. При этом на экране самого мобильного устройства во время работы режима DFU никаких обозначений вы не увидите – iPhone покажет просто черный «безжизненный» экран.
Как вывести iPhone из режима DFU

Вывод из режима пройдет гладко, если ранее пользователь самостоятельно осуществлял ввод в это состояние. Необходимо повторить все действия, только поменять алгоритм в обратном порядке. То есть для начала необходимо подключить устройство к компьютеру, а после перезапустить, удерживая кнопку «Домой» и кнопку «Мощности», делается это на протяжении 10 секунд, как и при вводе.
После этого устройство запустится в том состоянии, в котором оно было изначально. Вывод нужно проводить после всех манипуляций. Если пользователь установил прошивку на телефон, то после он может уже выводить устройство, то есть запускать его так, как он работал ранее.
Как войти в DFU-режим на iPhone с сенсорной кнопкой Home
В смартфонах с влагозащитой купертиновцы отказались от физической кнопки на передней грани смартфона. Ее заменила сенсорная клавиша. Процедура перехода в DFU режим стала немного отличаться:
- Подключаем смартфон к компьютеру при помощи кабеля.
- Выключаем iPhone.
- Когда экран потухнет, зажимаем кнопку питания на 3 секунды.
- Зажимаем кнопку уменьшения громкости, при этом продолжаем держать нажатой кнопку питания.
- Через 10 секунд отпускаем кнопку питания и продолжаем держать кнопку уменьшения громкости еще 5 секунд.
Черный экран смартфона будет свидетельствовать о входе в DFU. Яблоко на экране сигнализирует о начале загрузки iOS, придется повторить процедуру заново.
Как видите, процесс входа в данный режим отличается лишь использованием клавиши громкости вместо кнопки Домой.
Прежде чем использовать DFU
Режим DFU – мощный инструмент для возвращения iPhone к рабочему состоянию в случае системных ошибок. Однако не всегда в нем есть необходимость. Прежде чем устанавливать систему с нуля и лишаться всех данных (если нет резервной копии), попробуйте следующие способы.
Иногда достаточно принудительно перезагрузить устройство. На iPhone версии 6S и ниже перезагрузка осуществляется одновременным зажатием и удержанием кнопки Home и кнопки включения. На iPhone 7 – Кнопка Home и Кнопка уменьшения громкости. На iPhone 8, X, XS – 1 раз нажать на кнопку увеличения громкости, 1 раз на кнопку уменьшения и затем зажать кнопку включения. Удерживать до появления яблока на экране.
Если перезагрузка устройства не помогла, попробуйте режим восстановления. Так вы не потеряете личные данные (даже если нет резервной копии) и сможете восстановить устройство. Здесь все делается точно так же, как при перезагрузке устройства. Однако iPhone должен быть подключен к компьютеру через Lightning.
Важный момент. Перед подключением устройства к компьютеру, iTunes должен быть закрыт. Запустить его надо уже после подключения.
Part 2. How to Find Out Whether I’ve Put iPhone X In DFU Mode Successfully
When you are learning something from the internet, it is easy to get confused among so many solutions. As you search for methods on how to put my iPhone X in DFU mode, you will find many results giving the direct method, but there is no way you can identify whether you are following the right procedure or not.
The good thing is that there is a significant difference in putting iPhone in recovery mode and DFU mode. Some people mistake them to be the same thing. Simply, when you put iPhone XR in DFU mode, nothing will appear on the iPhone’s screen, it is black. Only iTunes will notify you that a device has been detected. If the Apple logo appears on the screen, it means that you’ve held the Side button for too long. Start from scratch and follow the steps we’ve elaborated above.
Важные предупреждения перед входом в режим DFU

Пользователь должен понимать, что любая прошивка затрагивает прежде всего внутреннее строение устройства, то есть режим – это также манипуляция, которую разработчики придумали для самых крайних целей.
Лучше, чтобы пользователь заранее сохранил все свои данные в облачном хранилище или же сделал резервную копию своего устройства. Необходимо это для того, чтобы предостеречь себя и свой девайс от полной потери данных, которые могут случиться, если человек сделает какие-то неправильные действия.
Чтобы правильно сделать резервное копирование, стоит посмотреть это видео
Также необходимо тщательно совершать все манипуляции с телефоном. Лучше доверить это дело профессионалу, который уже совершал подобную процедуру или же знает, что нужно делать с Айфоном в летальных случаях.
Если пользователь не уверен в своих действиях, то процедуру лучшего всего вовсе не делать. Если есть крайняя необходимость, то стоит тщательно прочитать большое количество статей, а только после этого совершать манипуляции с телефоном. Все-таки это может стоить дорого аппарата!
Part 3. Extra Tips: When We Need to Put iPhone X in DFU Mode
There are many iPhone users who don’t have any idea what the DFU mode is and how it is used. It is intended for advanced users only. So, before you try out the steps on activating DFU mode iPhone XR/X Max/ XS/ X, you should know in what situations this mode is helpful.
- The primary reason to access DFU mode on their iPhone is when they want to update or change the firmware of their device. It is also used to downgrade the iOS version of the iPhone.
- The DFU mode is also preferred when a working problem of iPhone can only be resolved via troubleshooting. This includes restoring the bricked iPhone when updating has failed or the device is stuck during the downgrading of firmware or iOS.
- If you are trying to jailbreak the iPhone or performing a SIM unlock, you have to put it in the DFU mode.
- Another common usage of the DFU mode is when you have an iPhone IPSW file locally downloaded on the iPhone so that you can update it to fix the working problem. This is also achieved by putting the iPhone in DFU mode.
Warning:
Restoring iPhone in DFU Mode will erase everything on the device. And it is somewhat complicated for beginners. That is why we see DFU restore is the last restort when there is other ways we can try. UltFone iOS System Repair is a professional software which is designed to fix iPhone problems without data loss. Whether your iPhone is stuck in recovery mode, black screen, spinning wheel, or it has an error after iOS 13 update, this powerful tool can fix them in simple steps.

Free Download
For Win 10/8.1/8/7/XP
Secure Download
Free Download
For macOS 10.15 and below
Secure Download
Как перевести Айфон в режим DFU
На самом деле ничего сложного нет – достаточно одновременно зажать в нужное время определенные клавиши.
Очень важное примечание! После завершения процесса восстановления гаджет обновится до последней версии прошивки iOS (максимально доступной на данном устройстве), а вся информация будет стерта. Не забудьте перед началом процедуры сделать резервную копию в iCloud или проверить работоспособность этой функции, чтобы не потерять доступ к фотографиям, документам, сохраненным паролям и другой личной информации
Если советы выше не помогли, то выберите из списка ниже подходящую модель и загрузите программу iTunes с официального сайта Apple (или другую имеющуюся, но подходящую для этих целей утилиту).
Как ввести iPhone 6 и ниже в режим DFU
Следуйте этой инструкции:
- Подсоедините гаджет к ПК через кабель USB;
- Запустите программу Айтюнс;
- Одновременно удерживайте «Home» и блокировку несколько секунд до того момента, пока экран Айфона полностью не потухнет (примерно 10-15 секунд);
- После того, как дисплей погаснет, отпустите кнопку питания, но не отпускайте «Home» приблизительно 15 секунд.
Чтобы узнать, что процедура завершилась успешно, iTunes уведомит пользователя сообщением, что гаджет на данный момент запущен в режиме восстановления. Подтвердите действие, нажав на ОК.
Как перевести модели iPhone 7 и 7 Plus, iPhone 8 и 8 Plus в режим DFU
Смартфоны iPhone 7/8 и iPhone 7 Plus/8 Plus являются единственными девайсами в «яблочной» линейке, которые получили свою собственную модификацию, запускающую режим «ДФУ».
- Подсоедините 7/8 или 7 Plus/8 Plus устройства к компьютеру на Windows или Mac;
- Включите iTunes;
- Выключите гаджет обычным способом, удерживая кнопку блокировки и потянув по экрану вправо на полоске и дождитесь потухания картинки;
- Снова удерживайте клавишу блокировки сбоку, затем начните удерживать кнопку понижения громкости, которая находится на левой части корпуса в течение 10 секунд;
- Прекратите держать клавишу «Питание» и продолжайте держать нижнюю клавишу громкости примерно 5 секунд;
- Далее убедитесь, что устройство от выполненных действий не запустилось. Если iPhone остался в нерабочем состоянии, значит, что «ДФУ» запустился. Об этом уведомит сообщение о том, что Айтюнс обнаружила телефон в режиме восстановления. Восстановите гаджет от компании Apple, нажав на ОК.
В случае, если во время процесса загорелся значок яблока, придется вводить аппарат в режим DFU заново с первого шага. Это может случиться потому, что вы удерживали клавиши дольше указанного времени. Во время всего процесса экран должен быть черным и не включаться.
Если высвечивается логотип iTunes с изображением USB провода, значит, что вы запустили Recovery Mode. Ничего страшного, просто отсоедините устройство и попробуйте ввести гаджет в «ДФУ» снова.
Как ввести iPhone X и более старшие модели в режим DFU
За отсутствием механической и сенсорной клавиши «Домой» на моделях iPhone X и более новых, задействованы все остальные кнопки. И вот какая их последовательность нужна, чтобы перевести гаджет в «ДФУ»:
- Выключите Айфон стандартным методом – удержание «Питание» и нижней клавиши громкости;
- Подсоедините гаджет к ПК на Windows или Mac при помощи подходящего провода USB;
- На боковой панели слева удерживайте кнопку увеличения громкости несколько секунд, далее отпустите ее;
- Точно также задержите клавишу уменьшения звука и отпустите ее через несколько секунд;
- Далее сразу же начните держать клавишу блокировки примерно 10 секунд. Телефон при этом не должен запускаться;
- Продолжайте удерживать кнопку «Питание» и нажмите на уменьшение громкости, не отпуская ее примерно 5 секунд;
- Перестаньте держать кнопку блокировки, но не отпускайте нижнюю клавишу громкости в течение десяти секунд;
- Когда на экране компьютера появится уведомление о том, что Айфон перешел в режим восстановления, значит, процедура прошла успешно и вы сделали все правильно.
Как и в прошлой инструкции, любая модель не должна запускаться в течение всего процесса. Если это произошло, значит, вы допустили ошибку. Ничего страшного – выполните вышеописанные действия снова и повторите шаги более внимательно.
Part 1. All You Need to Know About Recovery Mode
1. What’s iPhone Recovery Mode
Recovery Mode is a method to force a restore when something has gone wrong with the software on your iPhone. It is used to reflash the device with a new iOS via iTunes, no matter the firmware on your iPhone is damaged or the device is undergoing an update.
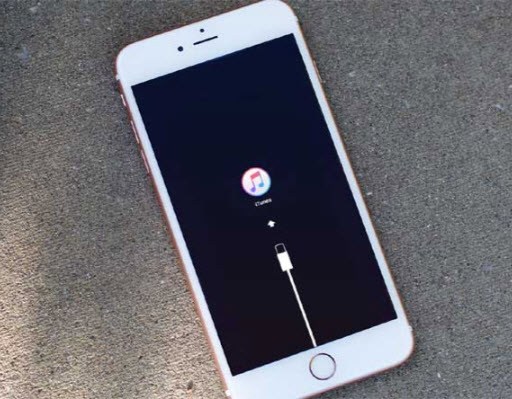
2. When to Use iPhone Recovery Mode
Most of the time, we don’t need to put the iPhone into Recovery Mode when we are trying to restore an iPhone. However, if your iPhone cannot be recognized in the following situations, you will need to get your iPhone into Recovery Mode:
- Installing a new iOS firmware.
- Updating iOS to the latest version (iOS 15 for now)
- Restoring iPhone from a backup
- Updating from a beta version of iOS to a public version
- iPhone Stuck on Apple logo, white screen, black screen, and others.
Please kindly note that using recovery mode to restore your iPhone will delete all the data and settings on your iPhone. Your iPhone will be like a new iPhone. It is always recommended that you backup your iPhone regularly, so that you can restore a backup to your iPhone when it has been restored.
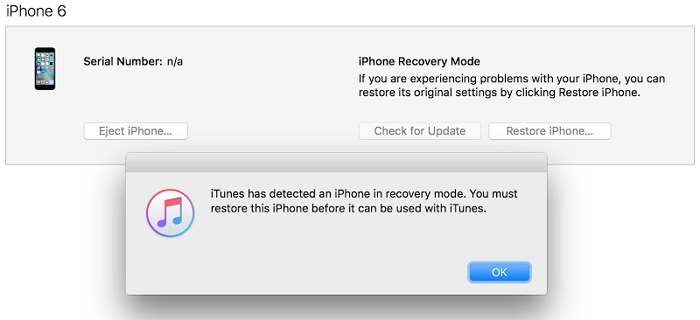
3. How to Enter Recovery Mode
Steps for iPhone 8/X/11/12/13 to Enter Recovery Mode
- Connect the device to your computer.
- Quickly press the Volume Up button. Then quickly press the Volume Down button.
- Press and hold the Side button until you see the «Connect to Computer» logo. Don’t release the button when you see the Apple logo.
Steps for iPhone 7 to Enter Recovery Mode
- Connect the device to your computer.
- Press and hold the Volume Down button and the Side button at the same time. Don’t release the buttons when you see the Apple logo.
- Keep holding the buttons until you see «Connect to Computer» logo on the screen.
Steps for iPhone 6 & Earlier Models to Enter Recovery Mode
- Connect the device to your computer.
- Press and hold the Home button and Side button at the same time. Don’t release the buttons when you see the Apple logo.
- Keep holding the buttons until you see «Connect to Computer» logo on the screen.
4. How to Exit Recovery Mode
You can exit iPhone Recovery Mode by force restarting your iPhone:
iPhone 8/X/11/12/13:
Quick press the Volume Up button and the Volume Down button. Then hold the Side button until you see the Apple logo on the screen.

iPhone 7:
Hold the Side button and Volume Down button together until you see the Apple logo on the screen.

iPhone 6 & Earlier Models:
Hold the Home button and the Side button together until you see the Apple logo on the screen.

Восстановление вашего устройства Apple через режим DFU (Device Firmware Update)
Как я уже написал выше, DFU-режим на устройствах Apple позволяет ввести iPhone или iPad в состояние ПОЛНОГО ВОССТАНОВЛЕНИЯ СИСТЕМЫ iOS. Единственное, после этой операции ваш гаджет будет «как будто из магазина». На нем не останется каких-либо данных. Иными словами, если у вас есть резервная копия содержимого вашего устройства Apple скажем, в iCloud, или вам не критичны данные, которые остальись на заблокированном устройстве, то можете смело пользоваться данной инструкцией для восстановления.
И так, поехали:
Вам понадобится компьютер с установленным iTunes — запустите iTunes и подключите телефон или планшет к компьютеру с помощью кабеля.
Выключаем iPad/iPhone, если он был включен.
Одновременно зажмите кнопку Home и кнопку включения/выключения питания на 10 секунд, после этого отпускаем кнопку Включения, при этом удерживая клавишу Home(это важно!).
Продолжаем удерживать кнопку еще около 10 секунд.
На планшете или телефоне вы не увидите никаких иконок или текстовой информации. Если экран остался темным, но при этом ваше устройство включено вы все сделали правильно и вошли в DFU-режим.
В свою очередь, iTunes к которому подключено кабелем ваше устройтво напишет, что программа обнаружила устройство в режиме восстановления.
Отпускаем кнопку Home.
Инструкция по вводу в режим DFU для iPhone 12 mini, iPhone 12, iPhone 12 Pro и iPhone 12 Pro Max:
- Запускаем iTunes и подключаем iPhone 12 к компьютеру.
- Последовательно нажимаем «Громкость вверх» (сразу отпускаем), «Громкость вниз» (сразу отпускаем) и кнопку «Включения» (удерживаем).
- Как только экран полностью погаснет, нажимаем и держим «Громкость вниз» (продолжая удерживать кнопку «Включения»!).
- Отсчитываем 5 секунд.
- Отпускаем кнопку «Включения» (продолжая удерживать «Громкость вниз»!).
- Ждём (удерживая «Громкость вниз») до тех пор, пока iTunes не обнаружит iPhone в режиме восстановления.
Вход в режим DFU на устройствах Apple программно без использования кнопок
А что делать, если на вашем iPhone/iPad не работают кнопки? Ответ есть, и без DFU-режима вы не останетесь!
Загруженный на ПК файл с последней прошивкой для вашего устройства,
Вам понадобится программа Redsn0w. Ссылки для скачивания:
- redsn0w_mac_0.9.15b3 (Скачать версию redsn0w для Mac OS c pingmeup.ru)
- redsn0w_win_0.9.15b3 (Скачать версию redsn0w для компьютеров с ОС Windows c pingmeup.ru)
Скачиваем программу, скачиваем прошивку для вашего устройства, например, на сайте www.ipsw.me
Подключаем кабелем ваше устройство от Apple к компьютеру. Загружаем и устанавливаем redsn0w.
В открывшимся окне выбираем Extras:
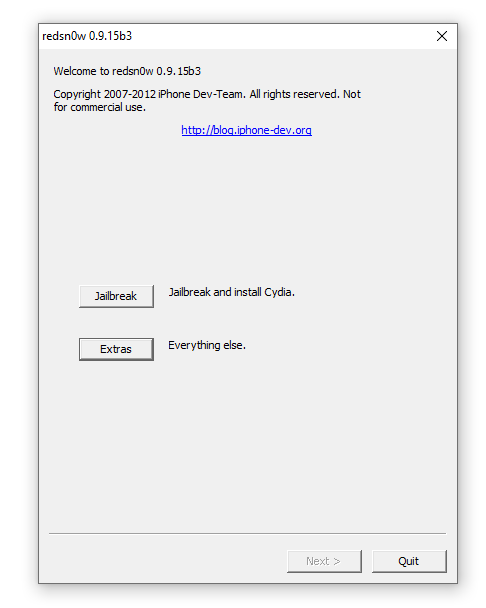
Далее Even More.
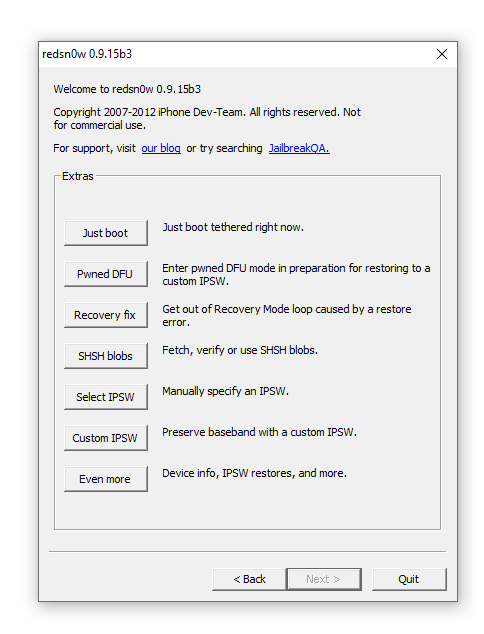
Следом DFU IPSW и указываем заранее скачанную официальную прошивку.
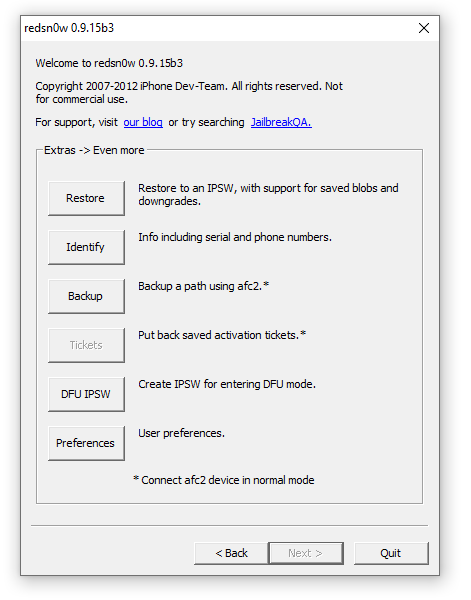
Затем придется немного подождать и на вашем текущем рабочем столе появляется модифицированный файл программного обеспечения.
Теперь если при восстановлении iOS указать именно этот файл, то не нужно зажимать никаких физических кнопок Home или Power и вход в режим DFU произойдет автоматически.
На сегодня это всё, надеюсь моя статья была для вас полезна.
Подписывайтесь на обновления блога:
Наша Группа ВКонтакте
Часть . Вы из режима DFU без использования кнопки «Домой»
Вы можете безопасно и легко выйти из режима DFU, не используя кнопку «Домой», используя iTunes. Для этого на вашем компьютере должна быть установлена последняя версия iTunes, и она должна быть совместима с вашим устройством. Вот как это сделать.
# 1: Запустите iTunes на вашем ПК или Mac, подключите ваш iPhone к ПК с помощью USB-кабеля.
№2. Теперь подождите, пока iTunes реализует ваш iPhone или iPad. Как только он распознает устройство, вы можете увидеть его в iTunes. Если устройство не отображается, выключите компьютер. Вы можете перезагрузить его позже после подключения iPhone.
№ 3: Теперь нажмите кнопку «Питание» на iPhone. Этого должно быть достаточно для перезапуска устройства.
Как ввести iPhone 8, iPhone 8 Plus, iPhone X, iPhone XR, iPhone XS, iPhone XS Max, iPhone 11, iPhone 11 Pro, iPhone 11 Pro Max, iPhone 12 mini, iPhone 12, iPhone 12 Pro, iPhone 12 Pro Max в режим DFU Mode
1. На компьютере Mac с macOS Catalina 10.15 (или более новой версией macOS): запустите приложение Finder. На компьютере Mac с macOS Mojave 10.14 или более старой версией macOS либо на компьютере с Windows запустите программу iTunes (скачать).
2. Подключите включенный iPhone к компьютеру, на котором установлена программа iTunes, при помощи кабеля.
3. Нажмите кнопку Увеличить звук на левой боковой панели, затем отпустите её.
4. Нажмите кнопку Уменьшить звук на левой боковой панели, затем отпустите её.
5. Нажмите и удерживайте кнопку питания – до тех пор, пока экран iPhone не станет черным. Обычно на это уходит порядка 10 секунд.
6. Не отпуская кнопку питания, нажмите и удерживайте также и кнопку Уменьшить звук – в течение 5 секунд.
7. Отпустите кнопку питания, но продолжайте удерживать кнопку Уменьшить звук в течение примерно 10 секунд.
8. В iTunes (или приложении Finder на macOS Catalina и более новой версией macOS) появится уведомление о том, что программа нашла iPhone в Режиме восстановления.

или

Готово – ваш iPhone 8, iPhone 8 Plus, iPhone X, iPhone XR, iPhone XS, iPhone XS Max, iPhone 11, iPhone 11 Pro, iPhone 11 Pro Max, iPhone 12 mini, iPhone 12, iPhone 12 Pro, iPhone 12 Pro Max перешел в режим DFU (черный экран)! Теперь можно приступать к его восстановлению или обновлению (подробная инструкция).
Если же после всех проделанных манипуляций уведомления на компьютере вы не увидели – значит, где-то была допущена ошибка. Перечитайте инструкцию еще раз – теперь максимально внимательно – и попробуйте еще раз.
Как перевести iPhone, iPad и iPod touch в режим DFU с помощью iTunes?
Что ж, теперь узнайте, как вы можете перевести свой iPhone в режим DFU, если ваш телефон перестает работать должным образом или не включается. Внимательно следуйте приведенным ниже инструкциям.
Переведите iPhone 6s и старше в режим DFU
Шаг №1: Сначала вам потребуется установить iTunes на свой ПК или Mac, поэтому сначала загрузите его и установите.
Шаг № 2: После установки iTunes запустите iTunes, подключите iPhone или iPad к ПК или Mac с помощью кабеля Lightning.
Шаг № 3: Теперь iTunes должен обнаружить ваше устройство и нажать следующие клавиши.
Режим DFU iPhone 6s и ниже
- Одновременно нажмите и удерживайте кнопку питания и кнопку «Домой» в течение 8 секунд (iPhone 6s и старше).
- Через 8 секунд отпустите кнопку питания, но не отпускайте кнопку «Домой» (iPhone 6s и старше). Продолжайте удерживать ее, пока iTunes не покажет сообщение « iTunes обнаружила iPhone в режиме восстановления. Вы должны восстановить iPhone, прежде чем его можно будет использовать с iTunes ».
Шаг №4: После этого отпустите кнопку питания, вы также увидите, что ваш iPhone показывает полностью черный экран, не должно быть логотипа Apple или анимации загрузки, это означает, что вы успешно вошли в режим DFU.
Переведите iPhone 7 и новее в режим DFU
Шаг №1: Сначала вам понадобится iTunes для установки на ваш ПК или Mac, поэтому сначала загрузите его и установите.
Шаг № 2: После установки iTunes запустите iTunes, подключите iPhone или iPad к ПК или Mac с помощью кабеля Lightning.
Шаг № 3: Теперь iTunes должен обнаружить ваше устройство и нажать следующие клавиши.
Режим DFU iPhone 7 и выше
- Одновременно нажмите и удерживайте кнопки питания и уменьшения громкости в течение 8 секунд (iPhone 7 и новее).
- Через 8 секунд отпустите кнопку питания, но не отпускайте кнопку уменьшения громкости (iPhone 7 и новее). Продолжайте удерживать ее, пока iTunes не отобразит сообщение « iTunes обнаружила iPhone в режиме восстановления. Вы должны восстановить iPhone, прежде чем его можно будет использовать с iTunes ».
Шаг №4: После этого теперь отпустите кнопку уменьшения громкости или кнопку питания. Вы видите, что ваш iPhone показывает полностью черный экран, не должно быть логотипа Apple или анимации загрузки, это означает, что вы успешно вошли в режим DFU.
Если черный экран не отображается, попробуйте еще раз, начиная с шага № 3, теперь восстановите свой iPhone или iPad с помощью iTunes. Как только это будет сделано, проверьте свое устройство и убедитесь, что оно работает правильно или нет. Что ж, в большинстве случаев это сработает!
Как войти в DFU-режим на iPhone с физической кнопкой Home
Все старые модели смартфонов Apple до iPhone 6s и iPhone SE включительно имеют физическую кнопку Домой. На них вход в DFU осуществляется следующим образом:
1. Подключаем смартфон к компьютеру при помощи кабеля.
2. Выключаем iPhone.
3. Когда экран потухнет, зажимаем кнопку питания на 3 секунды.
4. Зажимаем кнопку Домой, при этом продолжаем держать нажатой кнопку питания.
5. Через 10 секунд отпускаем кнопку питания и продолжаем держать кнопку Домой еще 5 секунд.
Черный экран смартфона будет свидетельствовать о входе в DFU. Яблоко на экране сигнализирует о начале загрузки iOS, придется повторить процедуру заново.
Для выхода из режима DFU нужно зажать кнопки Домой и Power на 10 секунд.
Понятие о режиме DFU
Само понятие DFU является аббревиатурой. Расшифровывается как Device Firmware Update.
Здесь речь идёт о специальном низкоуровневом режиме обновления и восстановления прошивки для телефонов производства компании Apple, работающих на базе мобильной операционной системы iOS.
ВАЖНО. Важной особенностью работы в этом режиме является то, что графическая оболочка устройства не загружается, и девайс никак не реагирует на нажатия клавиш.. Учитывая функциональное назначение, позволяющие восстановить мобильную операционную систему, DFU путают с режимом восстановления, то есть Recovery Mode
Но даже внешне разница между ними внушительная. Когда устройство запускается в режиме ДФУ, никаких значков и символов на дисплее смартфона не отображается. Если же активировать режим восстановления, тогда на экране появится графический индикатор соединения с компьютером
Учитывая функциональное назначение, позволяющие восстановить мобильную операционную систему, DFU путают с режимом восстановления, то есть Recovery Mode. Но даже внешне разница между ними внушительная. Когда устройство запускается в режиме ДФУ, никаких значков и символов на дисплее смартфона не отображается. Если же активировать режим восстановления, тогда на экране появится графический индикатор соединения с компьютером.
Режим восстановления, то есть Recovery Mode, используется для восстановления мобильной операционной системы устройств Apple программным методом. Все данные остаются на своих местах. А вот системные файлы восстанавливаются за счёт применяемой оригинальной прошивки, либо отката (бэкапа) до рабочей версии.
Что же касается DFU, то тут речь идёт о режиме восстановления в режиме загрузчика. При этом происходит полное стирание всех файлов, а данные перезаписываются за счёт оригинальной заводской прошивки.
Фактически режим восстановления можно сравнить с загрузкой бэкапа типа Time Machine, в то время как DFU это полноценная переустановка мобильной операционной системы. Это легко сопоставить с работой компьютера. Его можно откатить назад, используя точку восстановления, либо же полностью переустановить ОС. Разницу понять не сложно.
Тезисно стоит сделать такие выводы:
- Режим восстановления используется, чтобы выполнить мягкое восстановление мобильной операционной системы, когда серьёзных сбоев и ошибок не происходило.
- DFU позволяет вернуть ОС к жизни даже при сильном повреждении и сбое.
- Для перехода в меню восстановления не нужно отключать девайс. Этот режим активируется через iOS.
- DFU работает только в сочетании с программой iTunes.
Потому не стоит путать эти 2 понятия.
ВНИМАНИЕ. Переход в режим DFU считается крайней мерой при устранении неполадок на iPhone.. Так что сначала следует опробовать альтернативные методы, прежде чем полностью переустанавливать мобильную операционную систему
Так что сначала следует опробовать альтернативные методы, прежде чем полностью переустанавливать мобильную операционную систему.
Можно ли ввести Айфон в режим DFU, если физические кнопки не работают?
Чтобы попасть в режим DFU без использования физических кнопок, придется трансформировать имеющуюся оригинальную прошивку в кастомную при помощи простенькой утилиты под названием redsnOw.
Прежде чем приступать к использованию утилиты, нужно загрузить на жесткий диск ПК подходящую прошивку. Затем следует действовать так:
Шаг 1. Запустите redsnOw и проследуйте по пути «Extras» — «Even More» — «DFU IPSW».
Шаг 2. В окне «DFU-mode IPSW workaround» нажмите «ОК».
Шаг 3. Через File Browser найдите прошивку, которую скачали ранее (файл формата ipsw).
Утилита приступит к созданию кастомной прошивки — ход этого процесса отражается строкой состояния.
Как только процесс будет завершен, появится сообщение о том, что IPSW-файл успешно создан. В сообщении вы увидите путь, по которому можно будет добраться до прошивки.
Отличить DFU-прошивку от оригинальной можно по названию: кастомная всегда имеет приставку «ENTER_DFU_».
Шаг 3. Подключите iPhone к компьютеру и запустите программу Айтюнс, зайдите в меню управления гаджетом, кликнув на иконку с изображением смартфона.
Шаг 4. Зажмите на клавиатуре ПК с Windows “Shift” (на Mac — “Option”) и кликните на кнопку «Восстановить iPhone…».
Шаг 5. Выберите кастомную прошивку в появившемся окне.
Шаг 6. iTunes предупредит вас, что восстановление iPhone ведет к удалению данных — нажмите «Восстановить».
С этого момента начнется загрузка прошивки на смартфон через DFU Mode.
Вывод смартфона из DFU
Как ввести Айфон в режим DFU разобрались, теперь стоит выяснить, как вернуться к нормальному состоянию. Устройство не перезагрузится автоматически, поэтому придется выполнить эту операцию своими руками. Алгоритм прост – зажмите кнопки питания и выхода на домашний экран на 10 секунд. Телефон перезагрузится и поприветствует хозяина логотипом. Процесс настройки выполняется с нуля, поскольку пользовательская информация и файлы удаляются. Поэтому эксперты советуют регулярно выполнять резервное копирование важных файлов в iCloud, чтобы быстро вернуть фотографии, музыку и приложения, а также пользовательские настройки, аккаунты и платежную информацию.









