Как перезагрузить или выключить телефон с несъёмным аккумулятором, если он завис
Содержание:
- Что делать, если неисправность не удалось устранить?
- Зачем нам нужно перезагружать мобильный телефон вот так?
- Способ 1: мягкая перезагрузка
- Преимущества и недостатки программы
- Как правильно устанавливать приложения?
- Что делать, если не реагирует сенсор?
- Что делать, если ваш телефон работает, но экран стал чёрным
- Экран смартфона не реагирует на любые прикосновения – что делать?
- Все способы выключить мобилу не касаясь экрана
- Основные причины почему не работает сенсор
- Как перезагрузить iPhone без кнопки?
- Как активировать опцию выключения смартфона на Андроид
- Как перезагрузить зависший телефон даже с несъемным аккумулятором. Почему не включается и не заряжается смартфон или планшет с Android
- Как использовать Smart View?
- Как выключить Айфон — универсальные способы
- Проверить защитные аксессуары
Что делать, если неисправность не удалось устранить?
В том случае, если перезагрузка устройства, переклейка стекла и снятие защитного чехла не дали никаких результатов и тачскрин все так же глючит, скорее всего, дело не в ошибках ПО и неправильных аксессуарах, а в неисправности внутренних компонентов устройства. В этом случае следует обратиться в сервис к профессионалам, которые проведут диагностику, выявят поломку и заменят вышедшую из строя деталь.
Если после падения устройства периодически неверно срабатывают или не срабатывают вовсе клавиши и тачскрин не реагирует на нажатия, то мастер сначала выяснит причину поломки, а после ликвидирует. После диагностики вам подробно объяснят, почему глючил или не работал тач, и расскажут о состоянии вашего устройства после падения или попадания влаги. Далее, если потребуется, специалист проведет чистку устройства от следов влаги либо же замену дисплейного модуля.
Зачем нам нужно перезагружать мобильный телефон вот так?
Очевидно, если бы на нашем мобильном телефоне все работало хорошо, нам не нужно было бы рассматривать альтернативные методы выключения или перезагрузки мобильного телефона , но тем не менее в нашем случае мы сталкиваемся с проблемой. Среди них наиболее часто повторяющиеся возникают, когда экран мобильного телефона не виден, но он также появляется, когда он был откалиброван или перестал работать.
Эти ситуации могут возникать из-за ошибки в программном обеспечении, что приводит к перезапуску, который исправляется несколько раз. В других случаях ошибка может быть связана с падением или ударом, которые не всегда можно решить с помощью перезапуска, но, стараясь, мы ничего не теряем. Случай, когда этого не произойдет, заключается в том, что у нас есть мобильный телефон, с которым мы не знаем ключ или систему разблокировки, поскольку в этом случае мы всегда можем выключить мобильный телефон традиционным способом.
Способ 1: мягкая перезагрузка
Представленная инструкция работает давно, и соответственно подходит для большинства смартфонов и планшетов. Не спешите лихорадочно нажимать на все кнопки одновременно, а для начала найдите клавишу, отвечающую за блокировку экрана.
Теперь зажмите её до появления меню выбора, где кликните «Перезагрузка». Обычно список появляется после 10-15 секунд удерживания клавиши. Бывают случаи, когда такая функцию не активна, тогда просто выберите «Выключение питания». Смартфон должен издать вибрацию и погасить дисплей. По истечению небольшого промежутка времени произойдёт автоматическое включение. Если этого не произошло, то зажмите кнопку питанию вручную.
Преимущества и недостатки программы
Как и любая программа защиты, Смарт лок имеет свои плюсы и минусы.
Преимущества
- пользователю предоставлен широкий выбор средств снятия блокировки: с помощью лица, шифрования данных, пин-кода или придуманного графического ключа. Конечно, можно установить многоступенчатую защиту. применив сразу два способа;
- если все вышеперечисленные средства кажутся ненадежными и неудобными для использования, в Гугл придумали “умный замок”. Такой замок сам снимает ограничения в тот момент, когда будет выполнено одно из трех действий: смартфон окажется в безопасной зоне, система “распознала” лицо владельца, рядом находится доверенное устройство.
Что такое РОСТЕСТ для Самсунг
Недостатки
Существует несколько моментов, которые могут заставить отказаться от использования умной блокировки на телефоне Самсунг:
- хитрая блокировка “безопасное место” может оказать обратный эффект – именно в таком месте злоумышленник может украсть смартфон и получить допуск к данным;
- “умный замок” так же не устоит перед безопасной зоной или доверенным устройством.
То есть все недостатки программы безопасности от Гугл вытекают из ее достоинств
Программа освобождает владельца и облегчает пользование гаджетом, но требует от него дополнительной осторожности
Отключение для паролей
Для отключения Смарт блокировки в Андроид на смартфоне фирмы Самсунг нужно:
- зайти в “Приложения Google” — “Smart Lock для паролей”;
- в пункте “Автоматический вход” перевести ползунок в неактивное положение.
Для того, чтобы добавить исключение и запретить автозаполнение для какого-то конкретного приложения, перейти в “+ Добавить приложение” и ввести исключения.
Отключение блокировки
Не всегда удобно, чтобы смартфон самостоятельно снимал блокировку при выполнении одного из трех заданных условий:
- попадание в “безопасную зону” – пользователь задает местность или определенное место, которое система воспринимает как такое, в котором пользователю и его данным ничего не грозит;
- появление доверенного устройства поблизости – это может быть спаренное Bluetooth устройство, NFC метка;
- приложение распознало лицо владельца после поднесения к экрану.
Если постоянные разблокировки беспокоят, “смарт лок” стоит отключить. Такая процедура не потребует использования стороннего приложения, все в рамках системы смартфона.
Как правильно устанавливать приложения?
Каждый пользователь должен знать, как установить приложение на Android разными способами – через Play Market (Google Play) и APK-файл. Это позволяет снизить количество ошибок при инсталляции программ и дает возможность выбирать более подходящий метод для каждой конкретной ситуации. Чтобы установить приложение из Play Market:
- Запустите приложение Play Market на Android. Если вы еще не добавили аккаунт Google, система предложит создать новую учетную запись или указать данные имеющегося профиля.
- Наберите в поисковой строке приложение, которое хотите установить.
- Откройте страничку найденного приложения. Убедитесь, что оно совместимо с устройством, и нажмите «Установить».
- Примите требуемые разрешения.
- Дождитесь завершения скачивания и установки программы.
Увеличить
После успешной инсталляции появится уведомление о том, что приложение установлено. Откройте его, чтобы проверить работу. Аналогичные действия можно выполнить на компьютере с помощью сайта Google Play.
- Откройте в браузере сайт Google Play. Авторизуйтесь в аккаунте, который добавлен на телефон.
- Найдите приложение, убедитесь в совместимости и нажмите «Установить».
- Если аккаунт добавлен на несколько устройств, выберите телефон, на который нужно инсталлировать приложение.
Увеличить
Главное условие для удаленной установки программы – подключение телефона к Wi-Fi. Через мобильный трафик приложение не будет скачиваться из Google Play.
Ручная установка приложения
Если вы хотите установить приложение из стороннего источника, а не из Play Market, то первым делом необходимо подготовить систему.
- Откройте настройки, перейдите в раздел «Безопасность».
- Найдите пункт «Неизвестные источники» и поставьте возле него галочку.
Увеличить
Теперь можно скачивать на компьютер APK-файл приложения и переносить его в память телефона. Перенести файл можно любым способом – через подключение по USB, по почте, через Bluetooth. Главное запомнить папку, в которую вы отправили APK.
Для установки приложения из APK используйте любой файловый менеджер. Найдите и запустите APK-файл. Система установит приложение и сообщит об успешном завершении операции уведомлением.
Чтобы упросить процедуру установки приложения с компьютера, используйте специальный софт – например, программу Install APK. При использовании подобного софта вам не нужно переносить APK-файл в память телефона. Вы просто добавляете его в интерфейс программы и устанавливаете на подключенное к компьютеру устройство.
Для работы таких утилит на компьютере должны быть установлены драйверы телефона, однако с некоторыми моделями работать все равно не получится.
Что делать, если не реагирует сенсор?
Чтобы восстановить нормальное функционирование сенсора планшета или смартфона следует выполнить такие шаги:
- Перезагружаем изделие. Зачастую это помогает решить вопрос с работой сенсора.
- Протираем экран изделия чистой мягкой тканью (микрофиброй), которая смочена специальной жидкостью для чистки дисплеев.
Снимаем с гаджета защитный чехол, если он есть в наличии, чтобы проверить, что он корректной работе сенсора не мешает. Когда сенсор частично опрашивается, необходимо протестировать экран устройства при помощи встроенного диагностического инструмента в устройство. Для большинства моделей Android смартфонов и гаджетов Самсунг набираем комбинацию *#7353# (для HTC — *#*#3424#*#*, для Sony Xperia — *#*#7378423#*#*, для Motorola — *#0*#). Затем отобразится меню, где следует выбрать, например, «TSP Dot Mode», а путем нажатия на разные области экрана смотрим, какие именно части сенсора не опрашиваются. Так можно решить проблему, когда тачскрин не работает. Когда устройство перегрелось – его необходимо перенести в прохладное место. По каждому углу экрана следует мягко постучать. Подобный метод является эффективным для многих случаев. Когда защитная пленка наклеена некорректно (под ней видно грязь и пузырьки воздуха), нужно заменить защитную пленку. Изымите временно СИМ и SD карты (телефонная карта и карта памяти) из девайса, чтобы проверить, что они не причиняют проблемы в работе сенсора. Когда на дисплее видно трещины, вероятнее всего, потребуется полная замена в сервисном центре вашего сенсора. Когда тачскрин отслоился или сместился, следует посетить сервисный центр, чтобы данный дефект исправить. В противной ситуации можно использовать обычный фен, при помощи которого нужно размягчить клей, которым на корпус гаджета крепится экран, а потом установить на место экран (данную операцию нужно выполнять только, если у вас есть достаточная квалификация). Это необходимо выполнить, когда сенсор не работает на вашем устройстве. Загружаем девайс в безопасном режиме, чтобы убедиться, что приложения не являются причиной изучаемой проблемы. Если гаджет нормально начал функционировать, то нужно удалить поочередно обновления, установленные недавно, для выявления виновника проблемы.
Что делать, если ваш телефон работает, но экран стал чёрным
Для начала используйте простые методы устранить чёрный экран на вашем смартфоне. Выполните перезагрузку, нажав на кнопку « Power » и удерживая её до выключения.
Нажмите и удерживайте две нажатые кнопки
Теперь достаньте аккумулятор смартфона и поставьте его на место. Снова включите. Если проблема повторяется, попробуйте использовать кнопки создания скриншота.
Если вы ранее не создавали скриншот:
- Нажмите кнопку « Power » и кнопку уменьшения громкости и удерживайте их более 5 секунд;
Удерживайте кнопку «Power» и кнопку уменьшения громкости
Если эти способы не работают, переходим к более серьёзным. Попробуем заглянуть под тыловую крышку вашего смартфона и найти неисправность самостоятельно.
Экран смартфона не реагирует на любые прикосновения – что делать?
Загрузка …
Если сенсорный экран не имеет никаких физических повреждений, но внезапно перестает отвечать на ваше прикосновение, это может быть вызвано проблемами программного обеспечения. Вот основные и наиболее действенные способы исправить возникшие проблемы:
- Перезагрузите устройство
Прежде чем вникать в какие-либо другие процедуры устранения неполадок, перезагрузите телефон или планшет, чтобы исправить ошибки программного обеспечения, которые могут помешать работе устройства.
Перезагрузка любого устройства на Android с сенсорным экраном выполнятся следующим образом:
Нажмите и удерживайте кнопку питания, пока экран не станет черным.

Через 1 минуту снова нажмите кнопку питания, чтобы включить устройство.
Во многих случаях телефон будет нормально реагировать на прикосновения после перезагрузки.
Извлеките карту памяти и SIM-карту
Иногда виновата неисправная карта памяти или SIM-карта. Следовательно:
Выключите устройство (держите кнопку питания до полного выключения, если экран полностью не реагирует).
Удалите заднюю панель устройства и батарею, выньте карту памяти и SIM-карты. Для устройств с несъемными аккумуляторами – просто выньте карточки из соответствующих разъемов.

Перезагрузите устройство и проверьте, не исчезла ли проблема.
Переведите устройство в безопасный режим
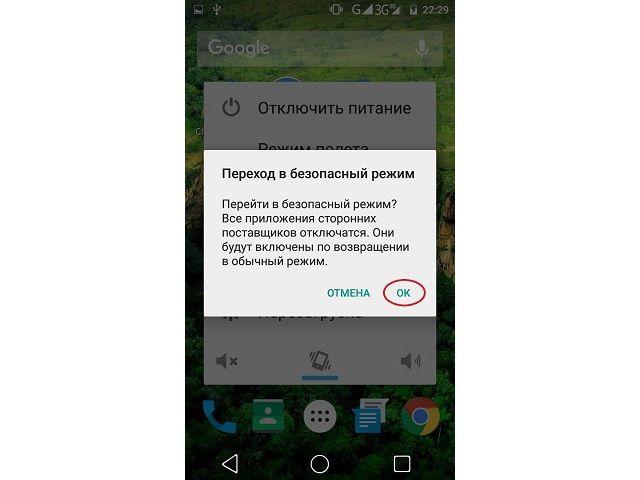
Важно знать
Поврежденные или посторонние приложения могут также вызвать проблему с сенсорным экраном на телефоне или планшете.
В безопасном режиме все загружаемые приложения сторонних разработчиков будут отключены, т.е. загрузятся только стандартные приложения, необходимые для работы операционной системы и поддержания минимального функционала. Поэтому, если дисплей хорошо работает в безопасном режиме, вам следует удалить некоторые приложения, особенно те, которые были установлены совсем недавно, до проблемы с сенсорным экраном.
- Выключите Android-устройство.
- Далее – длительное нажатие кнопки питания для перезагрузки устройства.
- Когда вы увидите логотип бренда телефона, отпустите кнопку питания, нажмите и удерживайте кнопку уменьшения громкости.
- Отпустите кнопку уменьшения громкости, когда устройство загрузится с индикатором безопасного режима в нижнем левом углу.
Внимание! Если ваш сенсор телефона никак не реагирует на прикосновения, отстает, тормозит или отвечает неправильно, вы также можете попытаться использовать данный метод. Когда вы увидите сообщение о перезагрузке устройства в безопасном режиме, нажмите «ОК»
Безопасный режим включен. Если проблем не наблюдается – начинайте удалять сторонние приложения, периодически перезагружая устройство и проверяя работу смартфона в обычном режиме
Когда вы увидите сообщение о перезагрузке устройства в безопасном режиме, нажмите «ОК». Безопасный режим включен. Если проблем не наблюдается – начинайте удалять сторонние приложения, периодически перезагружая устройство и проверяя работу смартфона в обычном режиме.
- Восстановление к заводским настройкам
Если сенсорный экран полностью не отвечает на запросы, может потребоваться его восстановление к заводским настройкам.
Обратите внимание
Эта процедура приведет к удалению всех данных на вашем устройстве, включая загруженные приложения, фотографии, сообщения, контакты и т.д. БЕЗ ВОЗМОЖНОСТИ ВОССТАНОВЛЕНИЯ. Поэтому используйте этот способ как самый последний шанс. Заранее сделайте резервную копию своего аккаунта Google.
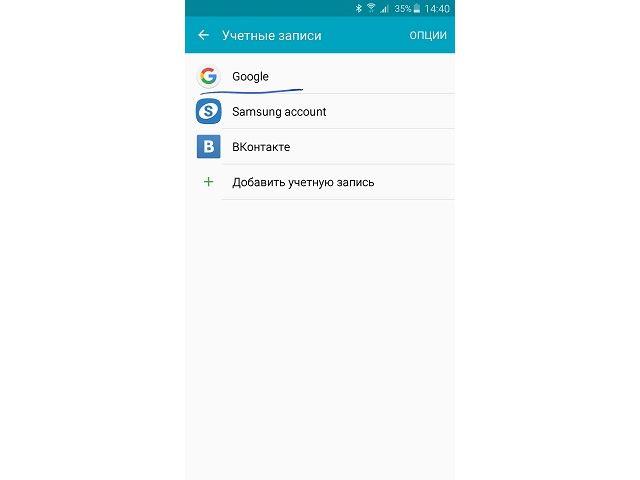
Действия для входа в режим восстановления различны для многих моделей Android. В других статьях мы уже упоминали, как это сделать, поэтому не будем повторяться и приступим к следующему способу.
Калибровка сенсорного экрана с помощью приложения
В Google Play Store есть приложения, которые могут откалибровать сенсорный экран телефона/планшета, что повысит его точность и отзывчивость на касания. Эти приложения особенно полезны, если ваш сенсор смартфона реагирует слишком медленно на быстрые касания или неточно определяет точку нажатия.
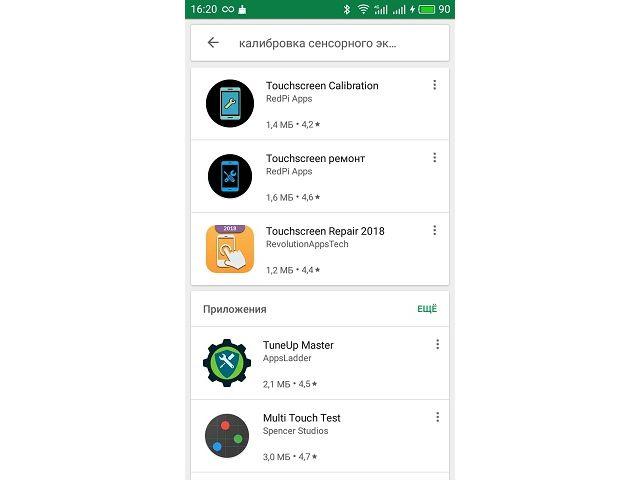
Напечатайте «калибровка сенсорного экрана» в строке поиска Play Маркета, и система предоставит вам немало результатов.
Будет полезным
Внимательно прочитайте обзоры перед загрузкой любого из приложений, отдавайте предпочтение проверенным авторам.
Все способы выключить мобилу не касаясь экрана
В технологиях обычно существует не только один путь к желаемому решению, но и множество альтернатив, поэтому мы дадим вам все ключи, с помощью которых вы можете попробуйте перезапустить Android мобильный . Некоторые из них определенно сработают и станут тем решением, которое нам было нужно.
Удерживать кнопку
Первая альтернатива и самая важная для повторной инициализации — удерживать кнопку выключения нажатой, с некоторым терпением и только с обычной кнопкой выключения, которую мы собираемся достичь. Однако этот вариант подходит не для всех марок и моделей, поэтому нам остается только доверять и пробовать.
Время, которое обычно требуется для того, чтобы это сработало, удерживая платную кнопку, колеблется от 10 секунд до 20 секунд, если за это время вы ничего не достигли, вам, возможно, придется прекратить попытки и попробовать другой из методов, которые мы вам покажем.
Выигрышная комбинация кнопок
В случае, если предыдущий вариант не был полезен, что, если он работает, — это выбрать одновременное нажатие кнопки питания и кнопки уменьшения громкости. В других случаях комбинация меняется, и вместо этого мы будем держать кнопку питания и кнопку увеличения громкости одновременно.
С этим я добьюсь того, чтобы принудительно перезапустить или иногда мы попадаем в меню восстановления, которое мы используем для форматирования мобильного телефона, но в этом случае мы не будем этого делать. В этом случае мы столкнемся с необходимостью использовать кнопки if или if для прокрутки и кнопку питания для включения или выключения.
Нам нужно будет только разместиться там, где написано «Перезагрузить» или «Перезагрузить систему сейчас» на английском языке, и нажать кнопку питания один раз, после подтверждения мобильный телефон перезагрузится, и ничего не будет удалено с телефона.
Но, тем не менее, чтобы изменить меню восстановления, мы можем ошибиться и выбрать другой вариант, который приведет к восстановлению системы, поэтому мы рекомендуем выполнять эти шаги очень осторожно
Доверяйте батарею разряжаться
Одна надежда, которая есть в нашем распоряжении, заключается в том, что мобильный телефон отключится сам по себе, что в какой-то момент батарея разрядится. Однако это может быть расширено в зависимости от того, работает экран или нет. В случае возможности принудительно отключить расход батареи, будет удобно открыть мобильную камеру, активировать GPS и все инструменты для подключения.
Как только в мобильном телефоне разрядится аккумулятор, он немедленно выключится, и это уступит место нашему следующему требованию: завершить перезагрузку , который заключается в подключении мобильного телефона к зарядному устройству, а затем, когда он заряжается несколько минут, выбирайте доверительное управление на регулярной основе. Благодаря этому мы добьемся желаемого перезапуска, ни в коем случае не касаясь экрана.
Подключите компьютерную мышь к мобильному
Решение, которое не все знают и которое обычно не приходит в голову тем, кто его знает, заключается в том, что в тот момент, когда экран мобильного телефона не работает, чтобы перезапустить его или сделать что-нибудь еще, мы всегда можем выбрать подключение адаптера OTG, который в некоторых смартфонах входит в комплект поставки.
Если у вас его нет, вам нужно будет только получить его, и после подключения его к входу мобильного телефона подключить компьютерную мышь, чтобы заставить его работать на экране без каких-либо других проблем. Это позволит нам оставить кнопку выключения, а затем с помощью мыши выбрать вариант перезапуска в Android это решит нашу ситуацию.
Приложение, изменяющее правила
Пока кнопки громкости продолжают существовать на смартфонах, у нас будет возможность переназначить и, следовательно, не адаптировать эти кнопки с Переназначение кнопок app, простое приложение, которое может изменить цель увеличения или уменьшения громкости, чтобы при нажатии выбрать параметр перезапуска.
Мы можем оставить это приложение готовым на нашем смартфоне с помощью мыши на случай, если экран больше не работает или предвидеть события, и подготовить его на нашем мобильном телефоне до появления ошибки с экраном, которая ограничивает нас, чтобы перезапустить его.
Основные причины почему не работает сенсор
Несмотря на то, что прекращение работы экрана – это довольно распространенная проблема, причин его неработоспособности не так уж и много и в целом они разделяются на 3 категории: механические, программные и банальная загрязненность устройства:
- Механические. Любое воздействие или вмешательство в работе сенсора, которое связано с физическим контактом. Например, смартфон падал, попадала влага, слишком сильно жали пальцами по экрану и другие причины. В данном случае нужно сначала проверить свой iPhone на предмет программных ошибок, и, если проблема не будет устранена, то нести его в сервисный центр.
- Программные. Чаще всего работа сенсора восстанавливается, когда вы совершаете принудительную перезагрузку. Это и есть одна из программных причин, когда в системе происходит сбой и пользователь не может ничего сделать, но при этом экран фактически не был поврежден. Такие проблемы могут наблюдаться и при обновлении iOS в очень редких случаях.
- Загрязненность устройства. Одно дело, когда попала влага, и требуется вмешательство специалиста, а другое, когда у вас попросту загрязненный экран от пальцев, жировых выделений. В данном случае поможет полная очистка экрана шелковой тряпкой и мойка рук, чтобы не осталось жирных следов.
Как перезагрузить iPhone без кнопки?
Управлять
мобильными аппаратами от компании Apple и iPhone
в частности, можно
и без механических кнопок управления
. Создатели учли хоть и высокий, но все же ограниченный ресурс механических органов управления и на случай, если сенсорный дисплей вашего iPhone пережил кнопки управления, операции за которые отвечала «механика» можно выполнять при помощи жестов.
Для того, чтобы активировать полное управление iPhone при помощи прикосновений, необходимо включить функцию «Assistive Touch
«. Данная функция позволяет гибко настраивать управление аппаратом при помощи жестов
и полностью заменяет механические кнопки управления.
Активация функции Assistive Touch
- Перейдите в Настройки
-> Основные
-> Универсальный доступ
;
- Прокрутите страницу с настройками универсального доступа до конца и в разделе «Взаимодействие» выберите
пункт «Assistive Touch
«;
- В следующем окне настроек переведите ползунок активации напротив «Assistive Touch
» в положение «Включено
» (окрашивается в зеленый цвет). На экране iPhone появится полупрозрачная кнопка.
- Прикоснитесь к сенсорному экрану iPhone в пределах этой кнопки (данный жест называется «Тап» (от англ. «tap»)). На экране появится окно с доступными возможностями Assistive Touch.
Видеоинструкция «Как включить Assistive Touch в iOS»
Выключение iPhone при помощи Assistive Touch
В рамках данной инструкции мы познакомимся с методом выключения iOS-девайса без использования кнопки «Power» средствами функции Assistive Touch.
- «Тапните
» на иконке
меню Assistive Touch
;
- В меню данной функции «тапните
» по иконке «Аппарат
«, а затем долгий «тап»
(прикоснитесь к экрану аппарата и не отрывайте палец) по «Блокировка экрана
» дождитесь появления кнопок «Выключить
» и «Отменить»;
- А дальше все как при выключении iPhone в нормальном режиме, сделайте «свайп-вправо
» по кнопке «Выключить
«. Аппарат начнет выключаться; -
Как
же его затем включить, если кнопка выключения не исправна
? Просто подключите iPhone к компьютеру при помощи USB-кабеля
и он включиться в нормальном режиме.
Несколько слов в заключение
Описанные выше способы позволяют полностью выключить или перезагрузить iPhone или iPad из любого состояния, в нормальном режиме, если iPhone завис или неисправна кнопка выключения (Power). Последний способ с использованием функции Assistive Touch позволяет максимально гибко настроить управление iOS-девайса при помощи жестов, с одним «НО», сенсорная панель должна быть исправной и аппарат должен функционировать в нормальном режиме, на «зависшем» iPhone Assistive Touch не работает.
Да-да, смартфоны iPhone тоже могут зависать. Возможно, вы с этим никогда не столкнетесь, но факт остается фактом. Однако это не проблема, поскольку после перезагрузки устройство наверняка восстановит работу. Проблема в другом — iPhone невозможно привычным способом отключить или перезагрузить. Соответственно, напрашивается вопрос — что делать?
Действительно, если вы нажмете на кнопку POWER, ничего не произойдет.
Компания Apple придумала способ перезагрузки устройства для подобных ситуаций. А заключается он вот в чем: нужно нажать не только на кнопку POWER, но и на кнопку HOME, причем сделать это одновременно! Таким образом вы нажимаете на клавиши и удерживаете их порядка 10-20 секунд, пока экран не погаснет.
Как только экран погас, можете отпускать клавиши. Если вдруг перезагрузка не состоялась, при этом экран погас, нажмите на кнопку POWER для включения своего устройства.
Если удержание кнопок HOME и POWER в течении 10-20 секунд не помогает, удерживайте их дольше. В некоторых случаях это может занять минуту или даже более, но устройство должно перезагрузиться.
Обращаем ваше внимание, что данный способ работает на всех iPhone вплоть до 5, 5s, 6, 6 Plus, 6s, 6s Plus. В случае с iPhone 7 и iPhone 7 Plus процесс несколько иной
Дело в том, что компания Apple, начиная с указанных моделей, отказалась от физической кнопки HOME, поэтому процедура принудительной перезагрузки изменилась.
Если у вас iPhone 7 или 7 Plus, необходимо зажать клавишу POWER, а также клавишу уменьшения громкости, и удерживать их, пока не произойдет перезагрузка устройства.
А что, если не работает клавиша HOME или POWER? Принудительная перезагрузка зависшего устройства не сработает. В этом случае вам остается только одно — дождаться момента, когда сядет аккумулятор в iPhone, поставить его на зарядку и включить устройство привычным способом.
Как активировать опцию выключения смартфона на Андроид
В зависимости от модели гаджета будут различаться настройки функции. Чтобы включить таймер выключения на Xiaomi нужно:
- Зайти в “Настройки” – “Питание и производительность” – “Таймер питания”.
- В открывшемся меню выбрать пиктограмму шестеренки (в правом верхнем углу) и перейти в “Таймер питания”.
- Здесь нужно настроить включение и выключение смартфона по расписанию. Причем, можно выбрать не только время срабатывания таймера выключения, но и дни недели.
Для того чтобы отключать телефон Хонор по расписанию, нужно настроить соответствующую опцию на смартфоне:
- Открыть настройки – раздел “Управление” – пункт “Плановое выключение/выключение”.
- Активировать пункт “Плановое выключение”, затем установить время выключения/выключения гаджета, дни недели и пр.
Практически также настраиваются и девайсы от Самсунг, позволяя владельцу управлять в автоматическом режиме выключением и выключением телефона. Для управления опцией нужно будет зайти в “Меню” – “Настройки” – “Экран” и пр.
Как перезагрузить зависший телефон даже с несъемным аккумулятором. Почему не включается и не заряжается смартфон или планшет с Android
С развитием технологического прогресса смартфоны становятся сложнее в функциональном аспекте. В процессе использования периодически возникают сбои. Поэтому самой распространённой проблемой у пользователей является их зависание. Каждый второй владелец смартфона жалуется на периодические зависания.
Чаще всего эта проблема волнует владельцев операционной системы Андроид. Они носят либо систематический характер, либо разовый. Если разовый, то данная проблема может быть устранена самостоятельно. Если зависания носят систематический характер, то стоит обратиться в сервисный центр для последующей диагностики.
Бывает так, что телефон и вовсе перестаёт реагировать на команды и действия. Существует несколько причин зависания смартфона.
Первая – это механическое повреждение телефона. Механическое повреждение телефона необязательно видно. Оно может произойти внутри телефона. Скорее всего может отойти плата или повредится один из её элементов. Механическое повреждение может быть вызвано ударом об поверхность или попаданием жидкостей внутрь телефона.
Второй причиной является системный сбой. Это связано с тем, что в системе смартфона произошли нарушения. Это может проявляться в виде как и полного выключения смартфона, затруднения с его включением, так и в частичных глюках и зависаниях. Системные сбои встречаются чаще, чем механические. В основном при механическом повреждении телефон не включается вообще. При системных багах, телефон начинает работать не так, как должен. Программы вылетают, телефон не отвечает на команды, постоянно виснет, не обрабатывает запросы. Если эти зависания не проходят, то стоит обратиться к специалисту.
Системный сбой может быть вызван двумя аспектами: либо в смартфоне приложения занимают много места, это отнимает системный ресурс, либо исправность системы Андроид вызывает определённые подозрения. Она может быть устаревшей или непрошитой.
Недостаток оперативной памяти тоже может являться одной из причин зависания телефона. Обычно в современных моделях смартфона встроено от 2 до 6 гб. ОЗУ. Когда память исчерпывается, телефон начинает тормозить и все процессы в нём протекают достаточно медленно. Также современные приложения могут засорять процессор телефона. От игровых приложений до фоторедакторов, все эти приложения сильно нагружают телефон. Даже современные процессоры не всегда могут справляться с нагрузкой от большого количества приложений. Если приложения работают в фоновом режиме, это тоже может сказаться на работоспособности телефона.
Как использовать Smart View?
Прежде чем продолжить, убедитесь, что на вашем хост-устройстве включено зеркальное отображение экрана. Например, на Amazon Fire TV, перейдите к Настройки> Дисплей и звуки > выберите Включить зеркальное отображение дисплея.
После этого перейдите в приложение Galaxy Apps и убедитесь, что у вас установлен Приложение Smart View обновлен до последней версии.
Чтобы подключиться к зеркальному устройству, сдвиньте панель уведомлений вниз два раза, чтобы Переключатели быстрой настройки. Сейчас, проведите вправо чтобы увидеть больше таких переключателей, и нажмите на Умный просмотр переключить, чтобы переключить это На.
В Умный просмотр появится всплывающее окно с названиями доступные устройства зеркалирования в вашей сети.
Выберите устройство, на которое будет отображаться экран вашего устройства Samsung Galaxy.
Пока Smart View включен и работает, вы увидите это Синий значок (ниже).
При нажатии на синий значок откроется небольшое окно, в котором вы можете приостановить зеркальное отображение экрана, сменить устройство и отключить устройство.
Как выключить Айфон — универсальные способы
Если вы залили свой телефон водой и выключить его не получается — несите его быстрее в сервисный центр, там его быстро разберут и очистят от влаги.
Так будет меньше последствий от попадания воды, той же коррозии. Но, перед этим обязательно выключите его, чтобы он не работал и никакие контакты не закоротило.
Как выключить айфон 11, XS, XR и 10
В новых моделях вместе с кнопкой питания нужно нажимать и клавишу уменьшения громкости, только после этого на экране появится надпись для отключения устройства.
Важным будет отметить, что сделать это можно и с клавишей увеличения громкости, но, когда аппарат разблокирован — эта комбинация сделает скриншот вместо отключения устройства.
1 Способ — в настройках
Откройте настройки телефона и пролистайте пункты меню до самого низа. Нажмите на кнопку «Выключить» и проведите пальцем по соответствующему слову — слева на право.
2 Способ — через универсальный доступ
Зайдите в настройки, откройте раздел «Универсальный доступ» и перейдите в меню «Касание».
Здесь включите «AssitiveTouch». Справа снизу на дисплее появится значок, нажав на который откроется меню. Нажмите в нем на «Аппарат» и далее зажмите пункт «Заблокировать экран» пока не появится плашка для выключения устройства.
Интересно! Если не работает дисплей, кроме, как ждать пока он разрядится вариантов нет. Лучше сразу несите своей телефон в сервисный центр.
3 — Как выключить айфон 6s, 6 и более ранних с механической кнопкой домой
Подойдет если дисплей сломан и первые два вариант просто сделать не получается. Зажмите кнопки: питания и домой — одновременно. Как только экран телефона станет черным — сразу отожмите их. Если не сделаете этого произойдет жесткая перезагрузка устройства и всех настроек.
Важно! Зажимайте вначале клавишу питания, чтобы видеть, что экран загорелся и когда потом отпускать кнопки. Для iPhone 7 вместо кнопки «Домой» зажмите клавишу уменьшения громкости
Для iPhone 7 вместо кнопки «Домой» зажмите клавишу уменьшения громкости.
Этот способ работает только на старых моделях, на новых произойдет именно перезагрузка айфона со сброшенным настройками и устройство включится.
Проверить защитные аксессуары
Бывает, что именно дополнительная защита мешает работе сенсора. Из-за нее может не сразу срабатывать или тормозить сенсор при нажатии на одну из сторон корпуса или механических кнопок на устройстве. К примеру, сенсор может полностью перестать реагировать на нажатия по всему дисплею либо же только в нижней части, если защитная пленка или стекло были наклеены на экран телефона неправильно.
Рынок сегодня пестрит доступными средствами защиты для смартфонов, но не все они обладают высоким качеством и надлежащим образом выполняют свою работу. Если ваш чехол перекрывает какую-либо часть экрана, он будет мешать нормальному функционированию устройства, вызывая неверную работу тачскрина или же его зависания. Что делать, если глючит сенсор айфона? Для того чтобы выявить, что вызывает неверные срабатывания тачскрина, необходимо снять чехол и проверить сенсор. Если перебои в работе дисплея вызывает защитный чехол, то после его снятия работоспособность сенсора будет восстановлена. Но если экран продолжает глючить, следует искать неисправность дальше.









