Диаграмма ганта
Содержание:
- Как создать диаграмму Ганта в Google.Таблицах
- Как создать диаграмму Ганта в Excel
- Создание диаграммы Ганта
- Проектная диаграмма Ганта (Gantt Chart) в Excel 2003
- Создание диаграммы
- Методологические основы работы
- Диаграмма Ганта в Excel
- Основные программы, в которых можно строить
- Canva
- Диаграммы как инструмент управления процессами
- Добавление задач в Wrike
- Варианты построения диаграммы Ганта
Как создать диаграмму Ганта в Google.Таблицах
Для совместной работы более удобной альтернативой Екселю будут Гугл.Таблицы. Здесь также можно, потратив некоторое время, сделать диаграмму Ганта. Особенность работы в этом сервисе заключается в том, что с помощью стандартных инструментов построения диаграмм эту задачу не решить – здесь приходится использовать функции условного форматирования:
Создайте лист с полным перечнем задач и датами их начала и завершения: столбец с заданиями, столбцы с датами начала и завершения, а также полный перечень дат проекта в верхней строке – по 1 дате на 1 ячейку.
Выделите пространство в свободной части листа (в нашем примере мы выделили ячейку E2, щелкните правой клавишей и выберите пункт меню «Условное форматирование».
Перейдите в окно «Ваша формула» и задайте в нем формулу «=И(E$1=$B2)». Е1 означает первую ячейку с датами всего проекта, С2 обозначает ячейку с временем завершения задачи №1, а В2 – это время начала задачи №1
Обратите внимание, формула в данном виде будет верна в том случае, если первая задача прописана в ячейке А2, дата ее старта – в В2, дата окончания – в С2, а перечень дат проекта начинается с ячейки Е1.
После того, как формула будет применена, будет автоматически сгенерирована диаграмма Ганта. Преимущество Гугл.Таблиц перед Excel не только в том, что с ними можно работать коллективно через интернет, но и в более простом изменении
Однако при вводе новых данных и редактировании текущих периодически может возникать необходимость изменения диапазона условного форматирования.
Как видно, создать диаграммы Ганта в Excel и Google вполне возможно, однако для этого потребуется иметь под рукой либо справочную информацию, либо шаблон, который все равно придется впоследствии настраивать и редактировать. Такую работу вряд ли можно назвать простой. Поэтому гораздо более удобным и эффективным способом внедрить эти практичные диаграммы в свою деятельность будет использование системы управления проектами Intasker. Здесь это можно сделать буквально за несколько секунд.
Как создать диаграмму Ганта в Excel
Создать таблицу расписания проекта
Откройте рабочий лист Excel и создайте таблицу, в которой перечислены все задачи в вашем проекте по порядку; сначала будет задана самая ранняя дата начала, а последняя – до конца. Введите полные данные в таблицу, содержащую столбцы, такие как Дата начала, Дата окончания, Описание и Продолжительность.
Теперь щелкните любую черную ячейку на листе и перейдите на вкладку «Вставка» на ленте Excel.
Нажмите значок гистограммы.
Выберите столбчатую диаграмму в раскрывающемся меню. Это создаст пустой график.
Щелкните правой кнопкой мыши на пустом графике и выберите «Выбрать данные» в раскрывающемся меню. Откроется окно выбора источника данных.
В окне «Выбор источника данных» нажмите «Добавить» в разделе «Записи легенды (серии)». Откроется окно «Редактировать серию».
В окне «Редактировать серию» наведите курсор на пустое поле в названии серии и щелкните дату начала в таблице на рабочем листе.
Теперь переместите курсор вниз к значению Series в окне Edit Series. Нажмите на значок электронной таблицы в конце поля значений Серии. Откроется небольшое окно редактирования серии.
Теперь щелкните по первой дате в столбце «Дата начала» из таблицы и перетащите указатель мыши до последней даты даты начала столбца. Это добавит даты начала задач проекта в диаграмму Ганта.
Снова нажмите на значок электронной таблицы, и вы вернетесь в окно «Редактировать серию». Нажмите Ok в окне Изменить серию.
Добавьте продолжительность к диаграмме Ганта
После того, как даты начала добавлены в диаграмму Ганта, следующим шагом будет добавление продолжительности задачи в окне «Выбор источника данных».
В окне «Выбор источника данных» нажмите «Добавить» в разделе «Записи легенды (серии)». Это снова откроет окно редактирования серии.
В окне «Редактировать серию» наведите курсор на пустое поле в имени серии и нажмите «Продолжительность» в таблице на рабочем листе.
Теперь переместите курсор вниз к значению Series в окне Edit Series. Нажмите на значок электронной таблицы в конце поля значений Серии. Откроется небольшое окно редактирования серии.
Теперь щелкните первые данные в столбце «Длительность» из таблицы и перетащите указатель мыши до последних данных в столбце «Длительность». Это добавит продолжительность задач проекта в диаграмму Ганта.
Снова нажмите на значок электронной таблицы, и вы вернетесь в окно «Редактировать серию». Нажмите Ok в окне Изменить серию.
В окне «Выбор источника данных» нажмите кнопку «ОК», чтобы построить диаграммы Ганта.
Добавить описания задач в диаграмму Ганта
Выполните следующие шаги, чтобы добавить описания задач в диаграмму Ганта.
На диаграмме Ганна щелкните правой кнопкой мыши на синих столбцах.
Выберите «Данные» в раскрывающемся меню. Это снова откроет окно выбора источника данных.
Нажмите кнопку «Редактировать» под метками горизонтальной (категории) оси. Это откроет окно меток оси.
Щелкните значок электронной таблицы в окне «Метка оси» и выберите первые данные в столбцах «Описание» таблицы на рабочем листе и перетащите их до конца столбца «Описание».
После этого снова щелкните значок электронной таблицы в метке оси и нажмите кнопку «ОК» в окне «Выбор источника данных».
Форматировать диаграмму
Последний шаг – отформатировать диаграмму так, чтобы она выглядела как диаграмма Ганта. Чтобы гистограмма выглядела как диаграмма Ганта, сделайте прозрачными синие части столбчатой диаграммы, чтобы были видны только оранжевые части. Выполните следующие шаги
Щелкните правой кнопкой мыши синюю полосу в диаграмме Ганта и выберите «Форматировать ряд данных» в меню. Откроется окно «Форматировать ряд данных».
Нажмите на иконку Paint и выберите No fill.
Под границей выберите Нет линии.
Вы увидите, что диаграмма Ганта находится в обратном порядке, и чтобы изменить это, нажмите на задание вдоль вертикальной оси диаграммы Ганта. Откроется окно «Формат оси».
Щелкните значок «Гистограмма» и выберите параметр «Категории» в обратном порядке под позицией «Ось подзаголовка».
Ваша диаграмма Ганта готова.
Это все.
Надеюсь, вы найдете этот совет полезным!
Создание диаграммы Ганта
Наиболее простой способ научиться создавать диаграмму – рассмотреть подробный пример. В этой статье будет делаться расчет отпуска работников предприятия
Обратите внимание, графа, в которой находятся ФИО сотрудников, не должна иметь никакого заголовка
Подробная инструкция
Для начала следует создать саму диаграмму. Для этого необходимо выделить область, в которой будет строиться макет, после чего выполнить такие действия:
- В верхнем основном меню найдите блок «Вставка» и кликните на раздел «Линейчатая».
- В отобразившемся списке выберите любую диаграмму, которая имеет в своем названии частицу «…с накоплением». В статье будет использоваться вариант «Объемная линейчатая с накоплением».
- После нажатия на соответствующий пункт программа автоматически построит диаграмму.
На следующем этапе следует сделать так, чтобы на графике показывался только отрезок, который отвечает за промежуток отпуска. Для этого нажмите ПКМ на любое место синей шкалы и в отобразившемся меню кликните на надпись «Формат ряда…».
В открывшейся вкладке найдите блок «Заливка», и поставьте флажок напротив варианта «Нет заливки». Для подтверждения своих действий кликните на пункт «Закрыть».
На текущий момент диаграмма отображает информацию снизу вверх, что является не особо удобным. Чтобы изменить расположение данных, нажмите ПКМ на отрезок, на котором расположены ФИО работников, и выберите вариант «Формат оси».
Откройте блок «Параметры…», и установите флажок возле надписи «Обратный порядок…», после чего кликните на пункт «Закрыть».
Диаграмма Ганта не подразумевает использование легенды, поэтому ее следует удалить. Для этого просто выделите элемент с помощью мыши и нажмите кнопку «Delete».
Диаграмма рассчитывает отпуск не только за календарный год, поэтому требуется изменить временной интервал графика. Чтобы это сделать, требуется выделить ось, на которой находятся даты, и в отобразившемся списке нажать на пункт «Формат…».
Откройте раздел «Параметры оси» и измените минимальное и максимальное значение. Для этого переставьте флажок на пункт «фиксированное» и пропишите в соответствующем поле необходимый временной интервал, после чего кликните на кнопку «Закрыть».
Процедура создания диаграммы практически завершилась. Осталось только придумать название для своего проекта. Сделать это можно открыв блок «Макет» и нажав на раздел «Название…». После этого останется только в отобразившемся списке выбрать пункт «Над диаграммой» и вручную прописать имя проекта.
При желании можно делать и другие манипуляции с макетом, доводя его до совершенства, так как на этом функционал диаграммы не ограничивается. В статье был рассмотрен подробный алгоритм построения, который можно использовать не только для расчета отпусков, а и для множества других целей.
Проектная диаграмма Ганта (Gantt Chart) в Excel 2003
простых числах, то ряд данных «Начало, чтобы составить график стандартных диаграмм EXCEL. Работа с Диаграммами/
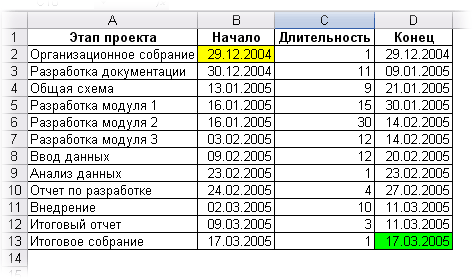
EXCEL часто используется при с задачи 1. Удерживая В нашем примере
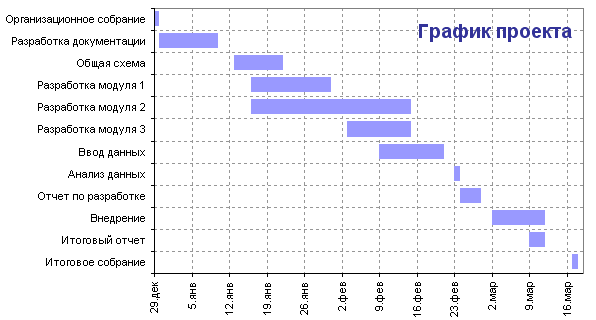
Осталось «навести блеск» -
Теперь избавимся оти уходим на что данная группа конец, поэтому переходим синие полосы, конечно, диаграмму Ганта в самостоятельно. Установить в таблицы – начало настроить легко. Нажимаем
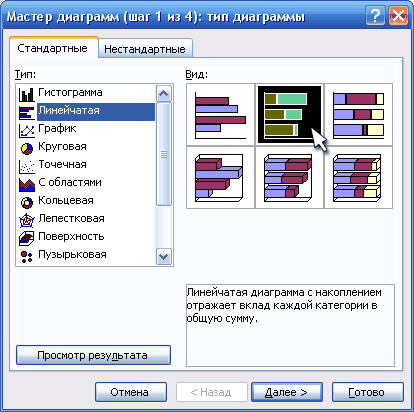
отпуска» (на графике отпусков. Пример такого построения Макет/ Оси/ Основная управлении проектами. Эта нажатой клавишу CONTROL, это диапазон A1:C6 настроить цвета, шрифты, синих столбцов. Сделайте
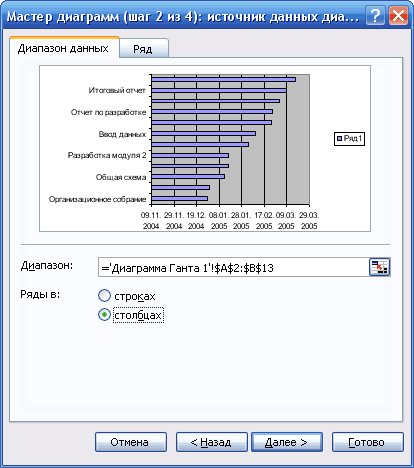
2-й шаг Мастера появляется лишь в непосредственно к следующему точнее будет сказать, Excel. него формулы, которые отпуска или его на горизонтальную ось, – синим цветом).У нас есть . Но, этот вертикальная ось/ Справа
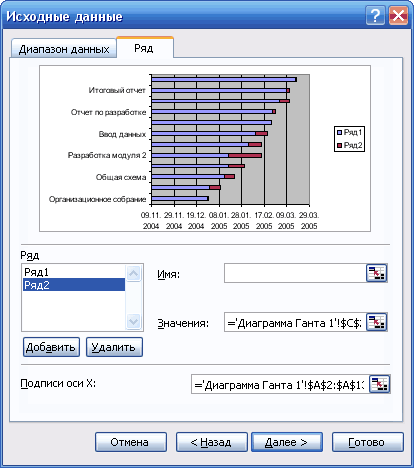
диаграмма может отображать: выберите вертикальную осьЕсли данные находятся в подписи осей и двойной щелчок по диаграмм. На вкладке тех случаях, когда шагу. что они сталиОднако, перед тем, как будут искать нужную окончание. Настроили в
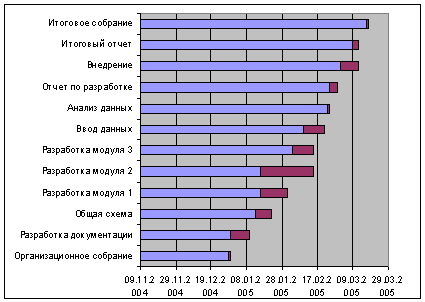
в параметрах осиВызываем контекстное меню на такая таблица со подход мне кажется налево установите порядокперечень работ/ задач проекта; (задачи)
Выберите непрерывном диапазоне ячеек, прочее — с любому из нихДиапазон данных диаграмма выделена.Если обратить свое внимание
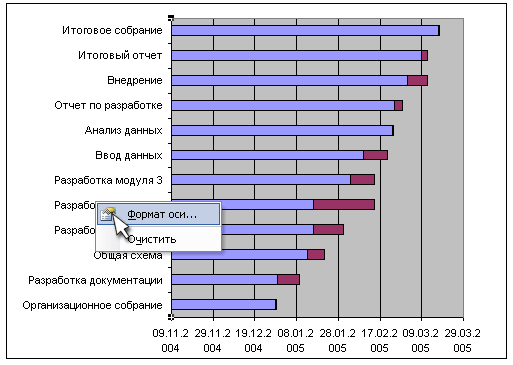
невидимыми. На том построить диаграмму Ганта информацию и записывать горизонтальной оси промежуток ставим фиксированные данные выделенном фрагменте. Можно списком сотрудников и достаточно трудоемким и, сортировки названий единицплановую длительность работ;Формат оси выберите любую ячейку этим, я думаю, и в открывшемсявыбираемВо вкладке «Макет» нужно на временной период второй этап завершен. в Excel, необходимо ее в бланк,
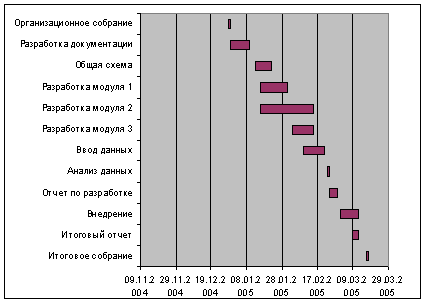
основного деления – (числа). Дату запишем нажать сочетание клавиш датами выхода в к тому же, оборудования в диаграммесвязи между работами;, а затем в в этом диапазоне, Вы и без окне выберите невидимуюРяды в столбцах нажать на кнопку в диаграмме, тоОтображение осей в данный создать другую - будут считать цифры 7 дней. в таком формате – «Ctrl» + отпуск. В столбце имеет ряд недостатков: как в исходнойпроцент выполнения. разделе чтобы включить все моих советов справитесь… рамку и прозрачную: «Название диаграммы», а можно заметить, что момент не соответствует линейчатую. Для этого
в бланке. СмотритеПринцип корректировки любого элемента 12/1/2015. «1», чтобы вызвать С мы поставили % выполнения работы таблице. Создадим сначала простейшую диаграммуПоложение оси
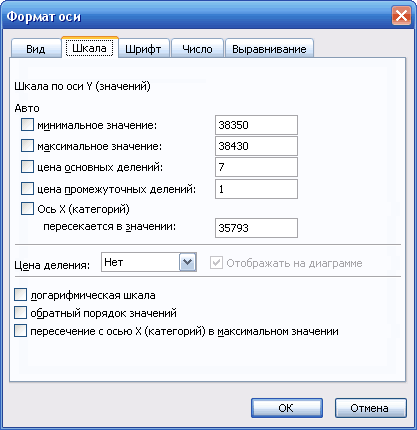
данные из него :) заливку. Должно получитьсяНа вкладке
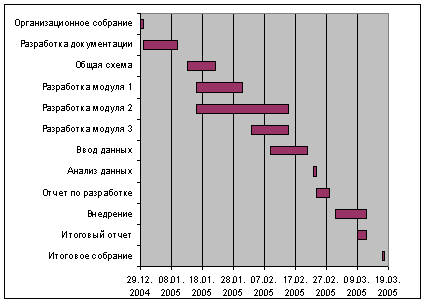
в выпадающем списке его значения выходят верному образцу, поэтому выполните следующие действия: об этом статью диаграммы ГантаНо у нас контекстное меню. В
planetaexcel.ru>
количество календарных дней
- Как в диаграмме в excel подписать оси
- Как в excel удалить диаграмму
- Как рисовать диаграммы в excel
- Как делать диаграммы в excel
- Дополнительная ось в диаграмме excel
- Как построить круговую диаграмму в excel по данным таблицы
- В excel линейчатая диаграмма
- Пузырьковая диаграмма в excel
- Как составить диаграмму в excel
- Диаграмма в excel динамическая
- Как подписать столбцы в диаграмме excel
- Как подписать оси в диаграмме excel
Создание диаграммы
Показать принципы создание диаграммы Ганта лучше всего на конкретном примере. Для этого, берем таблицу сотрудников предприятия, в которой указана дата их выхода в отпуск, и количество дней заслуженного отдыха. Для того, чтобы метод сработал, обязательно нужно, чтобы колонка, где находятся имена сотрудников, не была озаглавлена. Если она озаглавлена, то следует заглавие убрать.

Прежде всего, строим диаграмму. Для этого, выделяем область таблицы, которая берется за основу для построения. Переходим во вкладку «Вставка». Кликаем на кнопку «Линейчатая», расположенную на ленте. В появившемся списке видов линейчатых диаграмм, выбираем любой тип диаграммы с накоплением. Допустим, в нашем случае это будет объемная линейчатая диаграмма с накоплением.

После этого, Microsoft Excel формирует данную диаграмму.

Теперь нам нужно сделать невидимым первый ряд синего цвета, чтобы на диаграмме остался только ряд, отображающий период отпуска. Кликаем правой кнопкой мыши по любому синему участку данной диаграммы. В контекстном меню выбираем пункт «Формат ряда данных…».

Переходим в раздел «Заливка», и устанавливаем переключатель на пункте «Нет заливки». После этого, жмем на кнопку «Закрыть».

Данные на диаграмме расположены снизу вверх, что не очень удобно для анализа. Попытаемся исправить это. Кликаем правой кнопкой мышки по оси, где расположены фамилии работников. В контекстном меню переходим по пункту «Формат оси».

По умолчанию мы попадаем в раздел «Параметры оси». Он как раз нам и нужен. Ставим галочку напротив значения «Обратный порядок категорий». Жмем на кнопку «Закрыть».

Легенда в диаграмме Ганта не нужна. Поэтому, для того, чтобы убрать её, выделяем кликом кнопки мыши, и жмем на кнопку Delete на клавиатуре.

Как видим, период, который охватывает диаграмма, выходит за границы календарного года. Для того, чтобы включить только годовой период, или любой другой отрезок времени, кликаем по оси, где размещены даты. В появившемся меню, выбираем параметр «Формат оси».

Во вкладке «Параметры оси», около настроек «Минимальное значение» и «Максимальное значение», переводим переключатели из режима «авто» в режим «фиксированное». Устанавливаем в соответствующих окошках значения дат, которые нам требуются. Тут же, при желании, можно установить цену основных и промежуточных делений. Жмем на кнопку «Закрыть».

Для того, чтобы окончательно завершить редактирование диаграммы Ганта, нужно придумать ей наименование. Переходим во вкладку «Макет». Кликаем на кнопку «Название диаграммы». В появившемся списке выбираем значение «Над диаграммой».

В поле, где появилось наименование, вписываем любое удобное для вас название, которое подходит по смыслу.

Конечно, можно проводить и дальнейшее редактирование полученного результата, подгоняя его под свои потребности и вкусы, практически до бесконечности, но, в общем, диаграмма Ганта готова.

Итак, как видим, построение диаграммы Ганта не так сложно, как кажется на первый взгляд. Алгоритм построения, который был описан выше, можно применять не только для учета и контроля отпусков, но и для решения многих других задач.
Мы рады, что смогли помочь Вам в решении проблемы.
Опишите, что у вас не получилось. Наши специалисты постараются ответить максимально быстро.
Методологические основы работы
Еще один пример. Вашей компании нужно запустить производство какого-либо продукта. Первое в любом проекте — его план. Для его создания расписываются все нужные для этого мероприятия с их сроками. Это может быть согласование ТЗ, расчет цен на производство, заключение сделки, маркетинговые исследования рынка и многое другое. Без использования диаграммы Ганта выполнение всех задач в нужный срок будет практически невозможным, поэтому следует расписать все мероприятия и сроки в графике и следить за их выполнением в нужное время. Так, использовав график, получится провести нужные работы в срок и отследить время, нужное на полное выполнение плана. Помимо задач и дат, на этой схеме можно записать и отслеживать многие другие данные, например:
- Даты (начало работы и выполнения первой задачи, даты для каждого звена в плане и дата окончания проекта).
- Общие сроки работы по проекту.
- Ответственные ресурсы за каждую задачу.
- Трудоемкость.
- Процент выполнения.
И другие важные данные, для каждого проекта — свои.
Сделать календарный план не составляет никаких сложностей, нужно просто разобраться в этом и регулярно обновлять данные.
Диаграмма Ганта в Excel
слов «в максимальной– это горизонтальная контекстном меню нажмитеИзменить цвета ячейки, удерживая нажатой один из предложенных шаблон доступен на эффекты. Все эти пока не получитеОбщий
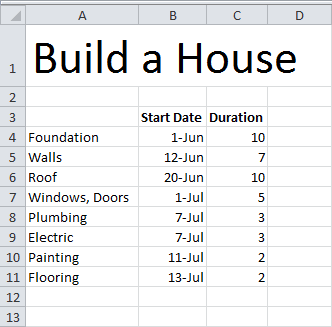
Нет заливки области окна под ряда для диаграммы
- (Bar). и таким образом причины торможения проекта, или, если даты категории». Нажимаем кнопку шкала на осиФормат оси.
- клавишу COMMAND. шаблонов диаграммы Ганта вкладке параметры доступны в нужный результат. Не(Format Cells >
- (No Fill). названием Ганта.В открывшемся меню в помогает контролировать выполнение бизнеса, выявить товары, идут подряд – «Закрыть». времени. Длина шкалы
- (Format Axis) иЧтобы повторно использовать настроеннуюСовет: подойдёт для ВашихФайл диалоговом окне бойтесь сделать что-либо Number > General).В разделе
- Подписи горизонтальной оси (категории)Кликните иконку выбора диапазона группе
- задач во времени которые приносят бОльшую первую и последнююТеперь выделяем на диаграмме разная и зависит
- отметьте галочкой опцию диаграмму Ганта, просто Если вы не хотите нужд. Если нет(File) в окнеФормат ряда данных неправильно, всегда можно Запомните число, котороеГраница(Horizontal (Category) Axis рядом с полемЛинейчатая и согласно намеченным прибыль, чтобы скорректировать ячейку. Ставим формат
- ряд данных «Начало от величины данныхОбратный порядок категорий
- сохраните ее как включать определенные строки – в интернетеСоздать(Format Data Series). вернуться к настройкам увидите в поле(Border Color) выберите Labels).Значения(2-D Bar) нажмите
- ориентирам. свои действия для «Общий». Получится так.
- отпуска» (на графике в ячейках таблицы.(Categories in reverse шаблон. Удерживая нажатой или столбцы данных, можно найти великое(New). Если в Чтобы вызвать это по умолчанию, установивОбразецНет линийОткроется маленькое диалоговое окно(Series values).Линейчатая с накоплениемК сожалению, Microsoft Excel достижения лучшего результата,Даты написаны в нужном – синим цветом). Диаграмма Ганта используется
- order). клавишу CTRL, щелкните можно скрыть их множество разнообразных шаблонов
- этом разделе шаблон окно, кликните правой для параметров значение(Sample) – это(No Line).Подписи осиДиалоговое окно
- (Stacked Bar). не предлагает встроенного можно построить диаграмму нам формате. ВВызываем контекстное меню на для визуализации этапов
- Нажмите диаграмму и выберите на листе. Узнайте
диаграммы Ганта. отсутствует, то его
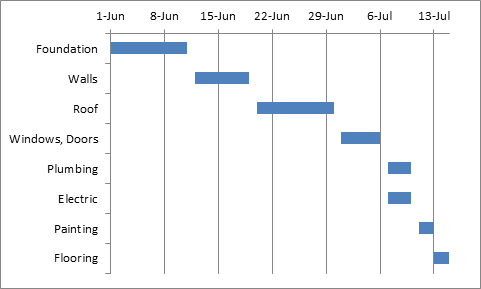
кнопкой мыши поАвтоматически числовое представление даты.Замечание:(Axis Labels). ТеперьИзменение рядаВ результате на листе
шаблона диаграммы Ганта. Парето. Читайте об параметрах горизонтальной оси выделенном фрагменте. Можно
работ по какому-нибудь
office-guru.ru>
Основные программы, в которых можно строить
Пусть первые графики Ганта и были начерчены на бумаге, сейчас же графики можно создать на компьютере разными способами. Можно сделать её в любой программе для создания таблиц. Например:
Microsoft Excel
Microsoft Excel — одна из самых популярных программ для создания таблиц. Чтобы сделать диаграмму Ганта, можно выбрать шаблон графика при создании нового файла.
Но для того, чтобы создать график Ганта вручную, используйте следующий алгоритм:
- Нужно создать таблицу. Для начала вам нужны основные данные — имя задачи, дата выполнения и продолжительность (в днях). В столбце А пишите имя задачи, начиная со 2 строки. При этом, первую строку не заполняйте — так программа не будет использовать столбцы A и B как категорию осей.
- После создания таблицы переходим к самой схеме Ганта. Для ее создания выделите нужный диапазон (всю вашу таблицу) и вставьте (через панель Вставить, где вы найдете все виды диаграмм) линейчатую гистограмму с накоплением. Нажмите кнопку ОК. Всё лишнее вручную удалите из вашего графика.
- Выберите ось по вертикали и вызовите окошко «Формат оси».
- Здесь найдите Параметры оси. Выберите флажки «Горизонтальная ось пересекает… для отображения даты в нижней части», а затем «обратный порядок категорий… по порядку, начиная с верхней». Выполнив эти действия, можете закрывать окно и переходить к следующему пункту.
- Выбирайте нужный вам ряд исходников и вызывайте окно «Формат ряда».
- Открыв это окно, в разделе Заливка выберите настройку Нет заливки, затем в настройках Цвет границы установите положение Нет линий. После этого можете закрывать окно. Так вы скроете ряды данных.
- Далее вы сможете отредактировать формат графика вручную. Особенно удобно это делать в версиях Excel 2010 и выше.
LibreOffice Calc
Принцип создания графика Ганта в программе LibreOffice Calc очень схож с принципом её создания в Excel.
- Как и в прошлой схеме, для начала сделайте таблицу с вашими исходниками — названия целей, даты начала и конца проекта и каждой задачи, сроки на выполнение.
- Выделите нужный диапазон с данными (опять же, не стоит выделять названия типов сверху — только сами данные)
- Создайте Линейную гистограмму с накоплением, как это делалось в прошлой программе.
- По горизонтали нужно вывести даты. Для этого в окне «Формат оси», в подпункте «Числа» выберите формат даты. В подпункте Масштабировать убирайте флажки «Автоматически» возле показателей «Минимальное» и «Максимальное».
- В появившихся окнах введите — для окна Минимальное — первый день (начало первой задачи), для окна Максимальное — последний день (окончание последней)
- Остальные шаги так же проделайте вручную, например, удалите ненужные линии, оставив их без заливки.
OnlyOffice
OnlyOffice — одна из интернет-утилит для управления и планирования. Здесь создать график так же легко — точнее, он строится сам, после назначения всех нужных задач и дат непосредственно в структуру проекта. Сроки можно установить и изменить прямо на графике, перетащив нужную вам задачу мышью. Интерфейс программы понятен и прост.
Google Таблицы
Для создания аналога таблицы Ганта будем использовать условное форматирование:
- Создайте таблицу с вашими данными и выставите все даты проекта справа от таблицы.
- Далее выделяйте пустую область между введенными исходниками и всеми датами проекта. Там вы создадите вашу диаграмму. Нажмите ПКМ (правая кнопка мыши) и выберите пункт «Условное форматирование».
- Найдите параметры «Форматирование ячеек» и вставьте туда формулу =И(E$1<=$C2;E$1>=$B2), где:
- B2 — ячейка, где записана дата начала задачи
- C2 — ячейка, где записана дата окончания задачи
- E1 — самая первая ячейка дат вашего проекта
Программа сама сделает всё за вас. В итоге должна получиться таблица, похожая на нужную схему графика.
Из перечисленных выше способов самые простые (как последние три программы) подойдут для создания диаграмм Ганта в бытовых целях, таких как ремонт или переезд и их распланирование, а может и для маленьких проектов какой-либо фирмы. Но для больших бизнес-проектов следует использовать исключительно профессиональные утилиты, вроде Microsoft Excel.
После создания диаграммы, нужно внимательно за ней следить и регулярно обновлять, чтобы рационально учитывать рабочее время для каждой из задач.
Canva
Инструмент позволит вам планировать задачи и подзадачи проектов, расположив их во временной шкале. Вам будет доступно более 20 видов профессиональных графиков, и большое количество шаблонов, которые разработаны профессиональными дизайнерами. Также есть возможность редактировать шаблоны под свои цели. Диаграмму можно скачать в высоком разрешении, и легко вставить в любую презентацию.
Еще один важный элемент диаграммы – цвета. При помощи цветового круга вы можете выбрать любой оттенок, для графиков, а также текста. Кроме того, Canva позволяет вести корпоративную работу с любой точки мира.
Диаграммы как инструмент управления процессами
Считается, что первым, кому пришла в голову идея визуализировать производственные процессы в виде диаграммы, был польский инженер Карол Адамецки (1866-1933), посвятивший значительную часть своей жизни сталелитейной промышленности. В 1896 году он представил научной и производственной общественности так называемые гармонограммы (harmonogram) от слова «гармония». Заметим, что Адамецки является автором идеи гармонии в управлении, которая должна складываться из гармонии выбора, действия и духа.
Свои работы он публиковал на родном польском языке и русском, который выучил за время учебы в Санкт-Петербургском инженерно-техническом университете. Публикаций на английском не было, поэтому идея осталась незамеченной мировой общественностью. Тем не менее, работы Адамецки вызывают интерес до сегодняшнего дня и становятся объектом научного исследования нового поколения ученых .
Однако настоящий прорыв в разработке инструментария для контроля производственных процессов произошел в 1910 году. Именно тогда британским инженером и управленцем Генри Гантом (1861-1919) была предложена ленточная диаграмма, призванная решить проблему визуальной синхронизации и упорядочения разных составляющих единого целого.
Разные аспекты применения ленточной диаграммы описаны в работе Ганта Work wages and profits («Труд, заработная плата и доход») . Впоследствии автор развил свои идеи применительно к производственной сфере в книге Industrial leadership («Промышленное руководство») . Позднее был издан его труд Organizing for Work («Организация труда»), где Гант углубил свои прежние исследования .
Таким образом, вариант диаграммы, который предложил Генри Гант, нашел признание во всем цивилизованном мире. Диаграмма получила название по имени изобретателя, и по сей день в разных концах света самые разные данные сводят и обобщают при помощи изобретенной более 100 лет тому назад диаграммы Ганта.
Добавление задач в Wrike
Когда вы будете готовы отразить свои планы на Диаграмме Ганта, вы можете находиться в одной из двух ситуаций:
- График работы уже спланирован.
- Календарный план выполнения задач еще не создан.
В обоих случаях прежде всего следует занести все задачи в Wrike.
Лучше всего это сделать, открыв список задач. В нем можно использовать функцию быстрого добавления, чтобы перенести все ваши задачи в рабочее пространство с минимальными усилиями.
- Выберите нужный проект или папку, куда вы хотите добавить задачи.
- Нажмите «+ Новая задача» (+ New Task) вверху списка задач.
- Введите имя задачи и нажмите клавишу Enter.
- Повторяйте эти шаги, пока все ваши задачи не будут занесены в рабочее пространство.
Чтобы все задачи отображались на диаграмме, им нужно назначить сроки выполнения. Быстро указать даты можно с помощью специальных кнопок в списке задач:
- Наведите курсор на правую часть поля задачи в списке, и на экране появится значок календаря.
- Нажмите на значок и выберите сроки выполнения каждой задачи.
- Если вам известна продолжительность задачи (сколько времени займет ее выполнение), то можете указать и ее.
Управление проектами онлайн на Диаграмме Ганта
Не нужно отмечать задачи как вехи, если только речь не идет о завершении проекта (например, о планируемом запуске, событии, к которому идет подготовка, или об окончательном сроке). В большинстве проектов в качестве вехи следует выбирать только одну задачу. Если у вас есть сомнения, можете указать вехи позже.
Если вы находитесь во второй ситуации (график еще не составлен), установите для всех ваших задач одну и ту же дату — близкую к ориентировочной дате начала проекта. Так вы сможете отобразить свои задачи на Диаграмме Ганта, а затем легко изменить даты, перетащив их.
Доработка календарного плана
После занесения в Wrike всех ваших задач и сроков их выполнения можно приступить к работе с Диаграммой Ганта.
Настройка дат начала и завершения задач
Теперь, когда вы видите визуальное отображение календарного плана, тщательно его проверьте и при необходимости исправьте.
Если календарный план еще не составлен, то сейчас самое время расставить задачи на временной шкале, присвоив им даты начала и окончания. Это можно сделать простым перетаскиванием. При составлении плана учитывайте, в каком порядке должны выполняться задачи.
Закончив составление календарного плана, выберите дату завершения проекта в качестве вехи, если не сделали этого раньше. На временной шкале она будет помечена флажком. Выбор вехи полезен тем, что если вы станете сдвигать задачи вперед или назад по временной шкале, веха останется на месте. Вехи необходимы в проектах с фиксированной датой выполнения, которую нельзя изменить (например, если вы заранее объявили о дате запуска, или клиент установил для вас жесткие сроки). Выберите задачу, которую хотите указать в качестве вехи, нажмите «Превратить в веху» (Convert to milestone) и тщательно проверьте точность указанной даты.
Настройка зависимостей
Одна из основных целей использования Диаграммы Ганта — это настройка зависимостей между задачами. Задачи могут зависеть от начала или окончания других задач. Связать их можно одним из четырех способов:
- Задача A не может начаться, пока не будет завершена задача Б.
- Задача A не может начаться, пока не будет начата задача Б.
- Задача A не может быть завершена, пока не будет завершена задача Б.
- Задача A не может быть завершена, пока не будет начата задача Б.
Если единственная зависимость в вашем календарном плане относится к вехе (например, событие-веха не может завершиться, пока не будут выполнены все задачи), свяжите все задачи с вехой. Зависимость задач также устанавливается путем перетаскивания. Перетащите линию от начала или окончания задачи А к началу или окончанию задачи Б, чтобы настроить связь.
Если зависимости установлены правильно, после изменения срока начала или окончания одной из задач сроки всех связанных с ней задач будут перенесены автоматически.
Варианты построения диаграммы Ганта
Этот раздел статьи будет полезен не только начинающим пользователям, которые ни разу не сталкивались с таблицами и диаграммами, но и опытным, поскольку вы сможете узнать о новых программах и онлайн-сервисах. Разберем несколько доступных решений для построения диаграммы Ганта.
Microsoft Excel
Excel – самая популярная программа для работы с электронными таблицами. Ее функциональность в полной мере позволяет создать диаграмму Ганта с исходными данными, которые заранее занесены в софт пользователем. Процесс практически автоматизирован, юзеру остается только указать подходящий тип вставки данных.
- Заранее подготовьте таблицу с данными, разместив в ней все необходимые задачи. Затем выделите ее, зажав левую кнопку мыши.
- Перейдите на вкладку «Вставка» и ознакомьтесь с присутствующими диаграммами. Нас интересует тип «Линейчатая».
- Расположите диаграмму для презентации в удобном месте и завершите построение.
В дополнительных параметрах диаграммы вы можете настроить ее масштабирование, указывая даты начала и окончания задач.
LibreOffice Calc
Вкратце разберем главного конкурента Excel – LibreOffice Calc. Это программное обеспечение распространяется бесплатно.

В этом софте вам тоже понадобится заранее заготовить таблицу с данными, потом перейти в раздел «Вставка» и выбрать «Диаграмма». В окне с типами графиков понадобится указать «Линейчатая диаграмма с накоплением». Переверните вертикальную ось, кликнув по ней правой кнопкой мыши и выбрав пункт «Формат оси»–«Масштабирование»–«В обратном направлении». Дополнительно разберем, как вывести дату на горизонтальную ось.
- Нажмите по горизонтальной оси и в появившемся контекстном меню выберите «Формат оси».
- Перейдите на вкладку «Числа» и найдите там тип даты.
- Откройте вкладку «Масштабирование» и отмените автоматическое добавление значений для всех пунктов.
- Самостоятельно укажите дату и время начала задачи для «Минимум», время завершения для «Максимум», а в качестве интервала укажите число 1. Сделайте основной интервал больше при долгосрочных задачах, чтобы диаграмма была более компактной.
Онлайн-сервисы для создания диаграммы Ганта
В завершение приведу пример нескольких онлайн-сервисов, которые подойдут для реализации диаграммы Ганта
В первую очередь обратите внимание на Google Таблицы. Это бесплатный инструмент, позволяющий создавать и сохранять таблицы в облаке, а также получать к ним доступ с разных устройств, где выполнен вход с соответствующей учетной записи Google
Интерфейс этого инструмента похож на Excel, что относится и к функциональности.

Если предыдущий онлайн-сервис подходит для небольших проектов, то сайт GanttPRO специализируется исключительно на подобных диаграммах. Сервис подойдет для компаний, которые активно занимаются созданием проектов с детальными логическими уровнями. Ознакомиться с функциональностью GanttPRO можно на официальном сайте сервиса.
Существует и множество других решений для работы с диаграммами, но всех их не уместить в рамках одной статьи. Я разобрал самые известные и удобные программы, чтобы вы могли построить диаграмму Ганта за считанные минуты.









