Самостоятельная настройка роутера d link dir 300 и dir 320 пошагово
Содержание:
- Особенности настроек Wi-Fi и интересные возможности
- Подключение Dir 300 и 320
- D-link: сброс настроек к заводским с помощью кнопки RESET и через настройки
- Подключение по типам Dynamic IP и Static IP
- Настройка роутера для работы с USB-модемом
- Настройка PPtP (VPN) при автоматическом получении локального IP адреса (DHCP)
- Как настроить роутер D-Link Dir 320 NRU без проблем
- Как сбросить настройки и пароль на роутере D-link?
- Возможные неисправности, способы их устранения
- Подготавливаем роутер к работе
- Как скачать прошивку DIR-320
- Возможные неисправности, способы их устранения
- Настройка Wi-Fi на роутере
- Дополнительные возможности маршрутизатора d link dir 320
- Настройки беспроводной сети
- Вариант 2. IPTV на роутерах D-Link c указанием Vlan ID — некоторые филиалы Ростелеком, Таттелеком, Аист.
- Настройка wifi на роутере d link dir 320
- Вывод
Особенности настроек Wi-Fi и интересные возможности
Настройку роутера D-Link DIR-320 можно производить не только по кабелю, но и по беспроводной сети: если устройство уже подключено к той сети, которую раздает маршрутизатор, вы попадете в настройки роутера
Но крайне важно запомнить, что менять в этом случае можно только настройки соединения (в разделе WAN) или какие-либо специальные параметры. Изменять название и пароль Wi-Fi сети нельзя, иначе сеть пропадет из списка доступных и настройку завершить не удастся, придется сбрасывать роутер при помощи кнопки RESET
Если вы заметили, что скорость по беспроводной сети снижается, а в качестве оборудования и соединения вы уверены, нелишним будет проверить количество подключенных к сети устройств.
Это можно сделать в меню Wi-Fi, подразделе List of Wi-Fi clients. Там отображается таблица со всеми устройствами, подключенными к данной беспроводной сети. Если вы заметили, что их стало больше, чем вы используете обычно, поменяйте пароль и название беспроводной сети, скорее всего, кто-то воспользовался вашим подключением.
На примере в этой таблице ничего нет, но у вас должны отображаться МАС-адреса различных подключенных устройств.

Подключение Dir 300 и 320
Роутеры подключаются к сети переменного тока через автономное выпрямительное устройство, входящее в комплект поставки. Для этого на задней панели имеется гнездо “5В 2А” и кнопка включения питания изделия. Кабель провайдера подключается к коннектору WAN (Интернет). Для потребителей, не имеющих собственных беспроводных приемников, предназначены порты LAN: (LAN1-LAN4). При дальнейшем использовании они равнозначны.
К одному из них (чаще всего LAN1) должен быть подключен патч-корд сетевой карты вашего компьютера. Выходные разъемы LAN3, LAN4 чаще всего используются как порты, к которым подключена ТВ приставка. Многие модели роутеров имеют USB-разъем. К нему есть возможность подключения соответствующего устройства потребителя.
Для обеспечения работы беспроводной сети к высокочастотному разъему подключается антенна диапазона 2,4Ггц из комплекта поставки. Некоторые модели Dir 300 имеют встроенную в корпус антенну.
Кнопка RESET предназначена для сброса всех примененных настроек к заводским их значениям по умолчанию. Для этого ее надо нажать и удерживать в течение 10-15 секунд. Индикаторы состояния изделия на передней панели при этом отслеживают все этапы программы начальной установки. Цикл заканчивается через 25-30 секунд.
Как зайти в настройки роутера: узнать версию прошивки?
Для того чтобы зайти в настройки маршрутизатора, необходимо узнать его сетевой адрес. Его можно определить несколькими способами:
- по этикетке на изделии;
- по инструкции на роутер;
- по информации компьютера.
Первый способ является наиболее простым при условии, что роутер приобретен в торговой точке. На этикетке, кроме IP-адреса, могут быть указаны и другие необходимые данные – логин пользователя и пароль входа в интерфейс устройства по умолчанию.
Инструкция по настройке Wi-Fi предлагает не только интересующую информацию, но и ссылку на сайт производителя изделия. На нем после ссылки на модель роутера станут доступны нужные данные.
Достоверно узнать требующийся IP-адрес можно на странице панели управления сетевыми подключениями или по информации свойств протокола “Интернет версии 4(TCP/IPv4)”. В нем цифры “Основного шлюза” и будут являться искомым сетевым адресом роутера.
Используя любой web-браузер, необходимо в его адресную строку ввести набор цифр (192.168.0.1 для Dir 300 и 320). После нажатия “Enter” откроется страница авторизации, на которой предлагается ввести логин и пароль пользователя.
По умолчанию D-link использует значения: логин – admin, пароль – admin. При нажатии на “Enter” происходит вход на стартовую страницу настроек роутера. На ней в соответствующей строке отображается информация о сохраненной версии прошивки, которая является индивидуальной для данного экземпляра.
Установка основных параметров
На стартовой странице в разделе сетевой информации отображаются: LAN IP: 192.168.0.1, статус подключения (включено/отключено), тип WAN (pppoe, статический, динамический), LAN MAC (физический адрес устройства), SSID (произвольное имя, присвоенное локальной сети).
В нижней части страницы расположены вкладки: “Быстрая настройка”, “Расширенные настройки”. По умолчанию предлагается быстрая настройка, которая доступна для последних версий прошивок с использованием встроенного в роутер мастера настроек. При выборе расширенных настроек есть возможность установки основных параметров сети вручную. Для этого на вкладке “Сеть” выберите пункт Wan.
Для создания сети и установки ее основных параметров необходимо в правом нижнем углу страницы сетевых подключений кликнуть по трафарету “Add” (Добавить). На новой странице указывается тип соединения. Для ростелекома – PPPoE. Этот тип требует введения имени пользователя, пароля, полученных при заключении договора, и подтверждения пароля. Данные из договора необходимо внести и сохранить, нажав на трафарет “Сохранить”.
После сохранения происходит переход на страницу доступных соединений, где оно оказывается разорванным. Об этом сообщает символ желтой лампочки, работающей в проблесковом режиме с предложением сохранения созданной конфигурации. Это надо подтвердить, чтобы при новом включении роутера не производить вновь все предыдущие действия. После обновления страницы лампочка прекратит мигать.
D-link: сброс настроек к заводским с помощью кнопки RESET и через настройки
Очистить все параметры можно как с помощью специальный кнопки, так и через панель управления маршрутизатором.
Подключите питание к роутеру, и найдите на корпусе кнопку RESET
. Там не совсем кнопка, а просто дырочка в корпусе. Кнопка утоплена, что бы ее случайно не нажали. Нажмите на эту кнопку чем-то острым, держите не менее 10 секунд
и отпустите.

Смотрите на индикаторы на передней панели. Все должны потухнуть, кроме POWER, и роутере будет перезагружен, а настройки восстановлены. Если не получилось с первого раза, то попробуйте снова, и подержите кнопку более 10 секунд.
Восстановление настроек через панель управления
На D-link, как и на других роутерах, очистить все настройки можно через страницу с настройками маршрутизатора. Если у вас есть доступ к настройкам. Если нет, то используйте способ, о котором я писал выше.
Зайдите в панель управления. Перейдите в браузере по адресу 192.168.0.1
и укажите имя пользователя и пароль (стандартные — admin и admin)
. Можете посмотреть подробную инструкцию по входу в настройки на D-link.
В настройках наведите курсор на ссылку Система
, и выберите пункт Сброс настроек
. Подтвердите сброс, нажав Ok.

Подождите, пока роутер перезагрузится.
Вот и все, можно приступать к настройке. Если что, у нас на сайте есть много инструкций по D-Link. Смотрите этот раздел. Удачи!
60
Сергей
D-link
Подключение по типам Dynamic IP и Static IP
При подключении по технологии FTTx (Ethernet) эти два типа подключения чаще всего используются провайдерами.
Для подключения по динамическому IP достаточно выбрать соответствующий тип подключения и сохранить настройки.

Обратите внимание: в разделе MAC-адрес прописан физический адрес вашего устройства. Некоторые провайдеры используют такую технологию, как привязка оборудования по МАС-адресу
В этом случае, если в сети абонента появляется новое устройство (роутер или компьютер), подключенное к кабелю провайдера, его необходимо регистрировать по физическому адресу в сети.
Если вы не хотите тратить время на общение с технической поддержкой каждый раз, когда подключаете новое устройство, можно ввести в этом же окне настройки MAC-адрес старого маршрутизатора, тогда он будет присвоен новому роутеру.
В случае когда в качестве типа подключения на DIR-320 используется статический IP, при выборе этого соединения нужно будет ввести IP-адрес, адрес сервера DNS и маску, полученные от поставщика услуг. Обычно эти данные вписываются в договор, который заключался при подключении.

После того как эти данные введены, нажмите Apply и перезагрузите маршрутизатор.
Настройка роутера для работы с USB-модемом
Для это необходимо через браузер зайти в вебинтерфейс роутера, выбрать закладку «SETUP», в ней «Internet Setup» и нажать кнопку «Manual Internet Connection Setup».
В открывшемся окне необходимо произвести настройки. В случае активации «Access Point Mode», маршрутизатор будет работать в режиме только Wi-Fi точки доступа, поэтому если необходимо использовать его как роутер, то активировать эту функцию не нужно.
В списке «My Internet Connection is :» необходимо выбрать тип подключения — «PPP over USB (Username/Password)».
Далее в настройках «PPP over USB» указываем использование динамического IP-адреса — «Dynamic PPP over USB». В случае, если ваш сотовый оператор выдал вам статический IP-адрес, то необходимо указать — «Static PPP over USB» и ниже в настройках прописать его значение.
В строчках «User Name», «Password» и «Retype Password» необходимо ввести: имя пользователя, пароль и повторно подтвердить пароль. Эти данные можно узнать у сотового оператора.
Данные, указанные в строчках — «Host for PING test (1)» и «Host for PING test (2)» применяются для тестирования соединения с интернетом, поэтому рекомендуется оставить их значения как есть, т.е. — «dns».
Поле — «IP Address» используется только для ввода статического IP-адреса, в нашем случае ничего в нем не изменяем.
В строчке — «Phone Number» указываем номер дозвона, в случае, если номер имеет вид — *99#, то его необходимо прописывать в таком формате — D*99#, т.е. в начале добавить букву D. Номер дозвона можно узнать у сотового оператора.
Если модем использует команду инициализации, то она прописывается в поле «Modem InitString». Если команда имеет вид — AT+CGDCONT=1,»IP»,»vmi.velcom.by», то необходимо ее прописать без префикса AT: +CGDCONT=1,»IP»,»vmi.velcom.by». Команду инициализации модема можно узнать у сотового оператора.
Если необходимо ввести адреса DNS серверов в ручном режиме, то отмечается «Enter DNS Manually» и в полях «Primary DNS Address» и «Secondary DNS Address» прописываются адреса DNS серверов, которые можно узнать у сотового оператора. В большинстве случаев, достаточно будет выбрать «Receive DNS from ISP» — получать DNS адреса в автоматическом режиме от оператора.
В поле — «MTU» изменяется используемое значение только в том случае, если у вас нестабильное соединение с интернетом или этого требует ваш провайдер.
В заключении, в «Connect mode select» выбираем тип подключения — «Always», который позволяет сразу подключиться к интернету после подачи питания на маршрутизатор или восстановить соединение после разрыва и нажимаем кнопку «Save Settings» для сохранения введенных параметров. Если выбрать — «Manual», то роутер будет подключаться к интернету только после нажатия кнопки «Connect» в «Status/Device Info/Internet/Connection». В случае выбора — «Connect-on demand», роутер будет подключаться к интернету только при наличии соответствующего запроса, также в этом режиме активируется поле «Maximum Idle Time», в котором указывается в минутах через какое время, в случае простоя, будет разорвано соединение с интернетом.
После этого через вебинтерфейс открываем закладку «Status» и выбираем «Device Info». В окне «Internet» будет отображено текущее состояние подключения к интернету — «Connected». В случае если у вас отображается состояние — «Disconnected», то необходимо еще раз проверить настройки роутера и модема, а также убедиться, что ваш модем поддерживается маршрутизатором D-Link DIR-320.
В случае использования сотового телефона в качестве модема, применяются те же самые настройки, в зависимости от используемого сотового оператора. На практике была проверена работа с телефоном Nokia 6300 при использовании протокола EDGE. Телефон подключается к роутеру при помощи USB кабеля и в нем необходимо активировать «режим Nokia».
Настройка PPtP (VPN) при автоматическом получении локального IP адреса (DHCP)
- В поле Тип соединения (Connection Type): выберите PPTP (PPTP и L2TP — туннельные протоколы типа точка-точка, позволяющие компьютеру устанавливать защищённое соединение с сервером за счёт создания специального туннеля в стандартной, незащищённой сети.)
- В поле MAC вводите номер вашей сетевой карты (узнать его можно в состоянии подключения по локальной сети или через командную строку «ipconfig /all»)
- PPP имя пользователя(PPP Username): Ваш логин из договора
- Пароль (Password): Ваш пароль из договора
- Подтверждение пароля (Confirm Password): повтор пароля
- Имя сервиса(Service name): — IP/Имя сервера провайдера
- Значение MTU — 1372
- Алгоритм аутентификации: Auto
- Keep alive — ставим галочку для постоянного подключения
- Сохраняем настройки кнопкой Save кнопкой Перезагрузка перезагружаем роутер.
Как настроить роутер D-Link Dir 320 NRU без проблем
- «Подробней» на Win XP.
- «Сведения на Win
IP адрес будет примерно таким 192. 168. 0. ХХХ Если адрес не получен, то число будет таким 169.ХХХ. ХХХ. ХХХ. ХХХ – любое число (например, 101, 204, 3) не более 255.
Чтобы вставить правильные адреса потребуется возвратиться:
- в Протокол (ТСР/ IP) для Win XP.
- Протокол 4 (ТСР/ IP v4) для Win
Полезные статьи:
- Настройка роутера D-link DIR 620: пошаговая инструкция с видео.
- Как настроить Wi-Fi роутер (пошаговая инструкция для новичков): http://masterservis24.ru/47-kak-nastroit-wi-fi-router.html
- Настройка роутера TP Link TL WR841ND подробно описана тут.
Как сбросить настройки и пароль на роутере D-link?
Сегодня обнаружил, что в категории со статьями по роутерам D-link нет инструкции по сбросу пароля и настроек. Поэтому, решил подготовить небольшую статью, в которой рассказать и показать, как все же сбросить настройки на роутере компании D-link. А D-link DIR-615/A (см. инструкцию по его настройке), который тут у меня завалялся, поможет мне:) Как вы уже поняли, писать я буду на примере этого роутера. Но, статья подойдет для всех устройств этой фирмы: D-Link DIR-300, DIR-320 и т. д.
Один важный момент: сброс настроек к заводским удалит полностью все настройки на вашем роутере. Нужно будет заново настроить его для работы с провайдером, настроить Wi-Fi сеть и т. д.
И еще, такая процедура очистит абсолютно все настройки, пароли в том числе. Поэтому, если вы хотите сбросить пароль на D-link, то эта инструкция вам подойдет
Причем, не важно, какой пароль вы хотите удалить: тот который используется для входа в настройки, или пароль Wi-Fi сети — оба будут сброшены. Этот способ пригодится в том случае, если вы забыли пароль для входа в настройки вашего D-link, а стандартный admin не подходит
Возможные неисправности, способы их устранения
Часто, когда речь идет о неисправности роутера Dir, проблема сводится к неправильным настройкам. Если Dir вышел из строя, устройство в большинстве случаев перестает работать.
Чаще всего это происходит с «вай-фаем». Если пользователь не видит своего подключения в доступных, или оно то появляется, то исчезает, значит, нужно изменить канал, скорее всего, он перегружен. Если сеть найдена, но постоянно идет проверка подлинности IP-адреса, значит, сбились настройки DHCP на Link Dir, он перешел из автоматического в ручной режим.
Когда пропадает интернет непосредственно на ПК по Lan-соединению, это может быть связано с автоматическими настройками, описанными выше в одноименном разделе. Или же необходимо обновить прошивку сетевого устройства. Раздел по проведению данного действия приведен ниже в статье.
Подготавливаем роутер к работе
 Прежде чем приступить непосредственно к работе, нужно осмотреть сам устройство и выполнить несколько простых операций:
Прежде чем приступить непосредственно к работе, нужно осмотреть сам устройство и выполнить несколько простых операций:
- подключить шнур питания и убедиться, что индикатор «Power» горит;
- подключить шнур от интернета в соответствующий разъём: всего их 5;
- убедиться, что на передней панели загорелись индикаторы порта 1 и работы сети WiFi, указывающие на то, что кабель подключён корректно и сигнал от серверов провайдера доходит до устройства.
Теперь достаём документы, которые предоставил нам Ростелеком, они нужны для настройки роутера dir 300.
Как настроить роутер dir 300 со старым веб-интерфейсом
Настройка роутера d link dir 300 Ростелеком начинается с предварительных настроек компьютера. Осуществляются они следующим образом:
- нажимаем на клавиатуре кодовое сочетание Win+R. Нам откроется окошко «Выполнить»;
- вводим в пустое поле сочетание ncpa.cpl;
- в открывшемся окне сетевых подключений выбираем ваше текущее (которое настраиваем) и открываем его свойства;
- из списка выбираем протокол интернета четвёртой версии и также переходим в свойства;
- если указаны какие-либо IP и DNS адреса, переключаем сеть на автоматическое получение данных.
Далее открываем браузер и, так же как и во время настройки роутера dir 320 для Ростелеком, вводим в адресную строку сочетание: 192.168.0.1, что приведёт нас на страничку авторизации. Знать логин и пароль при настройке нового устройства (купленного и ни разу не использовавшегося) нет необходимости, так как значение одинаково для обоих полей – слово «admin» строго в нижнем регистре. Если же выскакивает ошибка, указывающая на неправильный пароль, значит, роутер прежде уже настраивался и необходимо узнать новый установленный Password либо сбросить значение нажатием кнопки Reset.
После удачного входа в основной интерфейс, роутер, скорее всего, предложит вам сменить стандартный пароль на ваш собственный. Вводим придуманное сочетание символов в двух полях, подтверждаем и снова проходим авторизацию, но уже с новыми данными. Если всё сделано правильно, вы увидите основное меню в виде синих «кнопок» достаточно крупного размера.
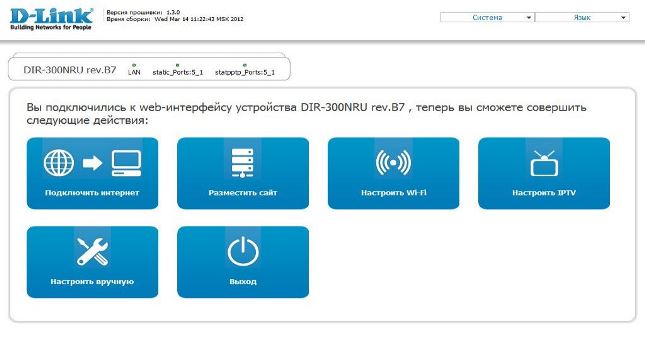
Чтобы начать настройку сети выполняем следующие операции:
- нажимаем на первую (нижнюю левую) кнопку второй строки «Настроить вручную»;
- в верхнем текстовом меню выбираем пункт «Сеть»;
- открываем уже имеющееся подключение «WAN»;
- проматываем страницу вниз и в правом нижнем углу жмём «Удалить»;
- ждём пока страница обновится, справа появится кнопка «Добавить», жмём на неё;
- на открывшейся странице настроек указываем тип Интернет-соединения – PPPoE; порт не трогаем;
- имя выбираем любое (так будет называться ваше подключение в «Сетевых подключениях» на компьютере);
- ниже указываем логин из договора с Ростелекомом, а также пароль;
- сохраняем внесённые изменения, затем ещё раз нажимаем «Сохранить» в центре страницы.
На этом этапе убираем в сторону договор Ростелеком и проверяем настройку настройка роутера dir 300 – переходим на любую страницу интернета. Она должна открыться без проблем. Осталось только сконфигурировать беспроводную сеть. Для этого:
- открываем пункт меню WiFi (находится рядом с «Сеть»);
- в поле SSID прописываем любое название для вашей сети и переходим далее; для установки пароля сохраняем изменения и выбираем из доступных вариантов WPA2-PSK;
- вводим придуманный пароль и снова сохраняемся.
На этом всё, подключение и беспроводная сеть готовы к работе.
Как скачать прошивку DIR-320
Скачиваем драйвер для роутера
Если в интернете стало что-то доступно, то это в одно мгновение разлетается по всем сайтам. Этим не гнушаются и злоумышленники, которые хотят подселить в вашу машину вирус или малоприятный баннер. Существуют альтернативные версии прошивок, но коль речь зашла сегодня о правильных действиях, выбираем и правильное место для скачки последних обновлений. Официальная прошивка для DIR-320 легко найти на главном сайте производителя. Разговор идет о моделях, которые не старше пары лет, на них идеально встает прошивка DIR-320 NUM. Неутешительная новость для тех, кто покупал свое устройство раньше, перепрошить его теперь возможности нет.
Для того что бы прошивка для роутера D-Link DIR-320 оказалась на вашем жестком диске, необходимо перейти по адресу ftp://ftp.dlink.ru/pub/Router/DIR-320_NRU/Firmware/ . Здесь вы без труда отыщите в папке единственный файл с расширением .bin, который нужно загрузить. Названием служит очередной номер прошивки. Чем свежее обновление, тем больше исправленных недочетов. Скачиваем драйвер D-Link DIR-320 к себе.
Этот процесс не представляет особой сложности даже для малознакомых с компьютером людей. Пока идет загрузка, идем дальше и, посмотрим, как же установить на свой роутер с минимальными ошибками.
Возможные неисправности, способы их устранения
Роутер Dir-615: быстрая прошивка своими силами
Часто, когда речь идет о неисправности роутера Dir, проблема сводится к неправильным настройкам. Если Dir вышел из строя, устройство в большинстве случаев перестает работать.
Чаще всего это происходит с «вай-фаем». Если пользователь не видит своего подключения в доступных, или оно то появляется, то исчезает, значит, нужно изменить канал, скорее всего, он перегружен. Если сеть найдена, но постоянно идет проверка подлинности IP-адреса, значит, сбились настройки DHCP на Link Dir, он перешел из автоматического в ручной режим.
Когда пропадает интернет непосредственно на ПК по Lan-соединению, это может быть связано с автоматическими настройками, описанными выше в одноименном разделе. Или же необходимо обновить прошивку сетевого устройства. Раздел по проведению данного действия приведен ниже в статье.
Настройка Wi-Fi на роутере
В интерфейсе роутера необходимо зайти во вкладку Wi-Fi , меню Основные настройки (Basic settings).
1. SSID название вашей беспроводной сети.
2. Во вкладке Wi-Fi, выбираем настройки безопасности.
3. В выпадающем списке Сетевых аутентификаций (Network Authentication): выбираем WPA-PSK/WPA2-PSK mixed — это наиболее безопасный способ защитить Вашу беспроводную сеть.
В поле ключ шифрования PSK Вы должны ввести любой набор цифр, длиной от 8 до 63. Их также необходимо запомнить, чтобы Вы могли указать их при подключении к сети. Нажимаем на кнопку Изменить, чтобы применить и сохранить настройки.
Дополнительные возможности маршрутизатора d link dir 320
В качестве дополнительных настроек стоит обратить внимание на «WMM» (Wi-Fi Multimedia). Вкратце, это протокол для установки приоритета голосового трафика (AC_VO), видеотрафика (AC_V), трафика от устройств, не имеющих механизма QoS (AC_BE), и трафика, не имеющего требований к задержке и производительности (AC_BK), перед обычным трафиком, проходящим через беспроводную сеть
Перейдите в раздел «Дополнительно» далее «WMM» и установите галочку в одноимённой строчке.
Для каждой из 4х категорий можно назначить следующие параметры:
- «Aifsn» (коэффициент переменного межкадрового интервала): чем меньше значение, тем выше приоритет;
- «CWMin/CWMax» (минимальный и максимальный размер окна конкурентного доступа);
- «Txop» (возможность передачи данных);
- «ACM» (обязательный контроль допуска);
- «Ack» (подтверждение приема).
Большой разницы во внешней составляющей «web интерфейса» между версиями «1_2_94» и «1_3_3» нет.
Однако начиная с версии «1_4_0» интерфейс маршрутизатора больше схож с роутером 2640U: с основными элементами можно ознакомиться на следующих иллюстрациях:
Настройки беспроводной сети
- WiFi protected setup (WCN2.0) – отключить
- Enable Wireless – включить
- Wireless Network Name (SSID) – любое удобное для вас имя беспроводной сети, например HOME
- Enable Auto Channel Selection – включить
- WMM Enable – отключить
- Enable Hidden Wireless – отключить
- Security Mode – WPA/WPA2
- Cipher type — TKIP
- PSK/EAP — PSK
- Network key – любой секретный ключ вашей сети (мин 8 символов, английские буквы и цифры)
Нажмите «SAVE SETTINGS» – настройки будут сохранены.
После внесения каких-либо изменений необходимо перезагрузить роутер для того, чтобы они вступили в силу. Для этого нажмите кнопку «REBOOT» в меню слева.
Вариант 2. IPTV на роутерах D-Link c указанием Vlan ID — некоторые филиалы Ростелеком, Таттелеком, Аист.
Это более сложный вариант. В первую очередь, потому что надо узнать в техподдержке своего провайдера идентификатор VLAN ID, который уникален для каждого оптического кольца. В моем случае идентификатор VLAN ID — 1601. У Вас в 99% случаев будет другой. Но это только номер виртуальной сети, так что не пугайтесь.
Итак, в расширенных параметрах роутера выбираем раздел Дополнительно =>VLAN:
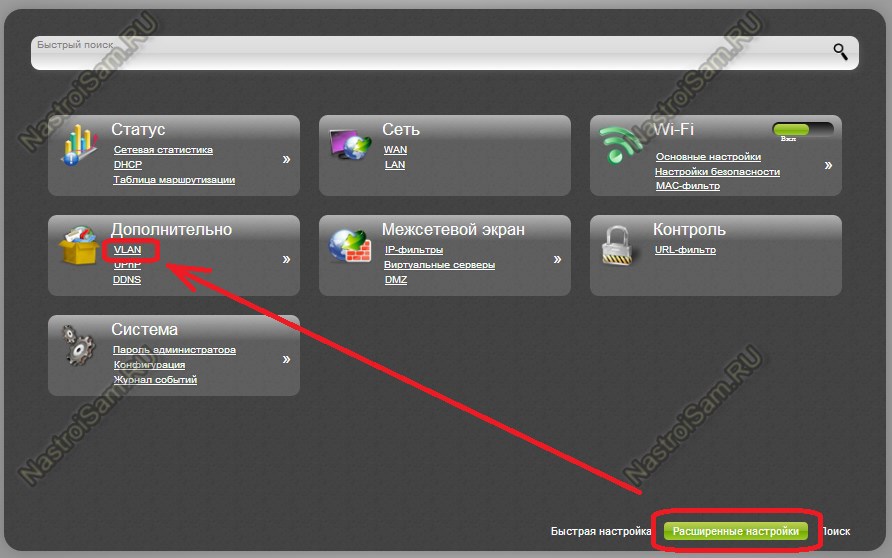
В открывшемся окне «VLAN» Вы можете увидеть, что по умолчанию все LAN-порты роутера объединены в одну логическую группу LAN, поэтому первым делом надо будет выделить из неё порт (или несколько) для ТВ-приставки. Для этого кликаем на группу LAN:
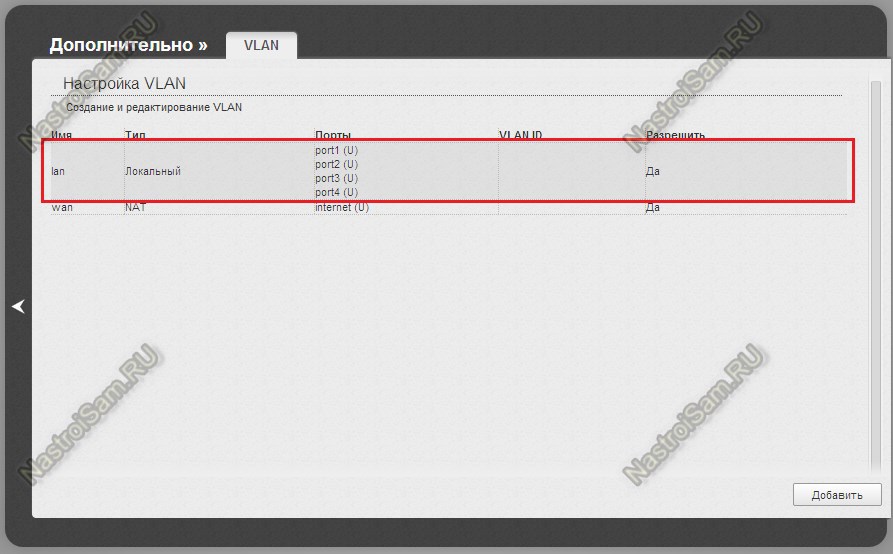
В открывшемся окне параметров группы Вам надо будет в поле Порт выбрать порт для ТВ-приставки:
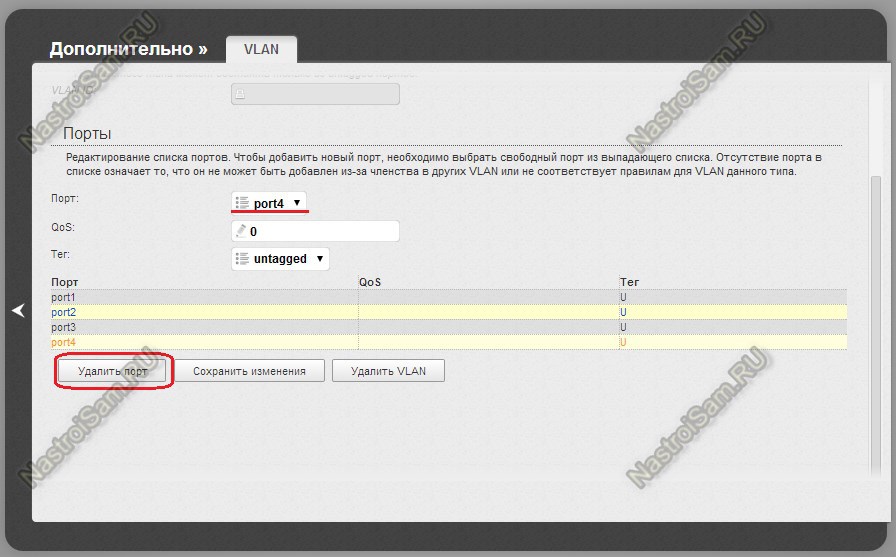
Теперь надо нажать кнопку «Удалить порт» для исключения его из группы и после этого — «Сохранить изменения». Следующим шагом — добавляем новую группу — нажимаем кнопку Добавить:
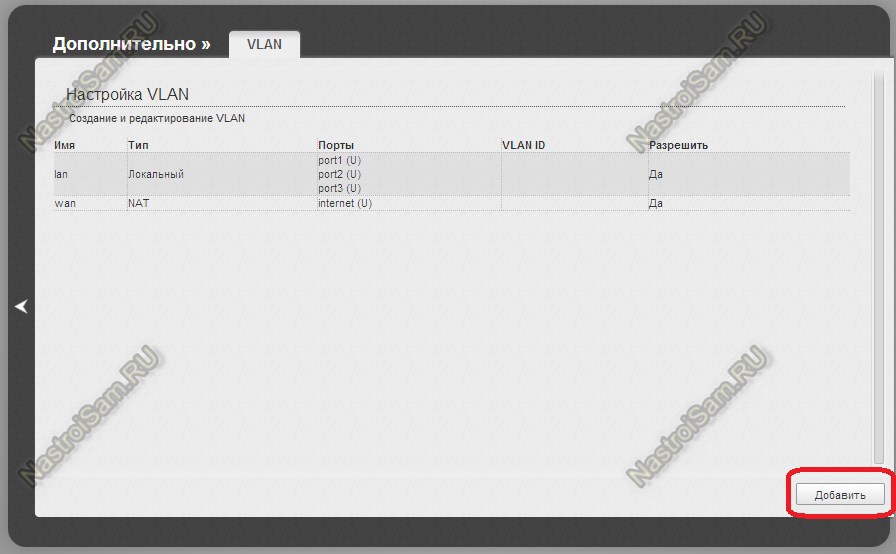
Откроется окно создания новой виртуальной группы — VLAN:

В списке «Тип» нужно выбрать «Прозрачный», в поле «VLAN ID» вводим идентификатор VLAN, который Вы узнали у своего провайдера.
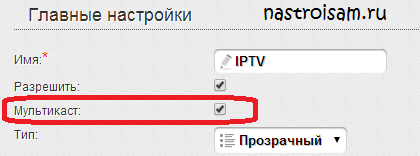
Обратите внимание, что если в Вашей версии прошивки присутствует пункт «Мультикаст», то надо поставить на нем галку.
Теперь в поле «Порт» надо выбрать выделенный для ТВ-приставки порт, «Тег» — «untaged». Нажимаем кнопку «Сохранить изменения»
Получиться должно вот так:
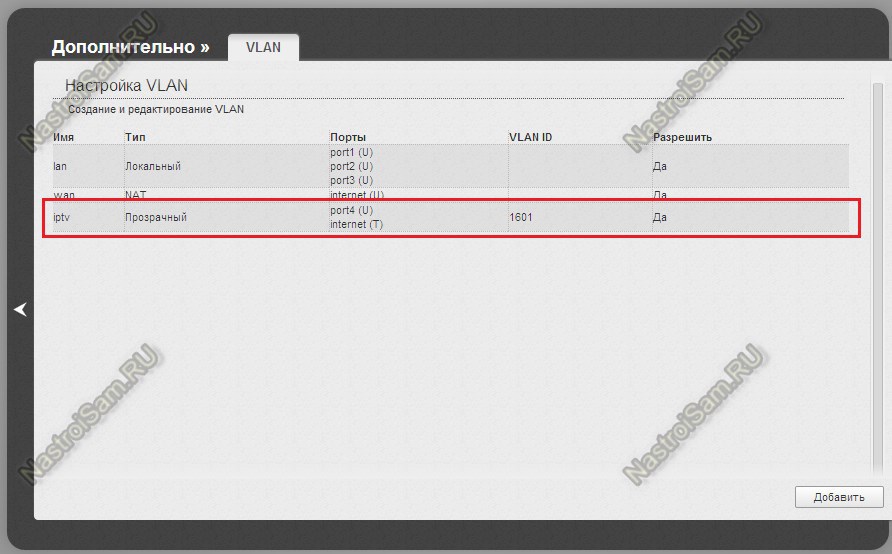
Подключение цифрового телевидения IPTV на роутерах D-Link DIR завершена.
Настройка wifi на роутере d link dir 320
Для настройки беспроводной сети выберите «Общие настройки» и нажмите «Включить беспроводное соединение».
Далее откройте меню «Основные настройки»:
- укажите в строке «SSID» наименование создаваемой сети;
- «Страна» и «Беспроводной режим» – без изменений;
- в строке «Канал» – выберите или «Auto» или от 1 до 13;
- если планируется ограничить число подключений к сети – укажите желаемое число в строку «Максимальное количество клиентов».
После чего откройте «Настройки безопасности».
Выберите в строке «Сетевая аутентификация» один из предложенных вариантов:
а). «Open», «Shared» или «WEPAUTO»
б). «Open-IEEE8021X»
в) «WPA-PSK», «WPA2-PSK» или «WPA-PSK/WPA2-PSK mixed»
В зависимости от выбора введите ключ безопасности, который потребуется для последующего подключения wifi устройств к беспроводной сети.
Вывод
Роутер Dir, по которому был произведен обзор, стоит своих денег. Это бюджетный маршрутизатор, но с хорошим набором функций, встречающимся не во всех дорогих моделях. Помимо этого, маршрутизатор снабжен USB-разъемом, через который производится подключение принтера, а также настройка других продуктов Powerline устройства USB. В том числе и переносные 3/4 G-роутеры, поэтому остаться с ним без интернета практически нереально. Также стоит отметить, что питается устройство Dir всего от пяти вольт, что экономит энергопотребление, а в экстренных ситуациях позволит запитать его от аккумулятора.
Плюсы Link Dir
К достоинствам маршрутизатора Dir пользователи относят следующие:
- Цену.
- Возможность подключения большого числа пользователей через Lan и Wi-Fi.
- Наличие защищенного соединения VPN.
- Функцию резервного подключения 3G.
- Наличие большого числа прошивок для Dir, простоту их установки.
- Возможность расширения функционала по средствам прошивки.
- Автоматическое создание сети при первом подключении.
- Управление настройками с мобильных устройств.
- Наличие функции IPTV для нескольких устройств, подключенных к Dir.
- Создание родительского контроля для управления посещаемых ресурсов.
Минусы Link Dir
Негативную оценку получили следующие параметры:
- Невозможность работы в нескольких диапазонах.
- Не поддерживает: IPSec, IEE802.1q, IPv6.
- Максимальная скорость «вай-фай» 54 мб/с.
- Нет режима репитера.
- Отсутствуют протоколы динамической маршрутизации.
- Отсутствует консольный порт и SNMP.
Есть у роутера Dir и другие минусы, связанные с его функционалом, но количество дополнительных возможностей, а также низкая стоимость перекрывают недостатки.









