Добавление или удаление пакетов в автономном режиме с помощью dism
Содержание:
- Как почистить Windows 10, используя программу Dism++?
- DISM.exe /Online /Cleanup-Image /Restorehealth Explained
- Что делает DISM RestoreHealth?
- /маунт-имаже
- удаление Windows компонентов для установки по требованию
- 5. Запуск Dism++ в среде WinPE
- SFC /scannow: Проверка и восстановление системных файлов Windows
- Требуемые функции API DISM
- Форматы ESD и WIM
- How To Extract Install.WIM from Windows 10 ISO
- Как выполнить глубокую очистку Windows с помощью утилиты Dism++
- Как работать с командами Dism в Windows 10
- Windows загружается и есть вы в сеть
- Как проверить целостность файлов?
- Как запустить SFC для устранения проблем в Windows 10
- Использование Dism с файлом Install Esd
- Прочие способы
- Бэкап Windows в WIM-образ
- Дискуссия и опрос
Как почистить Windows 10, используя программу Dism++?
Dism++ — это инструмент, созданный для освобождения системы от мусора всякого рода. К числу «жертв» программы относят кэш, временные файлы, устаревшие «дрова», старые копии Метро-приложений, отчеты «винды», историю установки обновлений, файлы событий и т.п. Данная утилита является одним из лучших средств для оптимизации работы устройства пользователя, которое нужно стабильно использовать, поскольку человек проводит много времени за компьютером и после очистки новая «партия» мусора может появиться достаточно быстро. Следовательно, компьютер будет все чаще зависать и тормозить, что вряд ли понравится любому обладателю ПК.
DISM.exe /Online /Cleanup-Image /Restorehealth Explained

As I said in my introduction, this command fixes any problem(s) identified in your current operating system.
But what does each switch in this command do? I will explain the switches and put it all together for you.
DISM.exe /Online vs /Image
When you run DISM.exe command, you must either specify the /Online or /Image switch. If you specify the /Online switch, DISM.exe will not expect a path to an offline image. Rather, the command tool will target the running operating system.
On the other hand, if you specify the /Image switch, Deployment Image Servicing and Management tool will expect you to specify the path to the root directory of an offline Windows image.
DISM.exe supports Windows image (.wim) file or virtual hard disk (.vhd or .vhdx) as offline images.
So, DISM.exe /Online switch means you are asking DISM to target the running Operating system instead of an offline image. In the next section, I will explain the /Cleanup-Image switch.
DISM.exe /Cleanup-Image
For DISM.exe command to work, the /Online or /Image switch must be followed by other image servicing commands. One of the command-line options for the DISM.exe /Online switch is the /Cleanup-Image switch.
So, what does the /Cleanup-Image switch do in our “DISM.exe /Online /Cleanup-Image /Restorehealth” command? The /Cleanup-Image switch performs cleanup and recovery operations on the running Operating System.
To put it together to this point: when you run the command “DISM.exe /Online /Cleanup-Image”, you are asking Deployment Image Servicing and Management tool to:
- Target the running Operating System
- Perform cleanup and recovery operations on the running Operating System
DISM.exe /Restorehealth
The last switch in “DISM.exe /Online /Cleanup-Image /Restorehealth” command is the /Restorehealth switch. The /RestoreHealth switch scans the Operating System for corrupt files. If DISM finds corrupt files, it attempts to repair them automatically.
Tip When you run the command ” DISM.exe /Online /Cleanup-Image /Restorehealth”, it may appear to be stuck. Do not panic. Give it sometime. It will usually complete.
What Does “DISM.exe /Online /Cleanup-Image /Restorehealth” Do?
With the 3 switches in the command explained, I can summarize what the command does.
When you run DISM.exe /Online /Cleanup-Image /Restorehealth command, it does the following:
- The /Online switch instructs DISM.exe to target the running Operating System instead of an offline Windows image (.wim) file or virtual hard disk (.vhd or .vhdx)
- The /Cleanup-Image switch performs cleanup and recovery operations on the running Operating System
- Finally, the /Restorehealth switch scans the running Operating System for corrupt files and attempts to fix them.
Below is the result of the command.
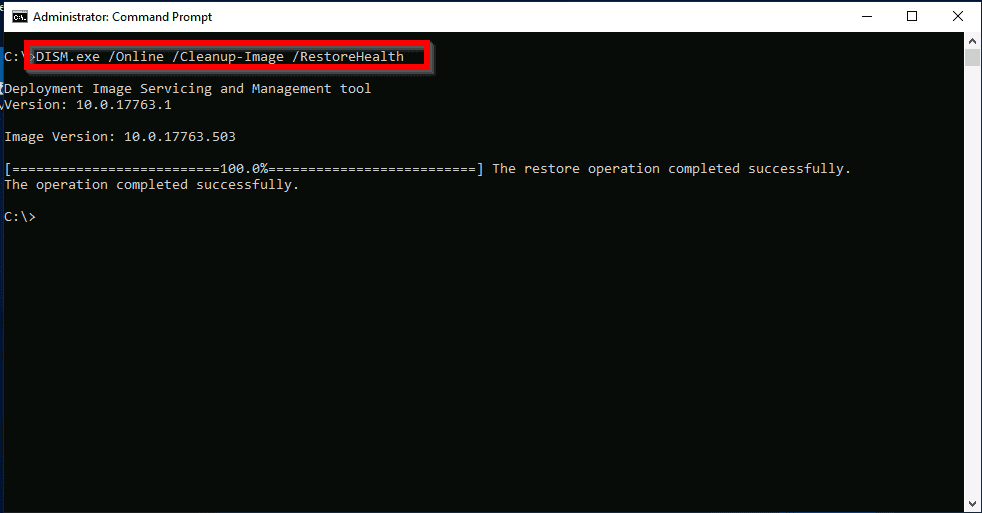
Recommended Posts:How to Run CHKDSK on Windows 1020 Command Prompt Commands for Sys Admins
Что делает DISM RestoreHealth?
Команда DISM RestoreHealth просканирует вашу систему на наличие повреждений и восстановит поврежденные сектора.
Помните, что этот процесс может занять до нескольких часов в зависимости от вашей системы и количества поврежденных файлов.
Как вы можете видеть, SFC и DISM — довольно полезные инструменты, и их не слишком сложно использовать. В лучшем случае они могут спасти вас от чистой переустановки Windows 10, поэтому, если вы заметите какие-либо системные ошибки или если функции Windows не работают, обязательно попробуйте SFC и DISM.
Это было бы все, теперь вы знаете, как использовать DISM. Если у вас есть какие-либо комментарии, вопросы или предложения, обратитесь к разделу комментариев ниже.
- Как исправить ошибку 87 Неверный параметр
- ИСПРАВЛЕНИЕ: сбой DISM в Windows 10
- Как исправить ошибку Dism.exe 1392 на вашем компьютере с Windows
/маунт-имаже
Подключает образ из файла. ФФУ,. wim,. VHD или. VHDX к указанному каталогу, чтобы он был доступен для обслуживания.
При подключении образа Обратите внимание на следующее:
- Необходимо создать каталог подключения, но он должен быть пустым.
- Для всех типов изображений требуется значение индекса или имени. Формат WIM может содержать больше изображений. Для ФФУ и VHD используйте .
Синтаксис:
| Параметр | Описание |
|---|---|
| /реадонли | Устанавливает подключенный образ с разрешениями только для чтения. Необязательный элемент. |
| /OPTIMIZE | Сокращает время первоначального подключения. |
| /чеккинтегрити | Обнаруживает и отслеживает повреждение WIM-файла при использовании с операциями записи, отключения, экспорта и фиксации. /Чеккинтегрити останавливает операцию, если DISM обнаруживает, что WIM-файл поврежден при использовании с операциями Apply и Mount. |
Примеры:
удаление Windows компонентов для установки по требованию
-
Удалите конкретный компонент в образе, не удаляя манифест компонента из образа. этот параметр можно использовать только при обслуживании Windows 10, Windows 8.1, Windows 8, Windows Server 2016 Technical Preview, Windows Server 2012 R2 или Windows Server 2012. дополнительные сведения см. в разделе настройка источника восстановления Windows.
Например, введите:
Для обслуживания автономного образа укажите расположение подключенного каталога образов. Например, введите:
-
Необязательно. Используйте для получения состояния отключенной функции. Например, введите:
Состояние отключено. начиная с Windows 10, полезные данные не удаляются из Windows sku клиента для поддержки сброса кнопки. полезные данные удаляются из номеров sku Windows Server.
5. Запуск Dism++ в среде WinPE
При желании обе операции – и создание бэкапа, и откат к нему – можем запускать в среде восстановления Windows. Это режим работы Dism++ в среде предзагрузки системы, он может немножко ускорить процесс проведения операций за счёт того, что ресурс жёсткого диска не будет использоваться для выполнения иных задач, как это происходит в среде работающей Windows.

***
Как восстановиться из бэкапа, если система перестанет работать? О том, что Windows может подвергнуться критическому сбою и не будет загружаться, необходимо побеспокоиться заранее. В таком случае развернуть WIM-образ бэкапа можно будет с загрузочного носителя. В качестве такового можно использовать любой аварийный LiveDisk со средствами работы с WIM-образами на борту. А можно из WIM-бэкапа сделать традиционный процесс установки Windows. Что для какой ситуации лучше – выбирать вам.
SFC /scannow: Проверка и восстановление системных файлов Windows
Утилиту DISM для восстановления Windows обычно рекомендуется использовать после утилиты проверки целостности системных файлов SFC (System File Checker). Команда сканирует защищенные системные файлы Windows, и, если они отсутствуют или повреждены, попробует восстановить их оригинальные копии из хранилища системных компонентов Windows (каталог C:\Windows\WinSxS).
Если команда sfc /scannow возвращает ошибку “ / ”, скорее всего утилита не смогла получить необходимые файла из хранилища компонентов (образа) Windows.
В этом случае вам нужно попробовать восстановить хранилище компонентов (ваш образ Windows) с помощью DISM.
После восстановления образа вы можете повторно использовать утилиту SFC для восстановления системных файлов.
Требуемые функции API DISM
Все процессы API DISM должны начинаться с функции дисминитиализе , прежде чем можно будет выполнить другие вызовы API DISM. И наоборот, функция дисмшутдовн используется для завершения процесса.
Чтобы обслуживать автономный образ, перед открытием сеанса DISM с помощью функции дисммаунтимаже сопоставьте содержимое образа с каталогом на локальном компьютере.
можно связать автономный или сетевой образ Windows с дисмсессион , вызвав функцию дисмопенсессион. Все операции обслуживания и ремонта для образов выполняются с помощью Дисмсессион. Все API-интерфейсы, которые работают с изображением, принимают Дисмсессион в качестве первого параметра. Можно вызвать функцию дисмклосесессион , чтобы освободить дисмсессион, а затем вызвать функцию дисмунмаунтимаже , если вы завершили работу с автономным образом.
Для некоторых операций не требуется сеанс DISM. К ним относятся функция дисмжетимажеинфо, функция дисмжетмаунтедимажеинфо, функция Дисмремаунтимаже, функция дисмклеанупмаунтпоинтс, функция DismGetLastErrorMessageи функция DismDelete. Эти операции можно использовать в любой момент после вызова функции дисминитиализе .
Пример базового приложения DISM см. в разделе примеры API DISM.
Использование сопряженных API DISM для открытия и закрытия процессов
-
Чтобы запустить процесс DISM, вызовите функцию дисминитиализе.
-
Если вы используете автономный образ, вызовите функцию дисммаунтимаже.
-
Вы можете вызвать любые функции, не требующие сеанса DISM, например функцию дисмжетмаунтедимажеинфо, после запуска процесса с помощью функции дисминитиализе.
-
если вы хотите обслуживать образ, сначала свяжите образ в автономном или сетевом Windows с дисмсессион , вызвав функцию дисмопенсессион.
-
Теперь можно выполнять любые операции по управлению образами или обслуживанию, которые используют сеанс DISM, например функцию дисмаддпаккаже.
Дополнительные сведения о доступных функциях см. в разделе функции API DISM.
-
Сохраните изменения с помощью функции дисмкоммитимаже.
-
Если у вас есть открытые сеансы, используйте функцию дисмклосесессион для каждой из них, чтобы освободить сеанс и освободить выделенную память.
-
Если вы завершили работу с автономным образом, вызовите функцию дисмунмаунтимаже , чтобы удалить подключенный образ с локального компьютера.
-
Чтобы закрыть процесс, используйте функцию дисмшутдовн.
Форматы ESD и WIM
Но, прежде чем мы приступим к рассмотрению непосредственно способов конвертирования, несколько слов о самих форматах. Форматы ESD и WIM – это архивы хранения файлов Windows, необходимых для её развёртывания (при установке системы или при восстановлении её из бэкапа, созданного в этих форматах). Образ Windows в одном из этих форматов находится в её установочном ISO, это файл либо install.wim, либо install.esd в папке «sources». Образы ESD и WIM могут в своём «первозданном» виде распространяться в сети, например, при выбросе свежих инсайдерских сборок Windows 10. В формат WIM упаковываются системные бэкапы, созданные средством работы с образами DISM.
WIM – старший, более давний формат, это редактируемый формат архива с файлами системы для развёртывания.
ESD – более новый формат, он являет собой альтернативу WIM с более высокой степенью сжатия. Но это не редактируемый формат образа системы, для его редактирования специальными программами необходимо его преобразование в WIM, а после редактирования – обратная выгрузка в ESD. С ESD неудобно работать при редактировании системных образов, но его выгоды в плане компактности заметно ощутимы – он экономит до 30% места на диске.
И в отдельных случаях может стать решением проблемы – например, при создании флешки UEFI с файловой системой FAT32 или при использовании USB-носителя с малым объёмом.
***
Ну а теперь о конвертировании. Ниже рассмотрим три способа с использованием разных программ. Первая – утилита 78RePack – подойдёт для случаев, если вопрос стоит только в конвертировании образа из одного формата в другой. Две другие программы — DISM++ и NTLite – это редакторы дистрибутива Windows, и, соответственно, к ним можно прибегать при необходимости использования их основных возможностей.
How To Extract Install.WIM from Windows 10 ISO

As I said earlier, before you can use DISM /Online /Cleanup-Image /RestoreHealth command with a WIM file, the file has to be extracted.
Follow the steps below to extract the OS WIM file from install.esd:
- First, you need to determine the drive your ISO image was mounted. This will depend on the number of drives on your computer. Knowing that it cannot be drive C, try D, then E and so on.
- To change to a drive, enter the drive name, followed by colon then press Enter.
D:
Next, type Dir and press the Enter key.
DIR

Keep checking possible drive letters until you find the one with folders, boot, efi, sources and support. This is the drive your Windows 10 ISO is mounted.
Next, you need to find the index number of the Windows 10 edition you wish to use. To do this, execute the command below:
The result of the last command is shown below:

All the Windows 10 editions are listed with their index number. As the edition installed on my computer is Windows 10 Pro, I need to use the same edition for DISM repair. To see the index number, I need to scroll down a bit. Here are the details of Windows 10 Pro.

The index number I need is 6.
Before you proceed, you need to create a folder to extract your Install.WIM file to. To do this type the command below and press Enter.
Tip I created the folder in drive D because I know it exists. Replace drive D with a drive that exists on your computer.
Now it is time to extract Install.WIM to d:\test folder. To do this, run the command below:
Tip This command must be run from the /Sources folder of the ISO mount drive. Note that it will take a while for the command to complete.
When the command completes, proceed to the next step.

Finally, to repair windows 10 using intall.wim, run the command below:
When I ran the command it returned error 50: DISM does not support servicing Windows PE with the /Online option. If you receive this error message, find the resolution below this image.

Как выполнить глубокую очистку Windows с помощью утилиты Dism++
Простая бесплатная утилита, которая очистит Windows от мусора лучше конкурентов.
Dism++ — бесплатная утилита для Windows Vista, 7, 8, 8.1 и 10, которая служит для очистки операционной системы от мусора, управления автозагрузкой, создания резервных копий, восстановления загрузчика и тонкой настройки системных параметров.
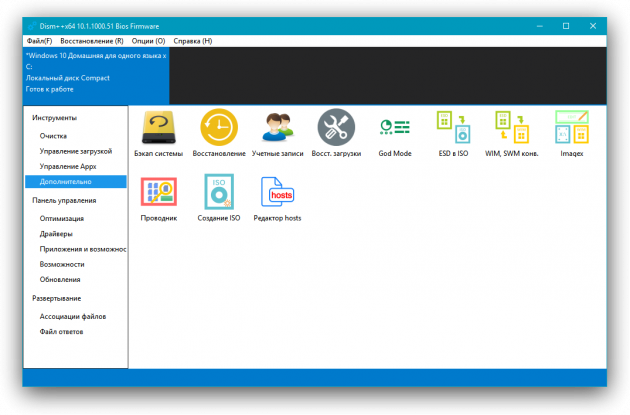
Внимание! Необдуманное использование данной утилиты может вызвать сбои в работе Windows или даже привести к её полной неработоспособности. Не забудьте создать резервную копию важных документов и личных данных
Все действия вы производите исключительно под свою ответственность.
Несмотря на небольшой размер, Dism++ умеет очень многое. Главное окно программы разделено на несколько вкладок, переключение между которыми происходит в левой панели. Так как полное описание всех возможностей программы займёт слишком много времени, то давайте сосредоточимся на одной из самых востребованных функций — очистке операционной системы.
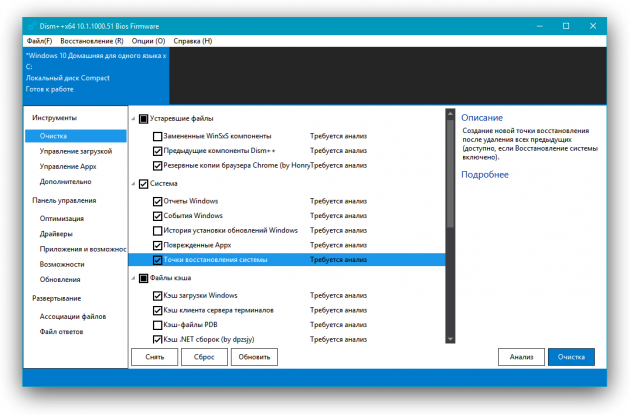
Найдите на левой панели вкладку «Очистка», которая находится в разделе «Инструменты». Отметьте флажками весь мусор, подлежащий удалению
Обратите внимание, что каждый параметр снабжён подробным описанием на русском языке, расположенным на правой панели. Все потенциально опасные параметры сопровождаются появлением всплывающего окна с предупреждением
Нажмите на кнопку «Анализ» в правом нижнем углу. Программа быстро просканирует жёсткий диск и найдёт все элементы, подлежащие удалению. На этом этапе вы можете просмотреть сведения о каждом элементе и принять окончательное решение. Если всё в порядке, то нажмите на кнопку «Очистка», чтобы избавиться от накопившегося в системе мусора.
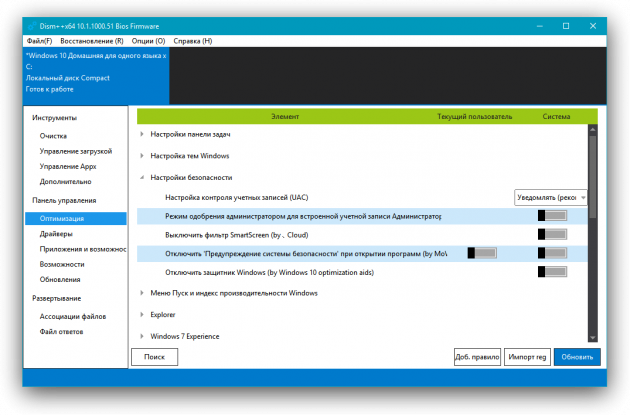
Кроме глубокой чистки Windows, Dism++ может пригодиться для удаления из автозагрузки лишних программ, управления драйверами, настройки скрытых системных параметров и выполнения других задач. Даже не верится, что такая многофункциональная программа весит всего несколько мегабайт и не требует установки.
Скачать программу можно совершенно бесплатно на странице разработчика.
Как работать с командами Dism в Windows 10
Когда возникают проблемы в работе ОС, можно устранить их с помощью опций Dism – далее вы поймёте, как ими пользоваться без приложения и с ним. Есть три основные команды, которые нам понадобятся:
- CheckHealth – диагностика ОС;
- ScanHealth – контрольная диагностика;
- RestoreHealh – исправление обнаруженных проблем.
Перед тем как использовать такие опции вручную (через Command Line), стоит сделать копию ОС или обзавестись на всякий случай загрузочным диском. Если же у вас установлена Dism++ — это более безопасно, потому что приложение по вашей команде само выполняет нужные действия. Вышеописанные опции в этом случае собраны в разделы в зависимости от нужд пользователя, и их действие описано по-русски.
Windows загружается и есть вы в сеть
Итак, как известно, когда Windows 10 теряет часть своей функциональности, на помощь пользователю приходит инструмент Deployment Imaging and Servicing Management (он же DISM). Основное его назначение — корректировка ошибок обновлением системных файлов. В случае «непонятного» поведения Windows можно применить DISM с функцией Cleanup-Image:
со следующими переключателями:
/ScanHealth — проверка хранилища компонентов на предмет повреждения с последующей записью в лог по адресу C:\Windows\Logs\CBS\CBS.log. Команда на проверку выглядит как:
В такой форме файлы только проверяются без восстановления. Команда полезна для диагностики вероятных повреждений и чтения ошибок в логе.
/CheckHealth — проверяет, присутствует ли уже в реестре маркер повреждения. Команда в таком виде сродни действию утилиты chkdsk.exe в режиме «только чтение»:
Время, отпускаемое на выполнение команды, непродолжительное: в среднем около минуты:
По длительности эта операция самая продолжительная — всё зависит от характера повреждений системы.
Таким образом, порядок проведения работ по исправлению ошибок Windows 10, которая В СОСТОЯНИИ ЗАГРУЗИТЬСЯ и ВЫЙТИ В СЕТЬ, но выказывает ошибки функционала, можно определить таким:
- открывается командная консоль от имени администратора
- запускается DISM с быстрой проверкой на предмет повреждений и возможностью их исправить приступаем к работе с DISM со переключателем /RestoreHealth.
Как проверить целостность файлов?
Создано 2 функции, подходящие для этой цели, это SFC.exe и DISM.exe, обе утилиты можно использовать в 10-ой версии Windows, а для более старых версий, только SFC.exe. Первый метод можно применить к более ранним версиям Windows, так как он подобен по своей структуре и функционалу.
Инструменты SFC.exe и DISM.exe не аналогичны, поэтому их уместно использовать как дополнение друг к другу. Методы отличаются списком системных файлов, в которых проводится анализ.
Эти варианты не противоречат друг другу и можно использовать в качестве дополнения.
Проверка целостности системных файлов с помощью SFC.exe
1. Для выполнения проверки, вам потребуется командная строка, а для неё, в свою очередь, права администратора, для этого воспользуйтесь поиском и выберите нужный результат;
2. Внесите в строку команду sfc /scannow, нажмите Enter.
Эта команда будет искать поврежденные файлы или несуществующие, и сразу их заменять на копию, взятую из кэша системы. System32\dllcache – это папка, которая содержит в себе сжатую, кэшированную копию защищенных, системных файлов, которая служит резервным хранилищем. Всё что утилита сможет заменить, она так и сделает, но возможны ситуации, когда вам будет указанно, что существует ошибка, которая происходит от отсутствия доступа к замене поврежденного файла. Происходит подобное по причине, что файл, который вам необходимо заменить для стабильной работы, уже запущен, тем самым зарезервирован системой.
Для их замены вам придется воспользоваться этой функцией до запуска Windows, то есть из среды восстановления, в которой вы сможете произвести все действия.
У вас должен быть дистрибутив Windows 10, на любом поддерживаемом компьютером носителе.
1. Присоедините к компьютеру устройство с Windows;
2. Перезапустите ПК, а в момент запуска, вы должны указать путь к файлам расположенном на носителе, нажмите F9 при загрузке;
3. В открывшемся списке выберите носитель, с указанной выше информацией;
4. После нескольких окон загрузки и выбора языка интерфейса, вам следует нажать восстановление системы;
5. Проследуйте в «Поиск и устранение неисправностей», найдите опцию «Дополнительные параметры»;
6. В последнем окне должна быть «Командная строка», которую следует запустить;
7. В строку необходимо веести diskpart;
8. Используйте команду list volume эти действия необходимы, чтобы определить системный диск, на котором установлена Windows, ведь часто они не совпадают с буквами, обозначающими его в проводнике. После выполнения этого действия запомните том, в котором в столбце «Метка» и где указано значение «Зарезервировано»;
9. Пропишите exit;
10. Последним действием будет сама утилита проверки, которая инициализируется запросом sfc /scannow /offbootdir=C:\ /offwindir=E:\Windows (гдеC — раздел с загрузчиком, а E:\Windows — путь, по которому располагается Windows 10 на вашем диске, буквы могут быть различными).
При выполнении этой утилитой обхода системы, в этот раз, уже будет доступ ко всем файлам системы и вы сможете заменить их без проблем, так как они уже не зарезервированы под использование Windows 10.
Наберитесь терпения, ведь эта процедура может занять много времени. Ваш компьютер в порядке, когда по окончании проверки на экране высветится «Защита ресурсов Windows не обнаружила нарушений целостности».
Целостность системных файлов с DISM.exe
Когда возникают какие-либо проблемы с использованием функции SFC.exe или она не нашла проблем, но вы уверенны, что они есть, воспользуйтесь командой DISM.exe. Требования тоже что и с предыдущим методом, права Администратора.
- Воспользуйтесь командной строкой, с необходимыми правами;
- Чтобы только проверить на целостность систему, вам следует воспользоваться командой dism /Online /Cleanup-Image /CheckHealth, никаких изменений она вносить не будет, просто всё запишет в log файл;
- Проверка и последующая замена поврежденных системных файлов происходит при команде dism /Online /Cleanup-Image /RestoreHealth.
Обе команды записывают свой результат своей работы в журнал для DISM – это Windows\Logs\DISM\dism.log, для SFC.exe – это Windows\Logs\DISM\dism.log. Чтобы просмотреть подробные сведенья о работе этих функций используйте команду findstr /c:»» %windir%\Logs\CBS\CBS.log >»%userprofile%\Desktop\sfcdetails.txt». Заполнитель %WinDir% представляет системную папку Windows. Например, C:\Windows.
Как запустить SFC для устранения проблем в Windows 10
Приведенные выше инструкции по использованию DISM устранят все проблемы с локальным скрытым образом, но не устранят проблем с реальной установкой Windows 10. Однако теперь, когда у вас есть исправный образ, вы можете использовать его с помощью SFC для устранения распространенных проблем, препятствующих правильной работе вашего устройства.
Чтобы использовать командный инструмент SFC для восстановления установки Windows 10, выполните следующие действия:
- Откройте командную строку от имени администратора.
- Введите следующую команду и нажмите Enter:
Совет: если обнаружены ошибки, следует выполнить команду три раза, чтобы убедиться, что всё исправлено правильно.
После выполнения этих шагов средство проверки системных файлов просканирует ваше устройство и восстановит все системные файлы, используя исправные файлы из локального образа, чтобы восстановить работоспособность Windows 10.
Мы ориентируем это руководство на Windows 10, но вы также можете использовать DISM для обслуживания образов в Windows 8.1 и Windows 7, но доступные параметры будут различаться в зависимости от используемой версии.
Использование Dism с файлом Install Esd
Если вы обновляли Windows до более высокой версии, то на системном диске могут остаться пригодные компоненты для регенерации системы, можно указать путь к ним. Запускается служба следующим образом:
- Откройте Command Line (и снова через «Run As Administrator»).
- Впишите: DISM /Online /Cleanup-Image /RestoreHealth /Source:C:$Windows.~BT\Sources\Install.esd и кликните «Интер».
Опять-таки, при настойчивых рекомендациях «Центра обновлений», можно вписать команду: DISM /Online /Cleanup-Image /RestoreHealth /Source:C:$Windows.~BT\Sources\Install.esd /LimitAccess
Таким образом, он не будет вам мешать и отвлекать на себя внимание опции RestoreHealth
Прочие способы
Что касается вопроса, как восстановить полностью удаленные системные файлы, тут всё и так должно быть ясно. Если позволяют размеры диска, регулярно создавайте резервные копии системного раздела или, по крайней мере, не отключайте защиту системы, чтобы в случае чего иметь возможность выполнить откат к предыдущей контрольной точке.
И последнее, на что хотелось бы обратить внимание. Если вы скачали и установили пользовательскую сборку, будьте готовы к тому, что SFC более чем наверняка найдёт в ней поврежденные файлы. Причина очень проста – сборщики очень часто модифицируют свои образы, заменяя, к примеру, оригинальные иконки в библиотеках и прочее
Поэтому перед тем, как производить восстановление оригинальных файлов, подумайте, действительно ли это вам нужно, если в работе системы не наблюдается неполадок
Причина очень проста – сборщики очень часто модифицируют свои образы, заменяя, к примеру, оригинальные иконки в библиотеках и прочее. Поэтому перед тем, как производить восстановление оригинальных файлов, подумайте, действительно ли это вам нужно, если в работе системы не наблюдается неполадок.
Бэкап Windows в WIM-образ
Создание системного бэкапа путём захвата её текущего состояния в файл формата WIM — это, по сути, создание собственной модифицированной сборки Windows с установленным софтом и заданными системными настройками. Только такая сборка будет с пользовательским профилем и драйверами на конкретное железо. В чём преимущества такого бэкапа?
Захват Windows в WIM-образ:
— Не так быстро делается, как создаётся точка отката, но это в разы надёжнее средство восстановления системы;
— Является более удобной альтернативой полноценной штатной функции бэкапа — архивации Windows;
— Является полностью бесплатной возможностью на фоне реализации бэкап-функционала программами типа Acronis True Image.
Дискуссия и опрос
Если у вас есть вопросы или комментарии по теме восстановления компонентов, не стесняйтесь озвучивать их в обсуждении. Пожалуйста, не публикуйте лог checksur в тексте комментария — есть PasteBin.
Впрочем, я думаю, что их будет немного, поэтому хочу развернуть дискуссию в другую плоскость. До официального выпуска Windows 10 осталась всего пара дней. Для инсайдеров и энтузиастов там никаких сюрпризов нет – мы следим за ходом разработки ОС уже восемь месяцев. Понятно, что практически все обладатели Windows 8.1 обновятся до Windows 10.
Я уже проводил опрос на тему скорости обновления до Windows 10, но там не было расклада по вашей текущей системе, и сейчас мы его увидим. Если Windows 10 IP является вашей основной текущей системой, укажите ту, которая была установлена до нее.
Результаты голосования утеряны в связи с прекращением работы веб-сервиса опросов.
-
Ура, можно откладывать кирпичи! 🙂









