Простые способы восстановления windows 10 без переустановки через dism
Содержание:
- What is DISM?
- Что делает DISM RestoreHealth?
- Приложения инвентаризации
- 2. Переустановка Windows
- Отключаем и удаляем ненужные компоненты и функции в дистрибутиве Windows 10
- Отключение образа
- 5. Запуск Dism++ в среде WinPE
- /маунт-имаже
- Наиболее распространенные проблемы с файлом Dism.exe
- Процесс развертывания образа Windows 10 на флешку
- /аппли-силоедпаккаже
- Что нового в Windows 7 🙂
- 4. Установка Windows с LiveDisk by Sergei Strelec
- Предварительная настройка сборки
- Need help: How do I use DISM offline repair Windows 10 system image?
- Прочие способы
- /делете-имаже
- /каптуре-кустомимаже
- Ошибка 87 неизвестный параметр cleanup image windows 7
- Protect your Windows 10/11 system instead of repair
- How to Fix DISM Error 50
- Что это за команда DISM?
- /аппли-ффу
- /каптуре-имаже
What is DISM?
DISM, short for Deployment Image Servicing and Management (DISM.exe), is a command-line tool that can be used to service and prepare Windows images (with .wim or .vhd or vhdx format), including those used for Windows PE, Windows Recovery Environment (Windows RE) and Windows Setup.
In general, it will download necessary files from Windows Update to replace the bad file. But if there are problems or you are not connected to the internet, DISM may fail to repair the corrupted image. In this case, you can try DISM offline command-line with source option.
You can use an «install.wim» or «install.esd» file from another computer, bootable install media, or Windows 10 ISO file. Please be sure these files must be of the same version, edition as well as language of the operating system you are using.
Что делает DISM RestoreHealth?
Команда DISM RestoreHealth просканирует вашу систему на наличие повреждений и восстановит поврежденные сектора.
Помните, что этот процесс может занять до нескольких часов в зависимости от вашей системы и количества поврежденных файлов.
Как вы можете видеть, SFC и DISM — довольно полезные инструменты, и их не слишком сложно использовать. В лучшем случае они могут спасти вас от чистой переустановки Windows 10, поэтому, если вы заметите какие-либо системные ошибки или если функции Windows не работают, обязательно попробуйте SFC и DISM.
Это было бы все, теперь вы знаете, как использовать DISM. Если у вас есть какие-либо комментарии, вопросы или предложения, обратитесь к разделу комментариев ниже.
- Как исправить ошибку 87 Неверный параметр
- ИСПРАВЛЕНИЕ: сбой DISM в Windows 10
- Как исправить ошибку Dism.exe 1392 на вашем компьютере с Windows
Приложения инвентаризации
вы можете перечислить бизнес-приложения, установленные в автономном или сетевом Windows образе, и получить дополнительные сведения о пакетах.
Вывод списка бизнес-приложений на учетную запись пользователя
-
вы можете получить список Windows приложений, установленных для конкретной учетной записи пользователя на компьютере. Чтобы получить список пакетов для пользователя, отличного от текущего, необходимо открыть PowerShell с правами администратора. Например, в командной строке PowerShell введите:
-
Вы можете получить список пакетов, установленных для конкретного пользователя. Чтобы получить список пакетов для пользователя, отличного от текущего, необходимо открыть PowerShell с правами администратора. Например, в командной строке PowerShell введите:
-
Также можно получить манифест пакета приложения (Appx), который содержит такие сведения, как идентификатор пакета. Например, в командной строке PowerShell введите:
-
Вы можете использовать конвейер для получения манифеста для пакета приложения (Appx), если не известно полное имя пакета. Например, в командной строке PowerShell введите:
перечисление бизнес-приложений, подготовленных в образе Windows
вы можете получить список пакетов, подготовленных в образе Windows, который будет установлен для каждого нового пользователя с помощью Dism.exe или PowerShell. Например, в командной строке PowerShell введите:
Get-AppxProvisionedPackage -Path c:\offline
Или в командной строке введите:
DISM.exe /Image:C:\test\offline /Get-ProvisionedAppxPackages
Дополнительные сведения см. в разделе Инвентаризация образа или компонента с помощью DISM.
2. Переустановка Windows
Как переустановить Windows без съёмного загрузочного носителя? Dism++ может развёртывать образ новой системы из среды работающей старой. Монтируем установочный ISO-образ.

Запускаем Dism++. Жмём меню «Файл», в нём – «Применить образ».

В появившейся форме применения образа первым делом указываем путь к установочному образу WIM/ESD – файлу install.wim или install.esd. Он будет находиться на диске смонтированного ISO, в папке «sourse». Или же это может быть любой путь нахождения файла WIM/ESD, скачанного с Интернета или созданного нами в процессе работы над своей сборкой системы. В нижней графе формы применения образа указываем раздел Windows, т.е. диск С. Затем в графе «Система» выбираем редакцию. И жмём «Ок».

Запустится процесс развёртывания системного образа, по сути, копирования файлов новой Windows. Процесс будет значиться как восстановление системы, и в левой верхней части окна Dism++ сможем наблюдать прогресс действа. По итогу соглашаемся на предложенную программой перезагрузку.

Далее пойдёт уже классика жанра – запуск служб, установка драйверов, создание пользовательского профиля в новой системе.

Отключаем и удаляем ненужные компоненты и функции в дистрибутиве Windows 10
С помощью DISM вы можете удалить (или установить) определенные компоненты из установочного образа Windows 10.
Получим список предустановленных компонентов в смонтированном установочном образе Windows 10 с помощью DISM:
Компонент может быть установлен (Installed), или отключен (Not Present).
Также можно вывести список всех компонентов Windows в образе с помощью PowerShell (в этом примере с помощьюфиьтра мы выведем только установленные компоненты Windows):
В Windows 10 1909 предустановлены следующие компоненты:
App.Support.QuickAssist~~~~0.0.1.0 Browser.InternetExplorer~~~~0.0.11.0 Hello.Face.18330~~~~0.0.1.0 Hello.Face.Migration.18330~~~~0.0.1.0 Language.Basic~~~en-US~0.0.1.0 Language.Basic~~~ru-RU~0.0.1.0 Language.Handwriting~~~ru-RU~0.0.1.0 Language.OCR~~~en-US~0.0.1.0 Language.OCR~~~ru-RU~0.0.1.0 Language.TextToSpeech~~~ru-RU~0.0.1.0 MathRecognizer~~~~0.0.1.0 Media.WindowsMediaPlayer~~~~0.0.12.0 OneCoreUAP.OneSync~~~~0.0.1.0 OpenSSH.Client~~~~0.0.1.0
Вы можете удалить установленный компонент по его имени. Удалим компонент распознавания лица Hello.Face:
Также вы можете включить компоненты в образе. Например, установим все инструменты администрирования RSAT:
Аналогичным образом можно включить/отключить другие компоненты. Например, включим .NET 3 и отключим SMB1:
Аналогичным образом вы можете интегрировать в ваш установочный образ Windows 10 драйвера или последние обновления безопасности.
Отключение образа
Примечание
Это относится только к подключенным образам. Примененные образы не нужно отключать.
После изменения подключенного образа его необходимо отключить. Если вы установили образ с разрешениями на чтение и запись по умолчанию, вы можете зафиксировать изменения. Это делает изменения постоянной частью образа.
Если вы изменили примененное изображение, вам не нужно предпринимать никаких других действий. Вы увидите изменения, внесенные при загрузке компьютера.
Откройте командную строку или среду средств развертывания и работы с образами с правами администратора.
Отключите образ.
где — расположение каталога подключения
Если не указать параметры для отключения, этот параметр выводит список всех подключенных образов, но не выполняет действие отключения.
Важно!
При использовании параметра /unmount необходимо использовать либо аргумент /commit , либо /Discard .
5. Запуск Dism++ в среде WinPE
При желании обе операции – и создание бэкапа, и откат к нему – можем запускать в среде восстановления Windows. Это режим работы Dism++ в среде предзагрузки системы, он может немножко ускорить процесс проведения операций за счёт того, что ресурс жёсткого диска не будет использоваться для выполнения иных задач, как это происходит в среде работающей Windows.

***
Как восстановиться из бэкапа, если система перестанет работать? О том, что Windows может подвергнуться критическому сбою и не будет загружаться, необходимо побеспокоиться заранее. В таком случае развернуть WIM-образ бэкапа можно будет с загрузочного носителя. В качестве такового можно использовать любой аварийный LiveDisk со средствами работы с WIM-образами на борту. А можно из WIM-бэкапа сделать традиционный процесс установки Windows. Что для какой ситуации лучше – выбирать вам.
/маунт-имаже
Подключает образ из файла. ФФУ,. wim,. VHD или. VHDX к указанному каталогу, чтобы он был доступен для обслуживания.
При подключении образа Обратите внимание на следующее:
- Необходимо создать каталог подключения, но он должен быть пустым.
- Для всех типов изображений требуется значение индекса или имени. Формат WIM может содержать больше изображений. Для ФФУ и VHD используйте .
Синтаксис:
| Параметр | Описание |
|---|---|
| /реадонли | Устанавливает подключенный образ с разрешениями только для чтения. Необязательный элемент. |
| /OPTIMIZE | Сокращает время первоначального подключения. |
| /чеккинтегрити | Обнаруживает и отслеживает повреждение WIM-файла при использовании с операциями записи, отключения, экспорта и фиксации. /Чеккинтегрити останавливает операцию, если DISM обнаруживает, что WIM-файл поврежден при использовании с операциями Apply и Mount. |
Примеры:
Наиболее распространенные проблемы с файлом Dism.exe
Существует несколько типов ошибок, связанных с файлом Dism.exe. Файл Dism.exe может находиться в неправильном каталоге файлов на вашем устройстве, может отсутствовать в системе или может быть заражен вредоносным программным обеспечением и, следовательно, работать неправильно. Ниже приведен список наиболее распространенных сообщений об ошибках, связанных с файлом Dism.exe. Если вы найдете один из перечисленных ниже (или похожих), рассмотрите следующие предложения.
- Dism.exe поврежден
- Dism.exe не может быть расположен
- Ошибка выполнения — Dism.exe
- Ошибка файла Dism.exe
- Файл Dism.exe не может быть загружен. Модуль не найден
- невозможно зарегистрировать файл Dism.exe
- Файл Dism.exe не может быть загружен
- Файл Dism.exe не существует
Dism.exe
Не удалось запустить приложение, так как отсутствует файл Dism.exe. Переустановите приложение, чтобы решить проблему.
Проблемы, связанные с Dism.exe, могут решаться различными способами. Некоторые методы предназначены только для опытных пользователей. Если вы не уверены в своих силах, мы советуем обратиться к специалисту
К исправлению ошибок в файле Dism.exe следует подходить с особой осторожностью, поскольку любые ошибки могут привести к нестабильной или некорректно работающей системе. Если у вас есть необходимые навыки, пожалуйста, продолжайте
Процесс развертывания образа Windows 10 на флешку
Бесплатная утилита Dism++ имеет много применений, среди них — и создание накопителя Windows To Go путем развертывания образа Windows 10 в формате ISO, ESD или WIM на USB-флешку. О других возможностях программы можно почитать в обзоре Настройка и оптимизация Windows в Dism++.
Для того, чтобы создать флешку для запуска Windows 10 вам потребуется образ, флешка достаточного объема (не менее 8 Гб, но лучше от 16) и очень желательно — быстрая, USB 3.0. Также следует учитывать, что загрузка с созданного накопителя будет работать только в режиме UEFI.
Шаги для записи образа на накопитель будут следующими:
- В Dism++ откройте пункт «Дополнительно» — «Восстановление».
- В следующем окне в верхнем поле укажите путь к образу Windows 10, при наличии нескольких редакций в одном образе (Домашняя, Профессиональная и т.д.) выберите нужную в пункте «Система». Во втором поле укажите вашу флешку (она будет отформатирована).
- Отметьте пункты Windows ToGo, Доб. Загр., Формат. При желании, чтобы Windows 10 занимала меньше места на накопителе, отметьте пункт «Compact» (в теории, при работе с USB это также может положительно сказаться на скорости).
- Нажмите Ок, подтвердите запись загрузочной информации на выбранный USB накопитель.
- Дождитесь завершения развертывания образа, что может занять достаточно продолжительное время. По завершении вы получите сообщение о том, что восстановление образа было успешно выполнено.
Готово, теперь достаточно загрузить компьютер с этой флешки, выставив загрузку с нее в БИОС или используя Boot Menu. При первом запуске также потребуется подождать, а затем пройти первоначальные этапы настройки Windows 10 как при обычной установке.
Скачать программу Dism++ вы можете с официального сайта разработчика https://www.chuyu.me/en/index.html
/аппли-силоедпаккаже
Применяет один или несколько пакетов подготовки к указанному образу (СППС). Этот параметр доступен только после запуска Копиданди. cmd из ADK, версии 1607 или более поздней и запуска из целевой папки, созданной с помощью копиданди. cmd.
Примечание
можно запустить только один раз для образа Windows, но /PackagePath может использоваться несколько раз в одной команде для применения нескольких сппс. СППС будет применен в указанном порядке, поэтому зависимость должна быть указана до SPP, от которой зависит.
Дополнительные сведения о пакетах подготовки с назначением и использовании Копиданди. cmd см. в разделе подготовленные пакеты подготовки.
Чтобы узнать, как работать с пакетами подготовки с выходом, см. статью Практическое руководство 10. Добавление настольных приложений и параметров с помощью пакетов подготовки к работе с приемниками (СППС).
| Параметр | Описание |
|---|---|
| /PackagePath | Указывает путь к файловому пакету подготовки в каталоге. |
| /имажепас | указывает путь к образу Windows, к которому применяется SPP. |
Пример
Что нового в Windows 7 🙂
Microsoft опубликовала статью базы знаний KB2966583, из которой можно скачать пакет обновления. После его установки и перезагрузки Windows 7 получает фактически такую же возможность восстановления компонентов, как Windows 8+.
Как и в более новых ОС, восстановление реализовано с помощью DISM. Приведенная ниже команда запускает процесс проверки хранилища и восстановления поврежденных компонентов.
DISM /Online /Cleanup-Image /ScanHealth
Однако в Windows 7 есть ряд особенностей:
- здесь нет ключей /CheckHealth и /RestoreHealth, и всю работу выполняет ключ /ScanHealth
- команду можно выполнять только на работающей системе, т.е. восстановление отключенных образов не реализовано
- появилась возможность проверки и восстановления компонентов Internet Explorer, которой не было в старом CheckSUR
Результат работы команды нужно смотреть в журнале, как и прежде сохраняемом по адресу \Windows\logs\CBS\checksur.log
================================= Checking System Update Readiness. Binary Version 6.1.7601.18489 2015-07-27 12:32 Checking Windows Servicing Packages Checking Package Manifests and Catalogs Checking Package Watchlist Checking Component Watchlist Checking Packages Checking Component Store Summary: Seconds executed: 149 No errors detected
У меня на ВМ повреждений не обнаружилось, но вы можете проверить у себя.
В статье базы знаний отдельно упоминается возможность создать запланированное задание для запуска команды. Однако учтите, что для запуска DISM нужны права администратора, т.е. задание не отработает под обычной учетной записью.
4. Установка Windows с LiveDisk by Sergei Strelec
Как установить Windows с помощью Dism++ на компьютере с чистым жёстким диском? Или когда система не загружается. В этом случае, естественно, без загрузочного носителя не обойтись, но его можно создать единожды на перспективу смены дистрибутива в будущем и для возможности установки системы напрямую из файлов WIM/ESD. Более того, такой носитель ещё и будет аварийным инструментом на случай необходимости восстановления Windows. На флешку или оптический диск можем записать Live-диск с Dism++ на борту. И, соответственно, развёртывать образы WIM/ESD – хоть установочные, хоть бэкапные – с этого Live-диска.
Dism++ присутствует в составе Live-диска на базе WinPE от Сергея Стрельца. На этом Live-диске найдём и массу программ для разметки пространства на чистых жёстких дисках, в частности, таковые, что могут формировать структуру системных разделов Windows (включая загрузочный) для стилей разметки MBR и GPT – Bootice, DiskGenius, Diskpart. Скачать образ Live-диска можно на сайте Sergeistrelec.Ru.
Запускаем Dism++ на Live-диске.

И проделываем те же операции, что описаны выше для переустановки Windows или её установки второй системой – жмём меню «Файл», далее – «Применить образ». Заполняем форму применения образа. Если Windows ставится на чистый диск с созданной программами Bootice, DiskGenius или Diskpart структурой системных разделов, обязательно ставим галочку добавления записи о загрузке.

Если файл WIM/ESD нужно извлечь из ISO-образа, последний в среде Live-диска можно смонтировать с помощью контекстного меню. Выбираем пункт «Подключить образ к ImDisk».

И жмём «Ок».
Предварительная настройка сборки
Следующий этап не является обязательным, завершив установку, вы можете перезагрузить компьютер, выбрать в загрузочном меню только что установленную Windows и произвести ее настройку изнутри. Однако некоторые изменения можно внести еще до ее запуска. Тут же в Dism++ откройте сессию для установленной на виртуальный диск системы и обратитесь к панели инструментов управления компонентами и настройками Windows.
С их помощью вы можете отключить в сборке ненужные службы и компоненты, настроить рабочий стол и контекстное меню, применить твики реестра, удалить ненужные интегрированные драйвера и обновления. Возможна также установка обновлений из локальных файлов или интернета
Рекомендуем обратить внимание на следующие разделы:
• Управление загрузкой.• Оптимизация.• Приложения и возможности.• Обновления.
Будьте внимательны на этом этапе настройки, удаляйте только те компоненты и службы, назначение которых вам хорошо известно. Особенно это касается драйверов, если вы по ошибке удалите важный драйвер, сборка не сможет установиться.
Need help: How do I use DISM offline repair Windows 10 system image?
“I have a machine running Win10 that was fine. But it would not boot one day. I tried my normal steps (eg: safe mode, system restore, sfc, bootrec) without success.” And then, I tried DISM in the offline mode and failed again. The command I used was:
DISM.exe /Image:d:\ /Cleanup-image /Restorehealth /Source:d:\w10\install.wim /LimitAccess /scratchdir:d:\scratch
I wonder if the syntax is wrong or how to use DISM offline repair Windows 10.»
I’m sorry but honestly, your command line lack of \offline parameter. You can choose to add it and try again. If it still not working, the DISM.exe may not detect the image. To solve it, you need to mount the Windows ISO first and then try again.
If you don’t how to make it, you can continue to see below and learn the detailed steps to use DISM offline repair Windows 10.
Прочие способы
Что касается вопроса, как восстановить полностью удаленные системные файлы, тут всё и так должно быть ясно. Если позволяют размеры диска, регулярно создавайте резервные копии системного раздела или, по крайней мере, не отключайте защиту системы, чтобы в случае чего иметь возможность выполнить откат к предыдущей контрольной точке.
И последнее, на что хотелось бы обратить внимание. Если вы скачали и установили пользовательскую сборку, будьте готовы к тому, что SFC более чем наверняка найдёт в ней поврежденные файлы. Причина очень проста – сборщики очень часто модифицируют свои образы, заменяя, к примеру, оригинальные иконки в библиотеках и прочее
Поэтому перед тем, как производить восстановление оригинальных файлов, подумайте, действительно ли это вам нужно, если в работе системы не наблюдается неполадок
Причина очень проста – сборщики очень часто модифицируют свои образы, заменяя, к примеру, оригинальные иконки в библиотеках и прочее. Поэтому перед тем, как производить восстановление оригинальных файлов, подумайте, действительно ли это вам нужно, если в работе системы не наблюдается неполадок.
/делете-имаже
Удаляет указанный образ тома из WIM-файла, который содержит несколько образов томов. Этот параметр удаляет только записи метаданных и записи XML. Он не удаляет потоковые данные и не оптимизирует WIM-файл.
Этот параметр командной строки не применяется к файлам виртуальных жестких дисков (VHD).
Синтаксис:
| Параметр | Описание |
|---|---|
| /чеккинтегрити | Обнаруживает и отслеживает повреждение WIM-файла при использовании с операциями записи, отключения, экспорта и фиксации. /Чеккинтегрити останавливает операцию, если DISM обнаруживает, что WIM-файл поврежден при использовании с операциями Apply и Mount. |
Пример
/каптуре-кустомимаже
Записывает изменения добавочного файла на основе конкретного файла install. wim в новый файл Custom. wim для образа WIMBoot. Вы не можете записать пустой каталог. Захваченные файлы преобразуются в файлы указателей. Файл Custom. wim помещается в ту же папку, что и файл install. wim.
Важно
- /Каптуре-кустомимаже захватывает только файлы настройки. Его нельзя использовать для записи файлов установки в новый WIM-файл.
- Используйте вместе файлы install. wim и Custom. wim. Не выключайте настраиваемый WIM-файл или файл install. wim.
- Пользовательский образ можно записать только один раз. Не удаляйте и не переписывая файл Custom. wim после записи добавочных изменений файла.
Синтаксис:
| Параметр | Описание |
|---|---|
| /каптуредир | Указывает каталог, к которому был применен образ и настроен. |
| /ConfigFile | Указывает расположение файла конфигурации, в котором перечисляются исключения для захвата образа и команд сжатия. Дополнительные сведения см. в разделе список конфигурации DISM и файлы WimScript.ini. |
| /чеккинтегрити | Обнаруживает и отслеживает повреждение WIM-файла при использовании с операциями записи, отключения, экспорта и фиксации. /Чеккинтегрити останавливает операцию, если DISM обнаруживает, что WIM-файл поврежден при использовании с операциями Apply и Mount. |
| /Verify | Проверяет наличие ошибок и дублирование файлов. |
| [/Конфирмтрустедфиле | проверяет изображение доверенного рабочего стола на Windows 10, Windows 8.1 или Windows 8. Этот параметр можно запустить только на компьютере, где установлен хотя бы WinPE 4,0. |
Пример
Ошибка 87 неизвестный параметр cleanup image windows 7

Более или менее продвинутые пользователи нередко пользуются командной строкой, ведь через неё можно влиять на большинство системных процессов. При использовании строки DISM, которая есть в седьмой и следующих версиях Windows, время от времени могут появляться сообщения об ошибке.
Это норма для любой программы, но наша задача — избавиться от неполадки, чтобы выполнить необходимую команду. Ошибка 87 DISM возникает по нескольким причинам, и в каждом случае есть свои пути её устранения.
Давайте выясним, при каких обстоятельствах обычно появляется такое сообщение и как избавиться от него без посторонней помощи.
С чем связана ошибка 87?
Как правило, она напрямую относится к любым действиям, выполняемым с директорией WinSxS. Если вдруг в Windows пропадёт любой системный файл, он тут же будет восстановлен рабочей копией из этой папки. То есть, WinSxS это очень важная папка с документами.
И вот ошибка 87 возникает в тот момент, когда пользователь пытается проделать какие-то операции с папкой через DISM. А теперь давайте конкретнее рассмотрим ситуации, когда возникает эта неполадка, чтобы в зависимости от них узнать способы избавления от неё.
Ошибка 87 при проверке целостности системных файлов
Время от времени Windows 7, 8, и даже последняя версия начинает некорректно работать. Иногда компьютер внезапно перезагружается или попросту часто зависает. В такой ситуации обычно пользователям советуют не только проверить ПК на вирусы, но и выяснить, нет ли каких-либо повреждений в системных файлах.
Чтобы произвести такую проверку, используется командная строка, где вводится sfc /scannow. Если всё хорошо, то пользователь получает соответствующий текст. Однако в некоторых случаях вы получите сообщение о том, что система нашла повреждённые файлы, но ничего не может с ними сделать.
В этот момент в игру вступает DISM — следует открыть его от имени администратора и ввести такие команды:
Как её исправить? Первое очень простое решение — проверить правильность ввода комбинации. Поскольку эта командная строка очень требовательна к каждому знаку, убедитесь, что ставите только один пробел перед каждым слешем.
Не помогло? Тогда вам следует скачать обновление под названием KB2966583 на сайте Майкрософт и установить его на своём компьютере.
После успешной установки вы сможете снова запустить командную строку DISM и выполнить восстановление целостности файлов Windows.
Ошибка 87 и попытки почистить директорию WinSxS
Иногда вышеупомянутую директорию, которая работает страховкой для всех самых важных файлов, пытаются уменьшить. Для чего? В большинстве случаев папка WinSxS занимает много места на диске — 6-8Гб и больше, что может не нравиться пользователям, особенно если свободной памяти и так не хватает.
Часто именно после этой команды выбивает ошибку 87 с таким текстом: «Параметр spsuperseded не распознан в этом контексте».
Что делать в таком случае? Проверьте работоспособность сервиса «Установщик модулей Windows». Если он нерабочий, установите его, запустите, и затем повторите вышеуказанные действия.
Источник
Ошибка 87 в DISM — откуда она берётся и как её исправить
Более или менее продвинутые пользователи нередко пользуются командной строкой, ведь через неё можно влиять на большинство системных процессов. При использовании строки DISM, которая есть в седьмой и следующих версиях Windows, время от времени могут появляться сообщения об ошибке.
Это норма для любой программы, но наша задача — избавиться от неполадки, чтобы выполнить необходимую команду. Ошибка 87 DISM возникает по нескольким причинам, и в каждом случае есть свои пути её устранения.
Иногда пользователи могут столкнуться с ошибкой 87 в строке DISM
Давайте выясним, при каких обстоятельствах обычно появляется такое сообщение и как избавиться от него без посторонней помощи.
Protect your Windows 10/11 system instead of repair
Computer failure and other errors may occur at any time, but you may install multiple programs or store many data on the computer. If you don’t want to lose them, you can choose to backup your computer and save the image to a safe place. It gives you a chance to restore your computer easily and quickly in a few clicks.
To make it, you need the best backup freeware for Windows 11/10/8/7/XP/Vista — AOMEI Backupper Standard. Below are the benefits of it:
- It offers complete backup solutions for your computer, including System Backup, Disk Backup, Partition Backup, and File Backup.
- It allows you to schedule backup on basis of daily/weekly/monthly, so that you can keep the data up-to-date and accurately restore to any previous version.
- It provides different backup methods, including full backup, incremental backup, differential backup. You can use it to backup a full copy of your data or only the changed part.
- It works well in multiple backup storages, such as internal disk, external hard drive, USB disk, cloud drive, network share/NAS, etc.
- it has a clean interface and user-friendly design, so users can easily understand and use it smoothly.
Furthermore, if you don’t have any previous backup and DISM unluckily fails to repair Windows 10/11, you could create system backup on another working PC, and restore the system image to different hardware with an advanced edition like AOMEI Backupper Professional.
Now, let’s see how to create a system image with it first.
Step 1. Download the best free backup software — AOMEI Backupper, install and launch it. Then, you will see its deed-blue screen.
Download Freeware Win 11/10/8.1/8/7/XP
Secure Download
Step 2. Click Backup and System Backup in order.
Step 3. Select a location for your backup. If you want to backup to USB drive, you need to insert it into your computer.
Step 4. At the lower location of system backup, you can see «Options», «Schedule» and «Scheme» three options. Click them to customize backup settings. Then, confirm everything is ok and click Start Backup.
To restore Windows 10, you just need to find the backup task in Home page or go to Restore tab and locate the system image, then follow the wizard to complete the operation. If the system image is created on another PC with different hardware, remember to tick Universal Restore (supported by advanced editions).
Tips:
- In case the computer cannot boot due to system errors, you could create bootable media ahead of time. Alternatively, you could also use the Recovery Environment tool to enable a boot option for quick recovery.
- If you want to use this software on multiple Windows computers without installing, you can create portable version (supported by Tech and Tech Plus edition) of it on removable device. Then, you can take it everywhere.
How to Fix DISM Error 50

If you receive error 50 – “dism does not support servicing windows PE with the /online option”, resolve it with the steps below:
From the command prompt, type regedit and press enter. Registry editor opens.
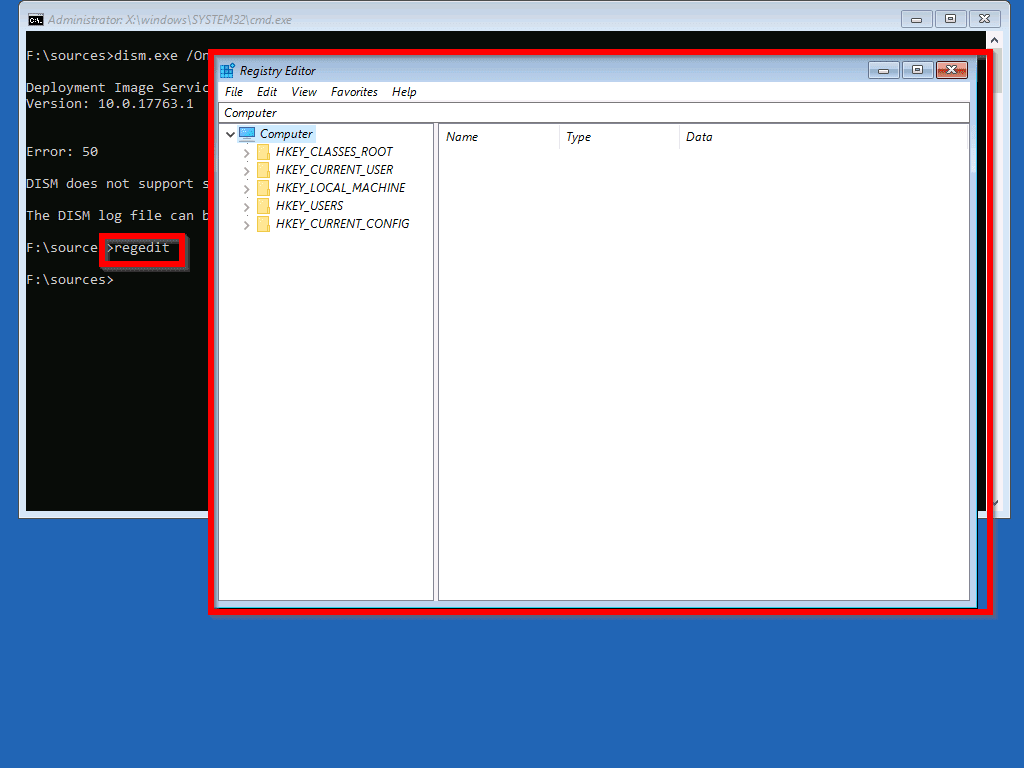
Navigate to HKEY_LOCAL_MACHINE\SYSTEM\ControlSet001\Control. Right-click MiniNT key and delete it. On the delete confirmation, click Yes.
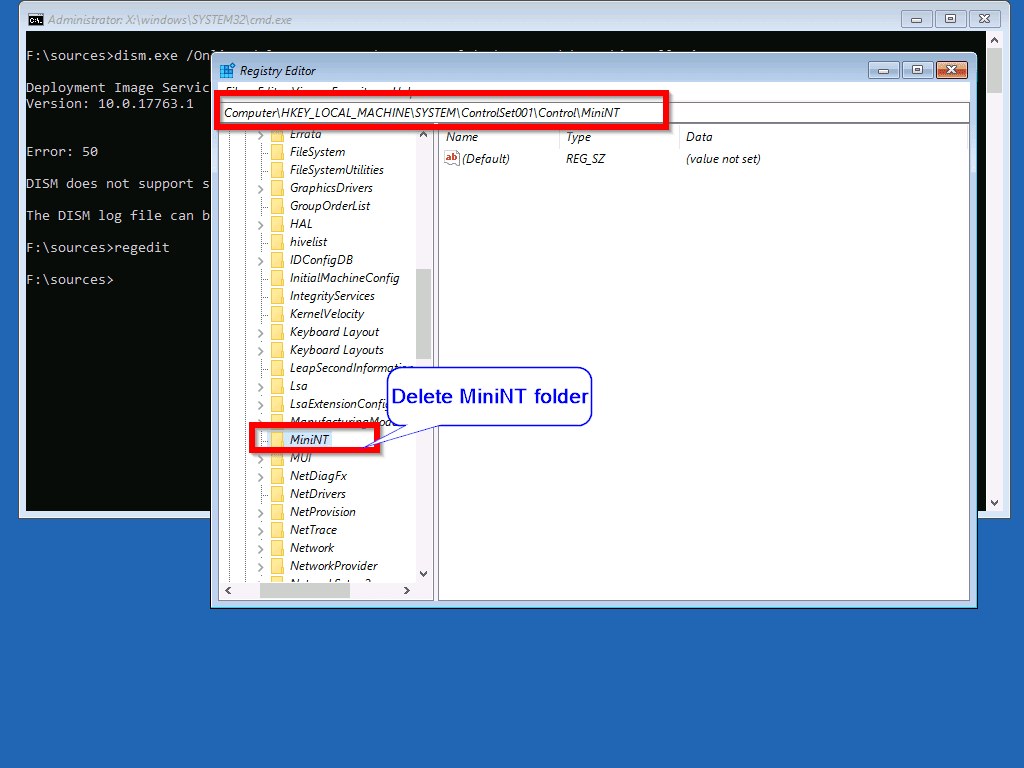
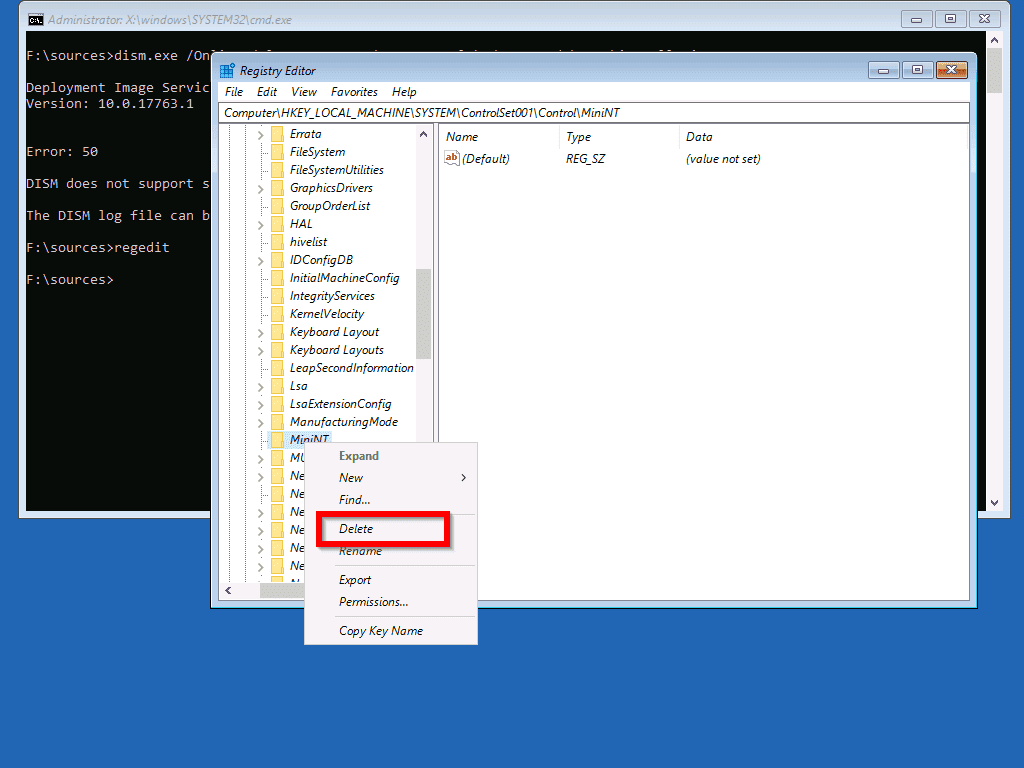
On the command prompt, type Exit and press Enter. Then Select Turn Off your PC.
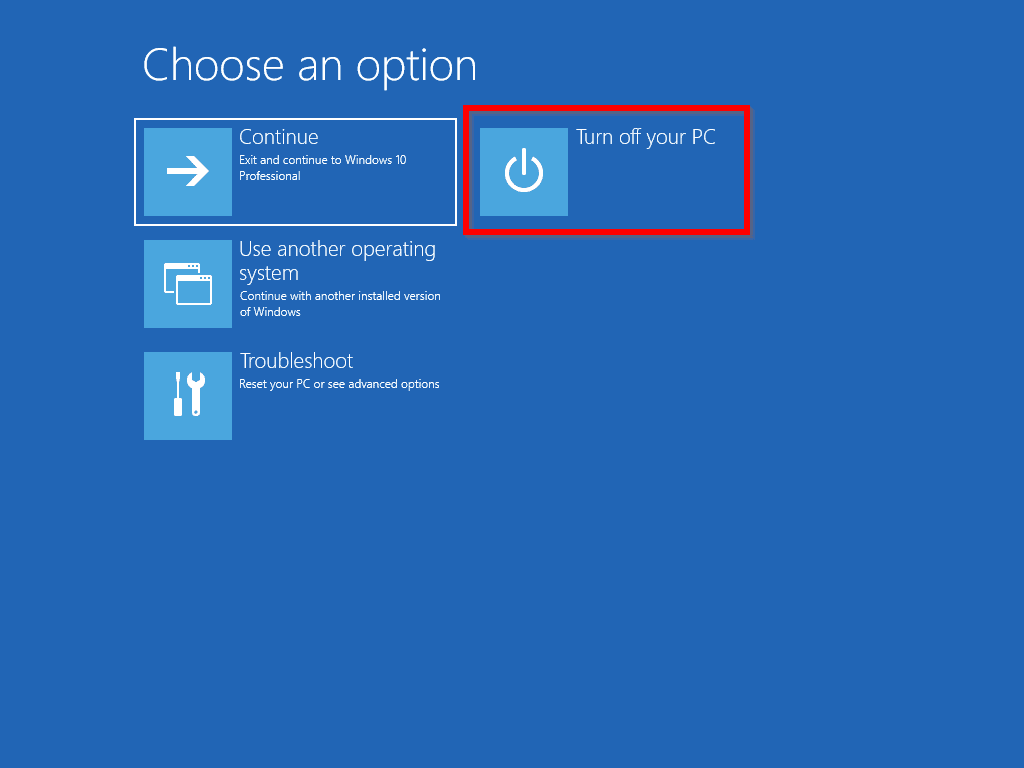
When the Computer reboots, repeat the steps from Run DISM.EXE from Windows 10 Recovery Mode (opens in a new window/tab)
Tip When you reboot your computer and load command prompt, you do not need to Extract Install.WIM from Windows 10 ISO again.
When Command Prompt loads, change to the drive letter where your ISO is mounted. Also change to the \Sources directory. Then rerun the DISM command shown below:
If error 50 persists, get more information on how to resolve it from this guide – How to quickly fix DISM error 50 on Windows 10 (opens in a new window/tab). You may also read the DISM log shown in the error message.
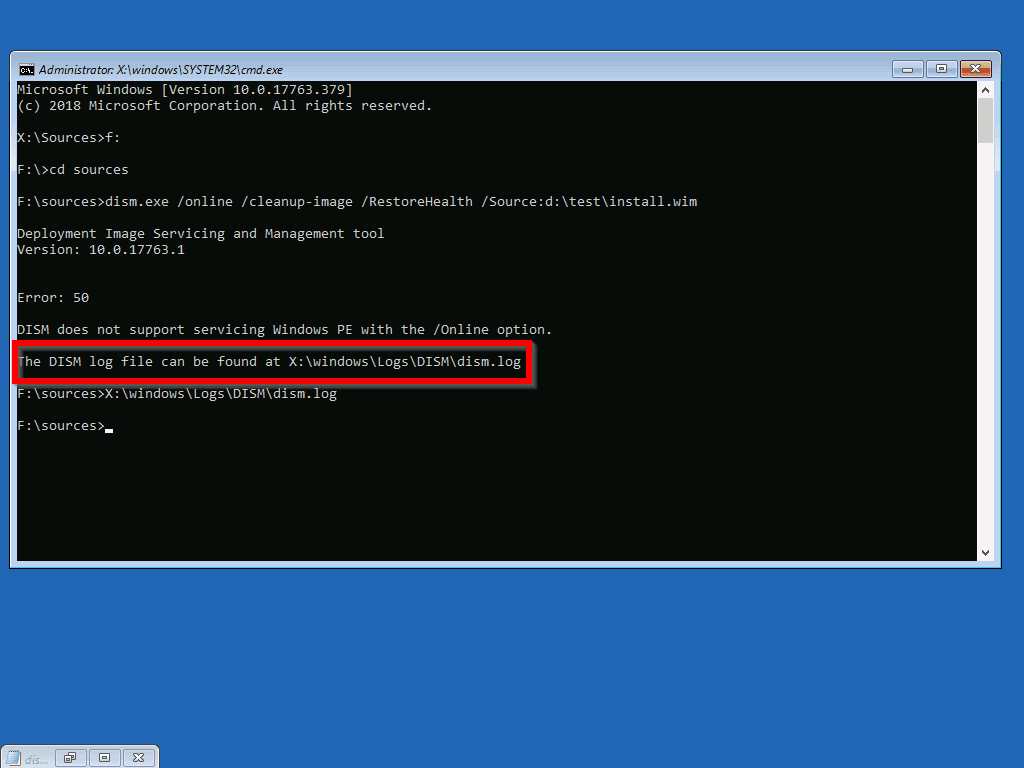
Что это за команда DISM?
Инструмент «Deployment Image Servicing and Management» (Обслуживание и управление размещениями образов) также известный как DISM появился в функционале семейства Виндовс начиная с версии Виндовс Виста (SP1).
Первоначально DISM позиционировался как инструмент для создания и управления образами Виндовс на основе файлового формата .wim (сокращённо от «Windows image» – образ Виндовс). С внедрением в функционал Виндовс 8 зашифрованного и компрессированного файлового формата .esd (акроним от «Electronic Software Download») DISM получил возможность напрямую работать и с файлами упомянутого формата.
Использования слова «обслуживание» (servicing) в функционале DISM включает широкое разнообразие функций, в частности:
- Захват образов дисков (разделов);
- Использование образов дисков;
- Установка и модификация образов;
- Создание образов 32 или 64-битной Виндовс в едином .wim файле;
- Создание образов сепаратных данных и другие возможности.
Ныне возможности DISM позволяют проводить операции по проверке, сканированию и восстановлению файлов образа Виндовс, уменьшению размеров инсталляционных файлов Виндовс (отмечу работу с компонентом WinSXS), добавление в ручном режиме апдейтов к Виндовс 10, идентификацию образов Виндовс et cetera.
/аппли-ффу
Для ФФУ эта команда применяет полную версию Flash Utility (ФФУ) или разделите ФФУ (SFU) с указанным физическим диском.
Синтаксис:
| Параметр | Описание |
|---|---|
| /имажефиле | Путь и имя файла изображения ФФУ, который будет применен |
| /апплидриве | Путь к фисикал диску, который будет изображен |
| /сфуфиле<pattern> | Необязательно, для разделенных Ффус, которые были захвачены без сжатия. Используйте/Сфуфиле для ссылки Split ФФУ Files (Сфус). Шаблон — это шаблон именования и расположение разделенных файлов. При указании шаблона именования используйте подстановочный знак. Например, «Е:\имаже\инсталл *. SFU» будет применять все разделенные файлы в каталоге Е:\имаже с именем install1. SFU, INSTALL2. SFU и т. д. |
Пример
/каптуре-имаже
Записывает образ диска в новый WIM-файл. Захваченные каталоги включают все вложенные папки и данные. Нельзя записать пустой каталог. Каталог должен содержать по крайней мере один файл. Кроме того, DISM может применять и записывать расширенные атрибуты (EA).
образ можно записать как файл образа Windows (wim) или набор разделенных Windows образов (swm-файлов), но этот параметр не поддерживает запись файла виртуального жесткого диска (vhd/vhdx). Если вы хотите записать ФФУ, см. статью.
Синтаксис:
| Параметр | Описание |
|---|---|
| /ConfigFile | Указывает расположение файла конфигурации, в котором перечисляются исключения для захвата образа и команд сжатия. Дополнительные сведения см. в разделе список конфигурации DISM и файлы WimScript.ini. |
| /Compress | Указывает тип сжатия, используемый для начальной операции записи. Параметр Maximum обеспечивает наилучшее сжатие, но занимает больше времени для записи образа. Быстрый вариант обеспечивает более быстрое сжатие изображений, но результирующие файлы больше, чем сжатые с помощью параметра Maximum. Это тип сжатия по умолчанию, который используется, если не указать параметр. Параметр None не сжимает сохраненный образ. |
| /бутабле | Помечает образ тома как загружаемый образ. Этот аргумент доступен только для образов WinPE. В WIM-файле можно пометить как загружаемый только один образ тома. |
| /чеккинтегрити | Обнаруживает и отслеживает повреждение WIM-файла при использовании с операциями записи, отключения, экспорта и фиксации. /Чеккинтегрити останавливает операцию, если DISM обнаруживает, что WIM-файл поврежден при использовании с операциями Apply и Mount. |
| /Verify | Проверяет наличие ошибок и дублирование файлов. |
| /норпфикс | Отключает активность маркеров точек повторного анализа. Точка повторной обработки – это файл, содержащий ссылку на другой файл в файловой системе. Если/Норпфикс не указан, точки повторного анализа, которые разрешаются в пути за пределами значения, заданного параметром/Имажефиле, не будут записываться. |
| /вимбут | используйте/вимбут, чтобы добавить образ в конфигурацию загрузки файла образа Windows (WIMBoot). это относится только к Windows 8.1ным изображениям, которые были записаны или экспортированы в файл WIMBoot. Эта функция не поддерживается в Windows 10. |
| /еа | Захватывает расширенные атрибуты. Для записи расширенных атрибутов необходимо явно указать параметр. DISM захватывает дополнительные биты атрибутов, если они заданы в компонентах, которые должны быть записаны в образ WIM. Если эти биты не заданы, DISM не задает их. Только компоненты папки «Входящие» пакетов CAB и драйверов будут иметь эти расширенные атрибуты, а не компоненты пакета AppX или компоненты приложения Win32. Расширенные атрибуты с префиксом «$Kernel». в имени будет пропущен, так как записываются только расширенные атрибуты режима пользователя. если вы используете DISM в Windows 10, версия 1607 для записи расширенных атрибутов и использование более ранней версии DISM для применения образа, операция будет выполнена, но расширенные атрибуты не будут заданы для примененного образа. |
Примеры:









