Домашний медиа сервер
Содержание:
- Как в Windows 10 включить сервер DLNA
- Как пользоваться
- Настройка Windows Media для потоковой передачи файлов по DLNA.
- О технологии DLNA
- Включение потоковой передачи данных в Виндовс 10
- За и против
- Настройка программы “Домашний медиа-сервер (UPnP, DLNA, HTTP)”
- Как легко создать свой media server
- Part 1: How to Turn Computer As DLNA Media Server with 5KPlayer?
- DLNA сервер на Windows 10
- Подключение другого компьютера к сети
- Управление контентом DLNA-сервера с Android-устройства
- Настройка потоковых клиентов VLC
- Управление медиатекой на DLNA-сервере
Как в Windows 10 включить сервер DLNA
Обмениваться и получать доступ к данным в одной локальной сети способны не только компьютеры, но также телевизоры, смартфоны, медиа-боксы и другие поддерживающие просмотр мультимедийного контента устройства. Это означает, к примеру, что вы можете просматривать хранящуюся на компьютере коллекцию изображений или видеоклипов на большом экране телевизора без переноса файлов посредством съемного носителя.
Такой просмотр возможен благодаря DLNA — специальному набору протоколов, позволяющих совместимым устройствам обмениваться медиаконтентом в рамках локальной сети. Благодаря DLNA пользователь может прослушивать музыку, просматривать изображения и видео в режиме реального времени на экране одного устройства, тогда как сам контент физически располагается на другом устройстве. Подключение по DLNA может быть как проводным, так и беспроводным.
В большинстве случаев для сопряжения компьютера и телевизора предлагается использовать стороннее программное обеспечение — домашний медиасервер, но в Windows 10 можно обойтись и без него, так как эта версия системы уже имеет в себе все необходимые компоненты, а именно сервер и клиент DLNA, а также мультимедийный проигрыватель.
Включить DLNA в Windows 10 не составляет особого труда.
Командой control /name Microsoft.NetworkAndSharingCenter в окошке «Выполнить» откройте центр управления сетями и общим доступом и нажмите слева «Изменить дополнительные параметры общего доступа».

В следующем окне раскройте раздел «Все сети».


И нажмите в следующем окне кнопку «Включить потоковую передачу мультимедиа».

Если при этом вы вдруг получите сообщение «Потоковая передача мультимедиа не включена», зайдите в оснастку управления службами, найдите настройку «Служба общих сетевых ресурсов проигрывателя Windows Media», откройте ее свойства, тип запуска установите «Автоматический» и запустите.

После этого потоковая передача должна включиться без проблем.
Почти всё готово, осталось только убедиться, что телевизор или другое устройство доступно в окне параметров потоковой передачи мультимедиа и при этом оно имеет доступ к компьютеру. После применения настроек папки Изображения , Видео и Музыка должны стать доступными для просмотра в устройстве с поддержкой DLNA. Названия разделов, в которых располагается отвечающая за просмотр расшаренного мультимедийного контента в телевизорах и других устройствах могут отличаться, здесь всё зависит от модели конкретного устройства. Настройка может называться Smart TV , Сетевое окружение , UPnP и т.д.

К сожалению, потоковая передача не всегда работает так, как этого бы хотелось.
В некоторых случаях телевизор распознаёт компьютер в сети, но не видит общие папки и файлы, файлы могут не воспроизводится или воспроизводится с ошибками. Неполадки могут обуславливаться некорректными настройками сети, отсутствием на ПК соответствующих драйверов, а также поддержки устройством ряда мультимедийных форматов.
Как пользоваться
Чтобы вся система беспроводной передачи данных на другие устройства с компьютера работала, необходимо подготовить следующие компоненты:
- установленная программа для DLNA сервера;
- Wi-Fi роутер;
- устройство вывода с поддержкой проводного/беспроводного подключения (например, телевизор с модулем Wi-Fi).
Первым делом необходимо подключить компьютер и телевизор к одному роутеру. После этого запускайте приложение Serviio и открывайте вкладку «Состояние». Здесь будут отображены устройства, подключенные к одной сети. Это относится и к тем девайсам, которые подсоединены к роутеру через кабель. Для удобства можно редактировать названия устройств. В конце страницы нажмите на кнопку «Запустить сервер». После этого, напротив IP адреса телевизора загорится зеленая лампочка, что говорит нам о готовности системы.
Теперь необходимо добавить папки с видео, аудио и изображениями в общий доступ. Для этого откройте вкладку «Медиатека» и укажите путь к директориям. В качестве источников контента можно также использовать онлайн-ресурсы. Дополнительно можно включить удаленный доступ к файлам на компьютере. Эта функция позволит просматривать каталоги жесткого диска прямо с телевизора.
Настройка Windows Media для потоковой передачи файлов по DLNA.
Итак, я уже говорил, что транслировать видеофайлы высокой четкости лучше по проводам, так как беспроводная сеть Wi-Fi может не справиться с передачей файлов большого объема и вы рискуете во время просмотра ощутить дискомфорт в виде обрывов потока. Компьютер и телевизор должны находиться в одной сети. То бишь, цифровые устройства должны быть подключены к одному Wi-Fi роутеру (в разделе с одноименным названием, вы найдете информацию по этому сетевому устройству).
Если у Вас телевизор от компании Samsung, то здесь вы найдете информацию о подключении к сети по Wi-Fi, а тут по LAN кабелю. Я же продолжу с учетом того, что домашняя сеть между цифровыми устройствами у вас настроена.
Нажмите кнопку «Пуск» — «Все программы» — «Проигрыватель Windows Media» -«Поток». Если на компьютере уже создана «Домашняя группа» и открыт общий доступ к библиотекам (музыка, изображение, видео), то совместный доступ устройствам откроется автоматически.

Если потоковая передача в проигрывателе не активирована, то после запуска на вкладке «Поток» в выпадающем списке нужно кликнуть по пункту «Включить потоковую передачу мультимедиа…» и подтвердить действие еще раз нажатием на кнопку с одноименным названием.

Откроется окно с параметрами потоковой передачей между вашими устройствами. Здесь вы можете дать свое название мультимедийной библиотеке и запретить или разрешить доступ к мультимедиа для определенного устройства. По умолчанию установлено всем — разрешить.

Здесь же есть ссылка для настройки параметров домашней группы (изображение выше), где вы можете задать общий доступ к библиотекам. Нажмите кнопку «Ok» и вернитесь в меню проигрывателя. Снова нажмите на вкладку «Поток» и в выпадающем меню отметьте следующие пункты:
- Разрешить удаленное управление проигрывателем…
- Автоматически разрешать устройствам воспроизводить мое мультимедиа…
Действие нужно будет подтвердить. На изображении отображены пункты, которые вам нужно выбрать.

После этого можно подойти к TV панели и воспроизвести мультимедиа из папки Видео, Музыка и Изображение. В зависимости от производителя и модели телевизора интерфейс будет отличаться. Например, в LG вы найдете найдете иконку Windows Media Player в меню Smart Share, а в Samsung через кнопку источник (Source) или приложение с одноименным названием Link.

Как вы понимаете, по умолчанию в программе стандартные папки с вложенными файлами, но сюда же можно скопировать и другие мультимедийные данные, а не нужные — удалить. А как же добавить свою папку? Очень просто. Вы можете добавить ее в библиотеку проигрывателя.
Нажмите в Windows Media на кнопку «Упорядочить», а в выпадающем меню на пункт «Управление библиотеками» — «Видео» (или «Галерея»). Откроется окошко — нажмите в нем кнопку «Добавить». Выделите каталог со своими мультимедийными данными и нажмите кнопку «Добавить папку».
Как на телевизоре LG смотреть фильмы с компьютера (по wi-fi, или сети)? Настройка DLNA через Smart Share

Например, если вы хотите добавить видеофайлы, значит выбирайте библиотеку «Видео». Все каталоги, которые вы добавите в библиотеку синхронизируются с телевизором. Вот собственно и все. Пока!
Если вы нашли ошибку, пожалуйста, выделите фрагмент текста и нажмите Ctrl+Enter .

О технологии DLNA
DLNA – это технология потоковой передачи мультимедийных данных внутри локальной сети. Она не столь продвинута, как современные беспроводные Miracast и AirPlay, ибо не предусматривает беспроводное проецирование экрана устройств на поддерживающие эти технологии телевизоры и мониторы. Но технология DLNA примечательна тем, что при её использовании можно работать с устройствами, объединёнными в локальную сеть как беспроводным, так и проводным типом подключения. Всё, что нам нужно для работы DLNA – это чтобы все устройства, на которые будет транслироваться медиаконтент с компьютера, были любым образом подключены к единой локальной сети, обеспечиваемой роутером. Ещё один плюс DLNA: эта технология предусматривается многими бюджетными и устаревшими моделями медиаприставок и Smart TV, у которых нет Miracast или AirPlay.
Работает технология DLNA по принципу запуска на компьютере DLNA-сервера с медиаконтентом. К этому серверу можно подключаться с помощью клиентских приложений на медиаустройствах – медиаприставках, Smart TV, мобильных устройствах. Все эти устройства должны, соответственно, поддерживать DLNA, и работа этой технологии должна быть настроена на них. И вот в среде клиентских приложений на этих устройствах можем запускать воспроизведение видео, музыки, фото с компьютера. А можем всё это запускать из среды Windows путём передачи воспроизведения контента на медиаустройства. И ещё можем задействовать в этом процессе мобильное устройство, в частности, устройство на базе Android. Если на последнее установить приложение, обеспечивающее специальный доступ к DLNA-серверу на компьютере, медиаконтент последнего сможем воспроизводить и на самом Android-устройстве, и на компьютере, и на различных сетевых медиаустройствах, которые есть в помещении. Во всех процессах передачи мультимедийных данных между устройствами сети наш Android-гаджет будет управляющим посредником – нечто пульта ДУ, с помощью которого мы сможем решать, что и на какой технике в доме в данный момент должно играть.
Включение потоковой передачи данных в Виндовс 10
Прежде чем мы перейдём к детальному изучению причин проблемы и методов её устранения, отметим, что для включения функции передачи контента на другое устройство текущей учётной записи требуются права администратора. Возможно, дело в банальном отсутствии таковых.
Подробнее: Как получить права администратора в Windows 10
Рассматриваемая ошибка появляется из-за следующих сбоев:
- не запущены вспомогательные службы;
- отключен или не настроен общий доступ;
- повреждены системные компоненты.
Каждый источник проблемы имеет свой метод устранения.
Способ 1: Включение служб
Самой частой причиной возникновения неполадки являются выключенные вспомогательные службы, без которых не может запустится основной сервис передачи потока. Включить эти службы можно следующим образом:
- Откройте оснастку «Выполнить» сочетанием Win+R. Далее введите в окне утилиты запрос services.msc и нажмите «ОК».
Пролистайте список и проверьте, запущены ли следующие:
- «Служба шлюза уровня приложения»;
- «Сетевые подключения»;
- «Служба сведений о подключенных сетях (NLA)»;
- «Plug and Play»;
- «Диспетчер автоматических подключений удаленного доступа»;
- «Диспетчер подключений удаленного доступа»;
- «Удаленный вызов процедур (RPC)»;
- «Телефония».
После запуска компонентов закрывайте оснастку управления и перезагрузите компьютер.
Когда Виндовс загрузится, проверьте, исчезла ли проблема. В противном случае читайте далее.
Способ 2: Включение и настройка общего доступа
Урок: Настройка общего сетевого доступа на Windows 10
Если вы по каким-то причинам используете версию «десятки» 1709 и предшествующие ей, должно помочь создание и настройка домашней группы.
Подробнее: Создание домашней группы в Виндовс 10
Способ 3: Устранение проблем с системой
Самыми неприятными причинами рассматриваемой ошибки являются неполадки с ОС: повреждения системных файлов (в том числе и вследствие вирусного заражения), строгие настройки брандмауэра, а также программные сбои неясной природы. Алгоритм действий в данной ситуации следующий:
- Первым делом тщательно проверьте компьютер на наличие вредоносного ПО, в чём вам поможет материал далее.
Урок: Борьба с компьютерными вирусами
- Проверьте целостность системных файлов и проведите восстановление при необходимости.
Подробнее: Проверка целостности и восстановление системных файлов в Windows 10
- Далее следует узнать, не мешает ли работе этой функции встроенный или сторонний брандмауэр. В случае последнего можно временно его отключить в целях диагностики и после настроить.
Урок: Настройка брандмауэра Windows 10
- Если не получается определить причину сбоя, проверьте обновления системы – возможно, какое-то из недавно установленных и приводит к проблемам в работе потоковой передачи данных.
За и против
Итак, на основе роутера можно создать полноценный домашний медиацентр, к которому будут подключаться телевизоры, смартфоны и другие устройства. Но используемый роутер должен уметь читать данные с внешних накопителей и обладать минимум 128 Мб оперативной памяти. Бюджетные устройства вряд ли превратятся в полноценный DLNA-сервер – это минус. К тому же вам понадобится высокоскоростной доступ в Интернет, самого дешевого тарифа будет недостаточно. Однако технология DLNA проста в настройке, поддерживается множеством клиентских устройств, а серверная часть запускается и с компьютера – это, безусловно, удобно.
Резюмируя, можно определить: обладатели надежного интернет-канала и большого количества гаджетов оценят DLNA по достоинству. Качественная одновременная трансляция видео с домашнего сервера на несколько устройств – это очень комфортно. С другой стороны, если вам нужно периодически передавать видео только на экран телевизора, настройка DLNA-сервера выглядит не самым оптимальным решением – проще купить HDMI-кабель. Поэтому все зависит от используемого оборудования и ваших потребностей.
Настройка программы “Домашний медиа-сервер (UPnP, DLNA, HTTP)”
Для начала, нам нужно скачать и установить саму программу. Скачивать я советую с официального сайта: . Там всегда новая версия и так безопаснее.
Сохраните архив на компьютер. Для установки, просто запустите файл setup.exe, который находится в архиве. Я не буду описывать весь процесс установки, он простой. Следуйте инструкциям.
После установки, запускаем программу ярлыком на рабочем столе.
Давайте сразу перейдем в настройки программы. Там мы ничего особого, делать не будем. Мы просто укажем локальные диски, флешки, внешние жесткий диски, или папки, содержимое которых, мы хотим видеть на телевизоре. Например, можно открыть только несколько папок с фильмами, фото и музыкой.
Откроется окно с настройками. В первой же категории, Медиа-ресурсы, нам нужно указать, какие диски, или папки мы хотим видеть на телевизоре. По умолчанию, там открыты стандартные папки с фото, видео и музыкой.
Программа все пытается сортировать. И что бы не путаться во всех этих папках на телевизоре, я советую открыть общий доступ к локальным дискам. По умолчанию, если я не ошибаюсь, доступ к ним уже открыт. Проверьте, установлена ли галочка, возле Локальные диски.
Если установлена, то это значит, что вы на телевизоре сможете открыть любой файл, который хранится на этих локальных дисках (диски C, D, E и т. д.).
Вы так же, можете указать и отдельные папки, или например внешний жесткий диск. Для этого, нажмите справа на кнопку Добавить, и выберите в проводнике нужную папке, флешку, или жесткий диск.
Мы можем видеть, к каким папкам и дискам, мы открыли доступ. Можем удалять выбранные папки. Это основные настройки, если вы посмотрите, то там настроек ну очень много, все я рассматривать не буду. Для сохранения, нажмите на кнопку Ok, и согласитесь на сканирование медиа-ресурсов.
Ждем, пока программа просканирует папки и диск. Дальше, можно уже запускать сам DLNA сервер. Для этого, просто нажимаем на кнопку “Запуск“.
Наблюдаем сообщение о том, что сервер запущен.
Теперь, просто включите телевизор. Если все подключено правильно, то он должен появится в программе “Домашний медиа-сервер (UPnP, DLNA, HTTP)”. Для этого, перейдите на вкладку Устройства воспроизведения (DMR), и справа, нажмите кнопку Обновить.
Если появился наш телевизор, то все хорошо. Можно попробовать запустить просмотр фото, прямо с программы.
Для этого, в главном окне программы (вверху), выберите одну из вкладок: фильмы, музыка, или фото.
В левом окне, будет появляется медиа-контент, который находится в тех папках и дисках, к которым мы открыли доступ. Нажмите правой кнопкой мыши, например на фотографию, и выберите “Воспроизвести на“, дальше выбираем наш телевизор.
Фотография сразу должна появится на экране телевизора.
Точно так же, можно запустить воспроизведение видео, и музыки. Значит, мы можем с программы “Домашний медиа-сервер (UPnP, DLNA, HTTP)” запускать воспроизведение на экран телевизора.
Но, это не всегда удобно. Намного лучше, зайти через телевизор, и открыть нужные файлы. Для этого, оставляем запущенный сервер. Вы можете скрыть программу “Домашний медиа-сервер (UPnP, DLNA, HTTP)”. Нажмите на красный крестик (закрыть программу), и она спрячется на панель уведомлений.
При этом, сервер будет работать и вы сможете с телевизора зайти на компьютер.
Запускаем просмотр файлов по DLNA с телевизора
Значит сервер на компьютер запущен, файлы для просмотра открыты.
Теперь, нам на телевизоре, нужно зайти в программу, которая отвечает за работу с технологией DLNA. Например в LG, это Smart Share. На других телевизорах, это приложение может называться по-другому.
Например, для запуска Smart Share в LG, заходим в Smart TV (синяя кнопка на пульте) и выбираем Smart Share. Если на телевизоре нет Smart TV, но есть DLNA, то процесс может отличатся.
Дальше переходим на вкладку Подключенные устройства и выбираем созданный нами сервер.
Открываем папку Мой компьютер, и видим там наши локальные диски, и другие папки, к которым мы открыли доступ.
Дальше уже заходим в нужную нам папку и запускам просмотр фото, видео, или воспроизведение музыки.
Послесловие
“Домашний медиа-сервер (UPnP, DLNA, HTTP)” на самом деле, очень классная программа, с большим количеством настроек. Мы же рассмотрели только открытие общего доступа к файлам, и запуск сервера. Когда я запускал просмотр фильма через программу Smart Share, то ноутбук уходил в спящий режим, и воспроизведение прерывалось. В “Домашний медиа-сервер (UPnP, DLNA, HTTP)” есть блокировка, которая не позволяет компьютеру перейти в спящий режим, когда он используется как сервер.
Надеюсь, у вас все получилось, и вы теперь смотрите любимые фильмы на большом экране телевизора, используя технологию DLNA.
Как легко создать свой media server
Инструкция по созданию своего DLNA сервера достаточно проста и не займёт много времени. Но перед тем как рассмотреть её, следует внимательно ознакомиться с основными требованиями, с тем, что потребуется для создания собственного домашнего медиасервера. Основные требования выглядят примерно следующим образом:
- Ноутбук или персональный компьютер с установленной операционной системой Windows 7 или выше (Windows 8, 8.1, 10). Стоит отметить также, что версия Windows 7 необходима, как минимум, «Домашняя расширенная», поскольку в менее продвинутых версиях данной ОС отсутствует встроенная возможность создания медиасервера.
- Гаджет или гаджеты, поддерживающие функцию DLNA сервера.
- Проводное или беспроводное интернет-соединение.
Настройка media сервера для Windows 7
Убедитесь в том, что все условия соблюдены и можно приступать к установке собственного медиасервера. Так как схема действий на других версиях операционной системы примерно схожа, то рассмотрим процесс настройки на примере ОС Windows 7.
- Первым делом откройте панель управления через меню «Пуск» или любым другим удобным для вас способом и перейдите там в пункт под названием «Сеть и интернет».
- Должно будет появиться отдельное окно внутри которого необходимо будет нажать на элемент под названием «Домашняя группа».
- Следующим действием необходимо будет соединить все подключённые к сети девайсы в одну, принадлежащую вам, домашнюю группу. Только в этом случае они будут обладать доступом к медиаконтенту, расположенному на основном DLNA сервере.
- Находясь в окне под названием «Домашняя группа», нажмите на кнопку «Создать домашнюю группу» левой кнопкой мыши.
- Откроется ещё одно окно с информацией обо всех возможностях и функциях домашней группы. Можете подробно изучить представленные сведения.
- Выберите файлы, к которым хотите предоставить доступ. Например, видео, аудио или изображения.
- Когда все нужные файлы будут выбраны, нажмите на кнопку «Далее» и вы автоматически попадёте в окно со случайно сгенерированным паролем. Предоставленный пароль рекомендуется записать или распечатать заодно с инструкциями. В том случае, если пароль кажется вам труднозапоминаемым или не устраивает вас, его также можно будет легко заменить. Ни в коем случае не рекомендуется терять пароль, он будет необходим для подключения медиаустройств к вашему серверу.
- В случае если всё сделано правильно, нажмите на кнопку «Готово» и переходите к изменению параметров группы.
- В окне изменения параметров поставьте галочку напротив надписи «Потоковая передача файлов» или кликните левой кнопкой мыши на надпись «Разрешить всем устройствам в этой сети, таким как ТВ и игровые приставки, воспроизводить общее содержимое». А также в окне изменения параметров группы можно изменить пароль или исправить неполадки с подключением, нажав на кнопки с соответствующими названиями.
- Затем, после того как всё будет сделано, внимательно выберите параметры передачи файлов. В этом окне можно задать название для своей библиотеки файлов с общим доступом и сделать сервер доступным для всех устройств, нажав на кнопку «Разрешить все» или поставив галочку напротив «Разрешено». Однако будьте крайне внимательны при добавлении устройств в свой DLNA сервер или общую группу, поскольку можно по ошибке или невнимательности добавить электронику незнакомых вам людей. Это чревато тем, что ваши личные документы или фотографии могут попасть в руки к чужим людям.
- В конце нажмите на кнопку «Далее», расположенную в нижней части окна. Если все выполнено правильно, то можно начинать пользоваться созданным медиасервером и начинать подключать все нужные вам гаджеты к созданной общей библиотеке, использовав пароль.
Part 1: How to Turn Computer As DLNA Media Server with 5KPlayer?
5KPlayer is a 3-in-1 media hub that allows you not only to turn computer into a DLNA server but also download and play media content, all free of charge. First download, install and launch this DLNA server software before making it your DLNA media server Windows 10.
How to Turn Computer Into a DLNA Server with 5KPlayer?
Step 1: Let’s assume you have successfully installed 5KPlayer for your Windows computer. It won’t require any more actions to directly stream video music from the DLNA server to a smart TV. You only need to click on the «DLNA» icon on the top-right corner of the software > choose the target DLNA receiver to start streaming video or music.
Tip and Notes: Make sure that both the computer with 5KPlayer installed and your smart TV are connected to the same WiFi, once you see the device icon under the «device discovered» status chart, you may start streaming from the DLNA server to the smart TVS.
DLNA сервер на Windows 10

Если вы нашли эту статью по прямому поиску в Интернете, вы наверняка уже знаете, что такое DLNA и вас по большей части волнует лишь вопрос настройки DLNA-сервера на Windows 10. Об этом ниже, а для новичков небольшой теоретический урок.
Что такое DLNA
DLNA – это аббревиатура от Digital Living Network Alliance. Под этим термином подразумевается специальный софтверный протокол, с помощью которого совместимые устройства могут подключаться к медиабиблиотеке вашего компьютера.
Это очень полезная технология, избавляющая вас от необходимости переносить файлы на другие устройства для воспроизведения. К примеру, у вас на компьютере хранится библиотека фильмов, но вы хотите посмотреть какой-то из них на телевизоре или планшете.
Вместо того, чтобы копировать фильм на флешку, диск или переносить его по проводу на планшет, просто подключитесь к компьютеру через DLNA-протокол. После этого медиаконтент (фото, видео или музыка) будет стримиться по сети на высокой скорости и без задержек.
Для получения доступа к медиабиблиотеке DLNA использует технологию UPnP (Universal Plug and Play), за счет чего обеспечивается совместимость с сотнями самых разнообразных устройств без необходимости в сложном дополнительном софте или драйверах.
Как настроить DLNA на Windows 10
Windows 10 включает в себя все необходимое для настройки DLNA. Вы можете сделать свой ПК DLNA-сервером или клиентом для подключения к другому компьютеру-серверу.
Хорошая новость в том, что все это настраивается и работает без необходимости что-то дополнительно скачивать.
В принципе существует много различных DLNA-серверов, но для простого использования среднестатистическому пользователю хватит и основных возможностей Windows 10.
- Нажмите Win + R и введите control. После этого откроется окно Панели управления. Найдите раздел Центр управления сетями и общим доступом.
- Кстати, открыть Центр управления сетями и общим доступом можно также из Параметров Windows. Нажмите Win + I и перейдите в раздел Сеть и Интернет – Состояние. Опуститесь немного ниже и щелкните Центр управления сетями и общим доступом.
- Теперь вам надо нажать на ссылку Изменить дополнительные параметры общего доступа.
- На новом окне разверните пункт Все сети. Затем нажмите Выберите параметры потоковой передачи мультимедиа.
- Откроется новое окно, на котором щелкните Включить потоковую передачу мультимедиа.
- На следующем окне введите название своей библиотеки в поле Название библиотеки мультимедиа. Это упростит вам подключение на устройстве для воспроизведения. В списке Показать устройства на выберите, какие устройства смогут подключаться к медиабиблиотеке.
- Нажмите Ок, после чего настройка DLNA на Windows 10 будет завершена.
По умолчанию Windows открывает доступ по протоколу DLNA только файлам и папкам в стандартных библиотеках, расположенных на диску С. Так как мало кто хранит свои медиафайлы на системном диске, есть смысл включить в библиотеку файлы и папки с ваших медиадисков или других разделов. Делается это следующим образом:
Найдите папку, которую вы хотите включить в медиабиблиотеку. Щелкните по ней правой кнопкой мыши и выберите Добавить в библиотеку. В зависимости от типа содержимого, выберите , Изображения или Музыка. После этого весь контент выбранной вами папки, включая вложенные папки, будет доступен для подключенных устройств.
Как подключиться к DLNA-серверу на Windows 10
Когда все настроено и готово, остается только подключить конечное устройство, на котором вы будете воспроизводить контент. Это уже зависит от того, какую операционную системы или приложение вы используете для подключения.
Если вы хотите подключиться к DLNA-серверу с другого компьютера, убедитесь, что оба устройства находятся в одной сети. Затем откройте Проводник и щелкните на кнопку Сеть в левой панели. Откроется список доступных устройств мультимедиа.
Выберите в нем ваш сервер, после чего откроется Windows Media Player с доступом к вашей медиабиблиоетке. Из него же вы сможете воспроизводить видео, музыку или просматривать фотографии.
Сделано все максимально просто и удобно, поэтому даже у самых далеких пользователей не должны возникнуть проблемы с подключением.
Как отключить DLNA в Windows 10
- Если вы решили отключить медиастриминг, откройте Центр управления сетями и общим доступом, и нажмите на ссылку Изменить дополнительные параметры общего доступа.
- На новом окне разверните пункт Все сети, а затем щелкните Выберите параметры потоковой передачи мультимедиа.
- На новом окне Запретить все.
После этого подключенные устройства не смогут получить доступ к вашей медиабиблиотеке.
| +1 |
Loading …
Подключение другого компьютера к сети
Прежде чем передавать потоком медиаданные, необходимо подключить цифровые медиаустройства или компьютеры к домашней сети.
Для этого выполните следующие действия:
- Подключите кабель Ethernet от устройства или другого компьютера к проводной сети или настройте устройство или компьютер для подключения к беспроводной сети. Чтобы получить сведения о подключении устройства или компьютера к сети, просмотрите их сопроводительную документацию.
- При подключении устройства включите его, после чего следуйте инструкциям на экране устройства. При подключении другого компьютера включите его.
Управление контентом DLNA-сервера с Android-устройства
А как проигрывать медиаконтент DLNA-сервера на Android-устройствах? Более того, выше мы говорили о дистанционном управлении содержимым сервера с помощью гаджета. Как это реализовать?
На Android-устройство необходимо установить приложение для работы с DLNA-сервером на компьютере. Таких в Google Play много, но не все они предусматривают нужный в части дистанционного управления функционал. Приложение DMS Explorer – бесплатное, и среди его возможностей есть те, что нам нужны. После установки этого приложения в его окне отобразится наш DLNA-сервер. Тапаем по нему, жмём стрелку прохода вперёд и видим наши папки на компьютере с мультимедийным контентом.

Заходим в нужную из папок, выбираем критерий сортировки контента, заходим в подпапки.

И запускаем нужный медиафайл. Для запуска есть две кнопки: кнопка с треугольником запускает воспроизведение файла на Android-устройстве, а кнопка со значком дисплея отправляет воспроизведение этого файла на сетевые медиаустройства. При использовании последней у нас появится выбор сетевых медиаустройств, включая сам компьютер с DLNA-сервером (но, напомним, если на нём открыт плеер Windows Media). После отправки файла на нужное устройство в окне приложения сможем дистанционно управлять перемоткой видео и аудио на временной шкале воспроизведения.

DMS Explorer на самом Android-гаджете воспроизводит медиаконтент с помощью собственных просмотрщиков, но их в настройках приложения можно отключить и использовать другие Android-приложения, установленные в системе.
Настройка потоковых клиентов VLC
На каждом из ваших клиентов, будь то ПК с Windows, Mac или Linux или даже мобильное устройство, вы будете открывать потоки с вашего нового потокового сервера VLC одинаково.
Вам нужно всего лишь один раз создать клиентскую библиотеку доступных носителей. После этого графический интерфейс поддерживает библиотеку всех из них, и вы можете смотреть их в любое время.
Сначала откройте графический интерфейс VLC на клиентском устройстве. Затем нажмите на Средства массовой информации в меню и выберите Открытый сетевой поток …
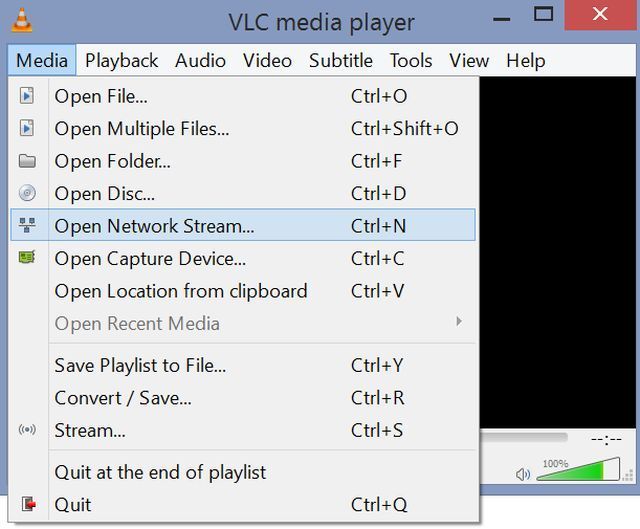
В окне Open Media заполните поле Пожалуйста, введите сетевой URL с IP-адресом сервера, включая порт 5554, и с предваряющим «rtsp: //».
Завершите строку другой косой чертой и названием медиа (имя, которое вы дали при создании списка потоковой передачи мультимедиа выше). Так, например, для музыкального видео Патрика Джеймса, для которого я добавил поток, моя строка будет выглядеть так:
… где название СМИ, которое я дал, было «PatrickJames».
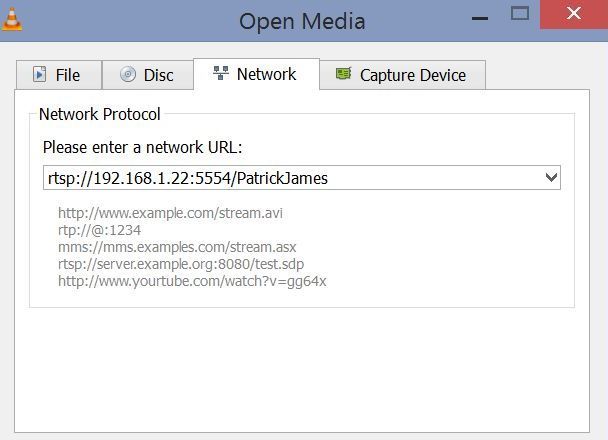
Если вы не знаете IP своего сервера, вернитесь на компьютер с Linux и откройте командную строку (Ctrl-Alt-T) и введите «ifconfig». Это обеспечит текущий IP-адрес.
Если ваш сервер Linux еще не статичен, вы можете рассмотреть вопрос о назначении статического IP-адреса. Или, если это слишком сложно, просто используйте DynDNS, как Джастин
— это очень умное, простое решение, которое позволит вам даже транслировать мультимедиа за пределы вашей домашней сети.
Это немедленно запустит видео или аудио поток. Чтобы добавить больше потоков в вашу библиотеку, просто вернитесь в графический интерфейс VNC, откройте другой поток и введите тот же URL с новым именем мультимедиа в конце. Повторяйте, пока вы не загрузите их все в библиотеку этого клиента.
Чтобы просмотреть библиотеку, просто щелкните меню на панели навигации в нижней части окна видеоплеера, и панель навигации откроется слева. «Плейлист» покажет вам все видео, которые вы загрузили в поток.
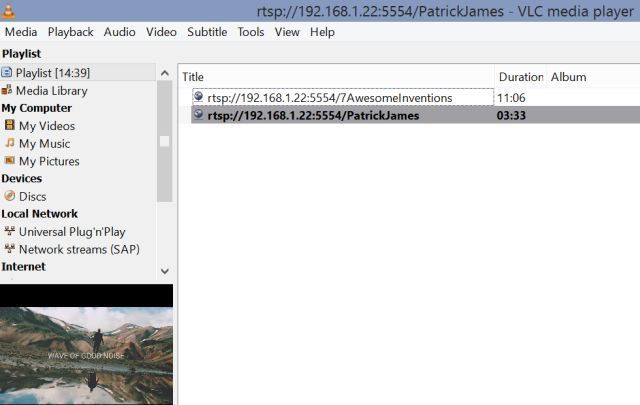
Как вы можете видеть, проигрыватель VLC выглядит потрясающе, и много потоковых медиа-боксов
многие из которых мы уже обсуждали здесь
в MakeUseOf, используемый для просмотра интернет-контента на телевизоре, в эти дни также обычно есть опция потоковой передачи VLC. Просто используйте тот же URL, и все готово.
Вот содержимое моего потокового сервера Linux VLC, играющего на моем Android с использованием VLC для Android.
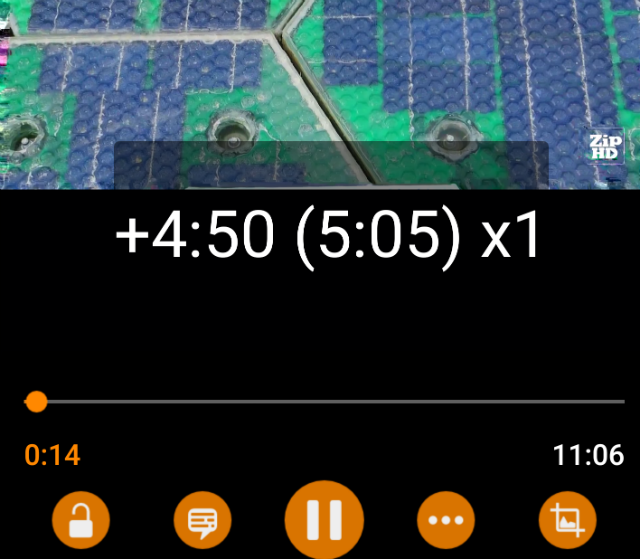
Поскольку VLC настолько распространен на различных устройствах, вы обязательно получите доступ к своей растущей библиотеке мультимедиа, независимо от того, какое устройство вы используете, и из любого места вообще.
Существует множество решений для медиацентров, таких как Plex
и даже твоя PS3
, Но лишь немногие из них имеют такое мощное командное решение, которое позволяет вам транслировать все ваши личные, локально сохраненные медиафайлы за несколько простых шагов.
Используете ли вы VLC для потоковой передачи? Какие функции VLC вам нравятся больше всего? Поделитесь своим собственным опытом и мнениями в разделе комментариев ниже. Давайте обсудим потоковое медиа в локальных сетях!
Управление медиатекой на DLNA-сервере
Выше мы рассмотрели базовую настройку DLNA-сервера, особо в расширенные его настройки внедряться не будем, но напоследок оговорим пару нюансов, которые, возможно, нужны будут даже на старте работы с этой технологией. Первый нюанс – добавление в медиатеку папок не из числа тех трёх, что в составе пользовательского профиля. Любую папку на любом диске компьютера можем добавить в число отображаемых DLNA-сервером в интерфейсе плеера Windows Media. Вызываем на папках контекстное меню и выбираем пункт управления. На папке «Видео» он будет называться «Управление видеотекой», на папке «Музыка» — «Управление фонотекой», на папке «Изображения» — «Управление галереей».

И добавляем нужные нам папки.

Также с помощью плеера Windows Media можем создавать разные плей-листы с аудио или видео. И запускать эти плей-листы на сетевых медиаустройствах.











