Медиа-сервер (dlna) на wi-fi роутере asus и tp-link
Содержание:
- Назначение и преимущества
- Что такое DLNA?
- Для чего нужен медиа-сервер DLNA?
- Best DLNA Media Server Software 2020
- Запускаем просмотр фильма с компьютера на телевизоре LG
- Коди
- Как подключить клиент к домашнему медиа-серверу на Windows 7, 10
- Как работает технология DLNA?
- HMS как DLNA сервер
- Домашний медиа сервер
- Настроить брандмауэр сервера Linux
- Веб-сервер
- Особенности HMS
- 4 Передача файлов, установка приложений и т.д.
- Motivation
- Передача потоком мультимедиа на другой компьютер
Назначение и преимущества
Современные телевизоры обладают экранами больших размеров, и при просмотре на них фильмов можно получить огромное удовольствие.
Однако многие пользователи решают создать на компьютере медиасервер и с него просматривать любой контент.
Следует заметить, что настроить домашний медиаплеер можно как с помощью возможностей самой операционной системы, так и установив на ПК специальный софт. Среди преимуществ домашнего видеосервера можно отметить:
- Все программы, включая Home Media Server, распространяются бесплатно, и при этом пользователю не навязываются различные рекламные баннеры.
- Обладает широким функционалом.
- Присутствует поддержка кодирования файлов в необходимый формат в режиме реального времени.
- Практически у каждого приложения есть русская локализация.
Что такое DLNA?
В английском переводе Digital Living Network Alliance (DLNA) – определённые стандарты, благодаря которым совместимые устройства могут осуществлять передачу и приём по домашней сети различного медиа-контента и его отображение в реальном времени с помощью проводных и беспроводных каналов.
Благодаря этой технологии домашние компьютеры, мобильные телефоны, бытовая электроника, ноутбуки объединяются в единой цифровой сети. При использовании устройств с поддержкой сертификации DLNA они автоматически настраиваются и объединяются в сети пользователей.
У такой проводной или беспроводной сети существуют свои преимущества:
- Возможность мгновенного доступа к материалам, находящимся на всех домашних устройствах пользователя. Просмотр фильма или фотографии возможен сразу же после скачивания, музыку можно прослушивать на музыкальном центре в самом высоком качестве.
- Для беспроводного соединения нет необходимости просверливать отверстия в стенах и дверях.
- При беспроводном соединении по Вай-Фай возможна загрузка файлов целиком на нужные устройства для дальнейшего просмотра.
К недостаткам DLNA относятся:
- Для осуществления проводного соединения (например, сквозь железобетонные стены, которые блокируют радиосигнал) необходимо просверливание отверстий в стенах и дверях, что негативно скажется на интерьере.
- На беспроводное соединение существенно влияют различные препятствия в виде стальной арматуры или толстых бетонных (кирпичных) стен.
- Как и в случае с интернетом, существует вероятность задержки воспроизведения файла при потоковом вещании, если он слишком большой или используется недостаточно высокая скорость соединения.
- Использование слабого маршрутизатора может сказаться на скорости и качестве передачи данных.
- Возможно воспроизведение не всех типов файлов, а передача видеоматериалов в HD может быть худшего качества.
Для чего нужен медиа-сервер DLNA?
В настоящее время подавляющее большинство маршрутизаторов с USB-портом имеют медиа-сервер DLNA, это означает, что, если мы подключим внешний жесткий диск или флешку, мы сможем воспроизводить мультимедийный контент на любом устройстве, подключенном к домашней локальной сети, без необходимость ничего не делать. Однако возможно, что наш маршрутизатор недостаточно мощный для выполнения этой задачи, тем более, что для чтения фильма или сериала, который мы собираемся воспроизвести, используется много процессора, и, в зависимости от битрейта мультимедийного контента, он может не хватить. По этой причине наиболее распространенным является использование внешнего сервера DLNA на любом сервере на базе Linux, таком как Debian на NAS, Raspberry Pi или любое устройство.
Для всего этого нам будет служить DLNA-сервер на сервере с операционной системой Linux:
- Это позволяет нашему телевизору обнаруживать сервер и воспроизводить контент (аудио, видео и фотографии), который находится на сервере.
- Другие устройства, такие как смартфоны, планшеты и даже наша консоль, также могут обнаруживать его и воспроизводить содержимое сервера DLNA через Wi-Fi.
- Мы можем подключить другие устройства, например, совместимые колонки.
По логике вещей необходимо, чтобы все устройства были совместимы с сервером DLNA, который мы собираемся установить.
Best DLNA Media Server Software 2020
So what’s the best home media server software out there? Luckily, we’ve pulled together a handy overview to help you pick the right DLNA server for you.
1. PlayOn (Windows)
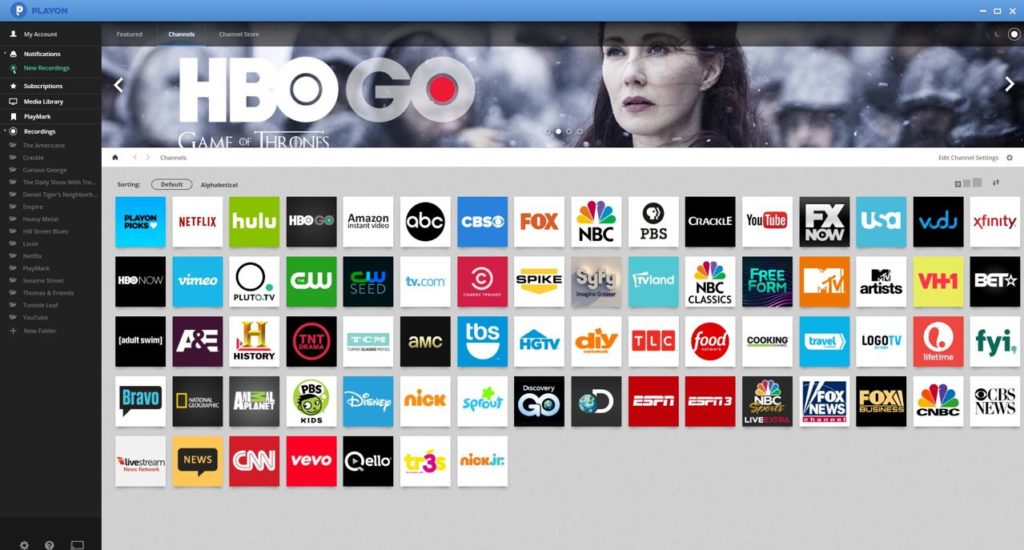
- Allows easy integration of online media sources such as Netflix and Hulu
- Supports local and online content
Bad
Only available on Windows
PlayOn is easily the most feature-rich DLNA media server available and that’s why it’s made our Best DLNA Media Server Software list.
Aside from being able to stream your movies, music and photos from your PC to DLNA-compatible devices, PlayOn’s home media server software can also record from various sources, skip ads from recordings and more.
It’s also one of the few media servers that offers support for online streaming services such as Netflix and Hulu.
Those wanting to access their media on the go can either use the built-in web interface or PlayOn’s dedicated mobile apps on iOS and Android.
2. Jellyfin ( Windows/Mac/Linux)
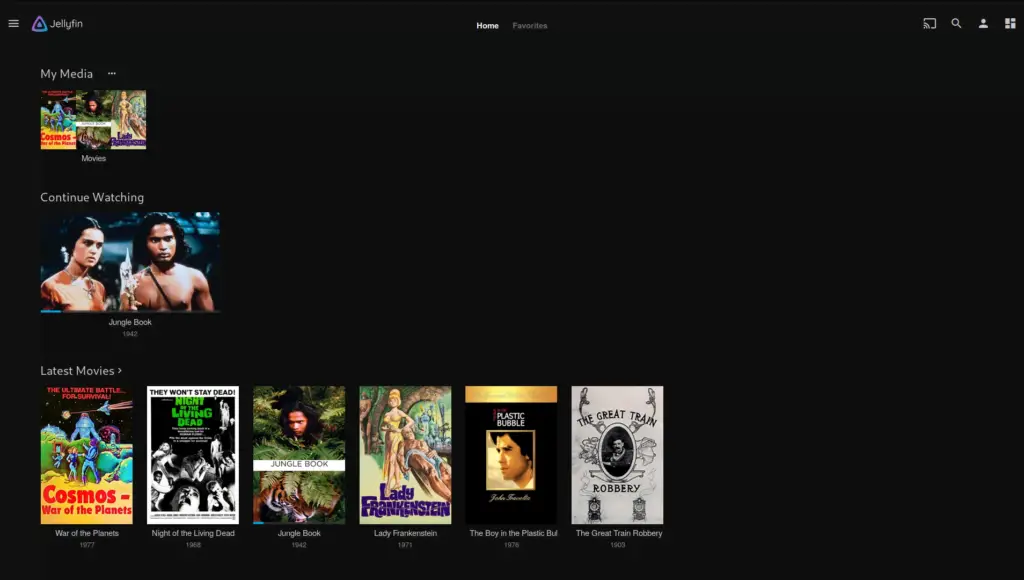
- Multiplatform
- Wide range of supported DLNA clients
- No fees or subscriptions
Bad
Early in development so may have more issues than more mature servers
Jellyfin is the youngest media server on this list but its multiplatform nature and comprehensive feature set have seen this media center solution rapidly grow in popularity.
Jellyfin aims to be a completely free alternative to popular media servers Plex and Emby. This makes it an attractive option for those frustrated with the increasingly commercial direction some of these platforms have taken.
It’s got native Jellyfin clients for a wide range of platforms including Android TV, Apple TV and Chrome with more under development so there’s a good chance your platform of choice is either already supported or will be supported soon.
3. Plex (Windows/Mac/Linux)
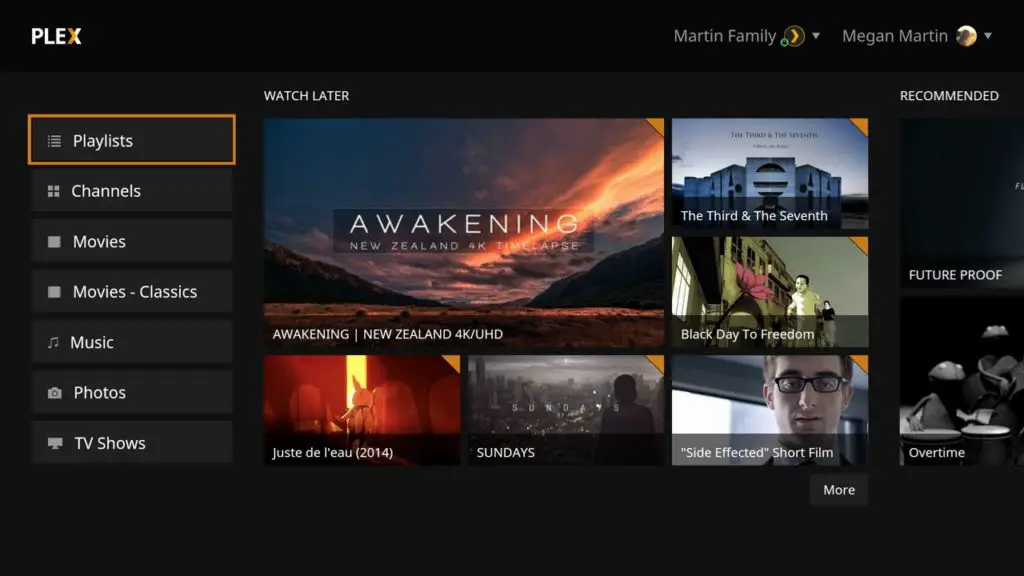
- Painless setup
- Supports transcoding to devices
- Metadata processed on server
Bad
- Parts are closed-source
- Mobile apps and Plex Pass are paid options
Plex is well-known in the HTPC circles for its cross-platform compatibility, wide range of supported devices and ease-of setup. Plex is actually based on our favorite frontend Kodi/XBMC but has added a number of additional features such as a separate client/server setup, transcoding and metadata processing. Its comprehensive set of features has made it one of the most popular media servers out there.
Best of all, its free to share media on your local network, with Plex offering a paid Plex Pass to enable additional features such as cloud streaming and media syncing.
4. Serviio (Windows/Mac/Linux)
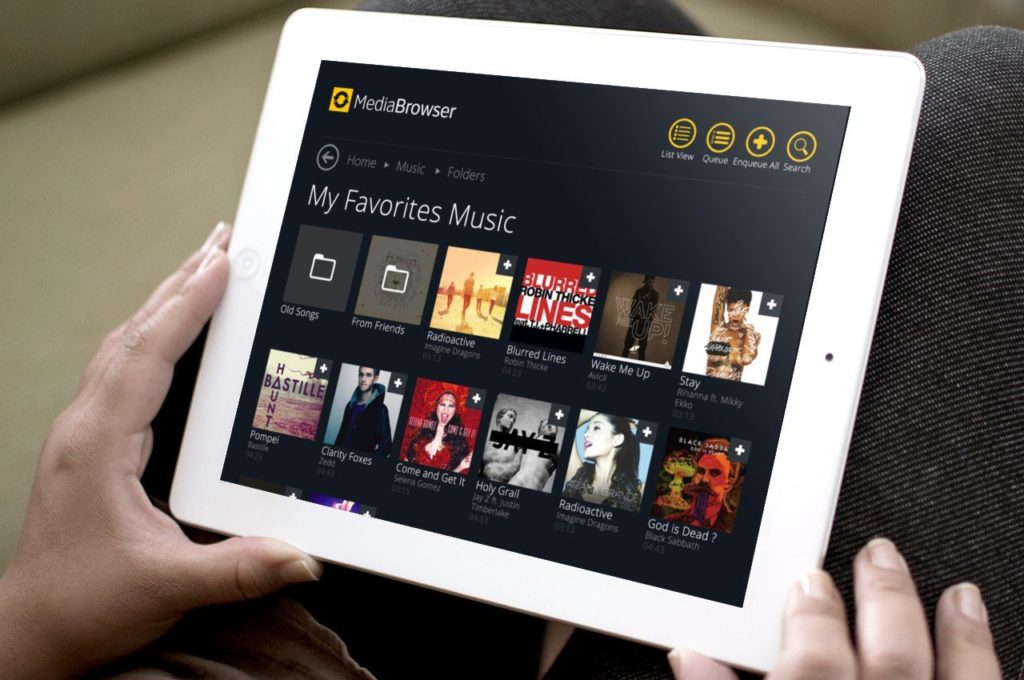
- Free option
- Cross-platform
- Supports local and online content
Bad
Uses Java
Serviio is a Java-based DLNA media server. Like the other home media servers in this list, Serviio lets you to stream your media files to DLNA-compliant devices on your home network.
There is also a paid Pro edition which enables additional features such as a web-based media player, support for the ServiiGo Android app for streaming media and more.
5. Emby Server (Windows/Mac/Linux/NAS)
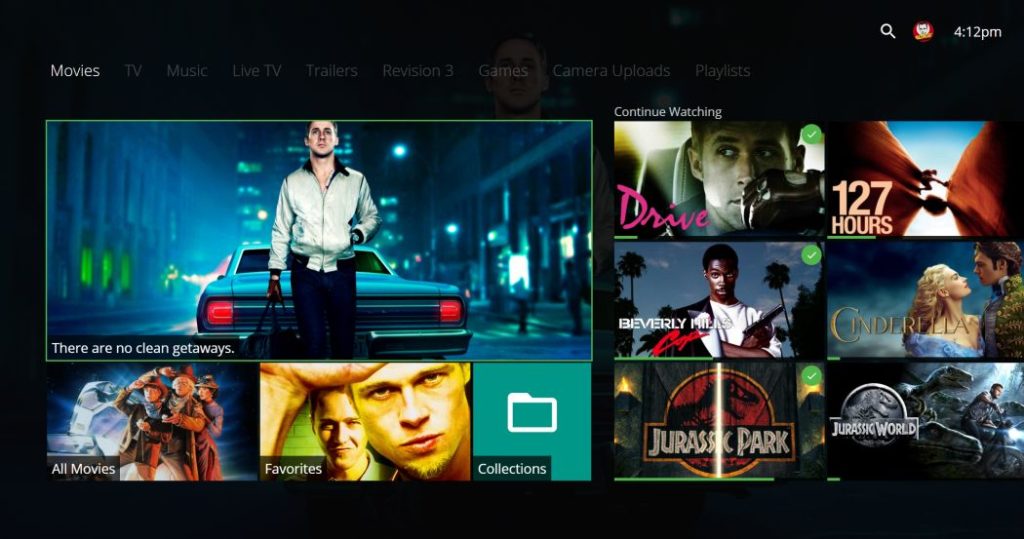
- Cross-platform
- Comprehensive Featureset
- Supports transcoding
Bad
- Can be buggy
- Some Features Require Paid Emby Premiere licence
Emby Server is a relatively new DLNA media server that’s rapidly growing in popularity.
With an impressively comprehensive set of features including Live TV support, media management, and cloud sync, it’s not hard to see why Emby made my best home media center list.
However, like Plex, some of these features are locked behind a paid Emby Premiere licence that may put off some.
Some users have complained about buggy releases though an active community is seeing this improving with each release.
6. Universal Media Server (Windows/Mac/Linux)
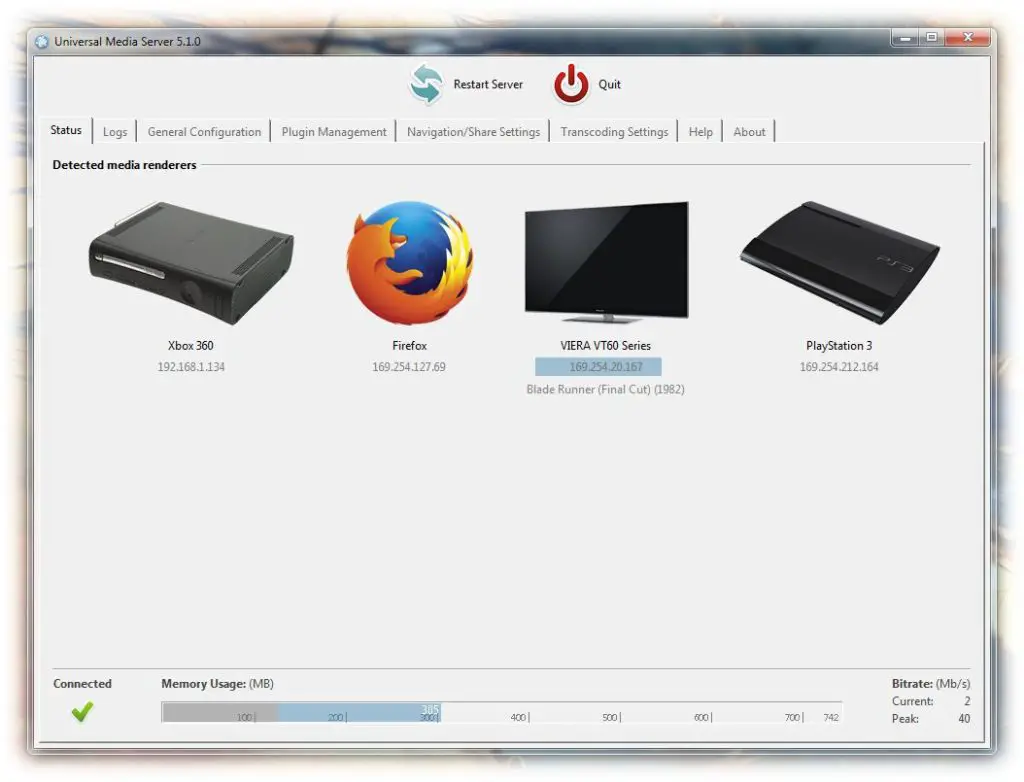
- Open-source
- Cross-platform
- Free
Bad
Uses Java
Originally based on PS3 Media Server, Universal Media Server is a DLNA media server that has evolved into a project focusing on stability and file compatibility. This focus on stability and compatibility makes Universal Media Server the best open source media server available.
For those wanting an open-source option, Universal Media Server offers a number of remarkable features such as a web interface and subtitle integration.
Bad
- Uses Java
- No longer under development
Originally written for the PlayStation 3, PS3 Media Server expanded to support a range of other DLNA-compliant media devices such as TVs and smartphones.
However, as it hasn’t been updated in years, I wouldn’t recommend it unless any of the other recommended media servers didn’t work for you.
Запускаем просмотр фильма с компьютера на телевизоре LG
После настройки программы, самое время запустить на телевизоре фильм, который находится на компьютере, в открытой нами папке. Заходим в Smart TV (на старых пультах, это синенькая кнопка). Затем, ищем и выбираем там пункт Smart Share.

Но новых моделях с Web OS, это выглядит примерно вот так:

Дальше, открываем вкладку Подключенные устройства, и выбираем сервер, который мы создали на компьютере.

Если вы не увидели на телевизоре DLNA сервера, но Smart Share на компьютере настроили правильно, и компьютер с телевизором подключены к одной сети, то для начала попробуйте отключить антивирус, или брандмауэр. Затем, проверьте настройки Smart Share, перезагрузите компьютер и телевизор. Так же, обязательно убедитесь в том, что телевизор подключен к вашему роутеру.
Дальше, выбрав папку Все папки, мы увидим папки, к которым открыли доступ на компьютере.

Открываем нужную нам папку, и запускаем фильм, фото, или песню.

Вот и все. Открыв вкладки: Видео, Фотографии и Музыка, которые можно увидеть на телевизоре, будет отображаться весь контент, например видео, которое будет найдено во всех открытых на компьютере папках.
Я показал вам только настройки программы Smart Share. Там есть еще возможность управлять воспроизведением видео, музыки, или просмотром фото прямо с компьютера (ноутбука). Для этого, достаточно нажать правой кнопкой на значок программы (в правом нижнем углу) и выбрать Открыть Smart Share.

Появится небольшое окно, в котором нужно выбрать MOVIE, PHOTO, или MUSIC. В принципе, без разницы. Переключится между видами контента можно в самой программе.

Откроется окно, со списком например Фильмов (если вы выбрали вкладку MOVIE). В программе будет отображаться все видео, которое было найдено в папках, которые мы добавили в процессе настройки (смотрите выше). Что бы запустить просмотр фильма (фото, или воспроизведение песни) на телевизоре LG, достаточно нажать на нужный нам файл правой кнопкой мыши, и выбрать Воспроизвести с помощью, и название вашего телевизора. Напомню, что он должен быть включен и подключен к одной сети с компьютером.

Воспроизведение сразу начнется на телевизоре. А на компьютере появится новое окно, в котором можно управлять воспроизведением.

Как видите, совсем не обязательно искать фильм на самом телевизоре.
Возможные проблемы при просмотре фильмов по DLNA на телевизоре
Компьютер не видит телевизор, а телевизор не видит компьютер. Что делать? Проверьте подключение на компьютере и ТВ. Они должны быть подключены через один маршрутизатор. Отключите на компьютере антивирус, или брандмауэр (на время). Перезапустите устрйоства.
При просмотре больших фильмов все тормозит и подвисает в чем проблема? Проблема может быть в том, что недостаточно скорости. Очень часто, такое наблюдается при просмотре фильмов по Wi-Fi сети. Попробуйте подключится с помощью сетевого кабеля. Если фильмы очень большие, в хорошем качестве, то можете смотреть их с внешнего жесткого диска, или флешек. А еще, можно подключится по HDMI кабелю. Да, не по воздуху, зато надежно.
329
Сергей
Телевизоры LG Smart TV
Коди
Kodi – это еще одно приложение медиасервера, которое конкурирует с Plex.
Подобно Plex, он организует весь ваш локальный медиа-контент в одном месте с баннерами, кратким описанием и метаданными из Интернета. Однако, в отличие от Plex, он не поддерживает потоковую передачу мультимедиа через Интернет. Проще говоря, вы не можете получить доступ к своей медиатеке из любого места. Вы должны быть на локальном устройстве или в сети, чтобы получить доступ к контенту по протоколу SMB, UPnP или FTP.
Тем не менее, Kodi достаточно мощен в своей собственной экосистеме и имеет большую поддержку сообщества среди пользователей различных платформ.
На самом деле, он невероятно популярен благодаря своей уникальной поддержке дополнений. Надстройки Kodi – это небольшие программы, похожие на приложения, которые можно установить поверх Kodi для обеспечения дополнительной функциональности.
В Интернете доступны тысячи дополнений, которые предоставляют бесконечный контент и индивидуальные настройки. Кроме того, Кodi имеет встроенную поддержку для обмена файлами, субтитрами, транскодированием и многим другим.
Если вам нужен местный развлекательный центр, который собирает все ваши медиа-библиотеки в одном месте, то нет ничего, что могло бы превзойти Kodi. Оно просто лучшее, и с поддержкой дополнений, есть бесконечные возможности для изучения. И не забывайте, что это абсолютно бесплатно и доступно на всех основных платформах.
Ключевая особенность:
- Бесплатное приложение с открытым исходным кодом для медиасервера
- Организуйте свои местные СМИ в одном месте
- Живое ТВ и запись
- Поддержка дополнений
- Доступ к контенту локально
- Мощный транскодер; поддерживает широкий спектр медиаформатов
Доступные платформы: Windows, macOS, Android, iOS, Linux, Raspberry Pi, Amazon Fire TV, Nvidia Shield, Xbox и другие
Как подключить клиент к домашнему медиа-серверу на Windows 7, 10
Процесс подключения клиента (телевизора) для отображения мультимедийных файлов выполняется еще на этапе настройки серверной программы. Если в ее качестве выступает Home Media Server, то процесс крайне прост. После выбора файлов для просмотра во вкладке «Ресурсы» необходимо перейти во вторую вкладку «Устройства» и выбрать свой телевизор. Он должен определиться автоматически, если все было подсоединено правильно.
Включение потоковой передачи
Таким образом, чтобы подключить свой компьютер, ноутбук, планшет или даже телефон к телевизору для просмотра и прослушивания контента (фото, видео, музыка), необходимо воспользоваться специальной программой сервером, а также настроить подключение устрйоств. Выполнить его можно классическим способом (по кабелю Ethernet или беспроводной Wi-Fi сети) или нестандартным (с помощью Powerline). Процесс не сложный, поэтому следуя пошаговым инструкциям и рекомендациям, можно быстро подключить ТВ к смартфону или компьютеру.
Как работает технология DLNA?
Технология DLNA частично использует протоколы UPnP и является набором определенных стандартов, что делает возможным осуществление приема и передачи, а также воспроизведения и отображения разнообразного мультимедийного контента между совместимыми устройствами. Такая передача осуществляется посредством использования домашней локальной IP-сети и позволяет просматривать изображения, прослушивать музыкальный контент, просматривать видео в реальном времени и совершать другие операции, функционально доступные для находящихся в общей сети устройств.
Само соединение может быть реализовано как через Ethernet-подключение посредством провода, так и являться полностью беспроводным с использованием Wi-Fi. Каждое устройство, задействованное в такой сети, получает свой индивидуальный адрес.
Для того чтобы стало возможным соединить цифровые устройства посредством DLNA, необходима обязательная поддержка такими устройствами указанной технологии. Устройства, поддерживающие DLNA, проходят процедуру сертификации и имеют соответствующий логотип «DLNA CERTIFIED». Если у Вас есть такие устройства, то последним звеном станет наличие роутера (через которое будет идти соединение) или проводов для подключения по Ethernet.
Недавно мы писали о беспроводной технологии Miracast. Они чем-тот похожи, с помощью Miracast так же можно вывести изображение с телефона, планшета, или ноутбука, но с помощью DLNA мы можем смотреть только какой-то определенный контент (фильм, фото, слушать музыку), а по Miracast отображается все что мы видим на экране. А что бы DLNA работала, устрйоства должны быть подключены через один роутер, напрямую с помощью сетевого кабеля, или по Wi-Fi Direct. В Miracast устройства соединяются напрямую по беспроводной технологии.
Все устройства с поддержкой DLNA делят на три категории.
- К первой относятся Home Network Devices. Речь идет о сетевых хранилищах, телевизорах, медиаплеерах, музыкальных центрах и принтерах.
- Второй категорией являются Mobile Handheld Devices. Под этим понимается ряд мобильных девайсов, среди которых находятся смартфоны, музыкальные портативные плееры, видеокамеры и фотоаппараты, планшетные ПК и т.д.
- Третьей категорией стали Home Interoperability Devices. Такие устройства позволяют конвертировать контент и имеют реализацию поддержки дополнительных стандартов связи.
Стоит отдельно отметить, что возможности DLNA на мобильных устройствах бывают сильно ограничены. Давайте детальнее рассмотрим работу DLNA на примере совместимого ноутбука и телевизора Smart TV, которые объединены при помощи домашней сети через роутер.
Первым делом должна быть выполнена коммутация устройств и сделаны нужные сетевые настройки. Итоговым результатом станет получение телевизором доступа к тем файлам, которые хранятся у Вас на ноутбуке в стандартных папках пользователя «мои видео/аудио/фото». Производители техники зачастую предоставляют особую программу, позволяющую управлять этими файлами с пульта от Вашего ТВ. Если Вы не хотите хранить доступный контент в указанных папках по умолчанию, тогда необходимо превратить ПК в домашний медиа-сервер, используя для этого еще одну программу (Домашний медиа-сервер (UPnP, DLNA, HTTP) — хорошая программа). Именно она предоставит контент с компьютера или планшета другим DLNA-устройствам из домашней сети.
Технология DLNA активно используется многими производителями цифровых устройств и оборудования, но имеет разные названия. В списке находятся бренды Intel, Sony, Matsushita, Microsoft, Nokia, Philips, Hewlett-Packard, Samsung и многие другие. Корейский Samsung именует эту технологию AllShare, его конкурент LG назвал решение SmartShare. Компания Philips подобрала похожее Simple Share, а именитый Apple обозначил технологию DLNA названием AirPlay.
Послесловие
Удобство технологии DLNA для пользователя невозможно недооценить. На современном рынке можно наблюдать неуклонно растущее количество устройств от разных брендов с поддержкой DLNA, множество производителей во всем мире неустанно работают над усовершенствованием самой технологии и ПО, так что сегодня DLNA однозначно является актуальным и довольно перспективным решением.
Но есть технологии, которые, по своей функциональности лучше DLNA. Это, например, технология Miracast, когда устройства соединяются напрямую, а не через роутер. И Miracast позволяет выводить на большой экран не только медиаконтент, а абсолютно все, что вы видите на экране своего устрйоства.
35
Сергей
О беспроводных технологиях
HMS как DLNA сервер
Сразу же переходим в настройки программы. Здесь нам предстоит настроить наш домашний медиа сервер типа DLNA. Для этого в категории “Медиа ресурсы” в самой первой вкладке “Список каталогов” с помощью кнопки “Добавить” указываем пути к папкам на нашем компьютере, где расположены media файлы, которые вы хотели бы видеть на телевизоре LG или другом. После добавления всех папок нажимаем “Сканировать”. Хоть мы и настроим автосканирование новых media ресурсов, новые элементы всё же иногда не появляются автоматически, и нужно делать сканирование при помощи этой кнопки вручную.
На вкладке “Сканирование” важно включить автоматическое сканирование каталогов при их изменении и запуске программы, чтобы новые медиа файлы сразу же отображались в телевизоре
Для того, чтобы Home Media Server запускался при загрузке компьютера, в категории “Дополнительно” нужно поставить галочки “Автозагрузка программы при старте сессии Windows” и “Установка службы Windows Домашний медиа сервер…”. Настройка HMS для DLNA сервера завершена, жмём ОК.
В окне программы вы должны увидеть список ваших медиа: фильмов, картинок и музыки из папок, пути к которым были добавлены. Нажимаем кнопку “Запуск” и переходим к нашему телевизору LG или другому с поддержкой DLNA.
Домашний медиа сервер
Использование домашнего сервера мультимедийным сервером может сильно различаться в зависимости от необходимости. Есть несколько маршрутов и несколько вариантов. Запуск сервера Plex или Kodi является одним из наиболее распространенных домашних медиасерверов. Но Plex и Kodi работают по-разному, и их не следует путать. В то время как Kodi более автономен (за исключением использования общей библиотеки MySQL), Plex использует подход централизованного управления мультимедиа. На стороне клиента настраивать не так много, и, следовательно, для клиентов Plex доступно несколько аппаратных опций. Операционные системы домашних серверов, такие как Amahi и FreeNAS, имеют плагины, которые упрощают установку сервера Plex. Кроме того, есть и другие опции, такие как ReadyDLNA (также известный как MiniDLNA), которые могут передавать данные с сервера на сертифицированных клиентов DLNA.
Настроить брандмауэр сервера Linux
Во всех операционных системах Linux брандмауэр всегда работает, обычно на основе iptables, но по умолчанию у нас есть «разрешить все», поэтому вам не нужно создавать какие-либо дополнительные правила для доступа к медиа-серверу DLNA. Если вы настроили брандмауэр iptables в ограничительном режиме с «запретить все», вам придется ввести два правила для его правильной работы.
iptables -A INPUT -p udp –dport 1900 -j ПРИНЯТЬ
Мы предполагаем, что у вас есть только один сетевой интерфейс и одна подсеть, в случае, если вы хотите фильтровать по порту или подсети, вам нужно будет добавить это, это правило разрешает локальный доступ только к двум портам, определенным выше.
Если вы хотите, чтобы эти правила в брандмауэре сохранялись, вам нужно будет выполнить следующую команду:
Теперь мы можем проверить, все ли правильно работает с тем клиентом DLNA, который нам нужен, например телевизор, смартфон или планшет.
Проверить статус сервера miniDLNA
Если мы получим доступ к нашему локальному IP-адресу через Интернет или с любого компьютера и поместим порт 8200, мы получим доступ к веб-интерфейсу статуса miniDLNA. Здесь мы увидим только медиа-библиотеку, количество аудио-, видео- и графических файлов. Мы также сможем увидеть клиентов, которые в настоящее время подключены к медиа-серверу DLNA, с их IP-адресом, MAC-адресом и количеством подключений.
В нашем случае мы положили:
Веб-сервер
Последнее общее использование домашнего сервера – это запуск веб-сервера. Не многие люди используют веб-сервер дома или нуждаются в нем. Мы показали, как настроить Ubuntu Server в качестве домашнего сервера и установить веб-сервер. Даже если вы не планируете размещать веб-сайт, запуск веб-сервера может сделать вашу станцию загрузки более безопасной, настроив обратные прокси-серверы для CouchPotato, SickBeard, Transmission, ShellInaBox и других служб. Любители могут вести фотоблог, чтобы делиться фотографиями с друзьями и семьями. Но для серьезных нужд веб-сервера следует рассмотреть возможность создания надежного VPS. .
Особенности HMS
Преимущества домашнего медиа сервера от Serviio следующие:
- на телевизоре можно увидеть чёткую структуру папок ПК;
- возможность запускать воспроизведение медиа файлов на ТВ из самой программы на ПК. Для этого нужно выбрать файл из списка и нажать на зелёную кнопочку Play, которая присутствует, если телевизор включен;
- относительная стабильность работы (после PC SW DLNA от LG просто сказка);
- большое количество настроек.
- некоторая запутанность для новичков;
- иногда не срабатывает автоматическое сканирование новых файлов;
- периодически приходится перезапускать сервер, чтобы устройство появилось в ТВ.
Несмотря на эти недостатки, HMS идеально подходит в качестве домашнего медиа сервера, в том числе и DLNA. Подробности настройки Home DLNA сервера есть на следующем видео.
4 Передача файлов, установка приложений и т.д.
После подключения медиа-сервера к сети мы можем передавать на него медиа-файлы и другие файлы и устанавливать любые необходимые приложения. Здесь сложно дать точные инструкции, потому что они различаются для разных настроек.
NAS Enclosure
Для корпуса NAS производитель предоставит довольно конкретные инструкции по первоначальной настройке устройства. Просто следуйте этим инструкциям и перенесите на него файлы предпочтительным способом. Вы можете передавать файлы прямо со своего компьютера или внешнего жесткого диска. Операционная система корпуса NAS, вероятно, будет иметь «магазин приложений» с различными приложениями для установки. Самым популярным приложением медиа-сервера для корпуса NAS, вероятно, является Plex Media Server.. Вам нужно будет платить ежегодную плату за доступ на всех устройствах, но это определенно того стоит. Приложение Plex Media Server очень продвинуто с его методами транскодирования и управления файлами. Он может предлагать ваши мультимедиа практически на устройствах, таких как Fire TV, Apple TV, Smart TV, планшет, смартфон, компьютер и т.д. Если вы предпочитаете использовать другую услугу, существует множество доступных вариантов. Помните, корпус NAS предназначен не только для работы в качестве медиа-сервера. Также доступно множество других приложений для резервного копирования / синхронизации, управления контентом, развлечений, домашней автоматизации, безопасности и многого другого. У него есть доступ ко многим приложениям, что делает его больше, чем просто медиа-сервер.
Computer NAS
Для компьютерного NAS установка и настройка немного сложнее, но для всего доступно множество опций!
- Установка операционной системы – для начала вы должны выбрать операционную систему для запуска на компьютере. Вы можете использовать Windows, Amahi, NAS4Free, обычный Linux и т.д. Я предлагаю использовать операционную систему NAS на базе Linux. Это определенно поможет упростить работу и позволит вам легко настраивать и устанавливать совместимые приложения из магазина приложений. Кроме того, Linux не использует столько операционной мощности для своей работы, Windows гораздо более ресурсоемкая и, естественно, будет работать медленнее.
- Передача мультимедийных и других файлов – после установки операционной системы перенесите мультимедийные файлы на жесткие диски. Для этого используйте внешние жесткие диски, сопоставление дисков и передачу файлов по сети, FTP и т.д. Лучшим вариантом является сопоставление жесткого диска внутри Windows или Mac для легкого доступа к файлам с ноутбука или других настольных компьютеров. Вот как подключить жесткий диск в Windows 10.
- Установите приложение медиа-сервера – после того, как все ваши файлы будут перенесены на жесткие диски NAS, нам нужно будет установить приложение медиа-сервера для фактического распространения медиа на различные устройства. Опять же, я предлагаю использовать Plex Media Server. Это одно из лучших (если не самое лучшее) приложение для медиасервера! Plex Media Server доступен во всех основных операционных системах, поэтому, вероятно, он совместим с любой выбранной вами ОС.
Motivation
Looking for a simple DLNA server that I could just fire up in some directory, watch some files on my TV and then be done with it, I came up empty. There are some decent servers out there, like Serviio and friends, but none that fit my requirements. Also there wasn’t really a decent enough and uncomplicated enough open source implementation that I could borrow. The Coherence python project seemed to be a good starting point, but was already to complex for what I was trying to achieve. Also, python dealing with Unicode paths on Windows pretty much sucks. Then there is Mono.UPnP, which didn’t really work, and the Intel(?) Developer Tools for UPnP, which seemed kinda nice at first, but turned out to be coming straight out of over-engineering hell, in my humble opinion.
And so I decided to write my own server, borrowing some ideas from Coherence, reading some of the UPnP specs and reverse engineering the various protocols involved (yuck, SOAP :p) by watching my TV interact with Coherence and Serviio under Wireshark.
And since I was at it and this is supposed to be an educational and «fun» project, I decided to do what you shouldn’t normally do: Re-invent the wheel by writing my own small http server implementation insead of using the framework one.
Передача потоком мультимедиа на другой компьютер
Можно использовать проигрыватель Windows Media для передачи потоком мультимедиа или их воспроизведения на другом компьютере или медиаприставке в сети.
Например, если к домашней сети подключен цифровой медиаплеер, Windows автоматически обнаружит его и даст возможность воспроизводить на нем музыку с помощью проигрывателя Windows.
Для воспроизведения медиаданных на другом компьютере или устройстве, выполните следующие действия:
- Откройте Проигрыватель Windows.
- Если проигрыватель уже открыт и находится в режиме воспроизведения, нажмите кнопку Переключиться на библиотеку в верхнем правом углу проигрывателя.
- Если область списка закрыта или отображаются вкладки Записьили Синхронизация, выберите вкладку Воспроизвести.
- Найдите в библиотеке проигрывателя элементы, которые нужно воспроизвести, и перетащите их из области сведений в области списка.
- Нажмите кнопку Воспроизвести с помощью в верхней части области списка и выберите устройство в сети, которое будет получать медиаданные.
- В диалоговом окне Воспроизвести с помощьювоспользуйтесь элементами управления воспроизведением, чтобы управлять воспроизведением на устройстве или компьютере, получать поток мультимедиа.
Примечание: При передаче потоком музыки на цифровой медиаплеер, возможно, не удастся переключать дорожки с помощью элементов управления на устройства или пульта дистанционного управления, который поставляется с устройством.









