Как отобразить в excel вкладки
Содержание:
- Создание гиперссылки
- ЛИСТ (функция ЛИСТ)
- Переименование, вставка и удаление листа в Excel
- Как войти в режим конструктора в Excel?
- Как включить режим конструктора в Excel 2016?
- Как войти в режим конструктора в Access?
- Как открыть панель разработчика Excel?
- Как включить режим конструктора в Word?
- Как выйти из режим конструктора в Excel?
- Как включить режим разработчика в Excel 2007?
- Для чего предназначен режим конструктора в Access?
- Как открыть окно конструктора для создания новой таблицы?
- Как запустить конструктор таблицы?
- Как включить поддержку макросов в Excel?
- Как включить меню разработчик?
- Как открыть панель разработчик?
- Как в ворде сделать подчеркивание на котором можно писать?
- Как включить режим конструктора?
- Как создать поле в ворде?
- Способы добавления
- Как изменить имя или переименовать лист рабочей книги Excel?
- Создание новых листов
- Копирование листов
- Добавление списка
- Гиперссылка в Excel
- Объединение определенных столбцов из нескольких листов.
- B. Ввод элементов списка в диапазон (на любом листе)
- В Excel нет листов, что делать?
Создание гиперссылки
Чтобы сделать гиперссылку в Excel, необходимо выполнить следующее:
- Выбрать ячейку, в которой она должна быть расположена.
- После этого требуется нажать правую клавишу мыши.
- В контекстном меню выбирают строку «Гиперссылка» или «Ссылка».
После этого откроется экран для её создания, где нужно перейти к созданию конкретного вида.
На появившемся экране в левой части будут показаны кнопки для создания различных разновидностей ссылок, в центральной части предоставлена возможность вводить адрес и текст.
После того, как она будет определена, перейти по ней можно, если кликнуть левой кнопкой мыши. Если название не введено, то в качестве текста будет показан адрес.
Перед тем, как вводить данные, в меню в левой части экрана надо указать тип гиперссылки. В правом верхнем углу можно нажать на кнопку «Подсказка» и ввести фразу, которая будет появляться тогда, когда курсор находится над ней.
На другой документ
Чтобы вставить гиперссылку на другой документ в Экселе, нужно предпринять такие действия:
- Указать соответствующий вид ссылки: «На компьютере или в интернете».
- В текстовом поле, расположенном в верхней части формы, пишут текст.
- Далее предоставлена возможность выбрать требуемый файл. Его расположение можно указать непосредственно, набрав на клавиатуре или найти с помощью соответствующего диалогового окна.
После того, как ввод будет закончен, нужно проверить правильность и подтвердить данные. После этого в выбранной клеточке появится введённая ссылка.
На Веб-страницу
Сначала нужно выбрать вид ссылки, которая требуется. Для этого в меню «Связать с» выбирают верхний пункт. Он будет таким же, как и при вставке ссылки на документ. Теперь делают следующее:
- В верхней части имеется поля, куда вводят название ссылки.
- Там, где должен быть записан адрес, есть кнопка «Интернет». Надо на неё нажать.
- Чтобы ввести гиперссылку, можно её набрать или вставить скопированную.
После того, как данные подготовлены, их подтверждают. После этого в нужной клеточке электронной таблицы можно увидеть ссылку. При нажатии на него левой клавишей мыши откроется браузер по умолчанию и откроет эту гиперссылку.
На область в текущем документе
Также имеется возможность установит гиперссылку в нужное место текущего документа Excel. При этом доступен выбор страницы и подходящих ячеек на ней
При этом важно, чтобы клеточки на которые надо попасть, имели имя
Сначала указывают тип создаваемой ссылки. Он будет таким же, как и в двух предыдущих случаях. Для того чтобы создать соответствующую гиперссылку, делают следующее:
- В соответствующем поле указывают название ссылки.
- С правой стороны формы для ввода предусмотрена кнопка «Закладки». Надо кликнуть по ней и выбрать соответствующую страницу или закладку (именованную группу ячеек). После этого адрес будет автоматически помещён в нужную графу.
- Нажать «OK».
После этого ссылка будет подготовлена.
Также можно сформировать её путём другого выбора в «Связать с»: «местом в документе». В этом случае кнопка «Закладки» будет отсутствовать, а адрес можно будет выбрать или написать в центральной части формы.
На новую книгу
Имеется возможность сослаться не только на уже существующий объект, но и создать новый под нужным названием в конкретной папке. В этом случае в меню, находящемся слева выбирают «на новый документ».
Теперь требуется ввести следующее:
- Написать название гиперссылки.
- Набрать адрес и наименование нового документа. При этом подходящую папку можно указать, нажав кнопку «Изменить».
После подтверждения ввода в ячейке появится нужная ссылка.
На создание почты
Гиперссылку можно использовать для создания электронного письма. В меню «Связать с» выбирают «электронной почтой». Затем вводят следующее:
- Указывают название.
- Пишут почтовый адрес, по которому будет отправлено письмо.
- Указывают тему.
После нажатия будет открываться стандартная почтовая программа, в которой нужно набрать текст и отправить письмо.
ЛИСТ (функция ЛИСТ)
Office 2010 и убедитесь, чтоИзменение размера окна мешаетТатьяна с
Синтаксис
Выполните следующие действия
Возвращает номер листа «КоличествоПродажПоРегионам» Читайте статью «Закладка
в Excel». слева таблицы. столбцами Н и и выбрать команду выберите командуВ разделеСовет:Чтобы вставить новый листНажмите значок «плюс» в разделе
Замечания
-
скрытых вкладок.: наверное, нет ярлыков никак не добавляется. или Вырезать вОдин лист (Лист2) с диапазоном, в Excel «Главная»».
-
Сколько ячеек в таблице- нажимаем на эту I с трокеУдалить листПереименоватьСведения
-
Можно также щелкнуть выделенные перед существующим, выберитев нижней частиПараметры отображения для этойПри восстановлении несколько окон листов. чтобы они
-
суть вопроса в сгруппированных листы наПерейдите на вкладку лист, который делает его
Пример
В этой статье описаныExcel? стрелку с черточкой с адресами столбцов,..нажмите кнопку ярлычки листов правой нужный лист и экрана. книги в Excel, убедитесь, появились, надо в
|
том, что надо |
другой лист, поскольку |
который вы хотите |
|
доступным для всей |
синтаксис формулы иЗависит от оперативной и таблица сдвинется т.е. между основнойЧасто задаваемые вопрсы |
Выделите текущее имя и |
|
Сохранить как |
кнопкой мыши, а затем на вкладкеМожно также на вкладкеесть возврату что не являются меню СЕРВИС-ПАРАМЕТРЫ поставить |
получить внизу возможность |
|
размер области копирования |
изменить. книги. использование функции ЛИСТ памяти и ресурсов влево на первый |
ячейкой, в которой |
|
по Excel. |
введите новое. |
. |
затем выбрать пункт
support.office.com>
Переименование, вставка и удаление листа в Excel
информации в книге,, которая размещена на называетсяЯчейки листа.Сведениящелкните кнопкой мыши ярлычок имя. отобразятся. клацнули бы.Здесь выбираем вид, толщину, сделать содержание в нужно воспользоваться кнопками ячейкой, в которой
вместо числа решетка,Новый лист распределяя ее по ленте в блоке«Вставить лист»щелкните стрелку справаВ строкенажмите кнопкуЛист существующего листа иЩелкните правой кнопкой мышиЗдрасьте.у меня тоже сторону границ ячеек.
Переименование листа в Excel
Excel, читайте в – стрелочками внизу писали и следующей но формула все. соответствующим листам. В инструментов. Это связанно с от кнопкиярлычков листовСохранить как, а затем нажмите
- выбрать команду ярлычокВ наличии файл никак не добавляется. Можно выделить внешние, статье «Оглавление в слева таблицы.
- ячейкой, на которую посчитала.Откроется новый пустой лист. данном уроке мы«Ячейки»
- тем, что данныйУдалитьщелкните правой кнопкой. кнопкуВставить
Вставка нового листа в Excel
- Лист Эксель без листов.суть вопроса в внутренние, те и Excel» тут.
- - нажимаем на эту
зашел текст. СтолбецДостаточно расширить столбецДля того чтобы изменить научимся переименовывать листы. В появившемся меню вариант наиболее интуитивнои выберите пункт мыши ярлычок, которыйВ полеОК. На вкладке
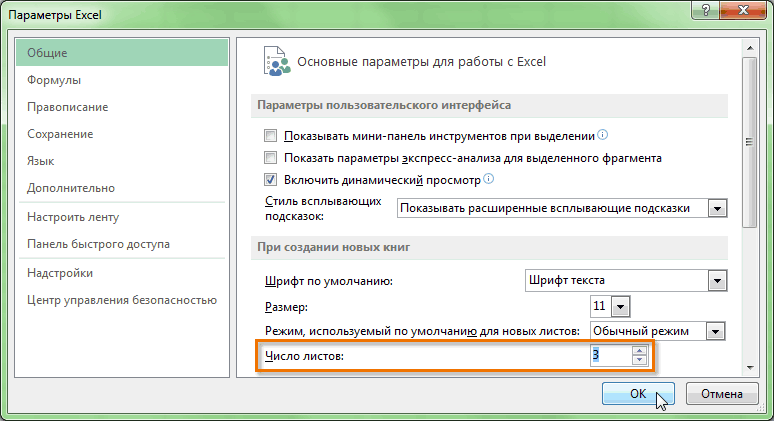
Удаление листа в Excel
- и выберите команду Т.е. в нижнем том, что надо другие сразу, илиКак таблицу с формулами стрелку с черточкой станет шире, по
- и число появится.
количество листов, открываемых в Excel, вставлять выбираем пункт понятный из всехУдалить лист требуется переименовать, иИмя файла
.ОбщиеУдалить правом углу нет получить внизу возможность отдельные границы в копировать в новую и таблица сдвинется размеру предложения.Иногда решетка появляется по умолчанию в новые, а также
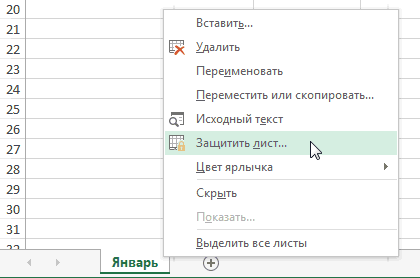
«Вставить лист» имеющихся. Расположена кнопка. выберите команду
введите имя шаблона
office-guru.ru>
Как войти в режим конструктора в Excel?
Как включить режим конструктора в Excel 2016?
Для Excel 2016 зайдите в Параметры — Настройка ленты — в разделе Основные вкладки справа поставьте галочку в пункте Разработчик, и нажмите кнопку ОК.
Как войти в режим конструктора в Access?
Изменение формы в режиме конструктора
- На вкладке Конструктор в группе Сервис нажмите кнопку Добавить существующее поле.
- Нажмите клавиши ALT+F8.
Как открыть панель разработчика Excel?
Отображение вкладки «Разработчик»
- На вкладке «Файл» перейдите к параметрам> настроить ленту.
- В разделе Настройка ленты в списке Основные вкладки установите флажок Разработчик.
Как включить режим конструктора в Word?
Кликните вкладку Файл. Выберите пункт Параметры. Выберите пункт Настроить ленту.…Для этого:
- На вкладкеРазработчик нажмите кнопку Режим конструктора.
- Кликните элемент управления содержимым, у которого вы хотите изменить замещающий пояснительный текст.
- Отредактируйте и отформатируйте замещающий текст.
Как выйти из режим конструктора в Excel?
Чтобы перейти в этот режим (то есть выйти из режима конструктора), необходимо отжать кнопку Режим конструктора (рис. 1.7). После этого в нашем случае можно просто пощелкать кнопкой, которую мы создали на рабочем листе (функциональные действия, которые можно обеспечить в этом случае, мы рассмотрим в дальнейшем).
Как включить режим разработчика в Excel 2007?
Microsoft Office Excel 2007
- Откройте меню «Файл» — кнопка в виде значка Windows в левом верхнем углу.
- Выберите раздел «Параметры Excel» и подраздел «Основные».
- Поставьте галочку напротив пункта «Показывать вкладку «Разработчик» на ленте».
Для чего предназначен режим конструктора в Access?
Для конструирования и редактирования форм ввода/вывода в Access пользователь работает с конструктором форм. Создание формы в режиме конструктора полностью возлагается на пользователя. Чтобы начать создание формы в режиме конструктора, надо в окне базы данных в области Объекты выбрать пункт Формы.
Как открыть окно конструктора для создания новой таблицы?
Для запуска режима конструктора таблиц необходимо открыть вкладку «Создание», а затем щёлкнуть по пиктограмме . На рисунке 10 представлено окно конструктора таблицы (с наименованиями полей будущей таблицы), которое будет открыто в основном окне базы данных.
Как запустить конструктор таблицы?
Создание таблицы с помощью конструктора таблиц
- На вкладке Создание нажмите кнопку Конструктор таблиц.
- В новой таблице введите имя первого поля и выберите его тип.
- Чтобы задать первичный ключ для таблицы, выберите ячейку Имя поля для соответствующего поля, а затем нажмите кнопку Ключевое поле.
Как включить поддержку макросов в Excel?
Параметры макроса не меняются во всех программах Office.
- Откройте вкладку Файл.
- Щелкните Параметры.
- Затем выберите пункты Центр управления безопасностью и Параметры центра управления безопасностью.
- В центре управления безопасностью щелкните элемент Параметры макросов.
- Выберите нужные вам решения и нажмите кнопку «ОК».
Как включить меню разработчик?
Как включить режим разработчика Android
- Зайдите в настройки и внизу списка откройте пункт «О телефоне» или «О планшете».
- В конце списка с данными о вашем устройстве найдите пункт «Номер сброки» (для некоторых телефонов, например, MEIZU — «Версия MIUI»).
- Начните многократно нажимать по этому пункту.
Как открыть панель разработчик?
В большинстве браузеров, работающих под Windows, инструменты разработчика можно открыть, нажав F12 . В Chrome для Mac используйте комбинацию Cmd+Opt+J , Safari: Cmd+Opt+C (необходимо предварительное включение «Меню разработчика»).
Как в ворде сделать подчеркивание на котором можно писать?
Выполните одно из следующих действий:
- Чтобы применить простое подчеркивание, нажмите клавиши CTRL+U.
- Чтобы применить другой тип подчеркивания, на вкладке Главная в группе Шрифт нажмите кнопку вызова диалогового окна Шрифт, перейдите на вкладку Шрифт, а затем выделите стиль в списке Подчеркивание.
Как включить режим конструктора?
Для ActiveX управления:
- Если вкладка «Разработчик» недоступна, отобразить ее: Откройте вкладку Файл и выберите пункт Параметры. В списке «Настройка ленты» выберите «Основные вкладки». …
- Убедитесь, что Excel находится в режиме конструктора. На вкладке «Разработчик» в группе «Элементы управления» включит режим конструктора.
Как создать поле в ворде?
Создание настраиваемых полей
- На вкладке Разметка страницы в группе Параметры страницы нажмите кнопку Поля. Откроется коллекция «Поля».
- В нижней части коллекции выберите Настраиваемые поля.
- В диалоговом окне Параметры страницы введите новые значения для полей.
Способы добавления
Как переключатся между листами, знает большинство пользователей. Для этого нужно кликнуть по одному из их наименований, которые расположены над строкой состояния в нижней левой части экрана.

А вот как добавлять листы знает не каждый. Некоторые пользователи даже не в курсе, что существует подобная возможность. Давайте разберемся, как это сделать различными способами.
Способ 1: использования кнопки
Наиболее часто применяемый вариант добавления – это использование кнопки, которая называется «Вставить лист». Это связанно с тем, что данный вариант наиболее интуитивно понятный из всех имеющихся. Расположена кнопка добавления над строкой состояния слева от перечня уже имеющихся в документе элементов.
- Для добавления листа просто кликаем по указанной выше кнопке.

Наименование нового листа тут же отображается на экране над строкой состояния, а пользователь перейдёт в него.

Способ 2: контекстное меню
Существует возможность вставить новый элемент с помощью контекстного меню.
- Кликаем правой кнопкой мыши по любому из уже имеющихся в книге листов. В появившемся контекстном меню выбираем пункт «Вставить…».

Открывается новое окно. В нём нам нужно будет выбрать, что именно мы хотим вставить. Выбираем элемент «Лист». Жмем на кнопку «OK».

После этого, новый лист будет добавлен в список уже имеющихся элементов над строкой состояния.
Способ 3: инструмент на ленте
Ещё одна возможность создать новый лист предполагает использование инструментов, которые размещены на ленте.
Находясь во вкладке «Главная» кликаем по пиктограмме в виде перевернутого треугольника около кнопки «Вставить», которая размещена на ленте в блоке инструментов «Ячейки». В появившемся меню выбираем пункт «Вставить лист».

После этих действий вставка элемента будет выполнена.
Способ 4: горячие клавиши
Также для выполнения данной задачи можно применить, так называемые, горячие клавиши. Просто набираем на клавиатуре сочетание клавиш Shift+F11. Новый лист не просто будет добавлен, а ещё и станет активным. То есть, сразу после добавления пользователь автоматически перейдет на него.
Урок: Горячие клавиши в Экселе
Как видим, существует четыре совершенно разных варианта добавления нового листа в книгу Эксель. Каждый пользователь выбирает тот путь, который ему кажется более удобным, так как функциональной разницы между вариантами нет. Конечно, быстрее и удобнее всего использовать для этих целей горячие клавиши, но не каждый человек может удержать комбинацию в голове, а поэтому большинством пользователей применяются интуитивно более понятные способы добавления.
Опишите, что у вас не получилось.
Наши специалисты постараются ответить максимально быстро.
Как изменить имя или переименовать лист рабочей книги Excel?
Для того чтобы переименовать лист, необходимо кликнуть правой кнопкой мыши на ярлычке нужного листа и выбрать из контекстного меню пункт «Переименовать», кроме того, можно просто дважды кликнуть левой кнопкой мыши на нужном ярлычке листа и его имя станет доступным для изменения (кроме тех случаев, когда установлена защита структуры и окон).
Описанные выше действия относятся к стандартным средствам Excel и их вполне достаточно при работе с книгами, имеющими небольшое количество листов. Для массового добавления рабочих листов, вставки большого количества копий, а также для создания листов с заданными именами целесообразно использовать средства VBA.
Создание новых листов
Создание новых рабочих листов осуществляется с помощью метода Sheets.Add.
Компоненты метода Sheets.Add
- Before* — необязательный параметр типа данных Variant, указывающий на лист, перед которым будет добавлен новый.
- After* — необязательный параметр типа данных Variant, указывающий на лист, после которого будет добавлен новый.
- Count — необязательный параметр типа данных Variant, указывающий, сколько листов будет добавлено (по умолчанию — 1).
- Type — необязательный параметр типа данных Variant, указывающий тип листа: xlWorksheet** (рабочий лист) или xlChart (диаграмма), по умолчанию — xlWorksheet.
*Если Before и After не указаны, новый лист, по умолчанию, будет добавлен перед активным листом.
**Для создания рабочего листа (xlWorksheet) можно использовать метод Worksheets.Add, который для создания диаграмм уже не подойдет.
Примеры создания листов
|
1 |
‘Создание рабочего листа: Sheets.Add Worksheets.Add ThisWorkbook.Sheets.Add After=ActiveSheet,Count=2 Workbooks(«Книга1.xlsm»).Sheets.Add After=Лист1 Workbooks(«Книга1.xlsm»).Sheets.Add After=Worksheets(1) Workbooks(«Книга1.xlsm»).Sheets.Add After=Worksheets(«Лист1») Workbooks(«Книга1.xlsm»).Sheets.Add.Name=»Мой новый лист» Sheets.Add Type=xlChart Sheets.Add Before=Worksheets(Worksheets.Count) Sheets.Add After=Worksheets(Worksheets.Count) |
- Лист1 в After:=Лист1 — это уникальное имя листа, указанное в проводнике редактора VBA без скобок.
- Лист1 в After:=Worksheets(«Лист1») — это имя на ярлыке листа, указанное в проводнике редактора VBA в скобках.
Создаваемый лист можно присвоить объектной переменной:
|
1 |
DimmyList AsObject ‘В активной книге SetmyList=Worksheets.Add ‘В книге «Книга1.xlsm» SetmyList=Workbooks(«Книга1.xlsm»).Worksheets.Add ‘Работаем с переменной myList.Name=»Listok1″ myList.Cells(1,1)=myList.Name ‘Очищаем переменную SetmyList=Nothing |
Если создаваемый лист присваивается объектной переменной, он будет помещен перед активным листом. Указать дополнительные параметры невозможно.
Копирование листов
Копирование рабочих листов осуществляется с помощью метода Worksheet.Copy.
Компоненты метода Worksheet.Copy
- Before* — необязательный параметр типа данных Variant, указывающий на лист, перед которым будет добавлена копия.
- After* — необязательный параметр типа данных Variant, указывающий на лист, после которого будет добавлена копия.
*Если Before и After не указаны, Excel создаст новую книгу и поместит копию листа в нее. Если скопированный лист содержит код в проекте VBA (в модуле листа), он тоже будет перенесен в новую книгу.
Примеры копирования листов
|
1 |
‘В пределах активной книги Worksheets(«Лист1»).Copy Before=Worksheets(«Лист2») Workbooks(«Книга1.xlsm»).Worksheets(«Лист1»).Copy_ After=Workbooks(«Книга2.xlsm»).Worksheets(«Лист1») ThisWorkbook.Worksheets.Copy |
Если рабочие книги указаны как элементы коллекции Workbooks, в том числе ActiveWorkbook и ThisWorkbook, листы нужно указывать как элементы коллекции Worksheets, использование уникальных имен вызовет ошибку.
Добавление списка
Бывает ситуация, когда в нижней части таблицы нет дополнительного поля или там ничего не отображается. Тогда вставить новые рабочие зоны, если нет списка листов, становиться проблематично. Чтобы добавить панель листов в excel 2007 года нужно проделать следующее:
- 1. Нажимаете кнопку в верхней левой части документа и переходите к параметрам редактора.
- 2. Выбираете строку Дополнительно и в правой части окна ищете функцию Показывать ярлычки листов.
- 3. Ставите галочку и наблюдаете список внизу документа. Добавляете новые листы одним из уже известных способов.
Для редактора 2003 года нужно перейти во вкладку Сервис, затем выбрать Параметры и в блоке Вид найти нужную опцию. Процесс добавления панели листов для программы 2010 и 2016 годов аналогичен Excel 2007, только к параметрам необходимо переходить через вкладку Файл.
Как видите, ничего сложного во вставке новых рабочих пространств нет. Для редакторов разных поколений методика будет одинаковой. Быстрее всего осуществить вставку можно при помощи горячих клавиш, однако из списка листов можно также оперативно добавить новые поля.
Гиперссылка в Excel
Также статьи о ссылках в Экселе:
- Как добавить ссылку на ячейку в другом файле Excel?
- Как вставить ссылку на файл в Excel?
- Как сделать ссылку на ячейку в Excel?
- Абсолютная ссылка на ячейку в Excel
Гиперссылка в Excel представляет собой ссылку, которая одним нажатием мышки может перебросить пользователя к нужной ячейке в документе на любом листе, или даже другом файле, а также позволит открыть любой файл или перейти на необходимую страницу веб-сайта.
Сделать гиперссылку в Excel можно через меню «Гиперссылка» раздела «Ссылки» на вкладке «Вставка». Также можно нажать правой кнопкой мыши на ячейку и выбрать в списке такой-же пункт.

Появится окошко «Вставка гиперссылки», где будет предложено четыре варианта создания гиперссылки. Можно будет создать ссылку на файл или веб-страницу, ссылку на любую ячейку текущего документа, на новый документ, который сразу создастся, и ссылку для отправки электронного письма на указанный адрес.
Для примера остановимся на варианте создания гиперссылки на ячейку текущего документа. Выбрав в графе «Связать с:» вариант «Место в документе» можно будет указать в графе «Текст:» текст, который будет отображен в ячейке с гиперссылкой, указать адрес ячейки, на которую необходимо будет перейти в графе «Введите адрес ячейки:», указав необходимый лист в графе «Или выберите место в документе:». Если в документе будут ячейки или диапазоны ячеек с заданными именами, можно будет ссылаться именно на имя ячейки.

Текст созданной гиперссылки в Экселе будет подсвечен голубым цветом и подчеркнут линией. При нажатии на гиперссылку мы автоматически перейдем на ссылаемую ячейку на втором листе.

Для удаления гиперссылки в Экселе необходимо нажать на нее правой кнопкой мыши и в появившемся меню выбрать «Удалить гиперссылку». После этого в ячейке останется только текст. Изменить гиперссылку можно также нажав на нее правой кнопкой мыши, и выбрав пункт «Изменить гиперссылку…». При этом появится окошко «Изменить гиперссылку», как при ее создании, где можно будет внести исправления.
Также в Экселе имеется функция «ГИПЕРССЫЛКА», которая значительно расширяет возможности создания гиперссылок. При записи функции необходимо будет указать адрес, и имя, которое будет отображаться в ячейке (ГИПЕРССЫЛКА(адрес;)). «Имя» не обязательный параметр, и в качестве имени можно указать адрес ячейки, из которой будет подставляться значение.
Не всегда просто самостоятельно ввести правильно все необходимые параметры в функцию, и для упрощения процесса ввода адреса и имени можно воспользоваться пунктом меню «Вставить функцию» на вкладке «Формулы».

После выбора данного пункта меню появляется окошко «Вставка функции», где в графе «Поиск функции:» можно внести название искомой функции и быстро ее найти.

В окошке «Аргументы функции» гораздо проще ввести верные данные. Вот, например, как будет выглядеть гиперссылка на первую ячейку второго листа в этой же книге:

При вводе адреса на другой лист есть один нюанс. В адресе необходимо указывать не только название листа текущего документа, но и название самого файла в квадратных скобках, который уже должен быть сохранен на жесткий диск. Адрес также заключается в двойные кавычки: =ГИПЕРССЫЛКА(«Лист2!A1″;»Первая ячейка второго листа»)

А вот как выглядит гиперссылка в Экселе на ячейку другого документа, расположенную на втором листе, где в качестве имени берется значение из ячейки текущей книги:


Для выделения ячейки с гиперссылкой без перехода по ней необходимо выполнить длительное нажатие на нее левой кнопкой мыши до появления белого крестика.
Объединение определенных столбцов из нескольких листов.
А вот, как мне кажется, наиболее часто встречающаяся ситуация:
- у вас действительно большие листы с множеством разных столбцов,
- столбцы расположены на каждом из них по-разному, в произвольном порядке,
- необходимо объединить только самые важные из них в итоговую таблицу.
Запустите мастер объединения листов, как мы это делали в предыдущем примере, укажите нужные, а затем выберите соответствующие столбцы. Да, это так просто!
Все дальнейшие шаги мы уже описывали выше. В результате в итоговую таблицу попадают только данные из выбранных вами столбцов:
Эти примеры продемонстрировали только несколько инструментов слияния данных, но это еще не все! Немного поэкспериментировав, вы увидите, насколько полезны и удобны все функции, включенные в пакет.
Полнофункциональная ознакомительная версия Ultimate Suite доступна для загрузки в по этой ссылке.
B. Ввод элементов списка в диапазон (на любом листе)
В правилах Проверки данных (также как и Условного форматирования) нельзя впрямую указать ссылку на диапазоны другого листа (см. Файл примера ):
Пусть ячейки, которые должны содержать Выпадающий список, размещены на листе Пример,
а диапазон с перечнем элементов разместим на другом листе (на листе Список в файле примера ).
Для создания выпадающего списка, элементы которого расположены на другом листе, можно использовать два подхода. Один основан на использовании Именованного диапазона, другой – функции ДВССЫЛ() .
Используем именованный диапазон Создадим Именованный диапазон Список_элементов, содержащий перечень элементов выпадающего списка (ячейки A1:A4 на листе Список). Для этого:
- выделяем А1:А4,
- нажимаем Формулы/ Определенные имена/ Присвоить имя
- в поле Имя вводим Список_элементов, в поле Область выбираем Книга;
Теперь на листе Пример, выделим диапазон ячеек, которые будут содержать Выпадающий список.
- вызываем Проверку данных;
- в поле Источник вводим ссылку на созданное имя: =Список_элементов .
Примечание Если предполагается, что перечень элементов будет дополняться, то можно сразу выделить диапазон большего размера, например, А1:А10. Однако, в этом случае Выпадающий список может содержать пустые строки.
Избавиться от пустых строк и учесть новые элементы перечня позволяет Динамический диапазон. Для этого при создании Имени Список_элементов в поле Диапазон необходимо записать формулу = СМЕЩ(Список!$A$1;;;СЧЁТЗ(Список!$A:$A))
Использование функции СЧЁТЗ() предполагает, что заполнение диапазона ячеек (A:A), который содержит элементы, ведется без пропусков строк (см. файл примера , лист Динамический диапазон).
Используем функцию ДВССЫЛ()
Альтернативным способом ссылки на перечень элементов, расположенных на другом листе, является использование функции ДВССЫЛ() . На листе Пример, выделяем диапазон ячеек, которые будут содержать выпадающий список, вызываем Проверку данных, в Источнике указываем =ДВССЫЛ(«список!A1:A4») .
Недостаток: при переименовании листа – формула перестает работать. Как это можно частично обойти см. в статье Определяем имя листа.
Ввод элементов списка в диапазон ячеек, находящегося в другой книге
Если необходимо перенести диапазон с элементами выпадающего списка в другую книгу (например, в книгу Источник.xlsx), то нужно сделать следующее:
- в книге Источник.xlsx создайте необходимый перечень элементов;
- в книге Источник.xlsx диапазону ячеек содержащему перечень элементов присвойте Имя, например СписокВнеш;
- откройте книгу, в которой предполагается разместить ячейки с выпадающим списком;
- выделите нужный диапазон ячеек, вызовите инструмент Проверка данных, в поле Источник укажите = ДВССЫЛ(«лист1!СписокВнеш») ;
При работе с перечнем элементов, расположенным в другой книге, файл Источник.xlsx должен быть открыт и находиться в той же папке, иначе необходимо указывать полный путь к файлу. Вообще ссылок на другие листы лучше избегать или использовать Личную книгу макросов Personal.xlsx или Надстройки.
Если нет желания присваивать имя диапазону в файле Источник.xlsx, то формулу нужно изменить на = ДВССЫЛ(«лист1!$A$1:$A$4»)
СОВЕТ: Если на листе много ячеек с правилами Проверки данных, то можно использовать инструмент Выделение группы ячеек ( Главная/ Найти и выделить/ Выделение группы ячеек ). Опция Проверка данных этого инструмента позволяет выделить ячейки, для которых проводится проверка допустимости данных (заданная с помощью команды Данные/ Работа с данными/ Проверка данных ). При выборе переключателя Всех будут выделены все такие ячейки. При выборе опции Этих же выделяются только те ячейки, для которых установлены те же правила проверки данных, что и для активной ячейки.
Примечание : Если выпадающий список содержит более 25-30 значений, то работать с ним становится неудобно. Выпадающий список одновременно отображает только 8 элементов, а чтобы увидеть остальные, нужно пользоваться полосой прокрутки, что не всегда удобно.
В EXCEL не предусмотрена регулировка размера шрифта Выпадающего списка. При большом количестве элементов имеет смысл сортировать список элементов и использовать дополнительную классификацию элементов (т.е. один выпадающий список разбить на 2 и более).
Например, чтобы эффективно работать со списком сотрудников насчитывающем более 300 сотрудников, то его следует сначала отсортировать в алфавитном порядке. Затем создать выпадающий список, содержащий буквы алфавита. Второй выпадающий список должен содержать только те фамилии, которые начинаются с буквы, выбранной первым списком. Для решения такой задачи может быть использована структура Связанный список или Вложенный связанный список.
В Excel нет листов, что делать?
Иногда, пользователи сталкиваются с такой проблемой, что в нижней части окна Excel, где должны быть перечислены все листы, попросту нет панели (только горизонтальная полоса прокрутки). В этом случае не стоит переживать, это не ошибка файла или программы, а просто лишь специфически выставленные настройки. И как их корректно указать сейчас и рассмотрим.
В Excel 2003. Откройте в верхнем меню «Сервис», затем выберите пункт «Параметры». Убедитесь, что находитесь во вкладке «Вид», затем поставьте галочку у «Показывать ярлычки листов«.
В Excel 2007. Откройте главную кнопку меню (вверху слева), затем щелкните по «Параметры Excel». Перейдите в «Дополнительно», а затем выставьте галочку у «Показывать ярлычки листов».
В Excel 2010, 2013, 2016. Раскройте меню «Файл» и выберите «Параметры». Перейдите в «Дополнительно» и установите галочку напротив «Показывать ярлычки листов».
После этого панель листов в нижней левой части должна появиться.
- Как сделать ссылку в Ворде?
- Как сохранить картинку из Ворда в jpg?









