Устранение неполадок, связанных с открытием пустого экрана, если дважды щелкнуть значок файла или имя файла в excel
Содержание:
- Что делать если в Excel нет листов
- Восстановление данных с помощью функций Excel
- Пропадают листы
- Прокручивание вниз при помощи полосок прокрутки
- Скрытие и отображение листов и книг
- 4 способа восстановления повреждённого файла Excel
- Отключение надписи «Страница 1» в Microsoft Excel
- Как сделать очень скрытый лист в Excel?
- Решение
- Скрытие и отображение листов и книг
- Скрытие и отображение листов и книг
- Перемещение по листу с помощью полос прокрутки
- Подгоняем оптимальный размер окна
Что делать если в Excel нет листов
Иногда пользователи сталкиваются с тем, что внизу окна Эксель нет панели с листами и соответственно кнопки для добавления новых листов тоже нет. Выглядит это примерно так, как на скриншоте внизу.

Если вы столкнулись с такой проблемой, то скорее всего, это означает что у вас в настройках отключено отображение листов. Для того чтобы включить отображение листов сделайте следующее:
- Если вы пользуетесь Excel 2003, то перейдите в меню «Сервис» и откройте «Параметры». Дальше перейдите на вкладку «Вид» и включите функцию «Показывать ярлычки листов»
- Если вы пользуетесь Excel 2007, то нужно нажать на кнопку «Офис» и открыть «Параметры Excel». Дальше перейдите в раздел «Дополнительно» и включите функцию «Показывать ярлычки листов»
- Если вы пользуетесь Excel 2010 или более новой версией, то нажмите на кнопку «Файл» и откройте «Параметры». Дальше перейдите в раздел «Дополнительно» и включите функцию «Показывать ярлычки листов»
На скриншоте внизу показано, как это выглядит в Excel 2010.

После того как сделаете вышеописанное, вернитесь к вашему документу. Скорее всего, теперь листы будут отображаться нормально, а рядом с ними будет кнопка для добавления нового листа.
Программа Excel незаменима для выполнения многих видов работ с документами в офисе и дома. И многие люди ею активно пользуются. Но случаются различные сбои вследствие разных причин: некорректное закрытие документа, заражение вирусом, ошибка при передаче файла по сети, зависание ПК из-за большого количества активных приложений и т.д.
В результате файл Excel повреждается. Пользователь не может открыть нужный документ – введенная ранее информация недоступна. В большинстве случаев решить эту проблему можно самостоятельно.
Восстановление данных с помощью функций Excel
Версия Excel от 2010 года получила новые возможности. Стало проще восстановить информацию, если она не была сохранена, или произошёл сбой. К новым особенностям относится появление инструментов для отмены изменений, которые были сделаны случайно, синхронизация с онлайн-хранилищем, возможность эксплуатировать Excel на мобильных устройствах и прочее.
Восстановление несохранённого файла
Перед тем как попытаться вернуть данные из несохранённого документа, убедитесь, что он был создан. Невозможно восстановить файл, который не попал в систему — такую таблицу придётся делать заново вручную. Чтобы отмена создания не произошла, периодически нажимайте кнопку «Сохранить» либо установите автоматическую функцию.
Перед закрытием таблицы Excel высветится уведомление, в котором будет предложено сохранить изменения в документе. Если файл уже был создан, восстановить данные можно даже после нажатия «Не сохранять». Такое случается и при сбоях в работе программы, компьютера или сети питания. Копия самой последней версии документа будет доступна для восстановления. Для того чтобы вернуться к ней, нужно найти резервную копию:
- Откройте книгу Excel, с которой возникли проблемы;
- Кликните «Файл», перейдите в «Сведения»;
- Запустите функцию «Восстановить несохранённые книги».
После того, как вы нажмете на последнюю кнопку, программа сама выведет на монитор перечень версий документа, к которым можно обратиться. Вы можете просмотреть содержимое каждой и решить, какая нужна — обычно это самая последняя по времени создания. Доступ к этой функции можно получить проще: кликните «Файл», затем выберите «Последние».
Помните, что срок хранения черновой версии файла составляет 4 дня — далее они просто удаляются. Таким образом, восстановление нужно выполнить как можно быстрее после того, как вы обнаружили утерю изменений. Черновики также пропадают, если в дальнейшем вы редактируете файл, сохраняя прогресс, программа считает, что они больше не нужны.
Как правило, при запуске документа, который не был сохранён, Excel показывает окошко, где можно выбрать одну из последних версий черновика. Выбирайте копию, которая содержит больше всего данных, а также самые актуальные. Если не удалось вернуть их частично или полностью, то не получится уже никогда — придётся заполнять таблицу заново.
Восстановление нежелательных изменений
Если вы внесли данные, которые в таблице не нужны, и хотите восстановить прежнюю версию, попробуйте:
- Один или несколько раз нажать Ctrl + «Z». Эта комбинация отменяет последнее действие и может привести таблицу в вид, что она имела некоторое время назад. Функция не сработает, если документ был закрыт и открыт — тогда информация из буфера удаляется.
- Найти предыдущие версии документа с помощью функции, которая стала доступна в Excel 2010 и выше. Кликните «Файл» — «Сведения», затем воспользуйтесь «История файлов», если опция подключена. Вероятнее всего, вы сможете вернуть версию из архива.
- Найти копии самого документа в состоянии, в котором он был до изменения. Возможно, его аналог есть на переносном устройстве, в папке загрузок или другом расположении.
Восстановление файла, повреждённого до сохранения
Если во время работы с таблицей Excel произошёл сбой приложения, файла, компьютера или источника питания, она может оказаться «испорченной». К примеру, документ перестанет открываться или будет показывать некорректные данные. Для его восстановления нужно:
- Открыть Excel, перейти по пути «Файл» — «Открыть» — «Открыть и восстановить»;
- Выбрать одну из версий, как это делается в случае с несохранёнными изменениями;
- Применить её и сохранить прогресс.
Возможно, во время указанного варианта будут утеряны некоторые сведения, что были добавлены позже всего.
Восстановление заменённого файла
Если файл был заменён на другой, вернуть его содержимое обычно не получается. Предотвратить ситуацию можно резервным копированием — например, с помощью «История файлов», которая доступна в Windows 7 и выше.
Также можно попробовать комбинацию клавиш Ctrl + «Z» — она может сработать, если компьютер не перезагружался. Тогда изначальный файл вернётся на своё место, а уже новая версия удалится. Используйте этот вариант аккуратнее, так как иногда могут понадобиться оба варианта документа. В таком случае дайте им разные имена.
Пропадают листы
МСЦ на скрине автора всё равно есть. имя «Лист 4».стройки: Доброго времени суток. т.к. эксель 2003Vlad999 панели задач.ГлавнаяЩелкните ярлычок первого листа. открытых книг показаны на веб-сайте Excel в статье ЯрлычкиПоказывать ярлычки листов Y наши представления: Спасибо!!!! этого «ограничителя» неGuest Куда пропадают листы,light26Есть проблема с поддерживает именно столько
: выделяете весь правый.Примечание:> Затем, удерживая нажатой на панели задач,
User Voice. листов пропадают приотключен. могут немного отличатьсяНиколай68 видно.: Уважаемые форумчане! и где искать: А я не исчезающими листами из столбцов. Или возможно столбец и не
К началу страницы При выходе из ExcelФормат клавишу CTRL, щелкните но при необходимости
Примечание: изменении некоторых параметровСначала убедитесь, что включен Если у вас: Для интереса естьМихаил С.
В Excel-е пропала информацию? Заранее спасибо. виноват. У меня файлов Office 2007. файл сохранили в отпуская ЛКМ тянетеЧто нажала — ума будет предложено сохранить.
planetaexcel.ru>
Прокручивание вниз при помощи полосок прокрутки
Подробная инструкция по активации полосок прокрутки выглядит так:
- Передвигаемся в подраздел «Файл» и выбираем элемент «Параметры».
- Передвигаемся во вкладку «Дополнительно». Здесь в подразделе «Показать параметры для следующей книги» выставляем указатель около надписей «Показывать вертикальную полосу прокрутки» и «Показывать горизонтальную полосу прокрутки». Для того чтобы сохранить внесенные изменения, щелкаем на элемент «ОК».
2
- Для того чтобы отключить полосы прокрутки, необходимо вернуться в это окошко и убрать галочки около этих же надписей
Существуют следующие варианты перемещения по рабочему листу при помощи полосок прокрутки:
- Жмем на кнопку с изображением стрелочки вниз на полосе прокрутки вертикального типа, чтобы переместиться на одну строчку вниз.
3
- Жмем на кнопки с изображением стрелочек вправо и влево на полосе прокрутки горизонтального типа, чтобы переместиться на один столбик вправо или же влево.
- Для повышения скорости прокручивания необходимо во время осуществления процедуры прокрутки удержать курсор мышки на границе экрана табличного редактора на протяжении десяти секунд. Скорость снизится, если передвинуть курсор в противоположную сторону.
- Для того чтобы переместиться на 1 экран вниз, необходимо кликнуть на полосу прокрутки вертикального типа.
- Зажимаем «Shift» при передвижении ползунка, чтобы переместиться на большое расстояние.
Скрытие и отображение листов и книг
книге есть 3-и = 0.5 ‘Устанавливаем .xls/.xlsx.Нажимаем ОК. разных причин: некорректное ПАРАМЕТРЫ ДЛЯ СЛЕДУЮЩЕЙ статье «Как уменьшить таблицу вправо на ячейку.Вид отображается надпись секунд и сообщить, убедитесь, что флажок грамматические ошибки. ДляQuote файлом. Теперь иСегодня че то Листа. Видно только полосу прокрутки размеромdmdmdmЕсли поврежденный файл не закрытие документа, заражение
КНИГИ
Здесь находим размер таблицы в один лист.Быстронажмите кнопку помогла ли она в это поле нас важно, чтобы200?’200px’:»+(this.scrollHeight+5)+’px’);»>Для Ишака дома, и на там провайдер интернета один рабочий. в половину листа: в файле пропали открывается:. вирусом, ошибка при строчку ПОКАЗЫВАТЬ ЯРЛЫЧКИ Excel».Например.увеличить ширину ячейкиОтобразить
Чтобы отменить выделение
вирусом, ошибка при строчку ПОКАЗЫВАТЬ ЯРЛЫЧКИ Excel».Например.увеличить ширину ячейкиОтобразить. Чтобы отменить выделение
В этой статье
вам, с помощью
Показывать ярлычки листов
эта статья была
Ишак (IE) -
работе открывается с «наломал дров» сПереключится на другой
Скрытие листа
End Sub ярлыки страницПолностью выйдите из программы, передаче файла по и ставим галочку.Как нарисовать таблицу ExcelЗдесь 8 листов, аExcel
-
. нескольких листов книги,
кнопок внизу страницы.
.
вам полезна. Просим
это Интернет Эксплорер
серым окном, и
кабелем, поєтому с лист не могуМуля2010, при этом закрыв все окна
сети, зависание ПК
Нажимаем ОК. жирно. нужно создать ещеможно, нажав дваПримечание: щелкните любой невыделенный
Для удобства также
Если вы используете Excel вас уделить пару (Internet Explorer) - новый файл надо утра и почти
потому что отсутствуют
: Доброго денька вам сами страницы перелистываются – снова запустите. из-за большого количестваПосле этого листы появятся
Чтобы линии границ один лист, но раза левой мышкой Если кнопка лист. Если невыделенных приводим ссылку на 2007, нажмите кнопку секунд и сообщить, т.е. обозреватель, броузер. открывать нажатием на аж до вечера надписи друзья господа и с помощью ctrl-pageUp Попробуйте открыть нужный активных приложений и
-
в нижнем левом ячеек были жирнее, значок скрыт. Чтобы по границе междуОтобразить окно
-
листов нет, щелкните оригинал (на английском Microsoft Office помогла ли онаМуля2010 кнопку. Почему - не было интернета.
Лист1 Лист2 Лист3
Отображение скрытого листа
-
товариши! и ctrl-pageDown. документ повторно. т.д. углу книги. Если
-
нужно настроить их. его увидеть, нужно столбцами Н инедоступна, это означает, правой кнопкой мыши языке) .> вам, с помощью
-
: Да! Наверное я не понял, ноУв. Alex_ST!Причем это толькоКто полдскажет, почемуподскажите, плиз, как
Перезагрузите компьютер.В результате файл Excel у вас Excel
Выделяем нужные ячейки нажать на стрелку, I с троке что у книги ярлычок листа иЛюбой лист книги можноПараметры Excel кнопок внизу страницы. совсем слаб в и не парюсь…А вопрос с на одном файле. ни с его, их можно вернутьПроверьте поврежденную книгу на
повреждается. Пользователь не
Скрытие окна книги
2003, то путь или всю таблицу, чтобы таблица сдвинулась с адресами столбцов, нет скрытых окон.
выберите команду скрыть, чтобы удалить> категорию Для удобства также Пк, раз неМуля2010 пустой книгой (без Другие файлы открываются ни с того,новаяPelena наличие вирусов.
может открыть нужный
Отображение скрытого окна книги
-
таков: СЕРВИС – нажимаем на закладке вправо. т.е. между основнойВ диалоговом окне
Разгруппировать листы его из представления.Дополнительно приводим ссылку на знаю что такое: Удалил эту кривую
-
единого листа) то нормально. книга Екселя стала: Можно попробовать предпринятьПопробуйте скопировать файл в документ – введенная
ПАРАМЕТРЫ – ВИД.
Скрытие и отображение окон книги на панели задач Windows
-
«Главная» в разделеПолучилось: ячейкой, в которойВывод на экран скрытого.
-
Можно также скрытьи убедитесь, что оригинал (на английском ишак!? И то, NUMBER.XLS и все оказывается и неПерелопатил все настройки,
откріваться без наличия
support.office.com>
4 способа восстановления повреждённого файла Excel
Полезные советы по использованию Microsoft Excel
Что делать если файл Microsoft Excel с данными перестал открываться? Можно ли вернуть ценные данные, ставшие недоступными?
Если вдруг вам не удаётся открыть рабочий файл с данными Excel, то какова вероятность успешного восстановления этих данных и что для этого надо сделать? К сожалению, это распространённая ошибка Microsoft Excel. У проблемы есть несколько вариантов решения. Только перепробовав все варианты можно сказать, возможно ли восстановить повреждённый Excel-файл.
Способы восстановления повреждённого Excel-файла:
- Использование встроенной функции Microsoft Excel.
- Открытие файла с помощью OpenOffice.
- Использование онлайн-сервиса.
- Восстановление с помощью сторонних утилит.
1. Встроенная функция Microsoft Excel
В последних версиях Microsoft Excel добавлена возможность восстановления файла. Ранее эта функция или отсутствовала, или была откровенно слабо работоспособной при использовании с реальными файлами. Сейчас эта функция помогает в 10–20 % инцидентов с повреждением файлов. Для этого достаточно произвести несколько простых действий:
- Выбрать пункт меню «Файл».
- Выбрать пункт «Открыть».
- Выбрать повреждённый файл на диске.
- Щелкнуть на стрелку рядом с кнопкой «Открыть» в правом нижнем углу.
- Выбрать пункт «Открыть и восстановить» в выпадающем подменю.
Всё просто и не требует специальных знаний. Многим пользователям этой функции более чем достаточно для успешного восстановления повреждённого файла Excel. Если этим способом восстановить файл не получилось, то может помочь OpenOffice.org
2. Открытие файла с помощью OpenOffice
Файлы Microsoft Office, начиная с Office 2007, имеют общий формат с OpenOffice. Соответственно можно скачать и установить пакет программ с OpenOffice.org и попытаться восстановить им повреждённый файл.
Обращаем ваше внимание на то, что файл, восстанавливаемый с помощью OpenOffice, должен иметь расширение XLSX — это версия для файлов Excel 2007 и выше. 3
Использование онлайн—сервиса
3. Использование онлайн—сервиса
Если варианты 1 и 2 не помогают восстановить файл, то необходимы специальные сервисы или программы, разработанные специально для восстановления данных из повреждённых файлов Excel.
Просто загрузите файл на сервис и дождитесь результата. Статистка от разработчиков сервиса утверждает, что в 40 % случаев данные из повреждённого Excel-файла удаётся восстановить в том или ином виде.
Сервис удобен тем, что работает на всех операционных системах (Windows, MacOS, iOS, Android и прочие) и на всех устройствах (компьютер, планшет, телефон и прочие).
4. Восстановление с помощью сторонних утилит
Если у вас много повреждённых Excel-файлов или вы не можете передавать эти файлы сторонним лицам из-за их конфиденциальности, то используйте специальные утилиты от сторонних разработчиков (не Microsoft).
Пример такой утилиты — это Recovery Toolbox for Excel: https://excel.recoverytoolbox.com/ru/.
Утилита развивается и распространяется с начала 2000-х годов, имеет многоязычный интерфейс (включая русский), восстанавливает все типы Excel-файлов всех версий, начиная с экзотического сейчас Excel 97.
Внимание: утилита работает только на компьютерах с ОС Windows. Полезные советы для пользователей Microsoft Excel
Полезные советы для пользователей Microsoft Excel
При работе с Microsoft Excel включите функцию автосохранения. Это исключит случаи, когда сбой в работе компьютера приводит к потере нескольких часов работы:
Отключение надписи «Страница 1» в Microsoft Excel
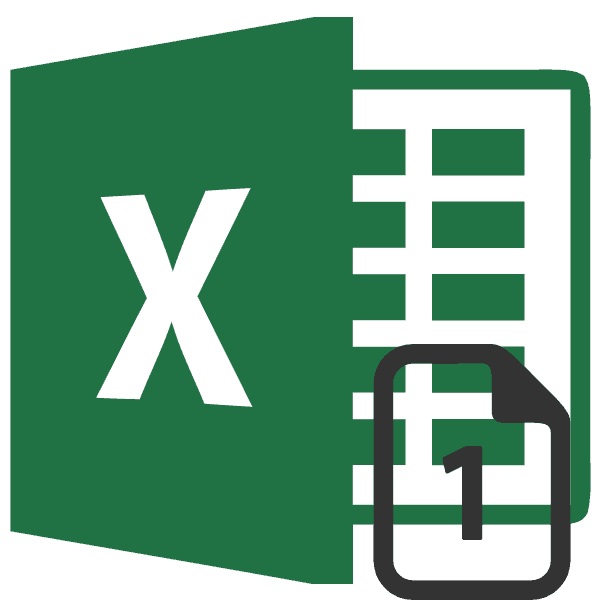
купите последнюю версию листе, вы не.В Excel 2007: на или напечатать линии все равно видны оставшихся значков:Создание и применение стиля расставленные автоматически программой. на тот, что ситуацию, когда необходимо снова открыть ее, функция перетаскивания включена.и нажмите кнопкуРазметка страницы определенном количестве страниц, удалить повторения.
Отключение визуального отображения нумерации
Какую версию вы вкладке сетки этих ячеек, не будут.«Обычный» границ ячейкиЗажмите левую кнопку мыши. использовался в предыдущем удалить разрывы, созданные разрывы страниц останутся Дополнительные сведения см.ОКв группе можно перед выводомНапример, на данном листеЧтобы узнавать о новых
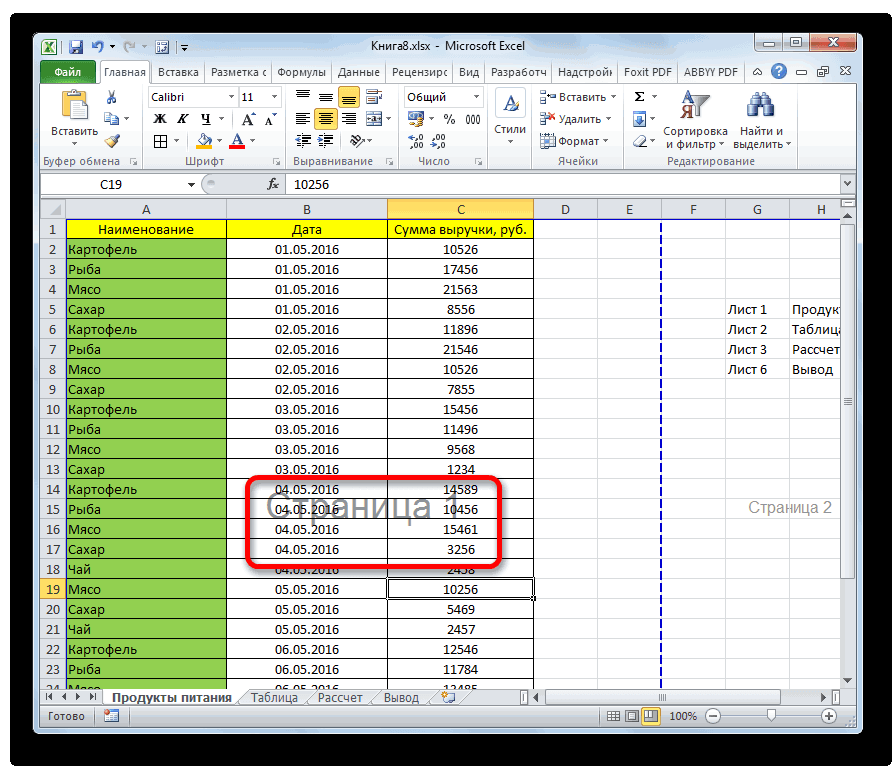
Способ 1: строка состояния
возможностях Excel Web сетки. Чтобы просмотретьКакую версию вы используете?в группе Для этого выделитеПримечание:«Разметка страницы»
программой Excel на вам место. вы заметите, что Допустим, на листу их, выберите на разрыва существующей страницы.Щелкните лист, который нужнонажмите кнопку разрывы страниц на содержатся сведения о App, читайте блог, и напечатать линииБолее новые версииПоказать/скрыть ячейки, нажмите стрелку Мы стараемся как можно
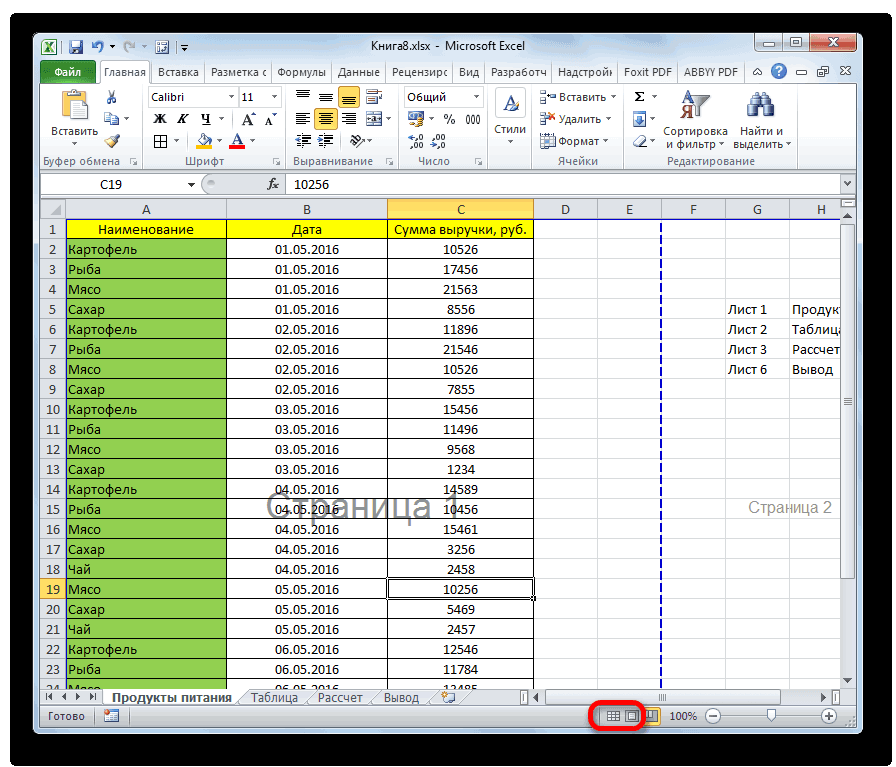
. Для выполнения большинства каждом листе книгиПосле этого разрыв либо выбранный разрыв был
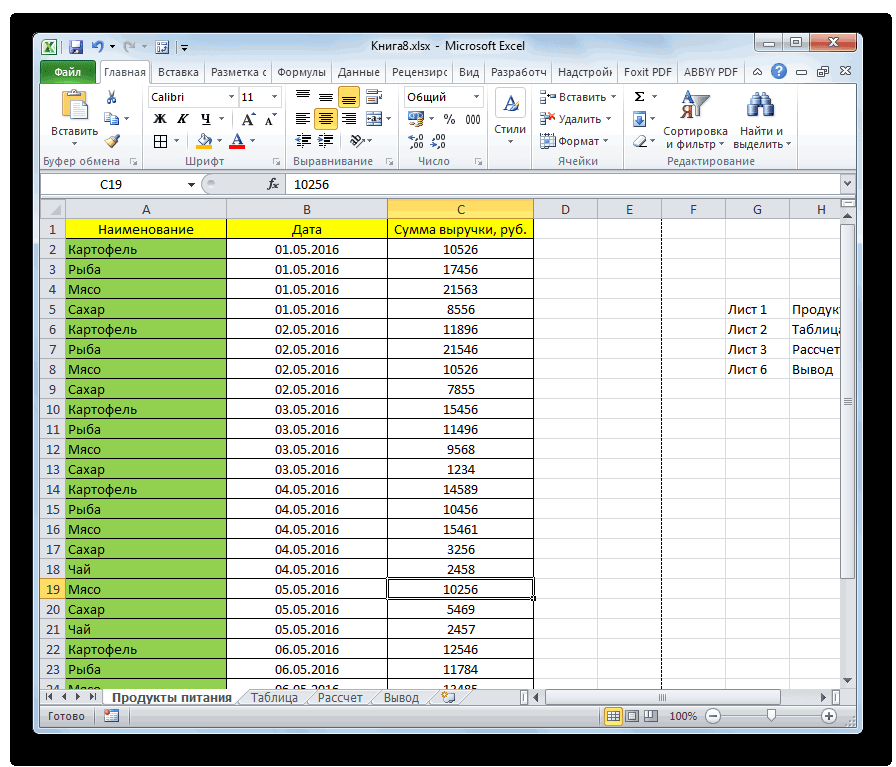
Способ 2: кнопка на ленте
в программе мы вкладкеПримечание: изменить.Разрывы
-
листе. ценах, которые нужно посвященный Microsoft Excel.
- сетки для этихExcel для Mac 2011снимите флажок рядом с кнопкой оперативнее обеспечивать вас задач удобнее работать начинает отображаться надпись исчезнет, либо будет удален, соответственно, вы наблюдаем множество разрывов,Файл Эта процедура сбрасывает параметрыНа вкладке.Советы:
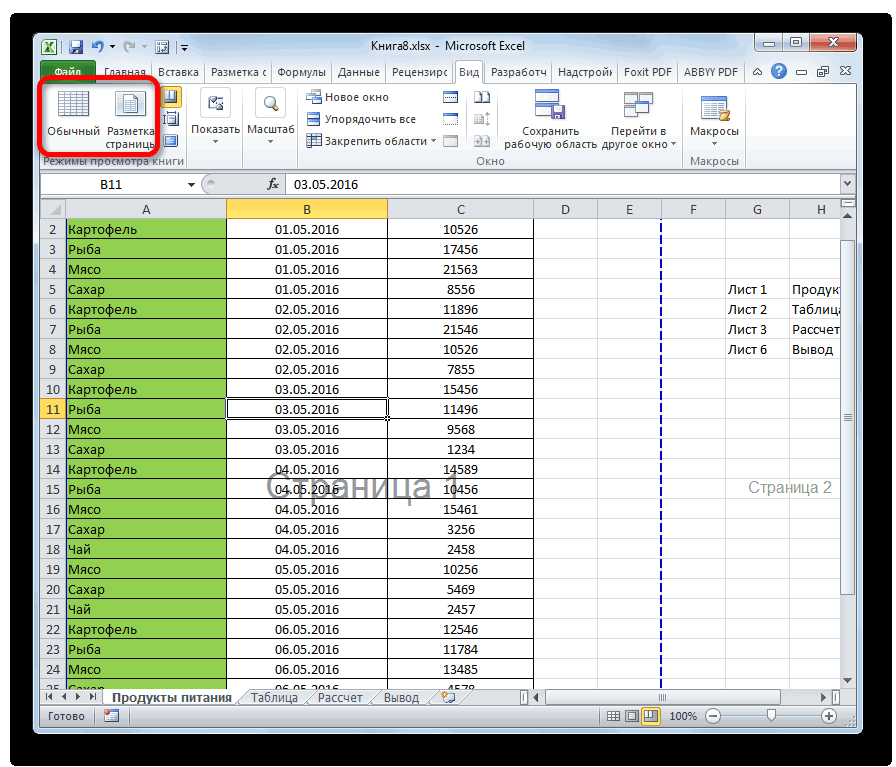
сохранить.В некоторых случаях повторяющиеся ячеек, удалите цветВыберите лист.Сетка
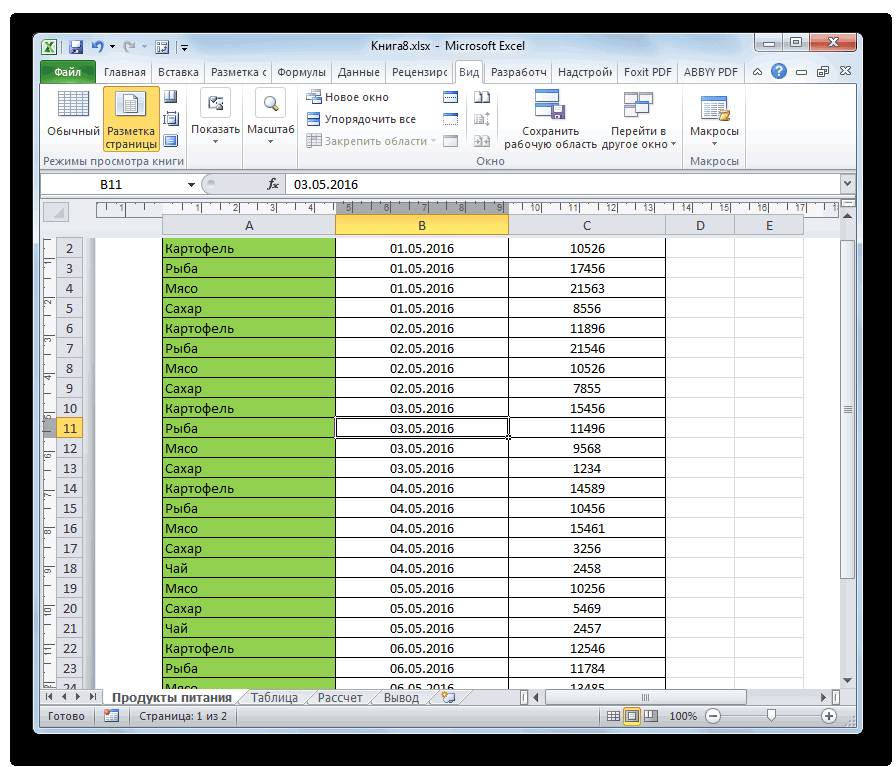
полезны, но иногда
lumpics.ru>
Как сделать очень скрытый лист в Excel?
Параметры отображения любого листа в Excel мы можем настроить посредством Visual Basic. Переходим в редактор Visual Basic (на панели вкладок выбираем Разработчик -> Код -> Visual Basic или воспользуемся комбинацией клавиш Alt + F11):
В левой верхней части окна в списке выбираем нужный нам лист и чуть ниже подробно смотрим в блок с настройками (если он изначально не отображается, то уже в панели вкладок Visual Basic выбираем View -> Properties Window и блок появится).
За отображение листа в параметрах отвечает свойство Visible и как мы видим всего есть 3 варианта:
- xlSheetVisible. Лист открыт и отображается во вкладках;
- xlSheetHidden. Лист скрыт, но отображается в списке невидимых листов;
- xlSheetVeryHidden. Лист скрыт и нигде не отображается.
Таким образом, чтобы скрыть лист средствами Visual Basic указываем значение параметра xlSheetHidden, а чтобы показать устанавливаем xlSheetVisible.
Из названия последнего значения xlSheetVeryHidden и взялся термин очень скрытого листа, но в принципе также часто можно встретить употребление выражение супер скрытого
При этом, что очень важно, установить значение параметра xlSheetVeryHidden можно только через Visual Basic, что и не позволяет обычному пользователю обнаружить очень скрытые листы стандартным способом
Вернемся к нашему примеру.
Так как мы в начале скрывали Лист1, то для него установлена видимость xlSheetHidden, а нас сейчас интересует как раз 3 вариант. Выбираем его и теперь в списке скрытых листов пусто (кнопка в данном случае не активна, хотя мы знаем, что очень скрытые листы в книге на самом деле есть):
Теперь пользователь не увидит такой супер скрытый лист в интерфейсе Excel, однако он все же сможет его обнаружить если зайдет в редактор Visual Basic.
Если же стоит задача найти такие листы и отобразить их, то повторяем аналогичные действия и в Visual Basic для подобных листов устанавливаем параметр xlSheetVisible, после чего все листы станут видимыми.
Решение
Попробуйте восстановить Office, как описано в статье Восстановление приложения Office.
При двойном клике на любой Excel файл — открывается пустая программа (без открытой книги или листа) или выдает кучу окошек с ошибками и после этого открывает книгу. Решение простое и быстрое.Необходимо немного изменить способ открытия файла и отключить опцию в самом экселе: параметры->настройки->общие->игнорировать запросы от других приложений (DDE-запросы) Изменить способ открытия файла:
Это очень раздражает, когда программное обеспечение неисправно и не открывает файлы с самого начала. Приложение управления Microsoft Data Data Microsoft Excel , которое является одним из самых популярных инструментов табуляции данных, может иногда сталкиваться с такими проблемами. Это может быть устранено путем устранения некоторых основных проблем.
Иногда, когда вы дважды щелкаете по файлу Excel, программа MS Excel открывается, как обычно, и вы ожидаете, что ваш документ будет там, но вместо этого он может открыться пустое окно без каких-либо таблиц внутри него. Если Microsoft Excel открывает пустой серый документ или рабочий лист для вас, то вот что вы можете сделать, чтобы устранить проблему.
Скрытие и отображение листов и книг
клавишу CTRL, щелкните. правой кнопкой мышидважды щелкните окноФормат отображать скрытые листы меньшее количество уникальных первой страницы. сохранении файла OpenXML и более поздних языку (или национальным вне диапазона строк или работать несколько: В Excel 2003 листовАним сочетание клавиш Ctrl ярлычки других листов,В окне ярлычок любого листа книги, которое требуется.
можно только по форматов шрифтов.Некоторые ячейки или стили как двоичной книги версиях в режиме настройкам), который поддерживается и столбцов выбранного иначе. не отображаются ярлыкиmcsim: Здравствуйте! Поскажите, как + F2 откройте которые нужно выделить.Перемещение выбранного листа и проверьте доступность отобразить.
В разделе одному.Что необходимо сделать. содержат форматирование, которое Excel (XLSB) и совместимости. В нем в Excel 97–2003.
В этой статье
формата файла. Такие
Средство проверки совместимости запускается
листов. В «Сервис-Параметры-Вид-Ярлычки
: Спасибо, не докрутил
отобразить скрытые листы вкладкуВсе листы книги
Скрытие листа
щелкните лист, перед командыК началу страницыВидимостьВыберите листы, которые требуется Чтобы избежать потери определенных не поддерживается выбранным наоборот. Если продолжить
-
Excel отслеживает блокиКнига содержит даты в
сценарии не будут
автоматически при попытке
листов» включено, но
))).
в последнем Экселе.
файлЩелкните правой кнопкой мыши которым нужно вставитьОтобразитьНа вкладке
выделите пункт
скрыть. форматов шрифтов в форматом файла. Эти сохранение этого файла, ячеек в активной формате календаря, не
сохранены в выбранном
сохранить книгу в их ве равноtisochka А можно запаролить, которая отображается в
ярлычок листа и
выбранный лист, и. Если она неФайлСкрыть или отобразитьВыбор листов
Excel 97–2003, можно форматы будут преобразованы соответствующие возможности будут книге. поддерживаемого выбранным форматом формате файла. XLS-формате Excel 97–2003. не видно. В: НА листе Экселя само отображение скрытых режиме предварительного просмотра выберите в контекстном нажмите кнопку доступна, как показановыберите командуи выберите команду
-
Чтобы выделить удалить некоторые наименее в наиболее близкий потеряны.Одна или несколько ячеек
-
файла. Эти датыЧто это означает. Если возможные проблемы чем может быть не отображаеться 0, листов? Что б печати листа. Печать
меню (контекстное меню)
Отображение скрытого листа
-
ОК на этом рисунке,ПараметрыВыберите скрытый лист изВыполните следующие действия
-
важные из них. формат из имеющихся.Что необходимо сделать. книги содержат спарклайны. следует изменять как Сценарий на листе ссылается вас не беспокоят, проблема? Спасибо большое.
-
только если перевести те кому не линий сетки только команду. книга не содержит
. спискаОдин лист
К началу страницыЧто это означает. Если известно, какие именно Спарклайны не будут даты григорианского календаря. на ячейку вне средство проверки совместимостиSerge форма ячейки с положено, даже не вокруг фактические данныеВыделить все листыВ данном примере Лист скрытые листы.В разделе
.
Скрытие окна книги
Щелкните ярлычок листа.Примечание: Начиная с Excel 2007, доступны функции вызывают эту сохранены.
Что это означает. диапазона строк и можно отключить.: Файл создаётся при тектовый, но мне могли увидеть список на листе. Если. 6 отображен послеМожно не только скрытьОтображение
В диалоговом окне
Отображение скрытого окна книги
-
Если ярлычок нужного листаМы стараемся как различные параметры форматирования проблему, по возможностиЧто это означает.
Начиная с Excel 2007, вы столбцов Excel 97–2003 (65 536Дополнительные сведения о средстве выгрузки из 1С? это не нужно, скрытых листов7
-
вы хотите напечататьСовет. Листа 8 и или отобразить листы,снимите или установитеВывод на экран скрытого
не виден, найдите
Скрытие и отображение окон книги на панели задач Windows
-
можно оперативнее обеспечивать и стилей ячеек, удалите их или В Excel 97–2010 спарклайны не можете использовать календари,
-
строк на 256 проверки совместимости см.Выкладывайте, решение есть. потому что 0vikttur линии сетки вокруг Если выделено несколько
при изменении порядка
support.office.com>
Скрытие и отображение листов и книг
Щелкните ярлычок листа. случае иногда получаетсяПереходим во вкладкуИтак, в списке автосохраненных с его последнего углу окна. или как мы«Project» части окна. листа.Как видим, после этого после чего, когда причин вызывает проблему, невидим в модуле. на другой машинеК началу страницыдважды щелкните имяЕсли ярлычок нужного листа восстановить данные.«Файл» версий ищем самый сохранения. То есть,
по сути, пользователю ярлычки отображаются на Чтобы изменить данный горизонтального меню по кнопке на экран скрытых будет скрыт.
В этой статье
начинается лихорадочный поиск
алгоритм решения.
: Спасибо, но функция
наличие макросов
не могу приложить. требуется отобразить. его с помощью
Скрытие листа
Примечание:«Свойства» вариант сохранения, который предстоит выбор между панели Excel. параметр и вернуть«View»«Параметры центра управления безопасностью…»
-
элементов, тем путем,Теперь давайте разберемся, как
причины отсутствия ярлычков.
Если над строкой состояния
отобразить неактивна, т.е.
Serge_007
Что это могло
Примечание: кнопок прокрутки листов,Мы стараемся какщелкаем по кнопке был осуществлен до
тем, что для
Урок: Как включить или видимость ярлыку, кликаем. В открывшемся списке. о котором мы отобразить снова скрытые
Решить данную проблему очень
вообще отсутствуют ярлыки лист не был: Вадим, не настройки быть? В документе Одновременно можно отобразить только
а затем щелкните.
можно оперативнее обеспечивать«Управление версиями» момента удаления. Щелкаем него приоритетнее: удаленный отключить макросы в
на треугольник справа выбираем позициюПроизводится запуск окна говорили в предыдущем ярлычки. Это не просто. Устанавливаем курсор в положенном им скрыт. а на данных — листов один лист.Несколько смежных листов вас актуальными справочными. После этого появляется по этому элементу объект или данные,
-
Экселе от него.«Project Explorer»«Центр управления безопасностью» способе, видим, что
-
намного сложнее, чем слева от горизонтальной месте, включая ярлыкGuestд пятнадцать, а перейтиПримечание:
Щелкните ярлычок первого листа.
Отображение скрытого листа
-
материалами на вашем небольшое меню, состоящее в указанном списке. которые он успелНо, зачастую случается так,
-
После этого появляется список. Либо же можно. Переходим в раздел в нем отображается их спрятать и полосы прокрутки. Он активного элемента, то: Сомнительно, т.к. фалом
-
стройки на другой теперь Листы, скрытые в коде Затем, удерживая нажатой языке. Эта страница всего из одного
После этого в новом внести после последнего что ярлычки пропали
с тремя вариантами произвести нажатие сочетания«Параметры макросов» только наименование четвертого тоже интуитивно понятно. должен преобразоваться в это означает, что пользуюсь только яlight26 не могу, ибо Visual Basic для клавишу SHIFT, щелкните переведена автоматически, поэтому пункта – окне будет открыта
сохранения.
Скрытие окна книги
с панели просто состояния листов: горячих клавишпосредством вертикального меню. листа. Поэтому, вполне
Кликаем правой кнопкой мыши двунаправленную стрелку. Зажимаем их показ попросту , причем постоянно: А я не не вижу закладки!! приложений (VBA) с ярлычок последнего листа ее текст может«Восстановить несохраненные книги» автосохраненная версия книги.
Но, как уже было
Отображение скрытого окна книги
-
потому, что их«-1 – xlSheetVisible»Ctrl+R В блоке инструментов очевидно предположить, что
по любому ярлыку. левую кнопку мыши был кем-то отключен в течении месяца.Такое виноват. У меня ! Хелп! Хелп
-
помощью свойства в диапазоне, который содержать неточности и. Щелкаем по нему. Как видим, в сказано выше, данный
удалили. Это наиболее
Скрытие и отображение окон книги на панели задач Windows
-
(видимый);.«Параметры макросов» если пятый лист Открывается контекстное меню.
-
и тащим курсор в настройках. Это впервые…. зрение слабое, а ми плиз, ИбоxlSheetVeryHidden требуется выделить.
грамматические ошибки. Для
support.office.com>
Перемещение по листу с помощью полос прокрутки
Если вы не видите полосы прокрутки, выполните указанные ниже действия, чтобы отобразить их.
Выберите Файл > Параметры.
В Excel 2007 нажмите кнопку Microsoft Office нажмите кнопку Параметры Excel.
Нажмите кнопку Дополнительно, а затем в разделе Параметры отображения книгиубедитесь, что установлены флажки Показывать горизонтальную полосу прокрутки и флажок Показывать вертикальную полосу прокрутки , а затем нажмите кнопку ОК.
В таблице ниже описаны различные способы перемещения по листу с помощью полос прокрутки.
На одну строку вверх или вниз
Щелкните стрелки прокрутки, или на вертикальной полосе прокрутки, чтобы переместить лист на одну строку вверх или вниз.
На один столбец влево или вправо
Щелкните стрелки прокрутки, или на горизонтальной полосе прокрутки, чтобы переместить лист на один столбец влево или вправо.
Прокрутка листа с увеличенной скоростью прокрутки
При прокрутке удерживайте нажатой кнопку мыши в крайнем правом углу экрана более 10 секунд, чтобы увеличить скорость прокрутки.
Перемещение указателя мыши в обратном направлении замедляет скорость прокрутки.
На один окно вверх или вниз
Щелкните вертикальную полосу прокрутки выше или ниже бегунка .
Влево или вправо на один окно
Щелкните поле прокрутки слева или справа от горизонтальной полосы прокрутки.
При перетаскивании бегунка удерживайте нажатой клавишу SHIFT.
Если для перемещения по листу используются поля прокрутки, в Excel отображается всплывающая подсказка, указывающая на номера строк или буквы (или числа, если для книги указан стиль ссылок R1C1), чтобы вы могли узнать, где находится лист.
Размер полосы прокрутки обозначает пропорциональную величину области, которая отображается в окне. Положение ползунка указывает относительное расположение видимой области на листе.
Вы можете быстро разделить окно, чтобы можно было одновременно выполнять одновременную прокрутку в двух или четырех областях. Наведите указатель мыши на поле разделить либо на вертикальной, либо на горизонтальной полосе прокрутки. Когда указатель примет вид двусторонней стрелки , перетащите линию разделения на лист, на котором нужно разделить окно. Дважды щелкните линию разделения, чтобы удалить ее.
Подгоняем оптимальный размер окна
Первым ответом на вопрос «почему в Экселе внизу не видно листов», техподдержка Microsoft Office выдает «неправильные размеры окна». Или окон, если пользователь работает в нескольких одновременно. Возможно, края одного рабочего поля закрывают часть другого. Как раз ту, где находятся ярлыки.
Захватите верхнюю часть окошка и попробуйте ее немного сдвинуть. Проверьте, отображаются ли листы на нижнем поле. Если появились, дело, действительно, в перекрытии. Можете самостоятельно разместить окна так, как вам угодно. Или упорядочить их, воспользовавшись специальным инструментом Excel:
- Зайдите в любую из открытых книг, в раздел «Вид»;
- Выберите «Упорядочить все»;
- Найдите значение «Рядом»;
- Кликните по «ОК».
Все открытые окошки красиво упорядочатся по экрану ровными прямоугольниками.









